
آخر تحديث في

ليس من السهل التقاط لقطة شاشة على Netflix. إذا كنت تواجه صعوبات ، فاستخدم هذا الدليل لمساعدتك على البدء.
قد تعتقد أن التقاط لقطة شاشة لـ Netflix أمر بسيط - إنه كذلك إذا كنت ترغب في الحصول على لقطة لشاشة Netflix الرئيسية. ومع ذلك ، قد يكون الحصول على لقطة شاشة للمحتوى الجاري تشغيله أكثر صعوبة.
على سبيل المثال ، عند التقاط لقطة شاشة أثناء تشغيل المحتوى ، قد تحصل على شاشة سوداء. لحسن الحظ ، يمكنك القيام ببعض الأشياء للحصول على لقطة لشيء تحبه على Netflix.
لا تريد Netflix أن تكون برامجها مقرصنة ، ومعظمها كذلك إدارة الحقوق الرقمية قواعد (DRM). ومع ذلك ، سنوضح لك كيفية التقاط لقطة شاشة على Netflix وتجاوز هذه القيود.
كيفية التقاط لقطة للشاشة على Netflix
ملحوظة: أولاً ، سنحاول التقاط صورة عادية لأنها تعمل أحيانًا. يبدو أن هذه العملية تعمل بشكل أفضل إذا كنت تستخدم Firefox أو Microsoft Edge. ومع ذلك ، لاحظ أن الخطوات أدناه ستعمل فقط على إصدار الويب من Netflix.
لالتقاط لقطة شاشة على Netflix ، جرب ما يلي:
- قم بتشغيل المستعرض الخاص بك (يعمل Firefox و Edge بشكل أفضل) ، انتقل إلى موقع Netflix على الويب، وتسجيل الدخول إذا لم تكن قد فعلت ذلك بالفعل.
-
يوقف الصورة من العرض التي تريد التقاطها وإطلاق ملف أداة لقطة الشاشة الافتراضية على نظام التشغيل Windows 10 أو 11.

- استخدم أداة لقطة الشاشة الافتراضية لالتقاط لقطة شاشة للصورة. لاحظ أن الضغط على ملف مفتاح Windows + Shift + S كومبو يفتح أداة القص لاحتياجات لقطة الشاشة الخاصة بك.
- احفظ الصور في موقع مركزي حتى تعرف مكانها.
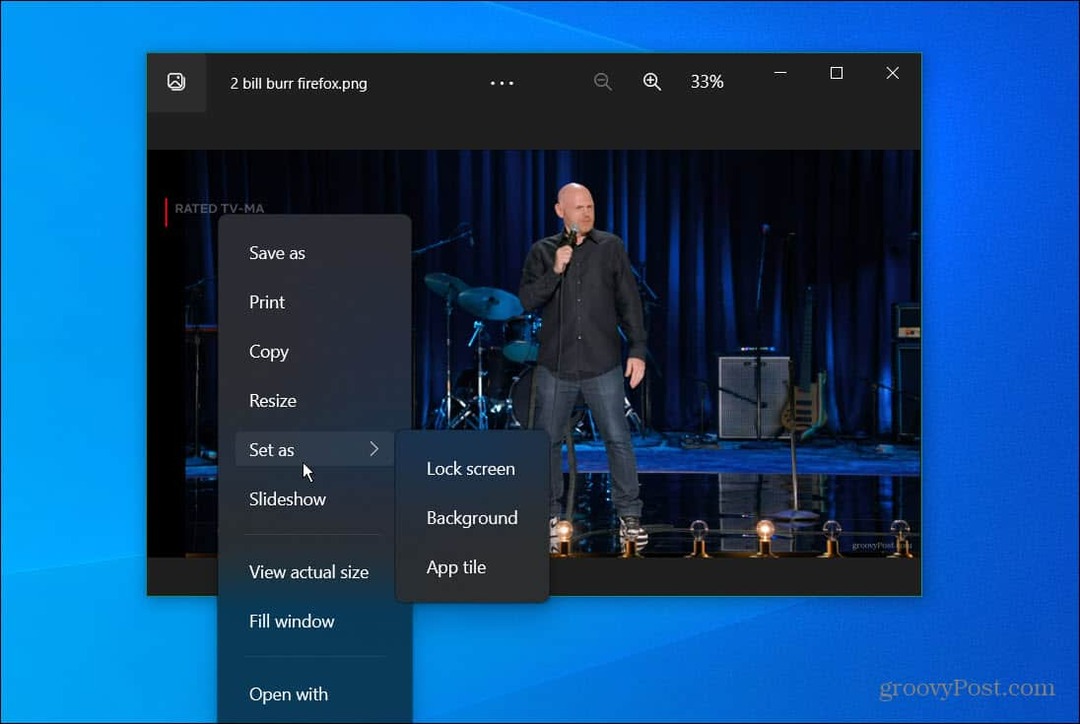
- يمكنك فتح اللقطات باستخدام تطبيق Windows Photos للتحرير السريع والتلاعب الاختياري بالصور. على سبيل المثال ، يمكنك تعيين صورة تلتقطها من عرض أو فيلم بتنسيق خلفية سطح المكتب.
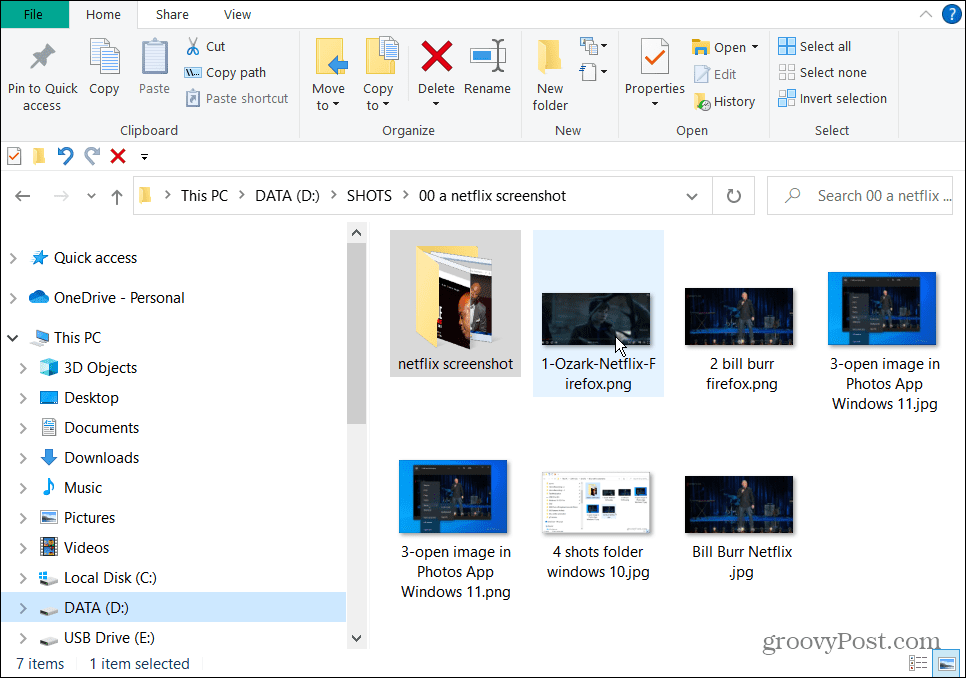
استخدم Windows Sandbox لالتقاط لقطة شاشة على Netflix
هناك طريقة أخرى بسيطة للحصول على لقطة شاشة على Netflix وهي تشغيلها في Windows Sandbox. هذه بيئة افتراضية تقوم بتشغيل تطبيقات معزولة عن بقية النظام الخاص بك لأغراض الاختبار. ومع ذلك ، يمكنك استخدامه لتشغيل Netflix والتقاط لقطات شاشة.
اعداد Windows Sandbox على نظام التشغيل Windows 10 يشبه الإعداد Windows Sandbox على Windows 11.
لتشغيل Windows Sandbox ولقطة الشاشة على Netflix:
- اضغط على مفتاح Windows + R. على لوحة المفاتيح لفتح يجري.
- يكتب Optionalfeatures.exe وانقر نعم.

- عندما خصائص الويندوز تظهر نافذة ، تحقق من Windows Sandbox الخيار وانقر نعم.
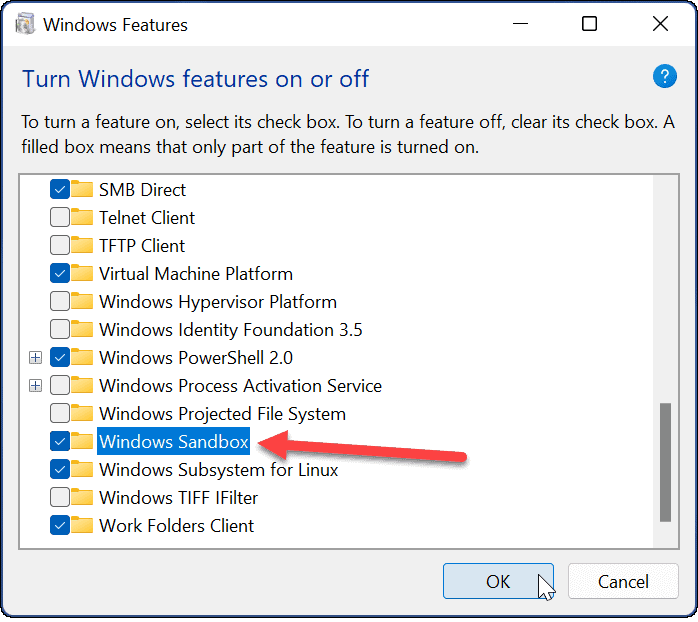
-
أعد تشغيل Windows 11 لإكمال عملية تثبيت Windows Sandbox - إذا كنت قيد التشغيل Windows 10 ، أعد تشغيل الكمبيوتر.
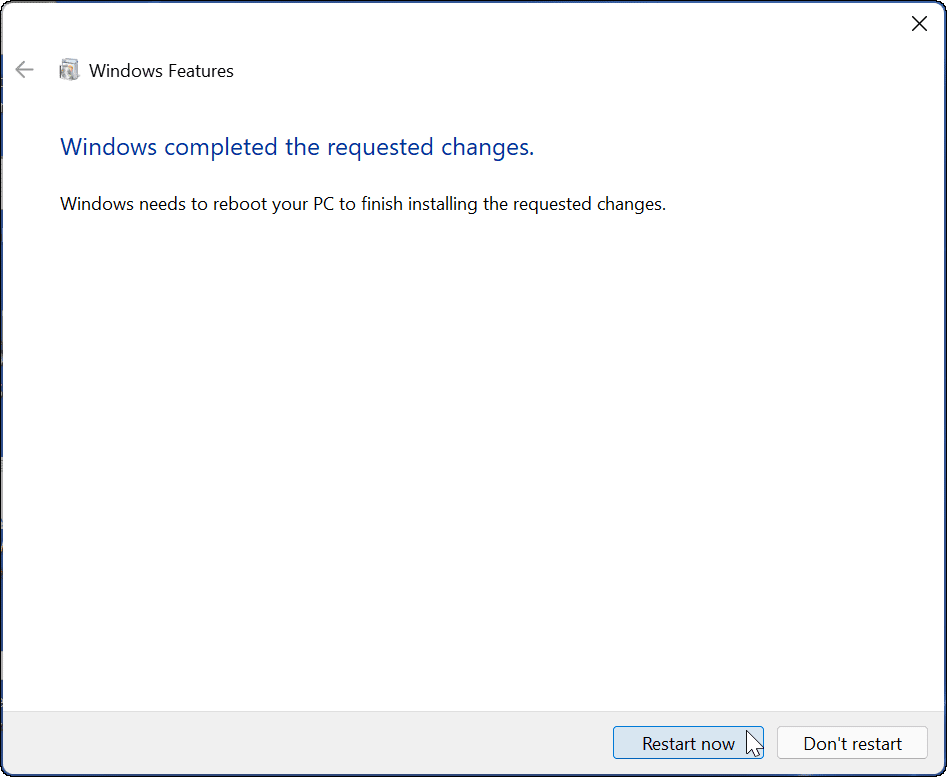
- قم بتشغيل Windows Sandbox ، وعندما يتم تشغيله ، افتح Microsoft Edge داخل نافذة Windows Sandbox.
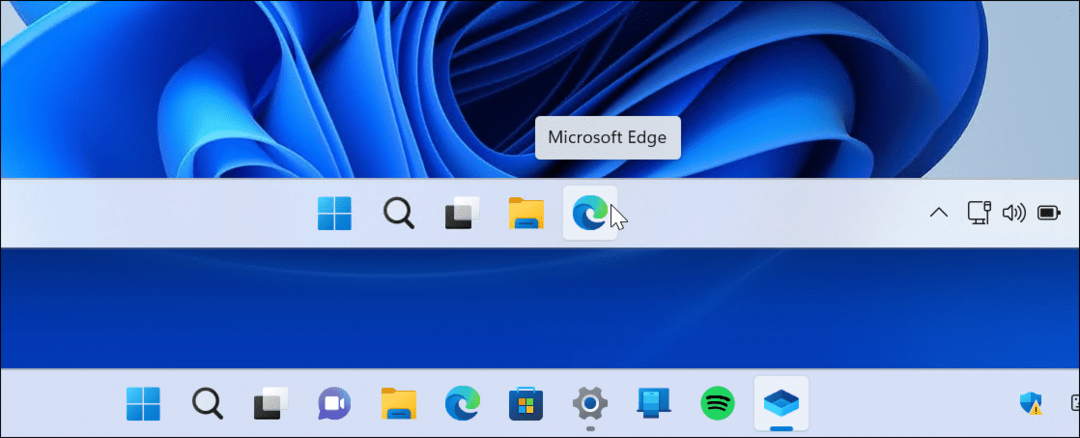
- اذهب الى Netflix.com وقم بتسجيل الدخول باستخدام حسابك.
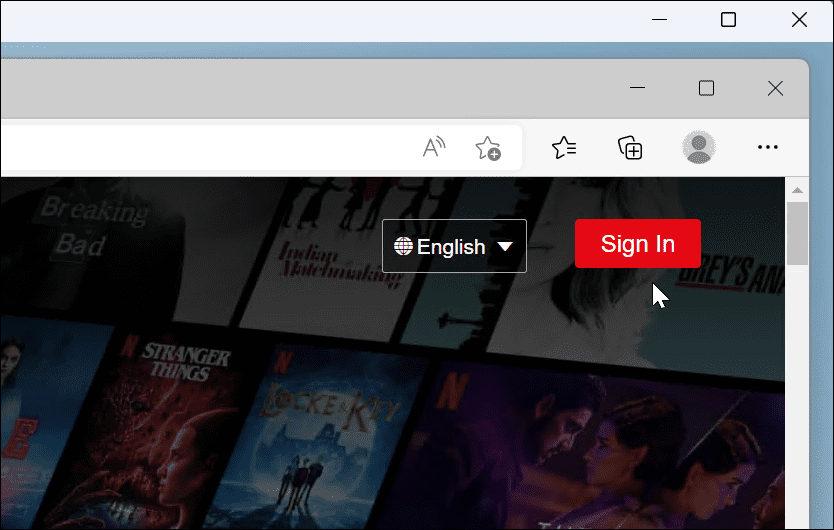
- قم بتشغيل العرض أو الفيلم الذي تريده واضغط مفتاح Windows + PrtScn لأخذ اللقطة. يمكنك تشغيل أداة القطع أو استخدام برنامج تابع لجهة خارجية إذا كان لديك. لاحظ أنه يجب أن تكون خارج Windows Sandbox عند تنفيذ أداة لقطة شاشة.
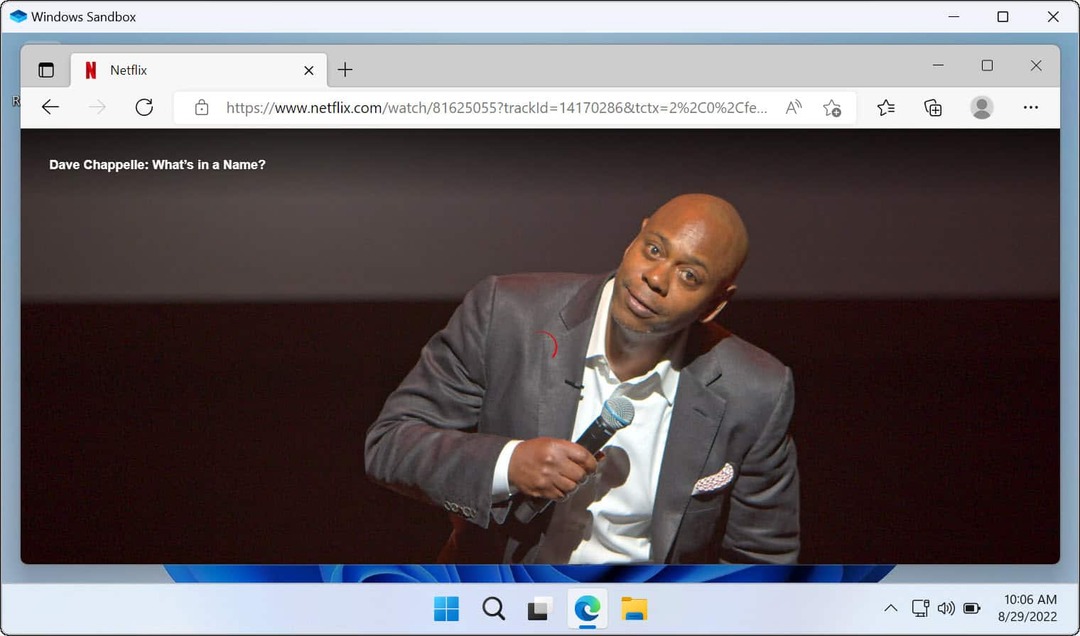
بمجرد الحصول على الصورة التي تريدها ، يمكنك استخدامها كخلفية لسطح المكتب أو حافظة الشاشةومشاركتها على وسائل التواصل الاجتماعي وأي شيء آخر تريد الصور له.
نصائح لاستخدام Netflix
عادةً ، باستخدام Firefox أو Microsoft Edge مع الأدوات المساعدة المضمنة في لقطة شاشة Windows أو أداة لقطة شاشة تابعة لجهة خارجية مثل SnagIt تقدم أفضل فرصة لأخذ لقطة شاشة بنجاح على Netflix. إذا لم يفلح ذلك ، يمكنك دائمًا إنشاء آلة افتراضية. لكن، Windows Sandbox هو أبسط من حيث الإعداد والاستخدام على نظامي التشغيل Windows 10 و 11.
قد تكون مهتم ايضا ب دفق Netflix على Discord أو تعلم كيف شاهد Netflix على شاشات متعددة في وقت واحد.
بالإضافة إلى ذلك ، تحقق من ضبط جودة الفيديو على Netflix، وإذا كنت من مستخدمي Mac ، فاقرأ عنه تنزيل محتوى Netflix لمشاهدته بلا إنترنت على macOS.
كيفية البحث عن مفتاح منتج Windows 11 الخاص بك
إذا كنت بحاجة إلى نقل مفتاح منتج Windows 11 الخاص بك أو كنت بحاجة إليه فقط لإجراء تثبيت نظيف لنظام التشغيل ، ...
كيفية مسح Google Chrome Cache وملفات تعريف الارتباط وسجل التصفح
يقوم Chrome بعمل ممتاز في تخزين محفوظات الاستعراض وذاكرة التخزين المؤقت وملفات تعريف الارتباط لتحسين أداء متصفحك عبر الإنترنت. كيف ...
مطابقة الأسعار في المتجر: كيفية الحصول على الأسعار عبر الإنترنت أثناء التسوق في المتجر
لا يعني الشراء من المتجر أن عليك دفع أسعار أعلى. بفضل ضمانات مطابقة الأسعار ، يمكنك الحصول على خصومات عبر الإنترنت أثناء التسوق في ...



