كيفية تحديد نوع حساب المستخدم على Windows 11
مايكروسوفت نظام التشغيل Windows 11 بطل / / April 02, 2023

آخر تحديث في

إذا كان لديك عدة مستخدمين على نفس جهاز الكمبيوتر ، فأنت بحاجة إلى معرفة أنواع الحسابات. تعرف على كيفية تحديد نوع حساب المستخدم على Windows 11 باستخدام هذا الدليل.
عند إعداد كمبيوتر شخصي جديد ، يمكنك إضافة حسابات قياسية أو حسابات مسئول. يتم تحديد الاختلاف من خلال مستوى وصول المستخدم إلى النظام والتطبيقات.
ان مدير يسمح الحساب بالوصول غير المقيد إلى إعدادات وتطبيقات النظام العالمية ، وتغيير الإعدادات للمستخدمين القياسيين ، وتثبيت التطبيقات ، وتشغيل PowerShell بامتيازات مرتفعة ، وإضافة مستخدمين جدد ، والمزيد.
أ معيار يمتلك الحساب حقوق تشغيل التطبيقات وتغيير الإعدادات المحددة التي تؤثر على الحساب فقط وتشغيل سطر الأوامر بدون امتيازات مرتفعة. على سبيل المثال ، إذا كنت بحاجة إلى التحقق من الحسابات ، فإليك كيفية تحديد أنواع حسابات المستخدم على Windows 11.
كيفية استخدام إعدادات Windows للتحقق من حالة المستخدم
في نظام التشغيل Windows 11 ، لا يتطلب الأمر سوى بضع نقرات للتحقق مما إذا تم تعيين حالة حساب المستخدم على أنها قياسية أو مسؤولة. بمجرد معرفة مستوى الوصول إلى حساب المستخدم ، يمكنك تغييره وفقًا لذلك إذا كنت بحاجة إلى ذلك.
لاستخدام الإعدادات للتحقق مما إذا كان حساب المستخدم قياسيًا أم مشرفًا عبر الإعدادات:
- اضغط على مفتاح Windows أو انقر فوق يبدأ زر وفتح إعدادات.
ملحوظة: بدلاً من ذلك ، يمكنك استخدام ملف مفتاح Windows + I اختصار لوحة المفاتيح.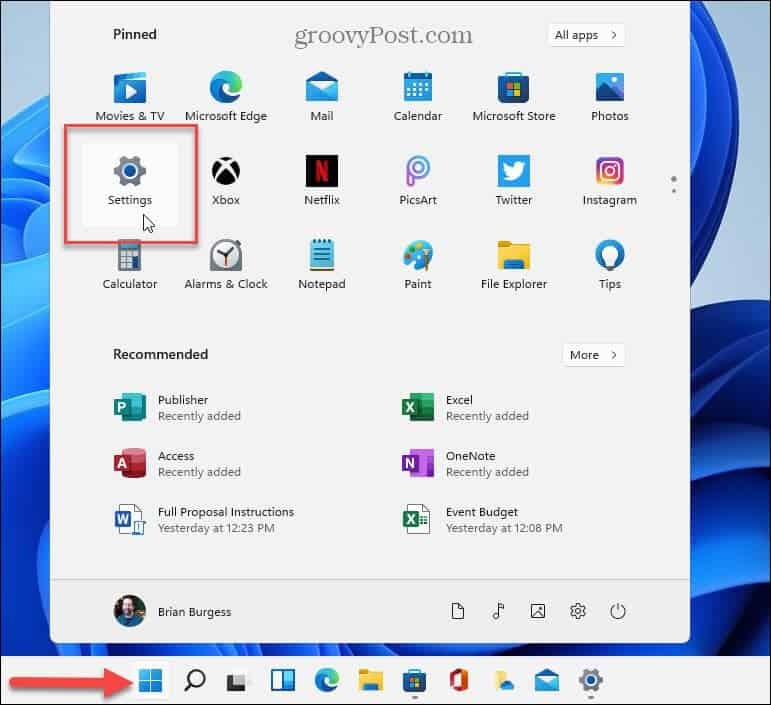
- متى إعدادات يفتح ، انقر فوق حساب من العمود على اليسار.
- تحقق من رأس الصفحة على اليمين. تحت اسم المستخدم ، فسيظهر ما إذا كان ملف مدير أو معيار حساب المستخدم. في هذه الحالة ، نحن نبحث في ملف مدير حساب.
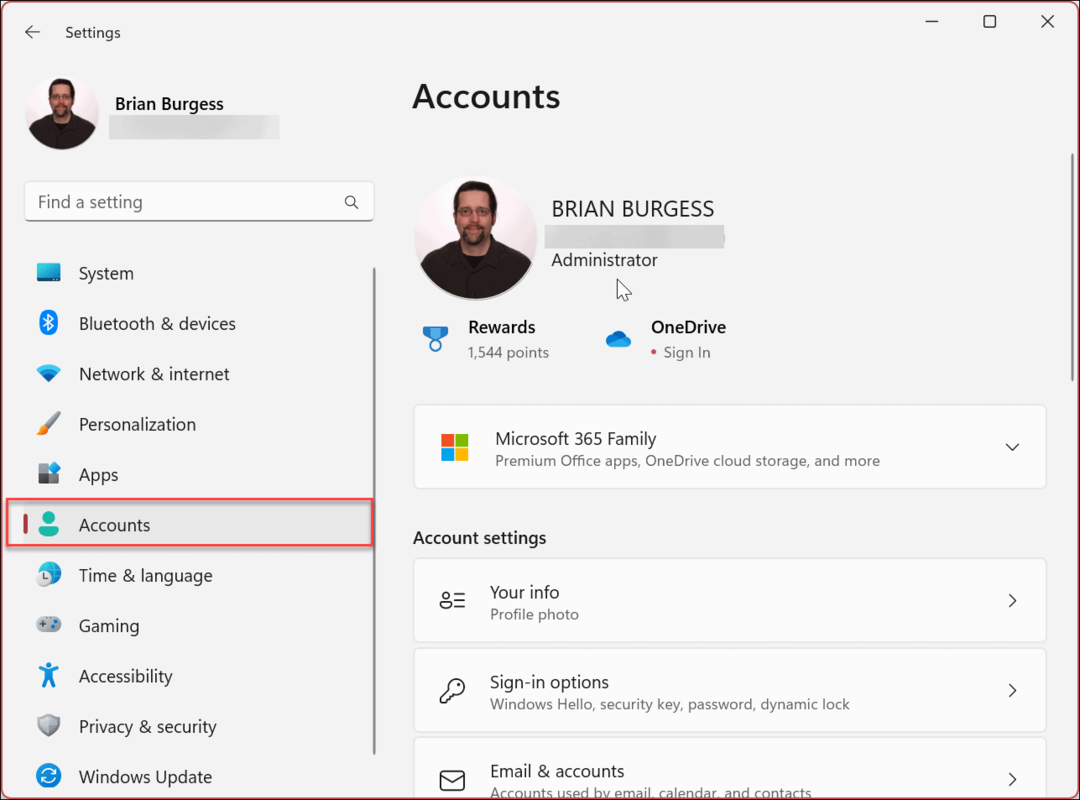
- لعرض حسابات المستخدمين الأخرى على النظام ، قم بالتمرير لأسفل إلى ملف إعدادت الحساب قسم وانقر مستخدمون آخرون.
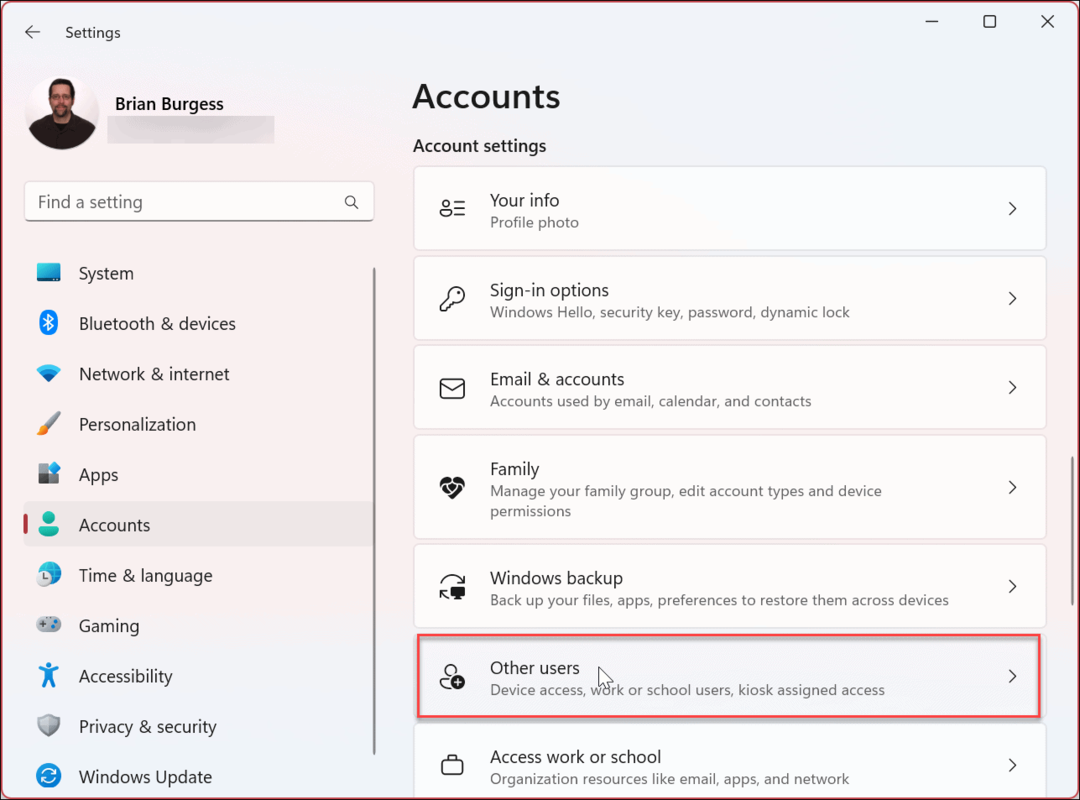
- يمكنك أيضًا التحقق من نوع حقوق المستخدم (القياسية أو المسؤول) التي تمتلكها حسابات المستخدمين الأخرى. في هذا المثال ، تم تعيين كلا حسابي المستخدم على معيار الحسابات المحلية.
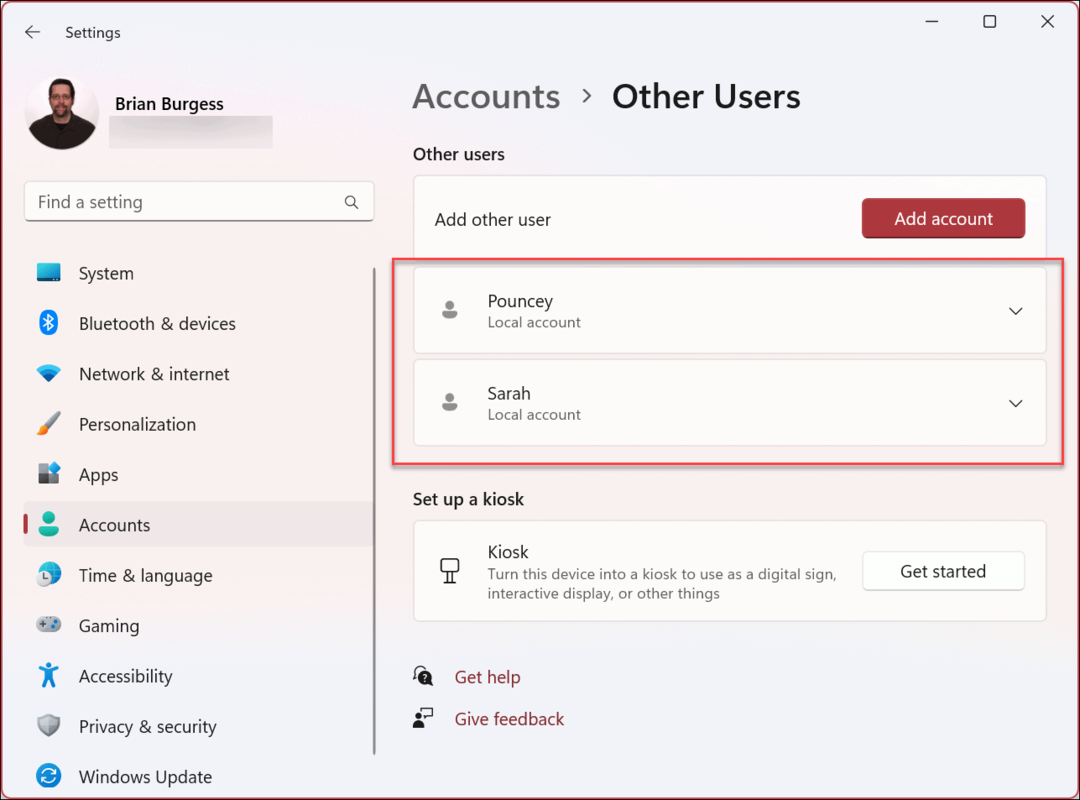
كيفية التحقق من حالة حساب المستخدم باستخدام إدارة الكمبيوتر على Windows 11
أثناء استخدام الإعدادات للتحقق من نوع الحساب أمر بسيط ، قد ترغب في استخدام الأداة المساعدة لإدارة الكمبيوتر بدلاً من ذلك.
لاستخدام إدارة الكمبيوتر للتحقق من حالة الحساب على Windows 11:
- اضغط على مفتاح Windows واكتب إدارة الكمبيوتر.
- اختر أفضل نتيجة.
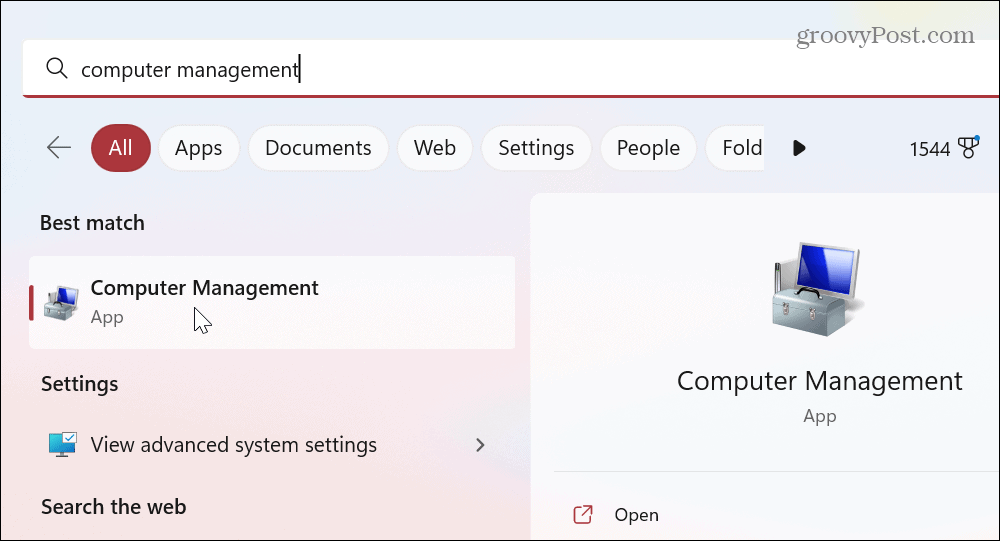
- عندما إدارة الكمبيوتر تفتح وحدة التحكم ، انتقل إلى المسار التالي:
أدوات النظام> المستخدمون المحليون والمجموعات> المجموعات
- انقر بزر الماوس الأيمن فوق ملف المسؤولين المجموعة وحدد ملكيات من القائمة.
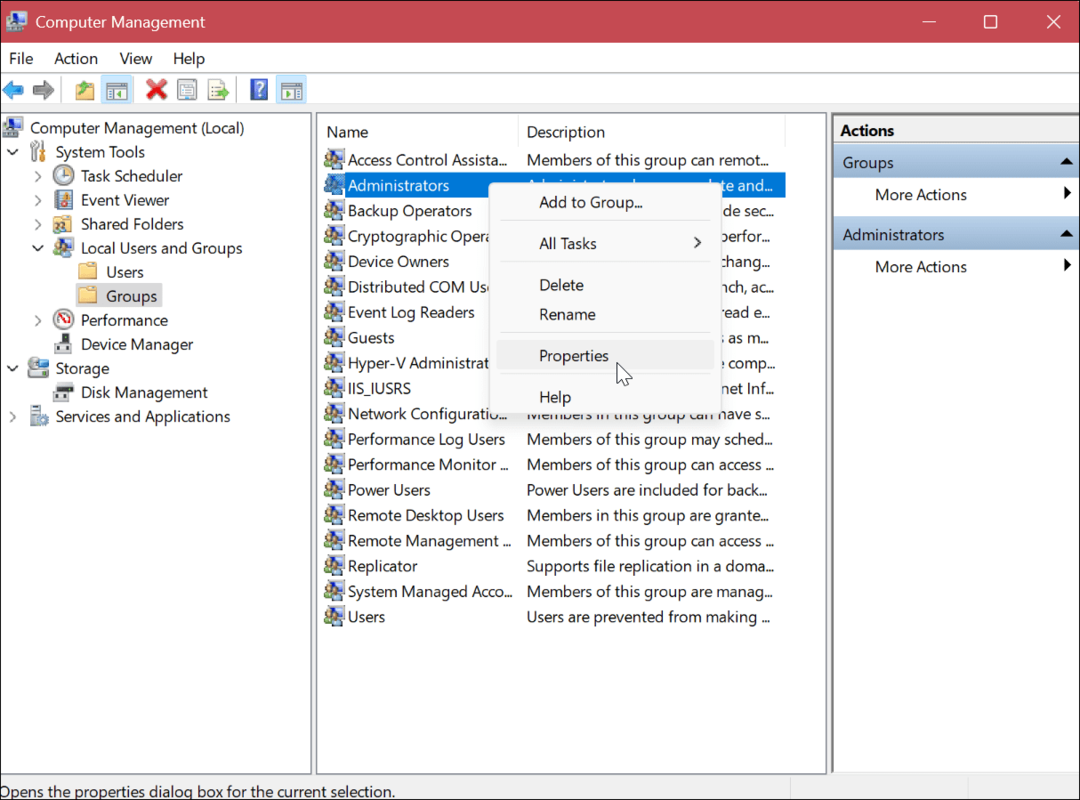
- تحقق من حسابات المستخدمين في أعضاء القسم الذي يعد جزءًا من مسؤل مجموعة.

- انقر بزر الماوس الأيمن فوق ملف المستخدمون المجموعة والاختيار ملكيات من القائمة.
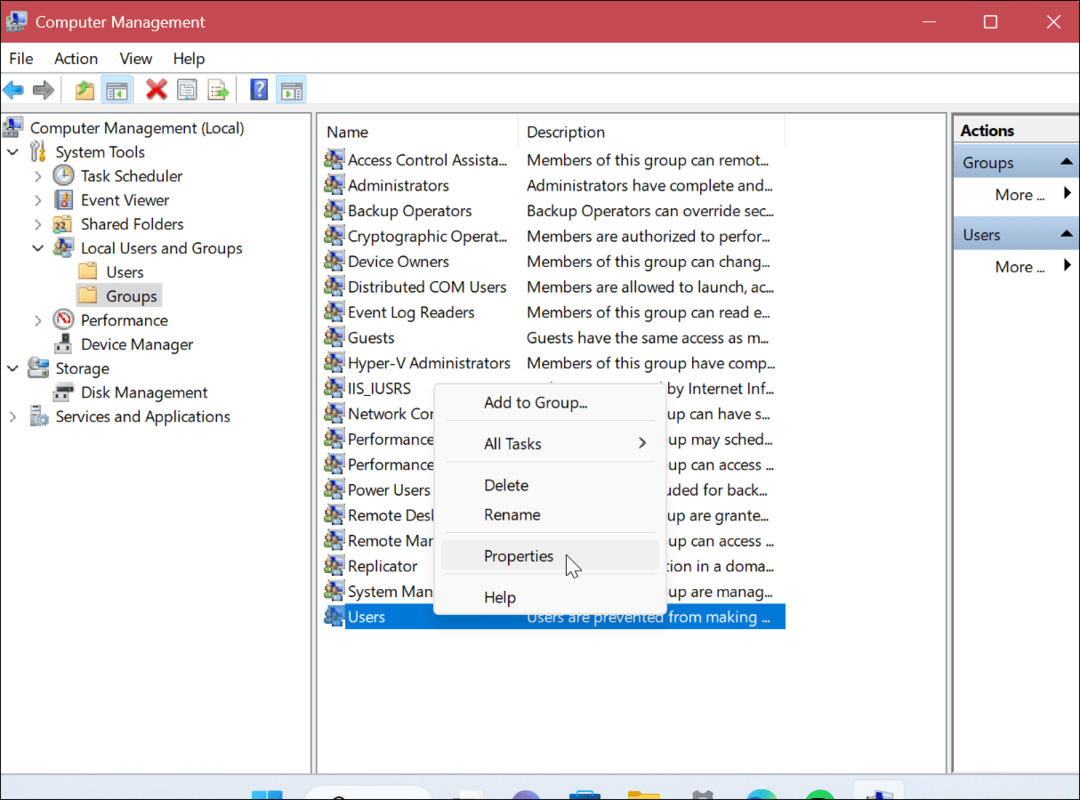
- تحقق من أن حسابات المستخدمين الصحيحة معروضة في ملف أعضاء قسم.

كيفية التحقق من حالة حساب المستخدم باستخدام لوحة التحكم
بالإضافة إلى استخدام الخيارين أعلاه ، يمكنك أيضًا التحقق من حالة حساب المستخدم من لوحة التحكم.
للتحقق من حالة حساب المستخدم على Windows 11 في لوحة التحكم:
- اضغط على مفتاح Windows واكتب CPL أو لوحة التحكم.
- انقر على تطبيق لوحة التحكم تحت أعلى نتيجة.
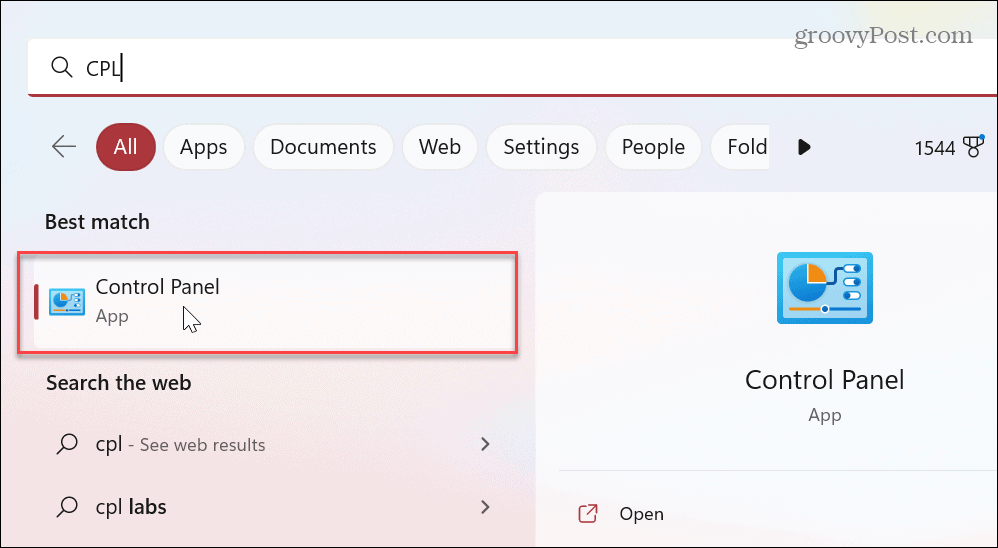
- متى لوحة التحكم إطلاق ، تأكد من ذلك عرض حسب: الفئة تم الإختيار.
- حدد ملف حسابات المستخدمين خيار.
- يختار حسابات المستخدمين في الصفحة التالية.
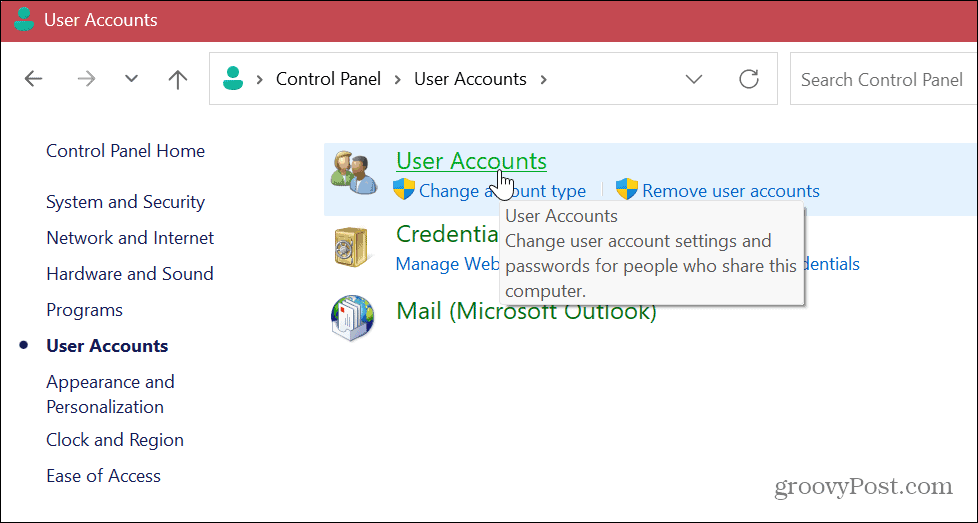
- تحقق من معلومات الحساب على اليمين وتحقق مما إذا كان الحساب قياسيًا أم مسؤولاً.
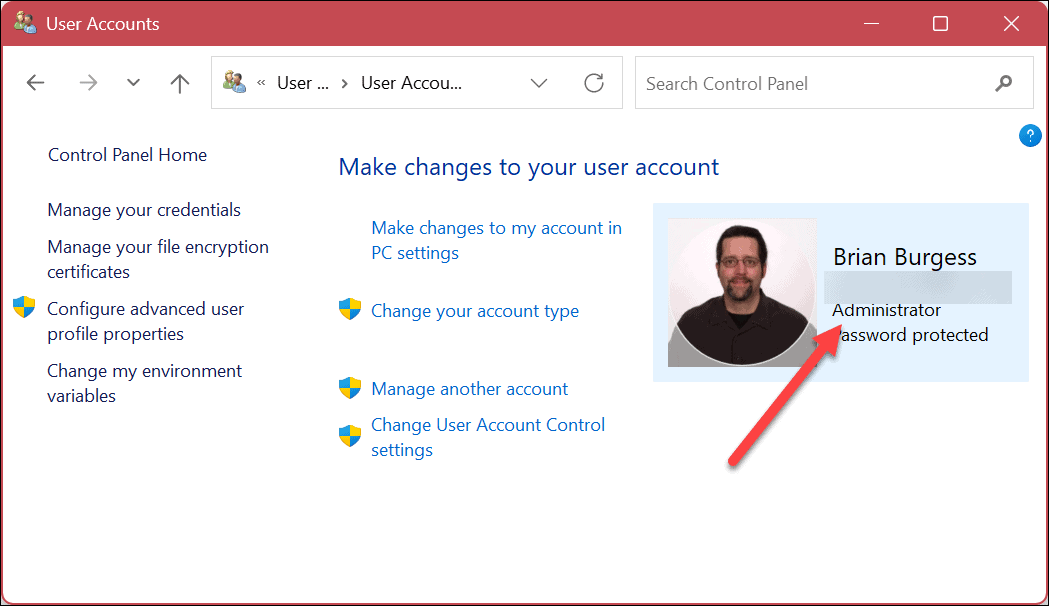
- للتحقق من نوع حساب المستخدم الآخر ، انقر فوق إدارة حساب آخر وصلة.
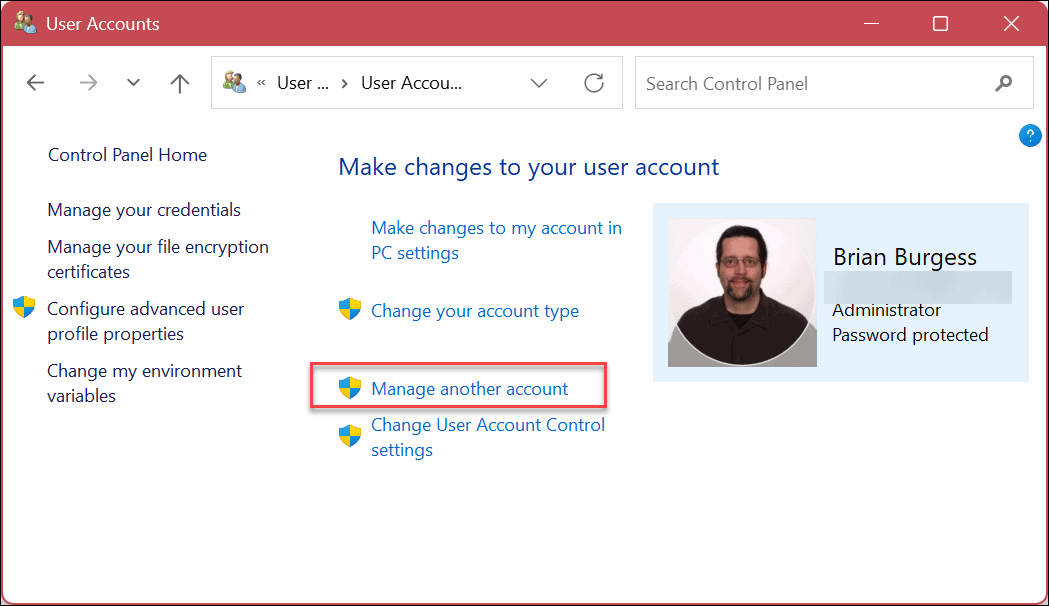
- تحقق من المعلومات الموجودة بجوار كل حساب لمعرفة ما إذا كان حسابًا قياسيًا أو حساب مسؤول وما إذا كان حسابًا محليًا أم لا.

استخدم PowerShell لتحديد نوع الحساب على Windows 11
إذا كنت تفضل استخدام واجهة الأوامر ، فيمكنك سحب PowerShell لتشغيل أوامر مختلفة في الجهاز للتحقق من أنواع حسابات المستخدم.
يمكنك أيضًا استخدام تطبيق Windows Terminal الأحدث لهذه الخطوات.
لاستخدام PowerShell للتحقق من نوع الحساب على Windows 11:
- اضغط على مفتاح Windows واكتب بوويرشيل.
- انقر تشغيل كمسؤول من قائمة ابدأ.
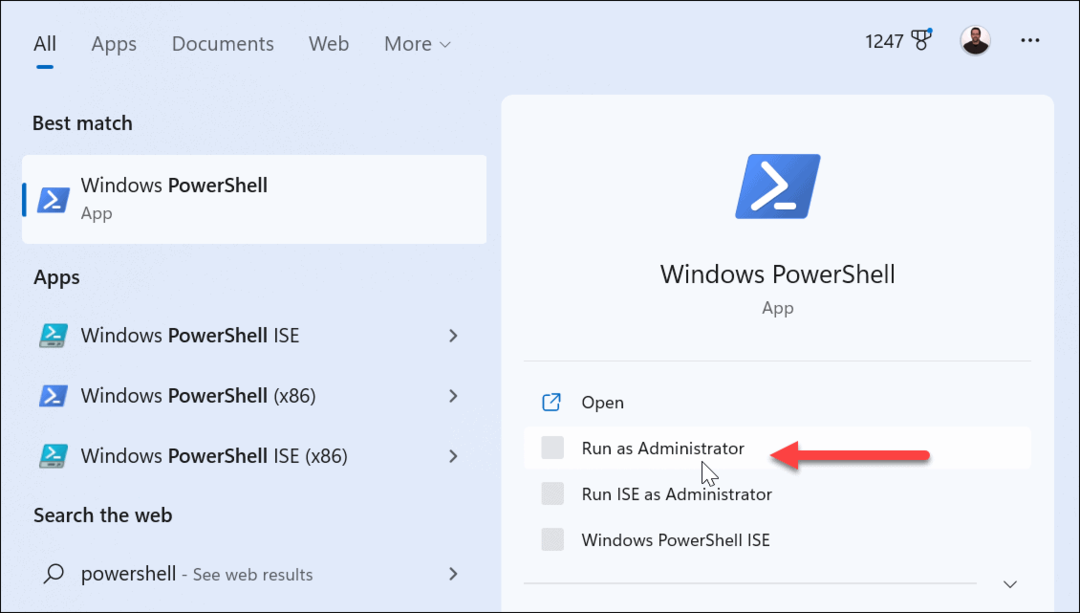
- لعرض جميع الحسابات ، قم بتشغيل الأمر التالي:
مستخدم الانترنت

- للتحقق من حساب معين ، قم بتشغيل ما يلي حيث "إسم الحساب"هو الاسم الفعلي للحساب على نظامك.
net user-Account-Name
- على سبيل المثال ، نقوم هنا بسحب معلومات وخصائص حساب محلي قياسي.
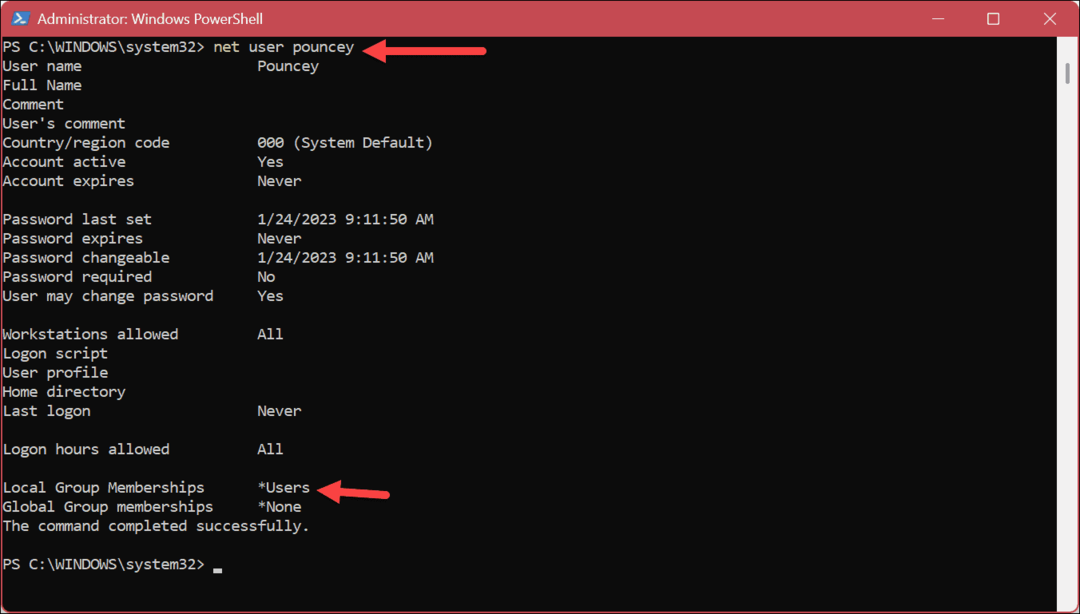
- أمر آخر قد ترغب في تشغيله سيعرض لك حسابات المسؤول فقط. للقيام بذلك ، قم بتشغيل ما يلي:
مسؤولي net localgroup
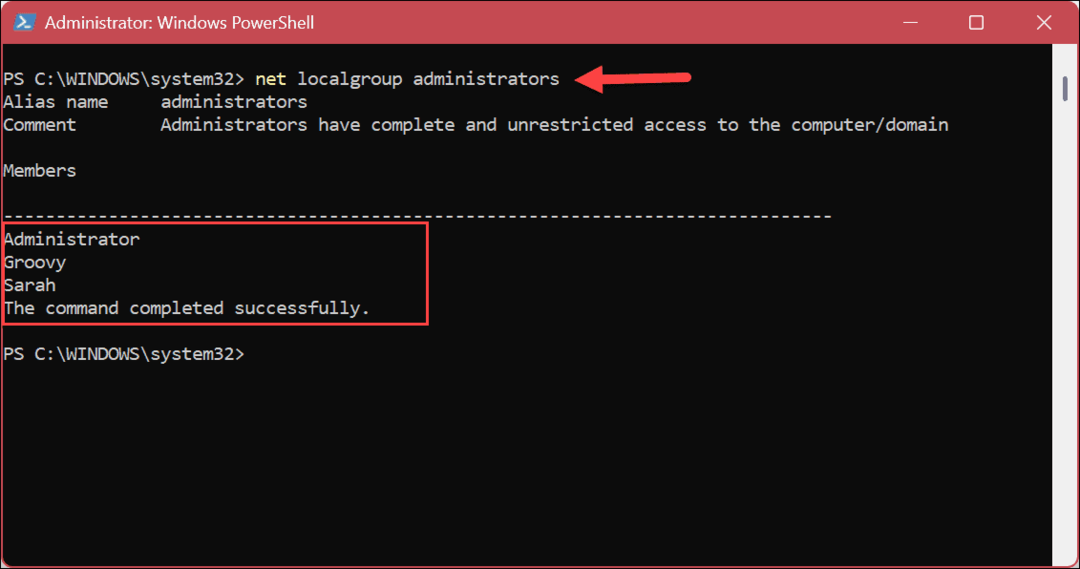
- بالإضافة إلى ذلك ، يمكنك استخدام الأمر التالي فقط لسحب مستخدمي الحساب القياسي.
مستخدمي net localgroup
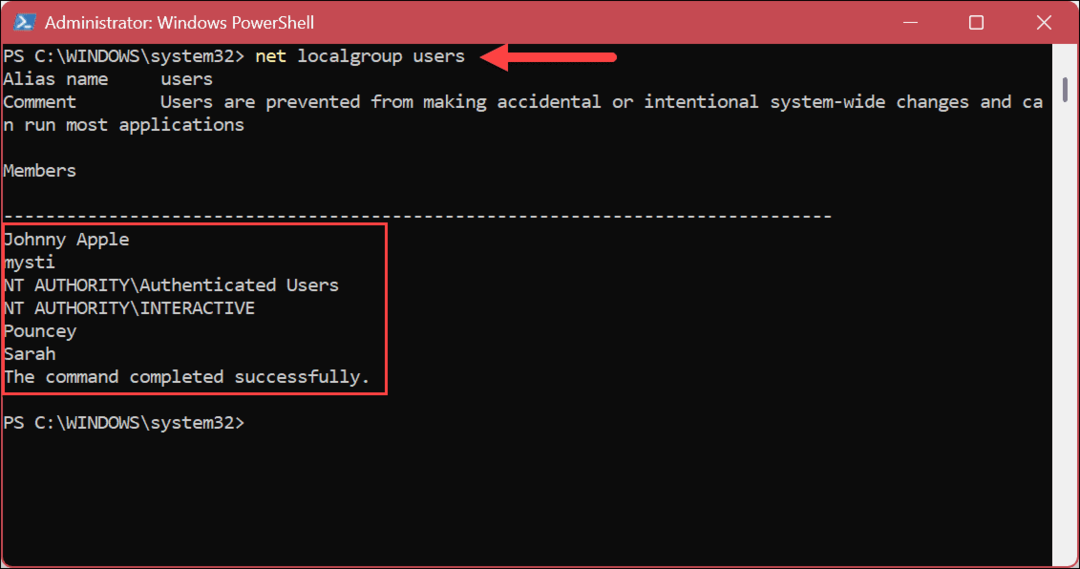
إدارة حسابات المستخدمين على Windows 11
إذا كان لديك جهاز كمبيوتر به عدة حسابات مستخدمين ، فمن المفيد معرفة نوع حسابهم. لذلك ، على سبيل المثال ، إذا كنت تشارك نظامك مع مستخدم عديم الخبرة ، فربما لا تحتاج إليه لإجراء تغييرات عامة على النظام وتثبيت تطبيقات سطحية.
هناك طرق أخرى يمكنك من خلالها إدارة حسابات المستخدمين على Windows 11. على سبيل المثال ، قد تحتاج إلى إضافة حساب مستخدم جديد أو أضف حساب المستخدم المحلي بدلا من مايكروسوفت.
عندما يكون لديك حسابات متعددة ، ستحتاج إلى التنقل بينها. على سبيل المثال ، تعلم أن تبديل حسابات المستخدمين على Windows 11، أو إذا لم تعد بحاجة إلى واحد ، يمكنك ذلك حذف حساب مستخدم على Windows 11.
إذا لم تكن تستخدم Windows 11 حتى الآن ، فراجع الإرشادات الخاصة بـ إنشاء وإدارة حسابات المستخدمين على نظام التشغيل Windows 10. أو قد تحتاج إلى تعلم كيفية ذلك إعادة تسمية حساب مستخدم محلي على نظام التشغيل Windows 10.
كيفية البحث عن مفتاح منتج Windows 11 الخاص بك
إذا كنت بحاجة إلى نقل مفتاح منتج Windows 11 الخاص بك أو كنت بحاجة إليه فقط لإجراء تثبيت نظيف لنظام التشغيل ، ...
كيفية مسح Google Chrome Cache وملفات تعريف الارتباط وسجل التصفح
يقوم Chrome بعمل ممتاز في تخزين محفوظات الاستعراض وذاكرة التخزين المؤقت وملفات تعريف الارتباط لتحسين أداء متصفحك عبر الإنترنت. كيف ...



