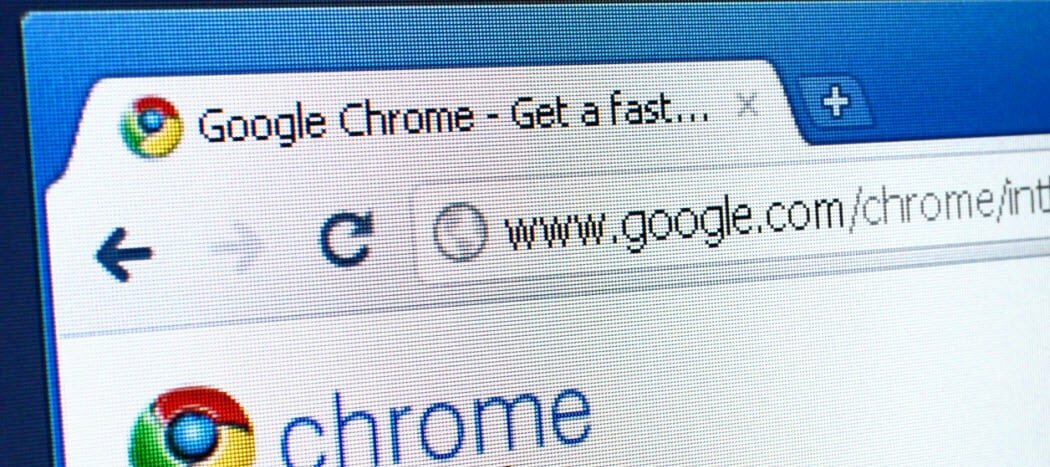كيفية تمكين حماية النظام لمحركات الأقراص على Windows 11
مايكروسوفت نظام التشغيل Windows 11 بطل / / April 02, 2023

آخر تحديث في

يعد تمكين حماية النظام على Windows 11 طريقة آمنة لحماية بيانات محرك الأقراص. هيريس كيفية القيام بذلك.
قبل إجراء أي تغييرات كبيرة على جهاز الكمبيوتر الخاص بك ، من الأفضل القيام بذلك إنشاء نقطة استعادة. إذا حدث خطأ ما ، يمكنك استخدامه لاستعادة نظامك.
أثناء إنشاء نقطة استعادة يدويًا ، قد تنسى القيام بذلك. والخبر السار هو أنه يمكنك جعل Windows 11 ينشئ واحدًا تلقائيًا باستخدام ملف حماية النظام ميزة.
هذه الميزة تشبه استعادة النظام ، ويمكنك تمكينها عبر تطبيق الإعدادات أو باستخدام Windows PowerShell. سنوضح أدناه كيفية تمكين حماية النظام لمحركات الأقراص على Windows 11.
كيفية تمكين حماية النظام على Windows 11
هناك طريقتان لتمكين حماية النظام لمحركات الأقراص على Windows 11. الأول من خلال واجهة المستخدم ، والآخر يستخدم محطة PowerShell. سنغطي كلاهما بدءًا من Windows 11 UI.
لتمكين حماية النظام لمحركات الأقراص على نظام التشغيل Windows 11:
- اضغط على مفتاح Windows أو انقر فوق يبدأ زر وإطلاق إعدادات.
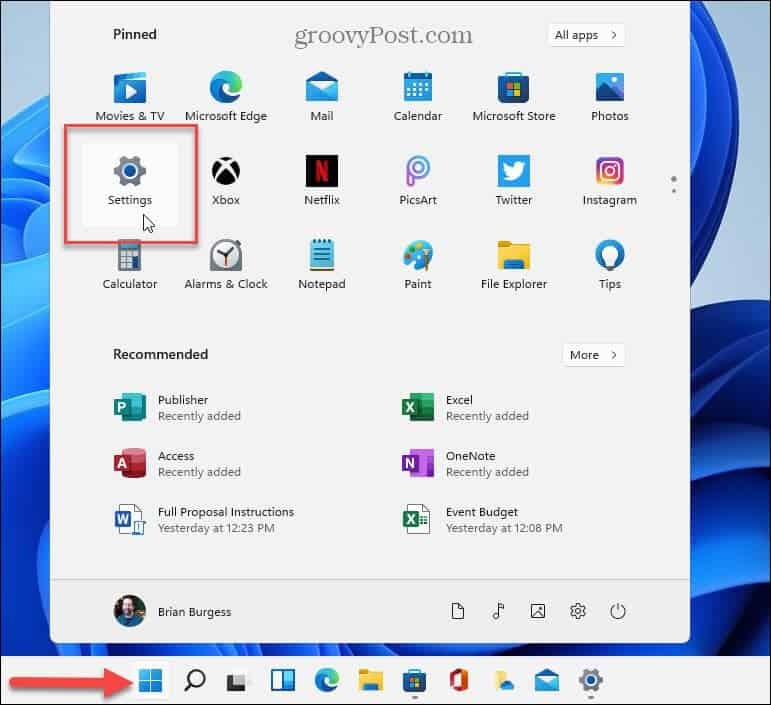
- عندما إعدادات يفتح التطبيق ، حدد نظام من العمود الأيسر.
- قم بالتمرير لأسفل في القسم الأيمن وانقر فوق عن خيار.
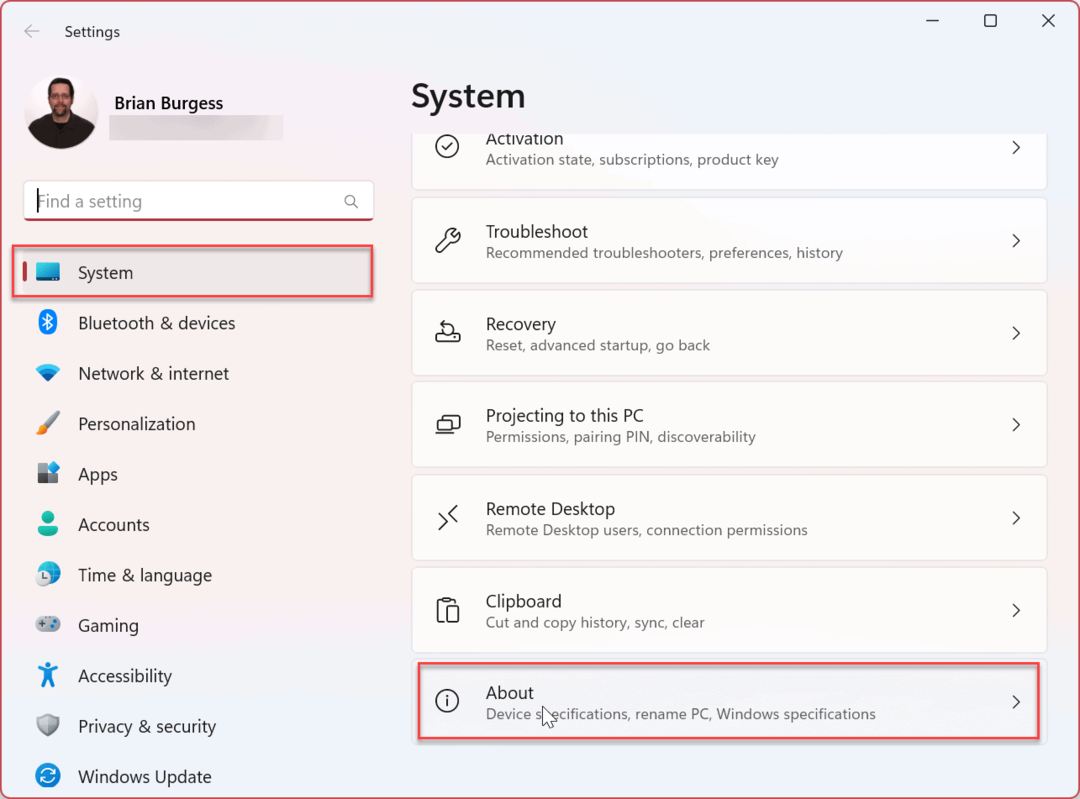
- تحت مواصفات الجهاز ، انقر فوق حماية النظام وصلة.
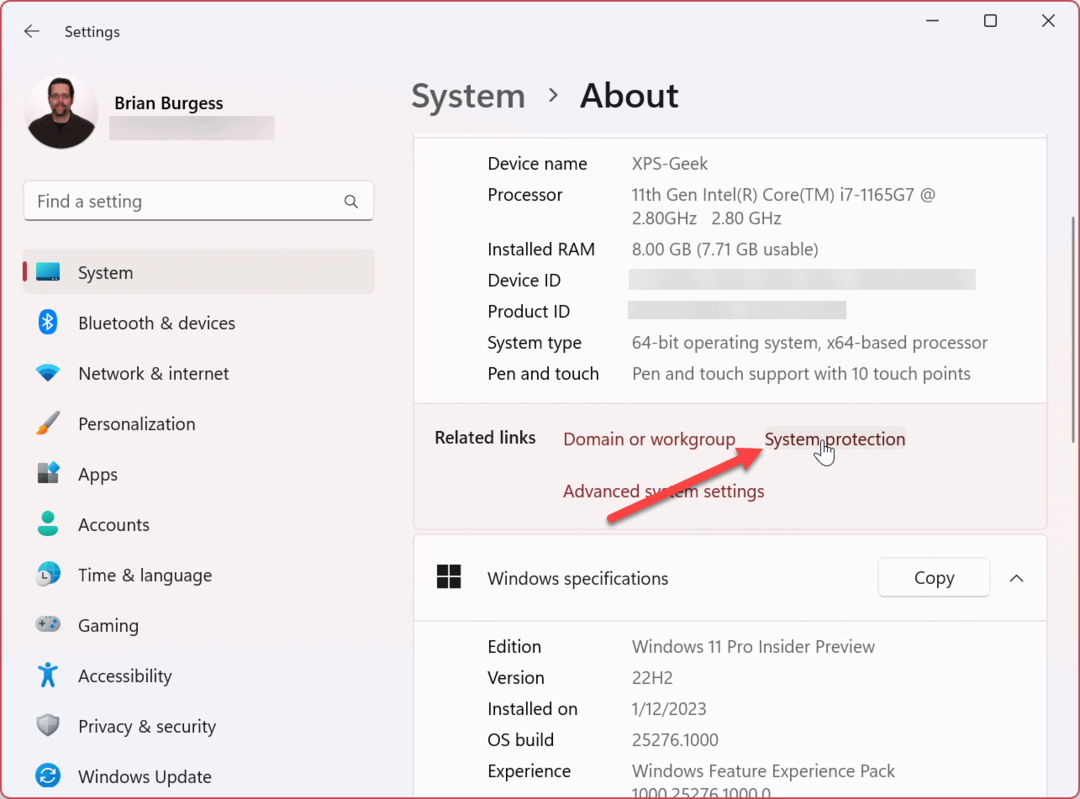
- حدد ملف حماية النظام علامة التبويب وحدد ملف (C :) محرك.
- انقر على تهيئة زر.
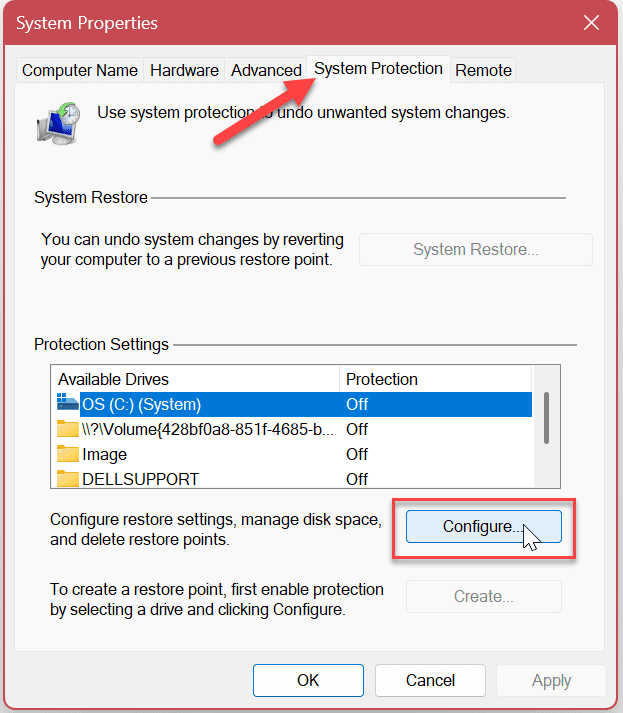
- حدد ملف قم بتشغيل حماية النظام الخيار وانقر يتقدم و نعم.
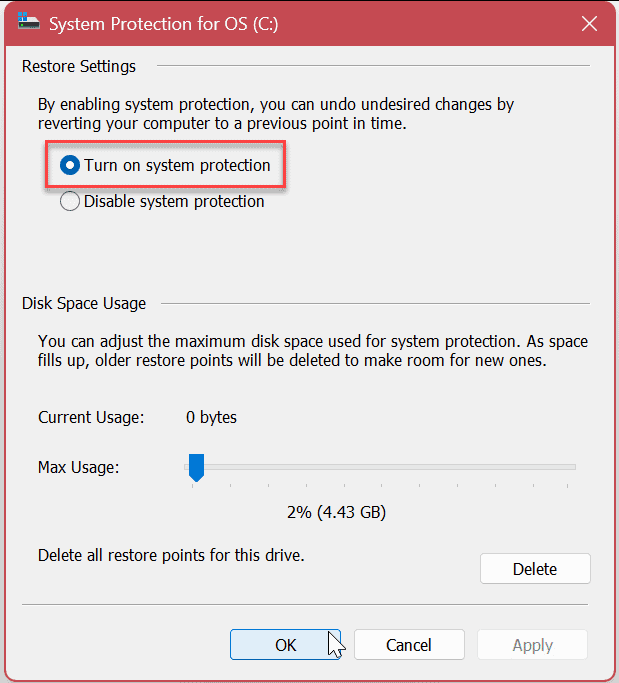
ملحوظة: في هذا القسم ، يمكنك أيضًا ضبط مقدار مساحة القرص المستخدمة لحماية النظام عن طريق تحريك شريط التمرير. عندما يتم الوصول إلى الحد الأقصى للمساحة ، سيقوم Windows بذلك حذف نقاط الاستعادة القديمة لإفساح المجال لأخرى جديدة.
كيفية تعطيل حماية النظام على Windows 11
إذا كنت ترغب في تعطيل حماية النظام ، يمكنك ذلك. تحدد العملية بشكل أساسي خيار إيقاف تشغيلها والنقر فوق رسالة تحقق.
لتعطيل حماية النظام على Windows 11:
- حدد ملف تعطيل حماية النظام الخيار وانقر فوق يتقدم زر.
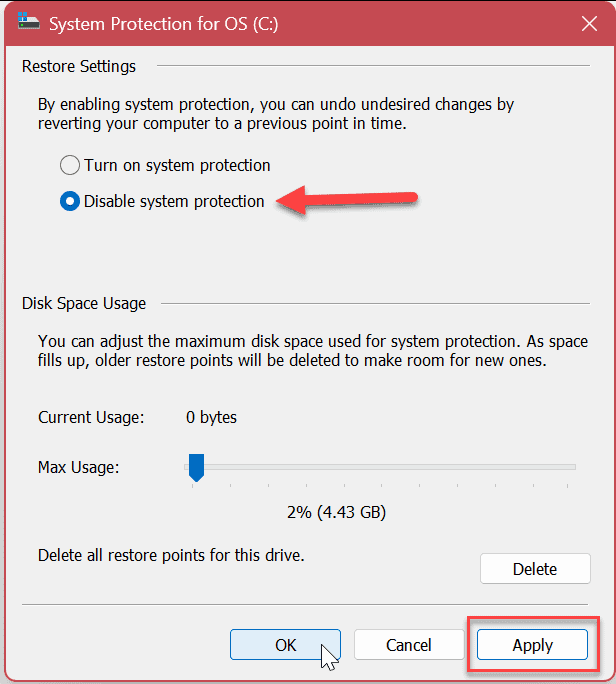
- عندما تظهر رسالة التحقق ، انقر فوق نعم زر.
ملحوظة: تذكر أنه سيتم حذف جميع نقاط الاستعادة الحالية ولن يتم إنشاء نقاط جديدة.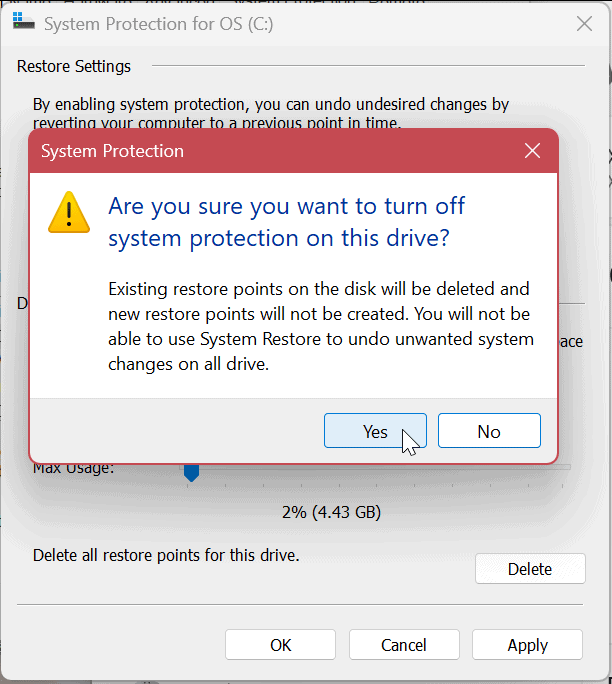
- انقر نعم لإغلاق نافذة حماية النظام و X ليغلق خارج إعدادات عند الانتهاء.
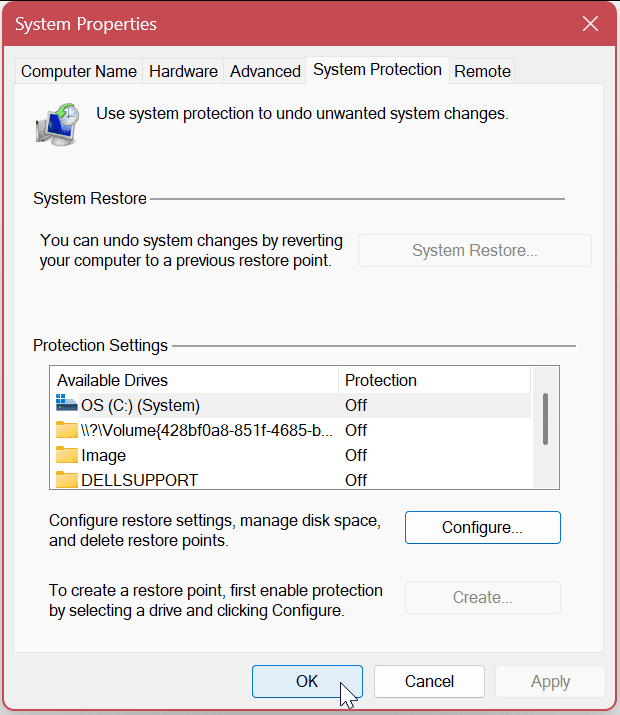
كيفية تمكين حماية النظام على Windows 11 باستخدام PowerShell
بالإضافة إلى استخدام واجهة المستخدم الرسومية لتمكين حماية النظام لمحركات الأقراص على Windows 11 ، يمكنك أيضًا استخدام بوويرشيل. هذه العملية مباشرة من خلال تشغيل أمر واحد.
يمكنك أيضًا استخدام Windows Terminal الأحدث لهذه الخطوات.
لتمكين حماية النظام عبر PowerShell:
- اضغط على مفتاح Windows والبحث عن بوويرشيل.
- حدد ملف تشغيل كمسؤول الخيار من العمود الأيسر.
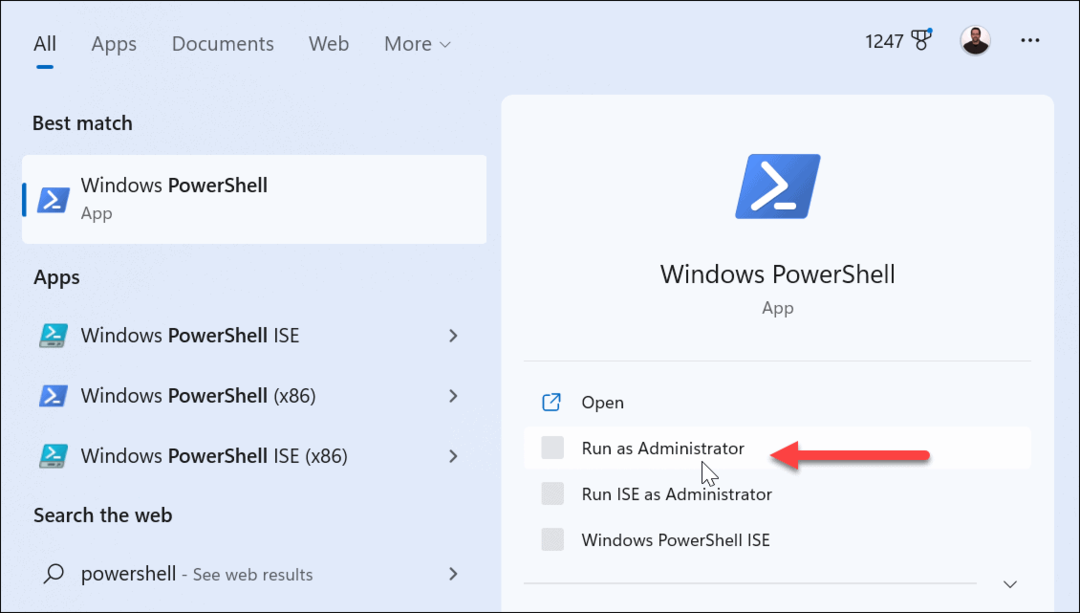
- لتمكين حماية النظام على جهازك المحلي ج: drive ، قم بتشغيل الأمر التالي عند فتح الجهاز ، واضغط على يدخل.
تمكين-ComputerRestore -Drive "C: \"
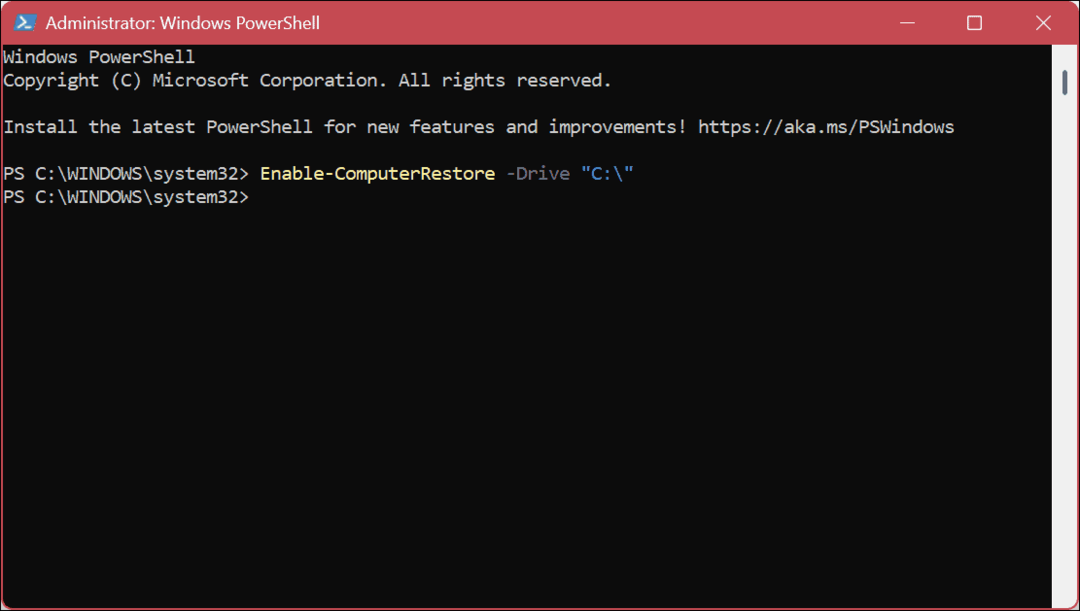
- انقر نعم إذا كان التحكم في حساب المستخدم تظهر رسالة (UAC).
- إذا كنت بحاجة إلى تعطيل حماية النظام من بوويرشيل، قم بتشغيل الأمر التالي ، واضغط يدخل.
تعطيل-ComputerRestore -Drive "C: \"
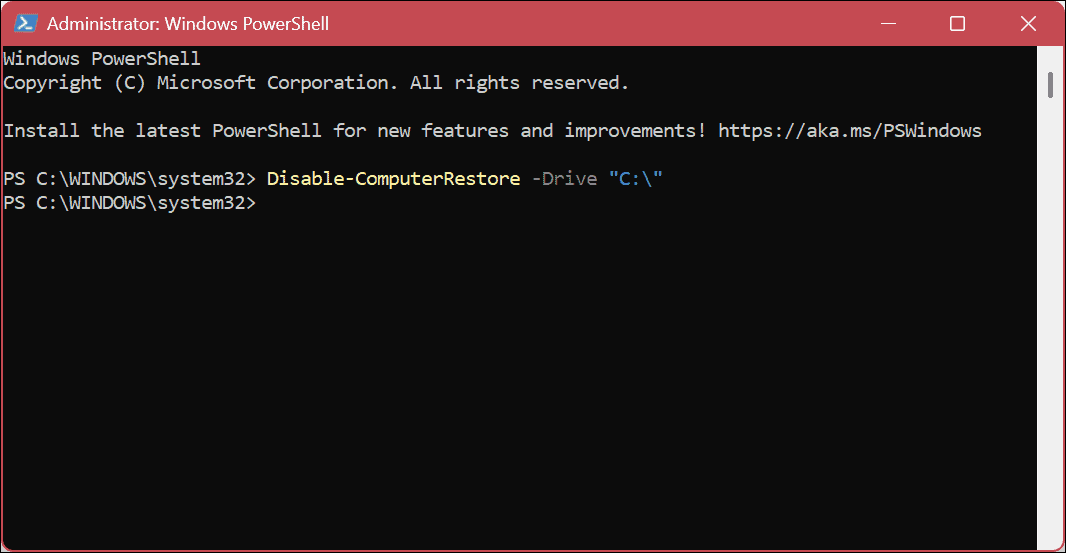
بعد استخدام الخطوات المذكورة أعلاه ، سيتم تشغيل "حماية النظام" أو إيقاف تشغيلها (حسب الأمر) على نظامك. تذكر أنه عند استخدام الجهاز ، لن تظهر أي رسائل تحقق (باستثناء UAC إذا تم تمكينه). سيكون الإجراء مكتملًا. ومع ذلك ، يمكنك التحقق من عمل الأمر بالانتقال إلى حماية النظام عبر واجهة المستخدم الرسومية.
إذا كنت ترغب في إضافة حماية النظام إلى محرك أقراص مختلف ، فقم بتشغيل نفس الأمر ولكن استبدل ج: بحرف محرك الأقراص للحماية.
حماية بياناتك على Windows 11
تحمي حماية النظام أو استعادة النظام في Windows 11 بياناتك وجهاز الكمبيوتر عن طريق نسخ إعدادات النظام والبيانات احتياطيًا أثناء تغييرات النظام الرئيسية مثل تثبيتات البرامج أو تحديثات الميزات. يمكنك استخدام الخطوات المذكورة أعلاه لمساعدتك في البدء.
بالإضافة إلى حلول النسخ الاحتياطي مثل ملفات مزامنة الملفات مع OneDrive أو خيار طرف ثالث مثل Backblaze، هناك طرق أخرى للحفاظ على حماية ملفات النظام على Windows 11. على سبيل المثال ، يمكنك إنشاء ملف نسخة احتياطية كاملة لصورة النظام واستخدامها ل استعادة جهاز الكمبيوتر الخاص بك.
ميزة أخرى مدمجة لاستعادة الملفات يمكنك استخدامها هي محفوظات الملفات على Windows 11. وإذا كنت بحاجة إلى البدء من جديد وإعادة تثبيت Windows 11 ، فيمكنك استخدام إعادة تعيين ميزة الكمبيوتر الشخصي هذه.
من الجدير بالذكر أيضًا أنه يمكنك المساعدة في تأمين بياناتك من خلال تشفير الملفات والمجلدات و إزالة المعلومات الشخصية من الملفات.
كيفية البحث عن مفتاح منتج Windows 11 الخاص بك
إذا كنت بحاجة إلى نقل مفتاح منتج Windows 11 الخاص بك أو كنت بحاجة إليه فقط لإجراء تثبيت نظيف لنظام التشغيل ، ...
كيفية مسح Google Chrome Cache وملفات تعريف الارتباط وسجل التصفح
يقوم Chrome بعمل ممتاز في تخزين محفوظات الاستعراض وذاكرة التخزين المؤقت وملفات تعريف الارتباط لتحسين أداء متصفحك عبر الإنترنت. كيف ...