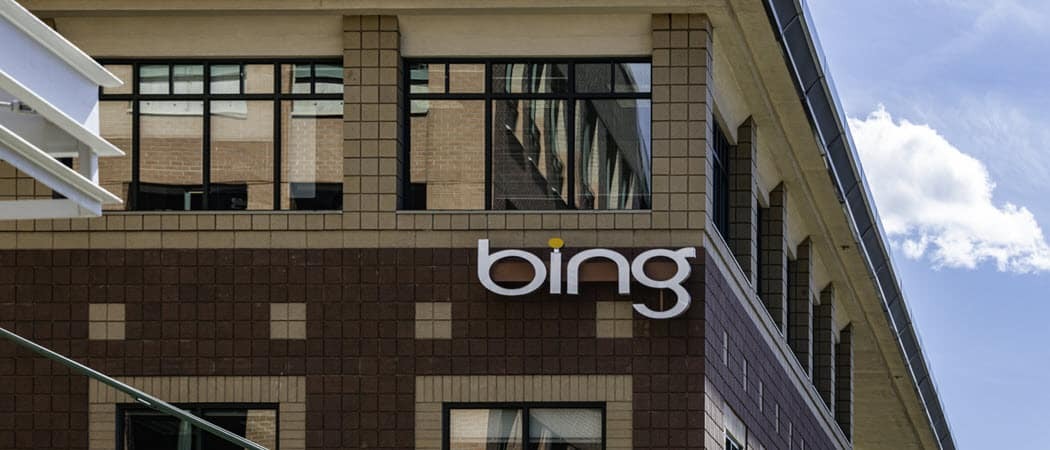كيفية إصلاح الصور المصغرة للملف والمجلد على Windows
مايكروسوفت ويندوز 10 نظام التشغيل Windows 11 بطل / / April 02, 2023

آخر تحديث في

عندما تتوقف الصور المصغرة في File Explorer عن العمل ، فإنها تعيق إدارة الملفات. تعرف على كيفية إصلاح الصور المصغرة للملفات والمجلدات على Windows في هذا الدليل.
في نظامي التشغيل Windows 10 و 11 ، يحتفظ نظام التشغيل بقاعدة بيانات ذاكرة التخزين المؤقت بها صور مصغرة للملفات والمجلدات. تُستخدم قاعدة البيانات لعرض معاينة لملفاتك ومجلداتك عند تشغيل File Explorer.
تنمو قاعدة البيانات بمرور الوقت بينما تقوم بإنشاء المزيد من الملفات والمجلدات. في حالة تلف ذاكرة التخزين المؤقت هذه ، سيتم عرض الصور المصغرة بشكل غير صحيح أو لا يتم عرضها على الإطلاق.
إذا لم تتمكن من عرض الصور المصغرة أو أنها لا تعرض المحتوى بشكل صحيح ، يمكنك إصلاح الصور المصغرة للملفات والمجلدات على Windows 10 أو 11 باستخدام الخطوات أدناه.
كيف يمكنك إصلاح الصور المصغرة للملف والمجلد على Windows؟
أثناء التنقل في File Explorer ، تعرض الصور المصغرة للملف والمجلد لمحة عن محتوى المجلد أو الملف. عندما تستمر ذاكرة التخزين المؤقت في التوسع ، يمكن أن يؤدي ذلك إلى تلف قاعدة البيانات المصغرة.
لحسن الحظ ، هناك بعض الخطوات المباشرة التي يمكنك اتخاذها لإصلاحها. على سبيل المثال ، يمكنك إعادة إنشاء قاعدة البيانات وإعادة تعيينها باستخدام واجهة المستخدم الرسومية أو تشغيل بعض الأوامر.
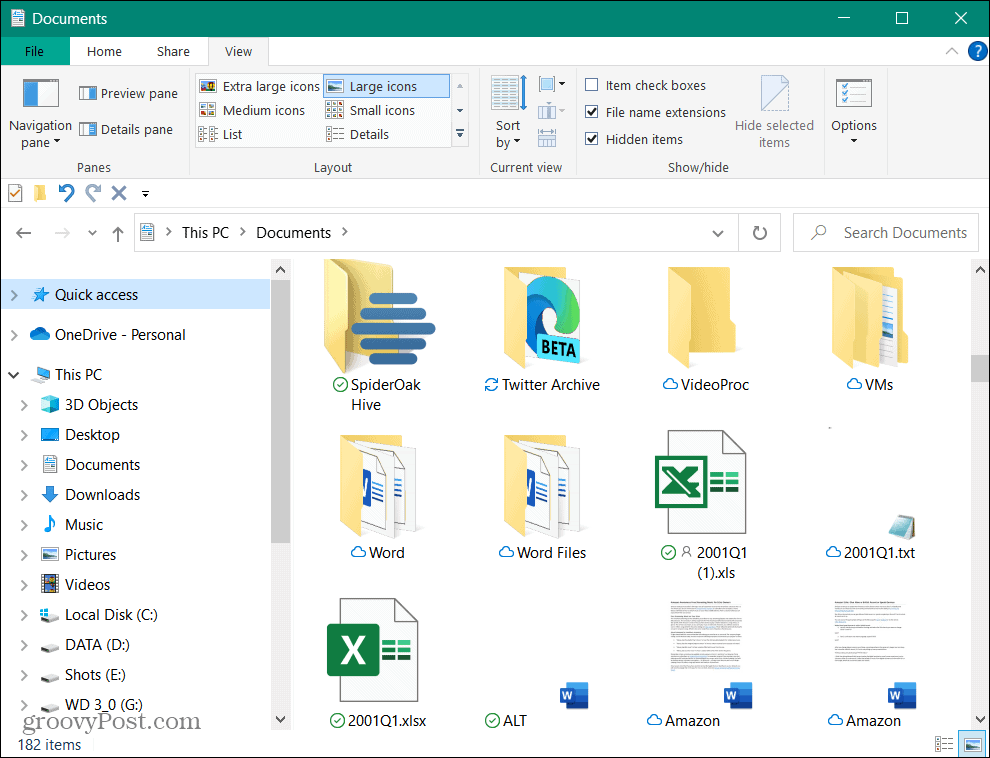
تمنحك الصور المصغرة للملفات والمجلدات ذروة لما تحتوي عليه.
كيفية إعادة تعيين ذاكرة التخزين المؤقت المصغرة من تنظيف القرص على Windows 11
يمكن لهذا الخيار المباشر إعادة تعيين قاعدة البيانات المصغرة للصور المصغرة لنظام التشغيل Windows 11 عبر ملف تنظيف القرص جدوى.
لاستخدام Disk Cleanup لإعادة تعيين ذاكرة التخزين المؤقت المصغرة على Windows 11:
- يطلق مستكشف الملفات وانتقل إلى هذا الكمبيوتر.
- انقر بزر الماوس الأيمن فوق ملف ج: قيادة واختيار ملكيات من القائمة.
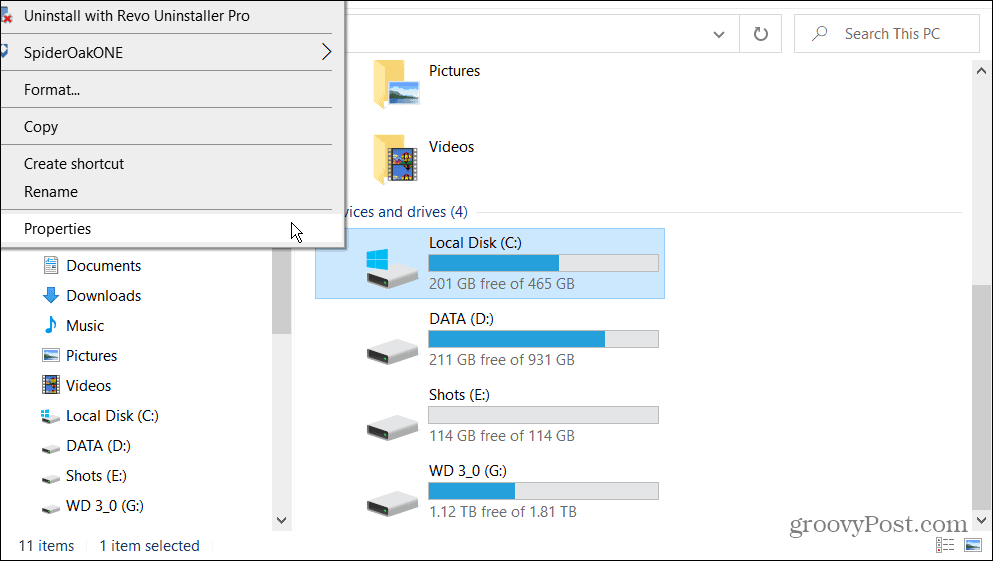
- انقر على تنظيف القرص زر.
- بعد فحص Disk Cleanup لنظامك ، تأكد من ذلك المصغرات تم تحديده ومسح الخيارات الأخرى المحددة. أنت فقط تريد المصغرات الخيار المحدد وانقر فوق نعم.
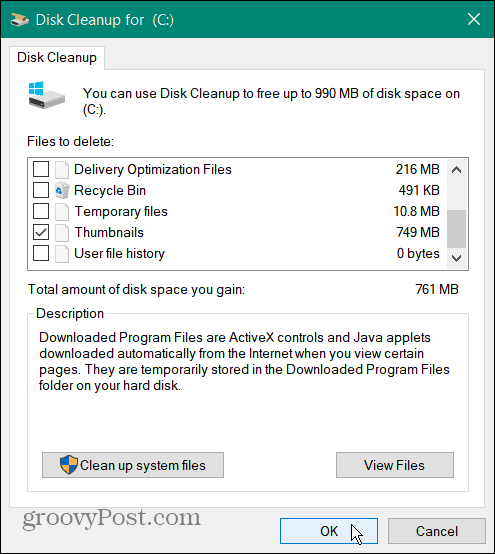
- انقر على حذف الملفات زر وانتظر حتى تكتمل العملية - يجب أن تستغرق لحظة واحدة فقط.
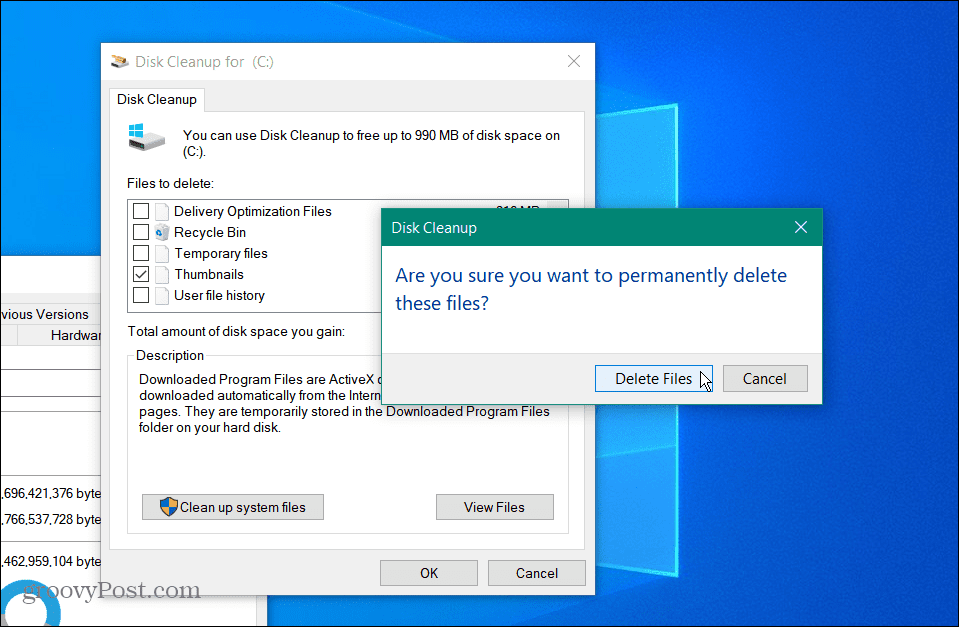
عند اكتمال العملية ، قم بتشغيل File Explorer إلى الموقع الذي لا يتم فيه عرض الصور المصغرة بشكل صحيح ومعرفة ما إذا كانت قد تم إصلاحها.
كيفية تغيير إعدادات معاينة الصور المصغرة على Windows 11
الاحتمال الآخر هو قيامك أنت أو مستخدم آخر بضبط إعدادات المجلد بشكل غير صحيح. يمكن أن يحدث هذا في حالة عدم وجود صور مصغرة معروضة على الإطلاق.
لإصلاح إعدادات معاينة الصورة المصغرة:
- يطلق مستكشف الملفات.
- في Windows 11 ، انقر فوق شاهد المزيد (ثلاث نقاط) وانقر خيارات. في نظام التشغيل Windows 10 ، انقر فوق منظر علامة التبويب ثم فتح خيارات.
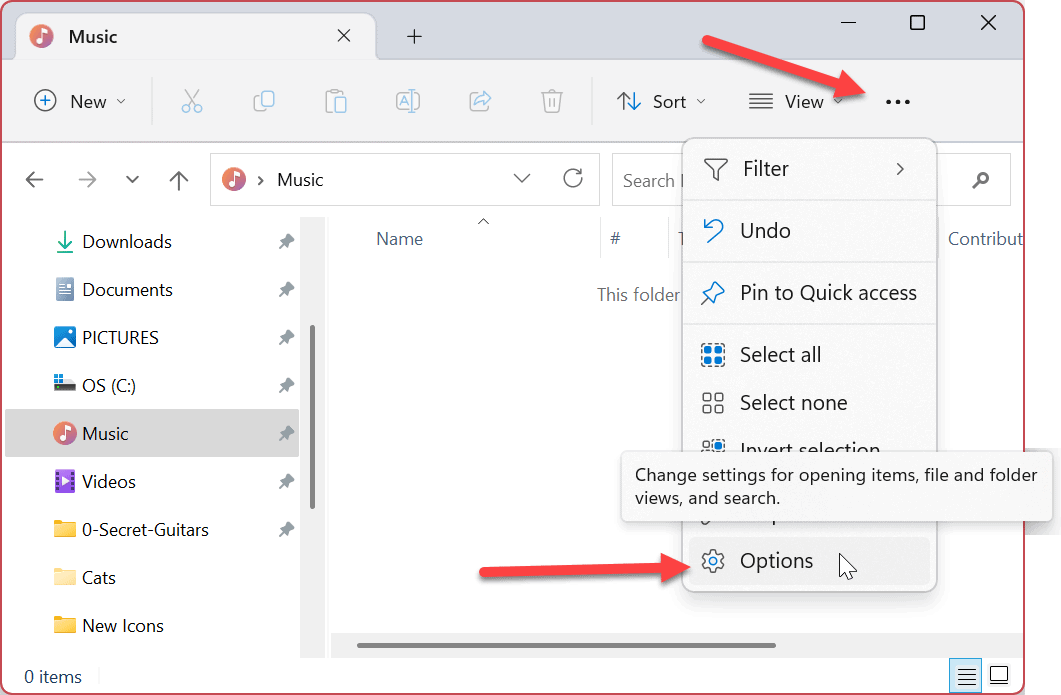
- عندما خيارات المجلد تفتح النافذة ، تأكد من أن عرض الرموز دائمًا ، وليس الصور المصغرة أبدًا الخيار غير محدد ، وانقر فوق نعم.
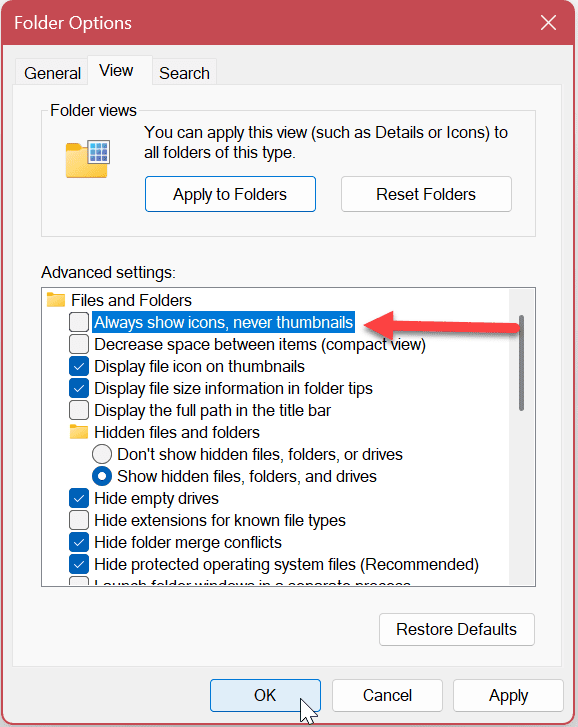
بعد ضبط هذا الإعداد ، يجب أن ترى صورًا مصغرة للملفات والمجلدات مرة أخرى.
استخدم سطر الأوامر لإصلاح عدم ظهور الصور المصغرة على Windows 11
إذا كنت تفضل القيام بعمل استكشاف الأخطاء وإصلاحها عبر سطر الأوامر ، فيمكنك ذلك.
ستعمل هذه الخطوات أيضًا مع Windows PowerShell و Windows Terminal.
لاستخدام أمر طرفي لإصلاح الصور المصغرة على Windows:
- اضغط على مفتاح Windows واكتب كمد.
- يختار تشغيل كمسؤول من اليمين.
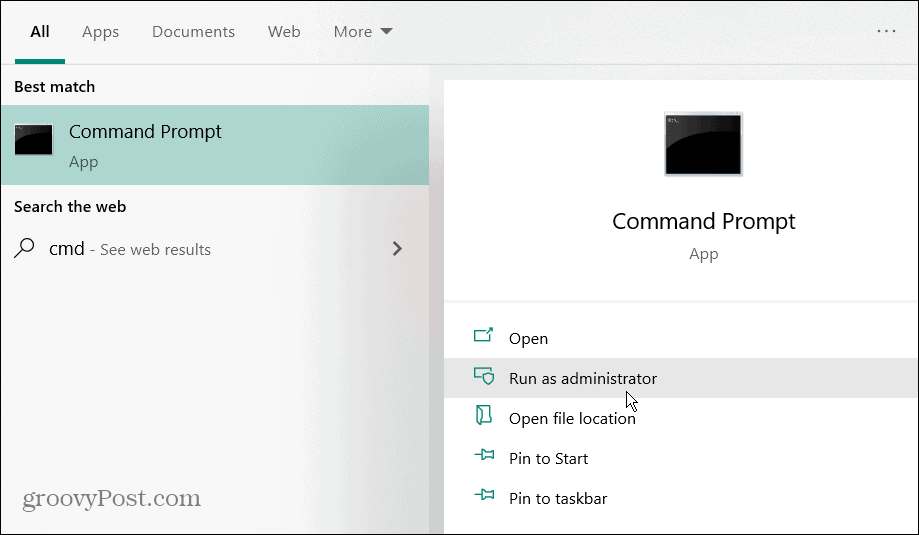
- قم بتشغيل الأمر التالي لإيقاف File Explorer.
ملف Taskkill / f / im explorer.exe
- الآن ، قم بتشغيل الأمر التالي لحذف جميع ملفات قاعدة البيانات المصغرة مع عدم تشغيل File Explorer.
del / f / s / q / a٪ LocalAppData٪ \ Microsoft \ Windows \ Explorer \ thumbcache _ *. db
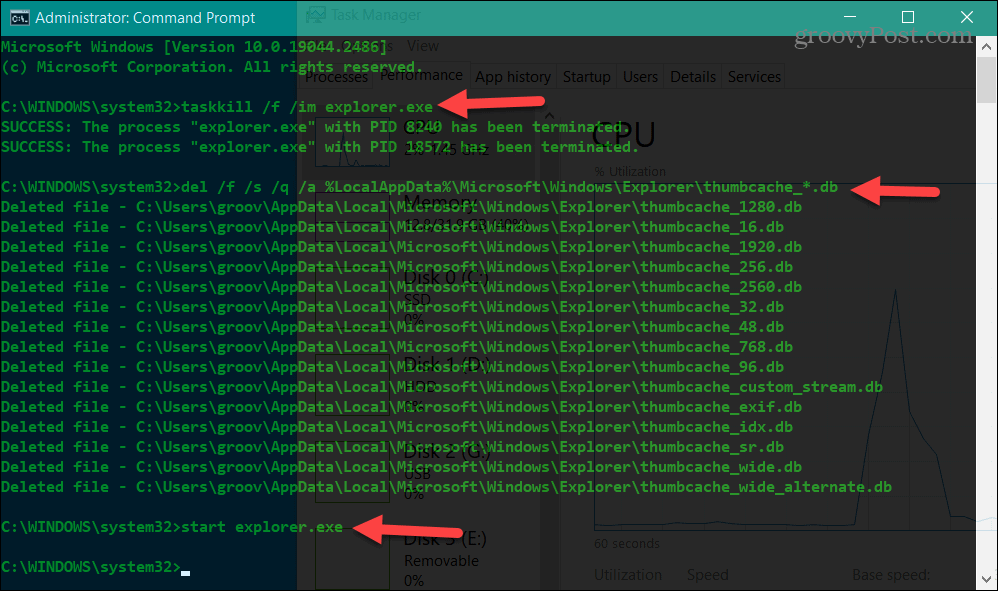
- لإعادة تشغيل File Explorer ، قم بتشغيل الأمر التالي.
ابدأ explorer.exe
ملحوظة: قد يختفي المستكشف عند تشغيل الأمر الأول - سترى موجه الأوامر بدون أي شيء في الخلفية أو قد لا يتم عرض مستكشف الملفات بشكل صحيح. يبدو أنه يختلف بين أنظمة وإصدارات Windows.
ومع ذلك ، هذا هو السلوك الطبيعي عند إيقاف Explorer. لذلك ، عند تشغيل ملف ابدأ explorer.exe الأمر ، سوف يظهر File Explorer مرة أخرى ، ويجب أن يعمل كل شيء بشكل صحيح. إذا لم يكن الأمر كذلك ، فقد تحتاج إلى إعادة تشغيل جهاز الكمبيوتر الخاص بك.
الحصول على المزيد من الملفات والمجلدات
بعد اتباع الخطوات الخاصة بواحد (أو كل) الحلول المذكورة أعلاه ، يجب أن تظهر الصور المصغرة بشكل صحيح أثناء تصفحك لـ File Explorer. من خلال القيام بإعادة تعيين وإعادة بناء ملف الصور المصغرة. db ملف يحتوي على بيانات لعرض الصور المصغرة ، يمكنك متابعة عملك وإنجاز المهام.
هناك طرق أخرى للاستفادة بشكل أكبر من ملفاتك ومجلداتك من Windows 11 و File Explorer. على سبيل المثال ، يمكنك استخدام علامات التبويب في File Explorer على Windows 11 لإدارة الملفات والمجلدات التي يمكن الوصول إليها بشكل أكبر. بالإضافة إلى ذلك ، يمكنك الجري مستكشف الملفات كمسؤول للوصول المرتفع.
بينما يستمر File Explorer في اكتساب الميزات ويقوم بعمل رائع في إدارة الملفات والمجلدات ، يمكن أن تنحرف الأشياء. إذا كانت لديك مشاكل في ذلك ، فراجع مقالتنا على إصلاح File Explorer لا يعمل على Windows 11.
إذا لم تكن من مستخدمي Windows 11 حتى الآن ، فلا داعي للقلق. تحقق من هذه أربع طرق لإعادة تشغيل File Explorer إذا كان لا يستجيب على نظام التشغيل Windows 10. أو قد تحتاج إلى تفصيل بعض النصائح الخاصة بـ إدارة الملفات والمجلدات في File Explorer على نظام التشغيل Windows 10.
كيفية البحث عن مفتاح منتج Windows 11 الخاص بك
إذا كنت بحاجة إلى نقل مفتاح منتج Windows 11 الخاص بك أو كنت بحاجة إليه فقط لإجراء تثبيت نظيف لنظام التشغيل ، ...
كيفية مسح Google Chrome Cache وملفات تعريف الارتباط وسجل التصفح
يقوم Chrome بعمل ممتاز في تخزين محفوظات الاستعراض وذاكرة التخزين المؤقت وملفات تعريف الارتباط لتحسين أداء متصفحك عبر الإنترنت. كيف ...