كيفية إصلاح قائمة الوصول السريع المفقودة على Windows 11
مايكروسوفت نظام التشغيل Windows 11 بطل / / April 02, 2023

آخر تحديث في

يتيح لك الوصول السريع الوصول إلى الملفات بسرعة في File Explorer. إذا فقدت قائمة الوصول السريع في نظام التشغيل Windows 11 ، فاتبع هذا الدليل لإصلاح المشكلة.
ال وصول سريع توفر القائمة طريقة سريعة للوصول إلى المجلدات المستخدمة بشكل متكرر في File Explorer على Windows. تتم إضافة الملفات والمجلدات الأكثر استخدامًا تلقائيًا ، ولكن يمكنك أيضًا تثبيت العناصر الخاصة بك في منطقة الوصول السريع.
ماذا يحدث إذا كانت منطقة الوصول السريع مفقودة؟ ربما تكون قد اعتمدت على الوصول السريع لدرجة أنك لا تعرف المسار إلى الملفات والمجلدات التي تحتاجها.
لحسن الحظ ، هناك بعض الخطوات التي يمكنك اتخاذها لإصلاح قائمة الوصول السريع المفقودة في نظام التشغيل Windows 11. هذا ما عليك القيام به.
كيفية إظهار الوصول السريع في مستكشف الملفات
السبب الأكثر ترجيحًا لفقدان قائمة الوصول السريع في File Explorer هو أنك أخفيتها عن طريق الخطأ. على سبيل المثال ، قد يكون لديك تعطيل الوصول السريع أو اضبط File Explorer على فتح على Apple iCloud أو OneDrive بدلاً من.
الحل لذلك هو إظهاره.
لإظهار الوصول السريع في File Explorer:
- يطلق مستكشف الملفات.
- انقر على شاهد المزيد (ثلاث نقاط) في الزاوية اليمنى العليا واختر خيارات من القائمة.
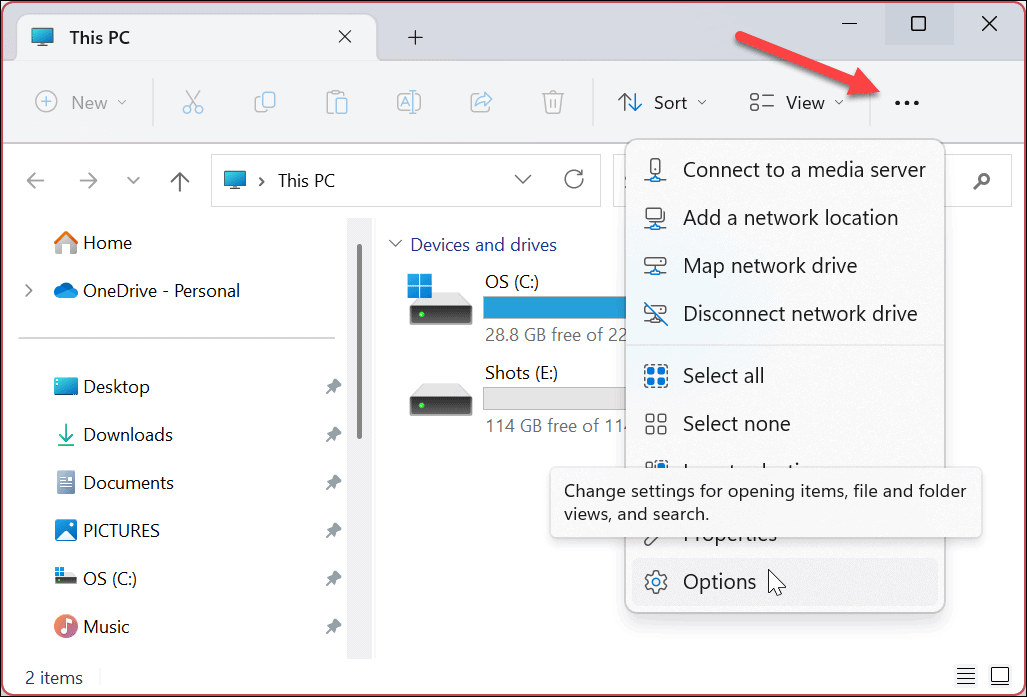
- عندما خيارات المجلد تفتح النافذة ، حدد وصول سريع من القائمة المنسدلة (بجوار ملف افتح مستكشف الملفات إلى قسم).
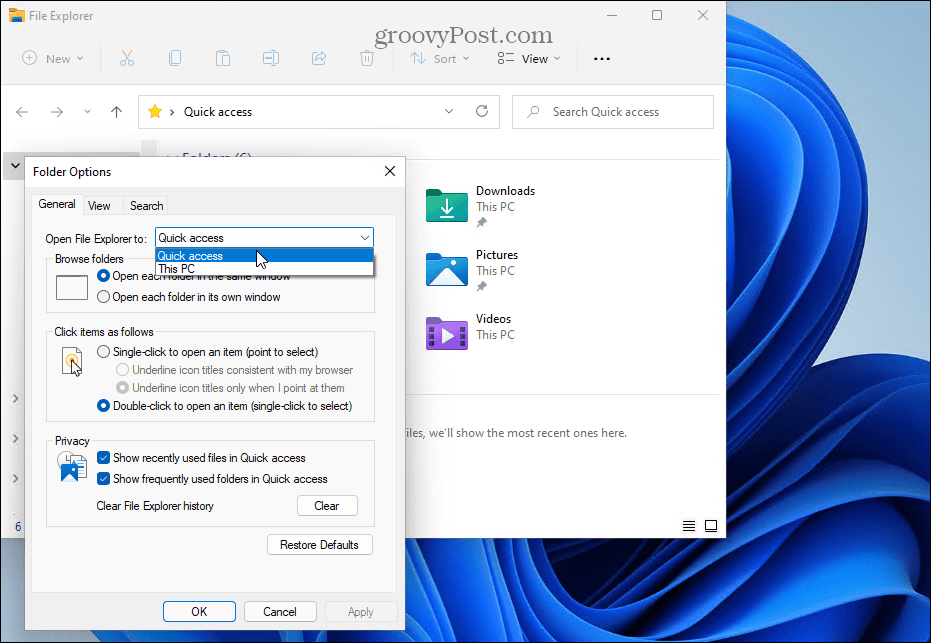
كيفية مسح محفوظات مستكشف الملفات لإصلاح قائمة الوصول السريع المفقودة
إذا كان الوصول السريع مفقودًا فجأة بعد إدارة العديد من الملفات ، فقد تكون هناك مشكلة تتعلق بتلف ذاكرة التخزين المؤقت لـ File Explorer. قد تتسبب المشكلة في تحميل File Explorer ببطء ويتوقف في النهاية عن عرض الوصول السريع.
يمكنك مسح محفوظات مستكشف الملفات لمحاولة حل المشكلة.
لمسح محفوظات مستكشف الملفات:
- يطلق مستكشف الملفات.
- انقر على شاهد المزيد (ثلاث نقاط) في الزاوية اليمنى العليا وحدد خيارات من القائمة.

- في خيارات المجلد، حدد كافة الخيارات الموجودة ضمن خصوصية قسم.
- انقر على واضح زر.
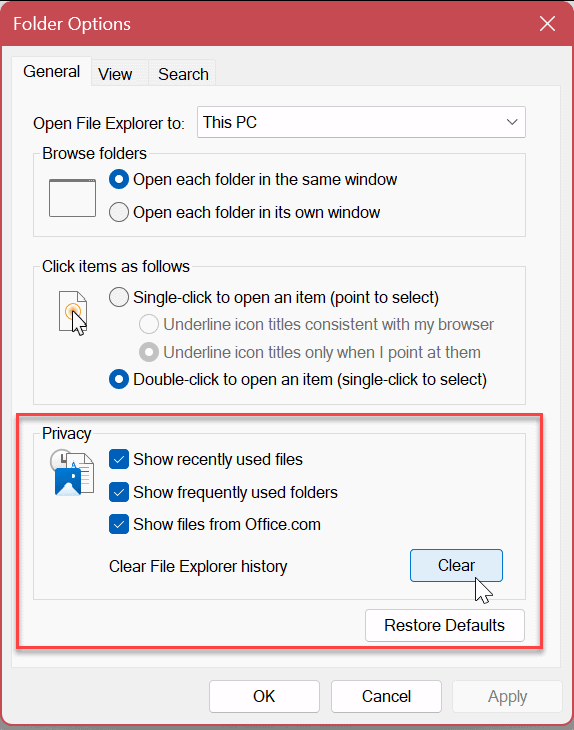
- لا يستغرق مسح السجل سوى بضع ثوانٍ - لن يكون هناك تأكيد بعد ذلك.
- بعد اكتماله ، انقر فوق نعم ومعرفة ما إذا كان الوصول السريع يعمل.
كيفية تمكين خيارات جزء التنقل الإضافية في مستكشف الملفات
قد تكون هناك مشكلة أخرى تتمثل في أن قائمة الوصول السريع لم يتم تكوينها بشكل صحيح. لإصلاحها ، ستحتاج إلى تمكين المزيد جزء التنقل خيارات في قائمة إعدادات File Explorer.
لتمكين خيارات جزء التنقل الإضافية:
- يطلق مستكشف الملفات.
- انقر على ثلاث نقاط زر في الزاوية اليمنى العليا وحدد خيارات.
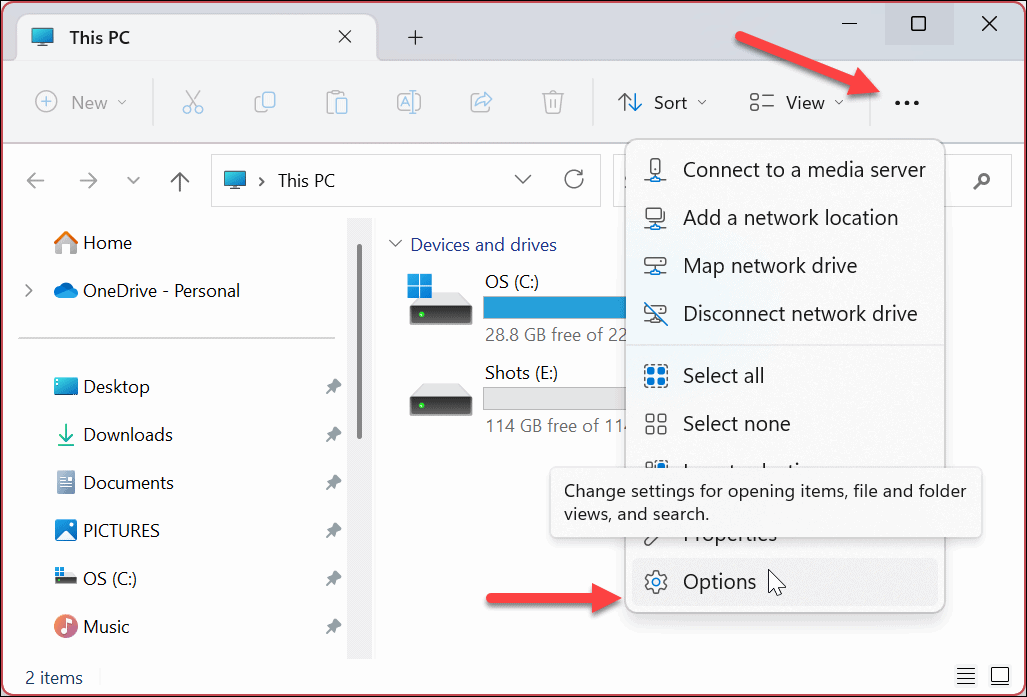
- انقر على منظر علامة التبويب في الأعلى.
- قم بالتمرير لأسفل وحدد جميع الخيارات الموجودة ضمن ملف جزء التنقل قسم.
- انقر يتقدم و نعم.

إصلاح ملفات النظام
إذا كنت لا تزال غير قادر على رؤية قائمة الوصول السريع ، فقد يكون ذلك بسبب تلف ملفات النظام على جهاز الكمبيوتر الخاص بك. والخبر السار هو أنه يمكنك تشغيل أمرين لإصلاح ملفات النظام الفاسدة واستبدالها عن طريق تشغيل عمليات فحص SFC و DISM.
يمكنك استخدام Windows PowerShell أو Windows Terminal أو موجه الأوامر الأقدم لتشغيل عمليات الفحص هذه.
لتشغيل عمليات فحص SFC و DISM:
- افتح ال قائمة البدأ.
- يكتب بوويرشيل وانقر تشغيل كمسؤول من الجانب الأيمن من يبدأ قائمة طعام.
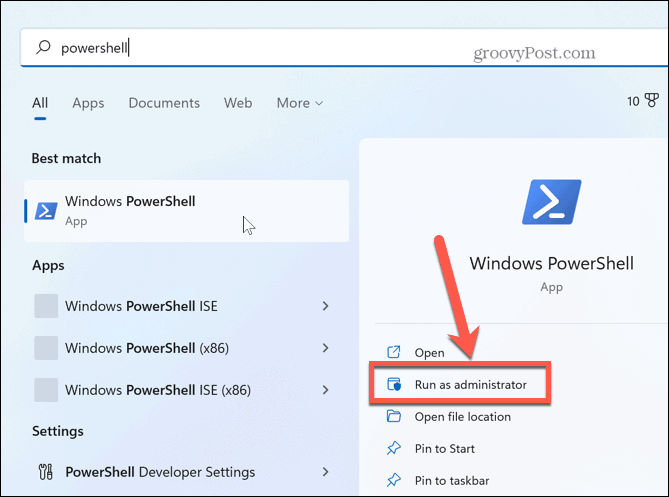
- عند تشغيل PowerShell ، اكتب الأمر التالي واضغط يدخل:
sfc / scannow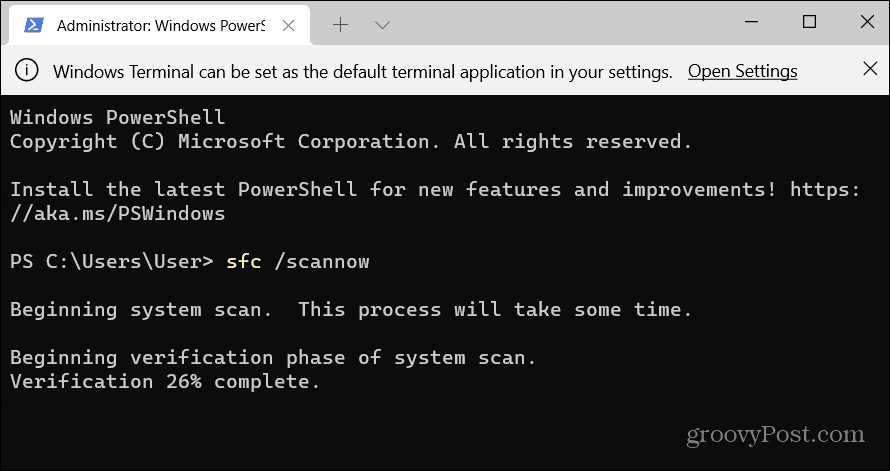
- بعد اكتمال فحص SFC ، من الأفضل اتباعه بامتداد DISM المسح لإصلاح ملفات النظام الفاسدة التي قد يفوتها فحص SFC. للقيام بذلك ، قم بتشغيل الأمر التالي مع استمرار فتح PowerShell كمسؤول:
DISM / عبر الإنترنت / تنظيف الصورة / استعادة الصحة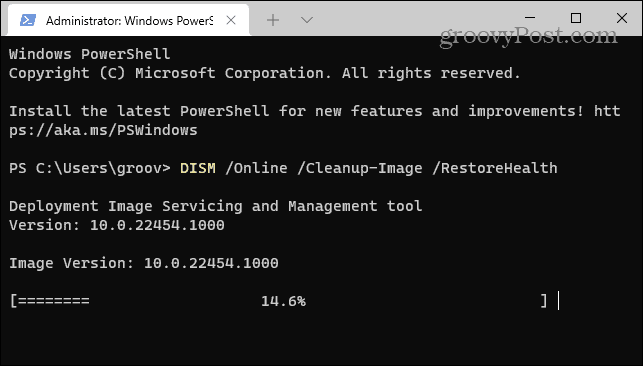
تذكر أن عمليات الفحص هذه قد تستغرق بعض الوقت حتى تكتمل ، ويختلف مقدار الوقت المستغرق بين الأنظمة. بمجرد اكتمال عمليات فحص SFC و DISM ، أعد تشغيل جهاز الكمبيوتر الذي يعمل بنظام Windows 11.
قم بتحديث Windows 11
من المهم دائمًا تحديث جهاز الكمبيوتر الشخصي الذي يعمل بنظام Windows 11 لضمان حصولك على أحدث خيارات الأمان ومجموعات الميزات. من المهم أيضًا التحقق من وجود تحديثات جديدة إذا كان Windows غير مستقر أو لا يعمل بشكل صحيح. تتضمن التحديثات أيضًا إصلاحات الأخطاء التي يمكن أن تحل مشاكل مثل قائمة الوصول السريع المفقودة.
أنت تستطيع ابحث يدويًا عن تحديثات Windows الجديدة وتنزيل أي تحديثات متوفرة في أي وقت. لاحظ أنه قد تتم إعادة تشغيل جهاز الكمبيوتر الخاص بك لإكمال عملية التحديث.
إذا كان الأمر كذلك ، فستحتاج إلى حفظ عملك وإغلاق أي تطبيقات قيد التشغيل قبل تثبيت أي تحديثات.
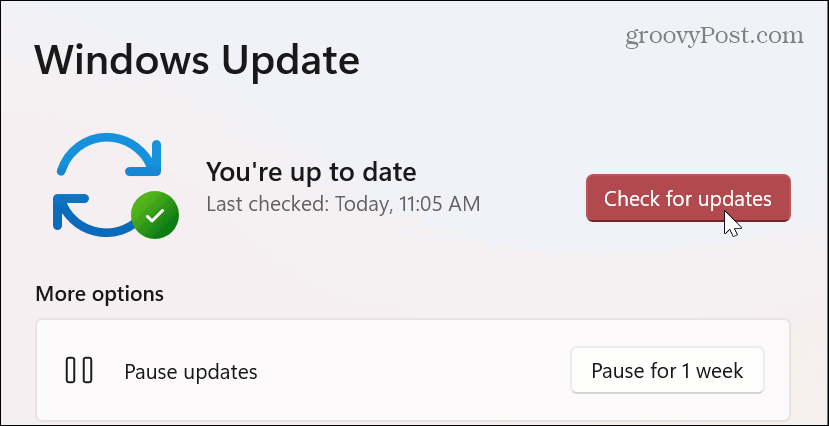
باستخدام File Explorer على نظام Windows
إذا اختفت قائمة الوصول السريع عليك ، فإن استخدام الحلول أعلاه يجب أن يعمل مرة أخرى. ستتمكن من الوصول إلى الملفات التي تستخدمها بشكل متكرر مرة أخرى وستكون لديك القدرة على تثبيت أهم الملفات ، بحيث تكون متاحة بسهولة.
يمكنك القيام بأشياء أخرى فيما يتعلق بالوصول السريع وميزات مستكشف الملفات على Windows. على سبيل المثال ، هناك طرق مختلفة يمكنك استخدامها تخصيص الوصول السريع على Windows 11. أو يمكنك استخدام ملف ميزة علامات تبويب مستكشف الملفات لتسهيل إدارة الملفات.
إذا لم تكن تستخدم Windows 11 حتى الآن ، ولكن تجد الوصول السريع مزعجًا ، فيمكنك ذلك قم بتعطيله على نظام التشغيل Windows 10. وإذا كنت تواجه مشكلة مع File Explorer بشكل عام ، جرب هذه الإصلاحات السبعة التالي.
كيفية البحث عن مفتاح منتج Windows 11 الخاص بك
إذا كنت بحاجة إلى نقل مفتاح منتج Windows 11 الخاص بك أو كنت بحاجة إليه فقط لإجراء تثبيت نظيف لنظام التشغيل ، ...
كيفية مسح Google Chrome Cache وملفات تعريف الارتباط وسجل التصفح
يقوم Chrome بعمل ممتاز في تخزين محفوظات الاستعراض وذاكرة التخزين المؤقت وملفات تعريف الارتباط لتحسين أداء متصفحك عبر الإنترنت. كيف ...



