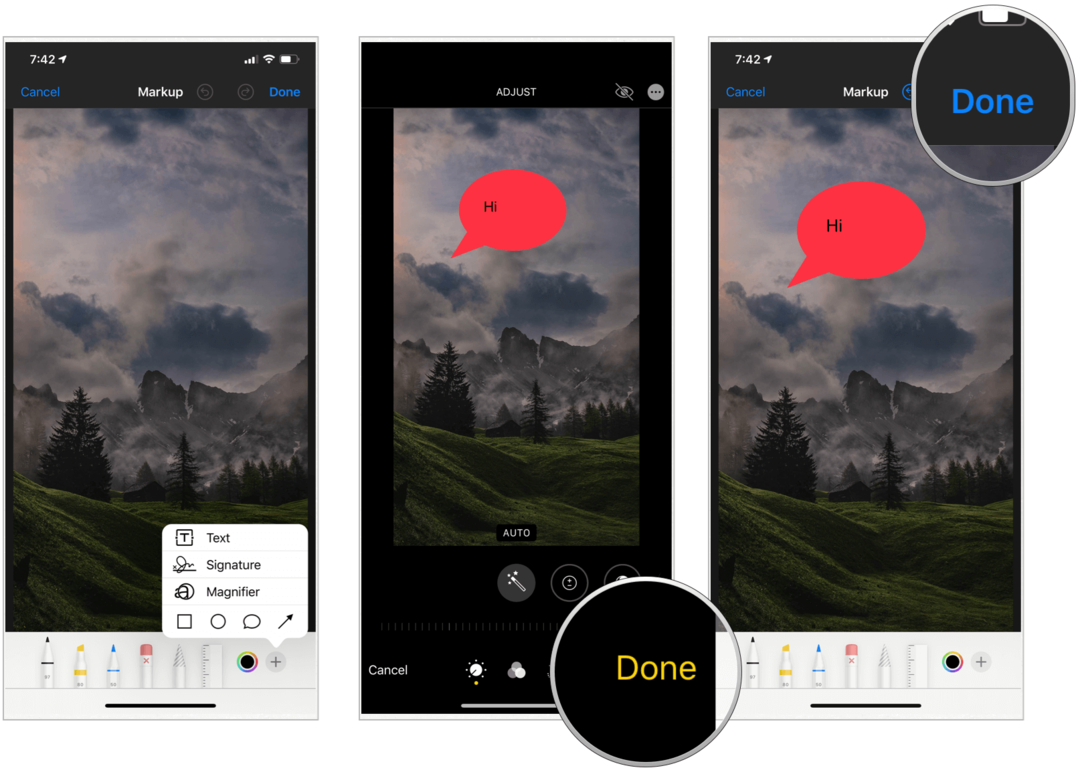كيفية تحديد النطاق الترددي لتحديثات Windows 11
مايكروسوفت نظام التشغيل Windows 11 بطل / / April 02, 2023

آخر تحديث في

تستهلك تحديثات Windows الكثير من البيانات ، ولكن يمكنك تقييد النطاق الترددي لتحديثات Windows 11 إذا كنت تستخدم شبكة محلية بطيئة أو مشغولة. يوضح هذا الدليل كيفية القيام بذلك.
يعد تحديث نظام Windows 11 الخاص بك محدثًا بآخر تحديثات النظام أمرًا مهمًا للغاية للأمان والاستقرار. من المهم أيضًا كطريقة لك للحصول على أحدث إصدارات الميزات. سيحصل Windows على تحديثات Windows من خوادم Microsoft تلقائيًا في الخلفية أثناء عملك.
بعد تنزيل التحديثات ، ستتلقى إشعارًا يفيد بضرورة إعادة تشغيل الكمبيوتر لإكمال عملية التثبيت. بامكانك ايضا تعيين ساعات نشطة لتحديث الويندوز لمنع جهاز الكمبيوتر الخاص بك من إعادة التشغيل في وقت غير مناسب.
ومع ذلك ، لا يعرف Windows مدى انشغال شبكتك ، ولكن بعض تحديثات Windows يبلغ حجمها غيغابايت. الخبر السار هو أنه يمكنك تقييد النطاق الترددي لتحديثات Windows 11. نفسر كيف أدناه.
كيفية تحديد مقدار النطاق الترددي لتحديثات Windows
في Windows 11 ، يمكنك التحكم في مقدار النطاق الترددي المتاح لتنزيل التحديثات وتحميلها.
لتقييد النطاق الترددي للتحديثات على Windows 11:
- اضغط على مفتاح Windows وفتح إعدادات من يبدأ قائمة طعام.
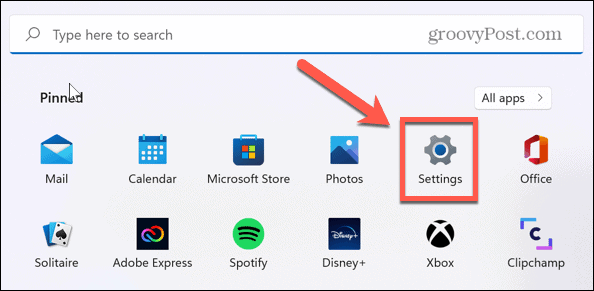
- متى إعدادات تطلق ، انقر فوق تحديث ويندوز من القائمة على اليسار.
- حدد ملف خيارات متقدمة وضع على اليمين.
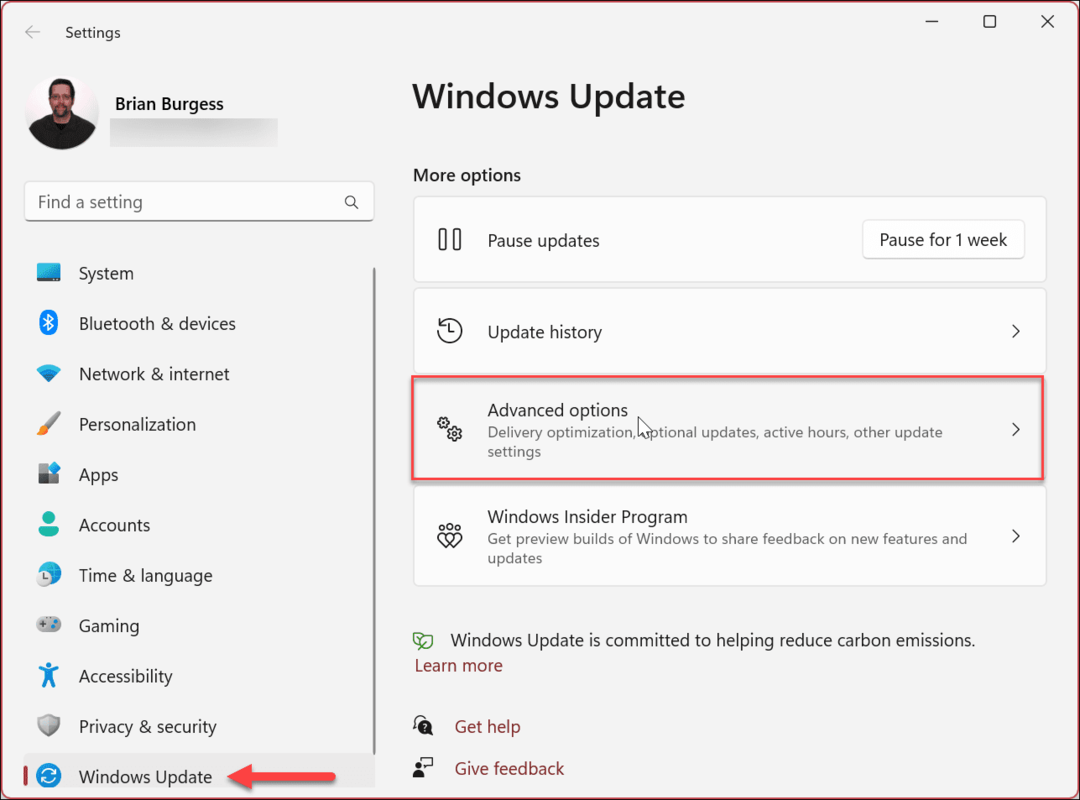
- في الشاشة التالية ، انقر فوق تحسين التسليم وضع تحت خيارات اضافية قسم.
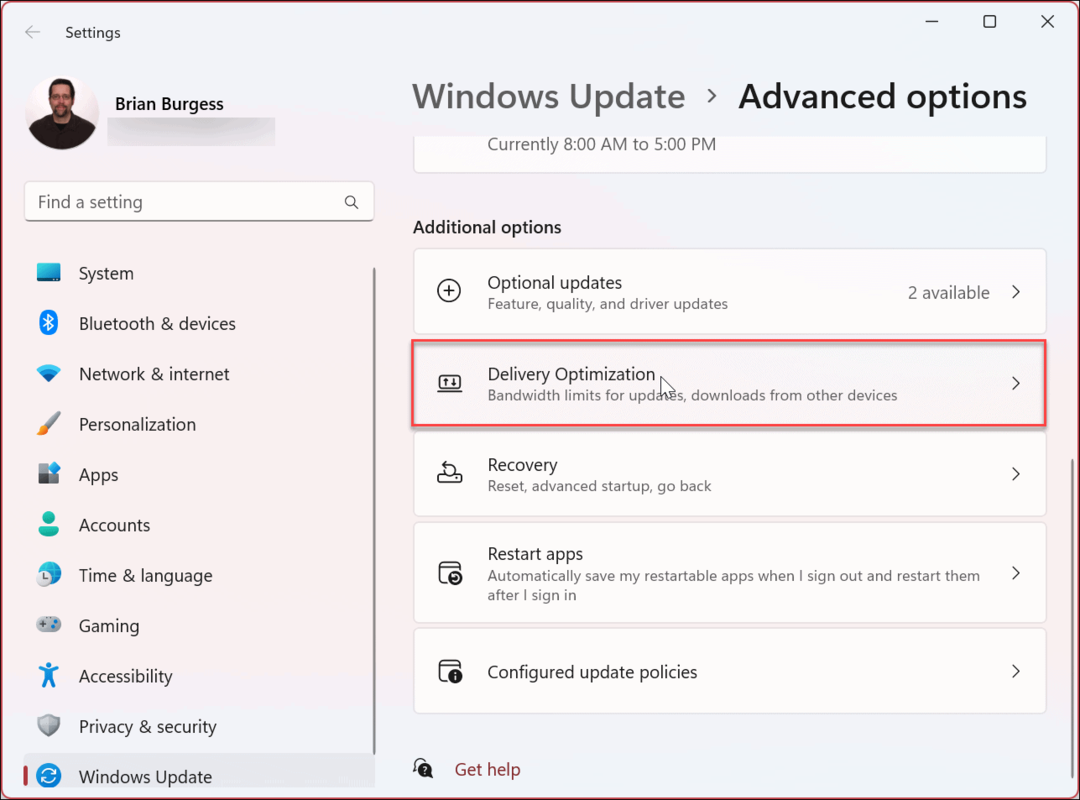
- من تحسين التسليم الصفحة ، تأكد من ذلك السماح بالتنزيلات من أجهزة الكمبيوتر الأخرى تم تشغيله.
- تأكد من تحديد ملف الأجهزة الموجودة على الإنترنت وشبكتي المحلية الخيار بعد ذلك. تحتاج إلى تشغيل كلا الخيارين لإدارة النطاق الترددي لإعدادات التحميل.
- بعد ذلك ، انقر فوق ملف خيارات متقدمة جلسة.
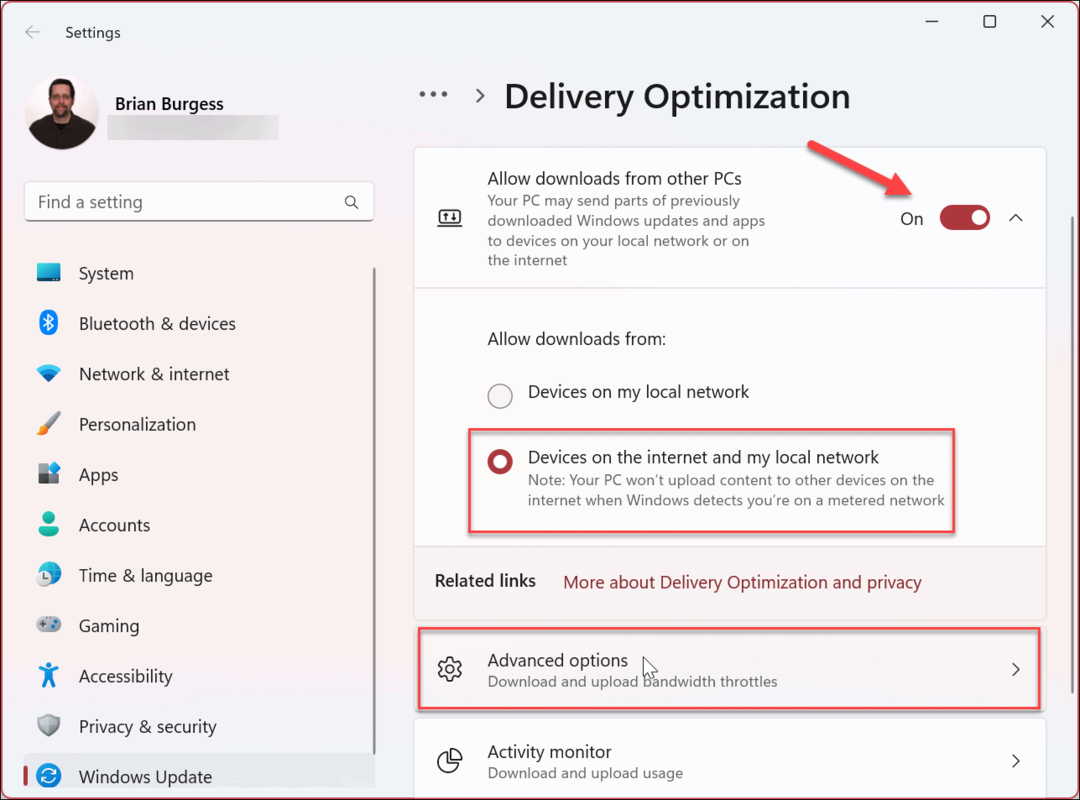
- تحت إعدادات التنزيل ، حدد ملف عرض النطاق الترددي المطلق خيار.
- انقر على حدد مقدار النطاق الترددي المستخدم لتنزيل التحديثات في الخلفية و حدد مقدار النطاق الترددي المستخدم لتنزيل التحديثات في المقدمة مربعات الاختيار.
- اكتب القيم التي تريد تعيينها.
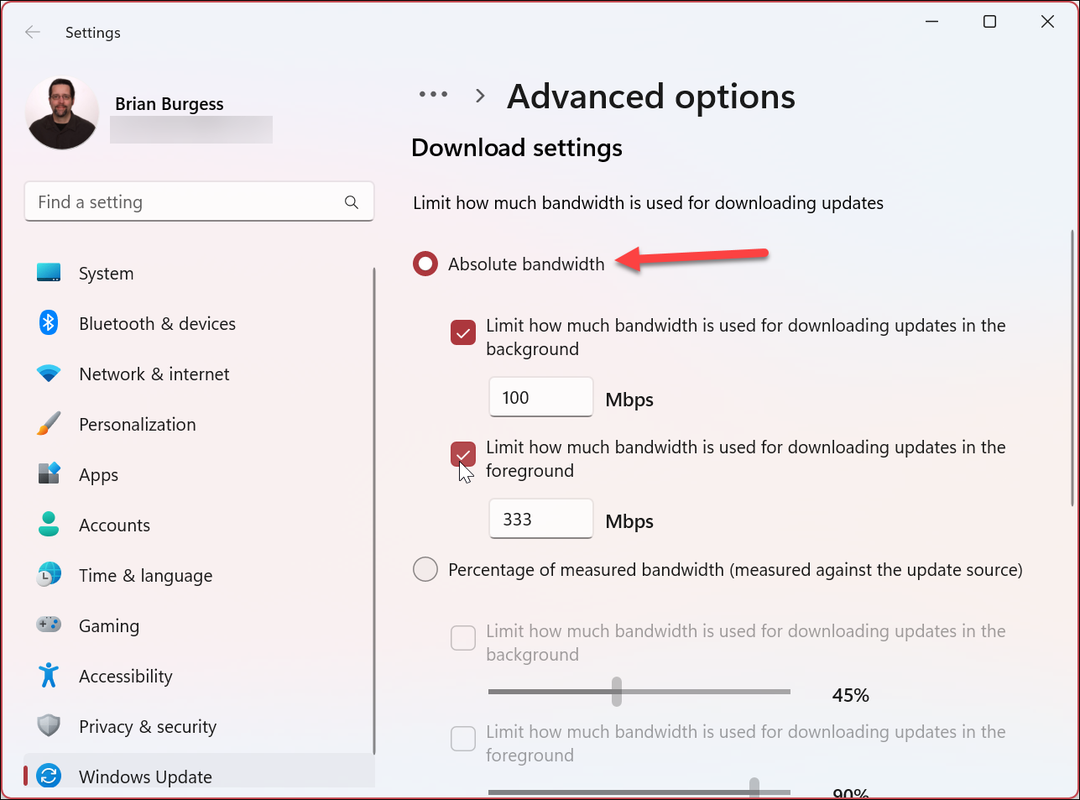
كيفية تحديد مقدار النطاق الترددي لتحديثات Windows باستخدام النسب المئوية
بدلاً من ذلك ، يمكنك تحديد النطاق الترددي عن طريق تحديد ملف النسبة المئوية لعرض النطاق الترددي المقاس خيار لتقييد التنزيلات بنسبة مئوية من النطاق الترددي المتاح.
لتقييد عرض النطاق الترددي للتنزيل بالنسبة المئوية لتحديثات Windows:
- انقر ابدأ> الإعدادات.
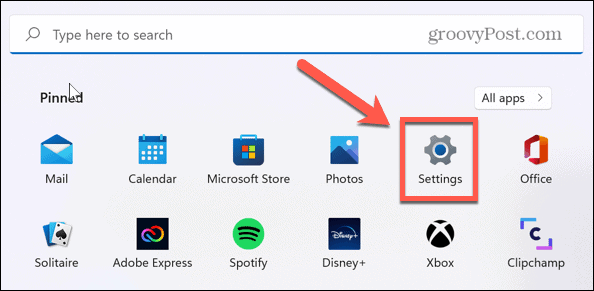
- في إعدادات، يضعط Windows Update> خيارات متقدمة> تحسين التسليم> خيارات متقدمة.
- في ال إعدادات التنزيل القسم ، تحقق من النسبة المئوية لعرض النطاق الترددي المقاس الخيار وحدد كلا المربعين أدناه لتعيين الحدود المناسبة.
- استخدم أشرطة التمرير لتقييد النطاق الترددي للتحديثات في الخلفية والمقدمة.
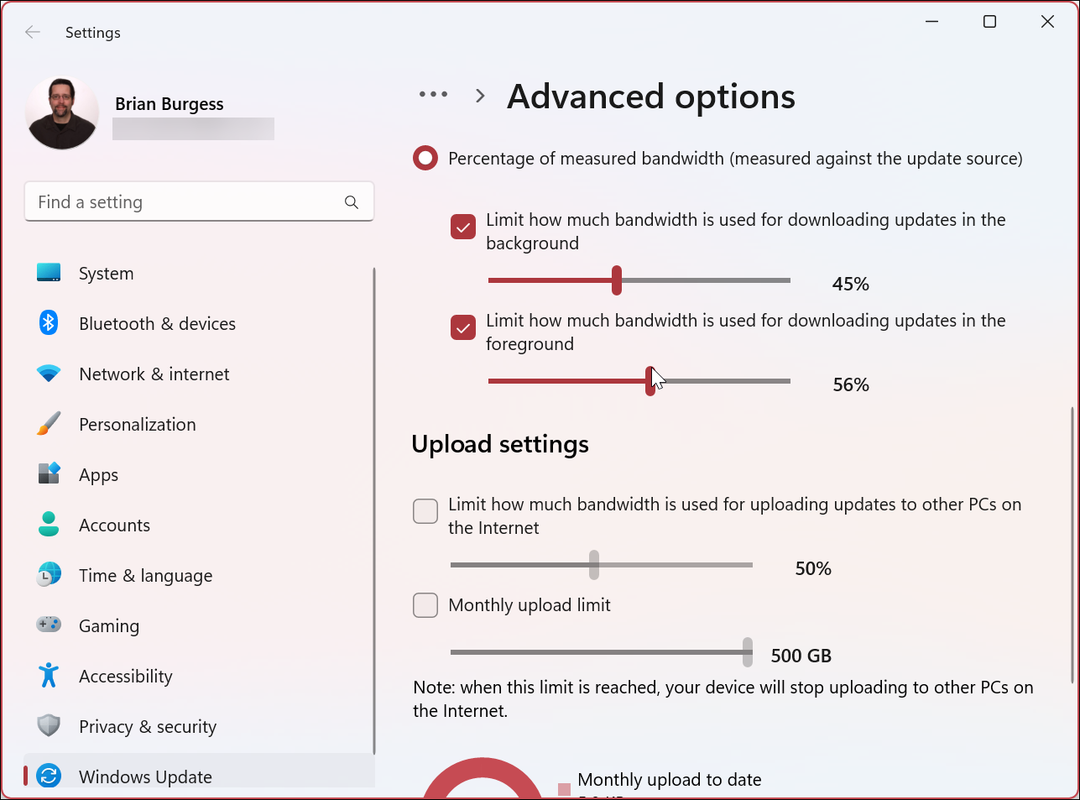
لتقييد النطاق الترددي للتحميل لتحديثات Windows:
- تحت إعدادات التحميل القسم ، تحقق من حدد مقدار النطاق الترددي المستخدم لتحميل التحديثات إلى أجهزة الكمبيوتر الأخرى على الإنترنت.
- افحص ال حد التحميل الشهري خيار.
- استخدم أشرطة التمرير لاختيار النسبة المئوية للنطاق الترددي المستخدم لتحميل التحديثات. التحديث الشهري مفيد بشكل خاص إذا كان لديك حد أقصى للبيانات.
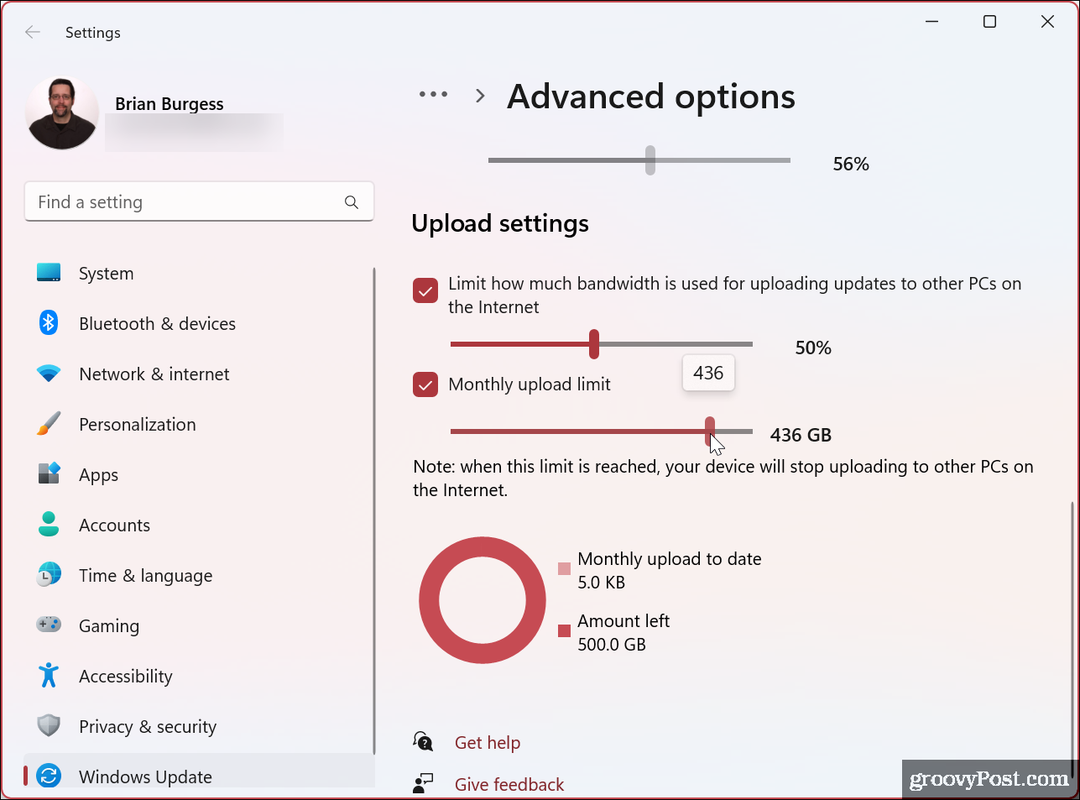
بعد تحديد اختياراتك ، سيقوم Windows 11 بتقييد الحد الأقصى لمقدار البيانات المرسلة الذي قمت بتعيينه لعمليات التحميل والتنزيل.
كيفية مراقبة تنزيل الإحصائيات وتحميلها على Windows 11
بعد تعيين حدود التحميل والتنزيل لتحديثات Windows ، قد ترغب في مراقبة إحصاءات التحميل والتنزيل. والخبر السار هو أن العملية مباشرة ومتاحة عبر تطبيق الإعدادات.
لعرض تحميل وتنزيل الإحصائيات على Windows 11:
- يضعط يبدأ > إعدادات.
- عندما إعدادات يفتح التطبيق ، انقر فوق Windows Update> خيارات متقدمة.
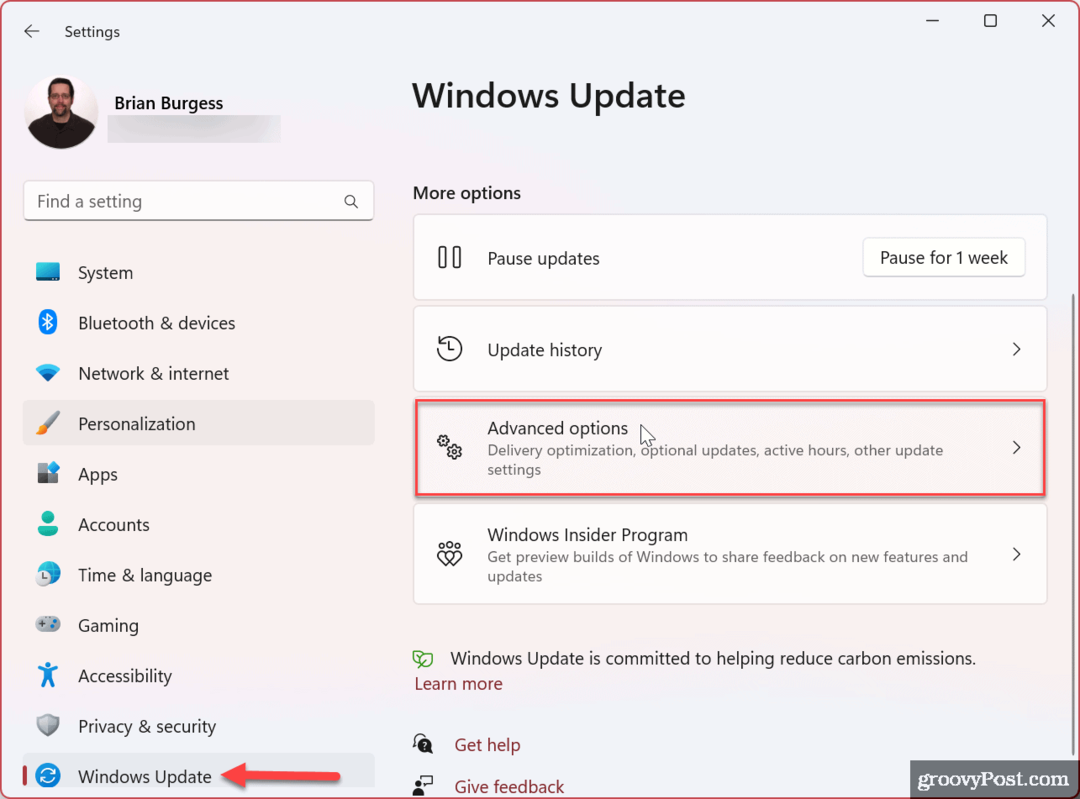
- انقر على تحسين التسليم الخيار تحت خيارات اضافية قسم.
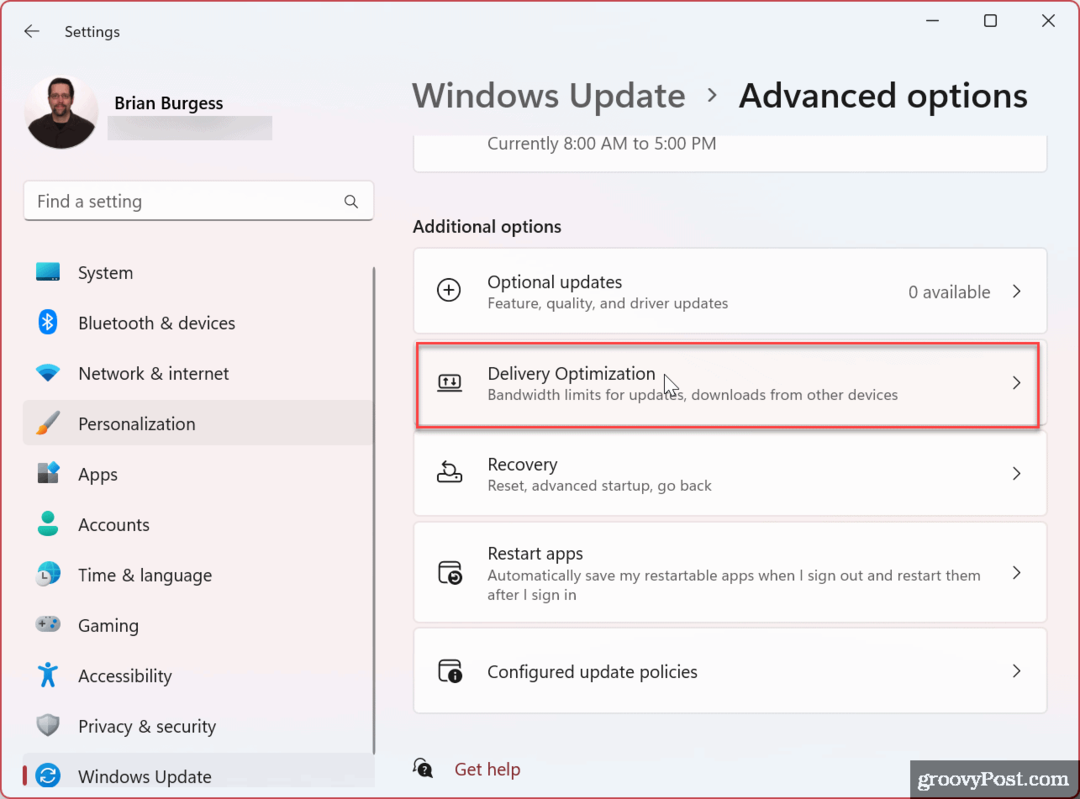
- قم بالتمرير لأسفل وحدد ملف مراقب النشاط خيار.
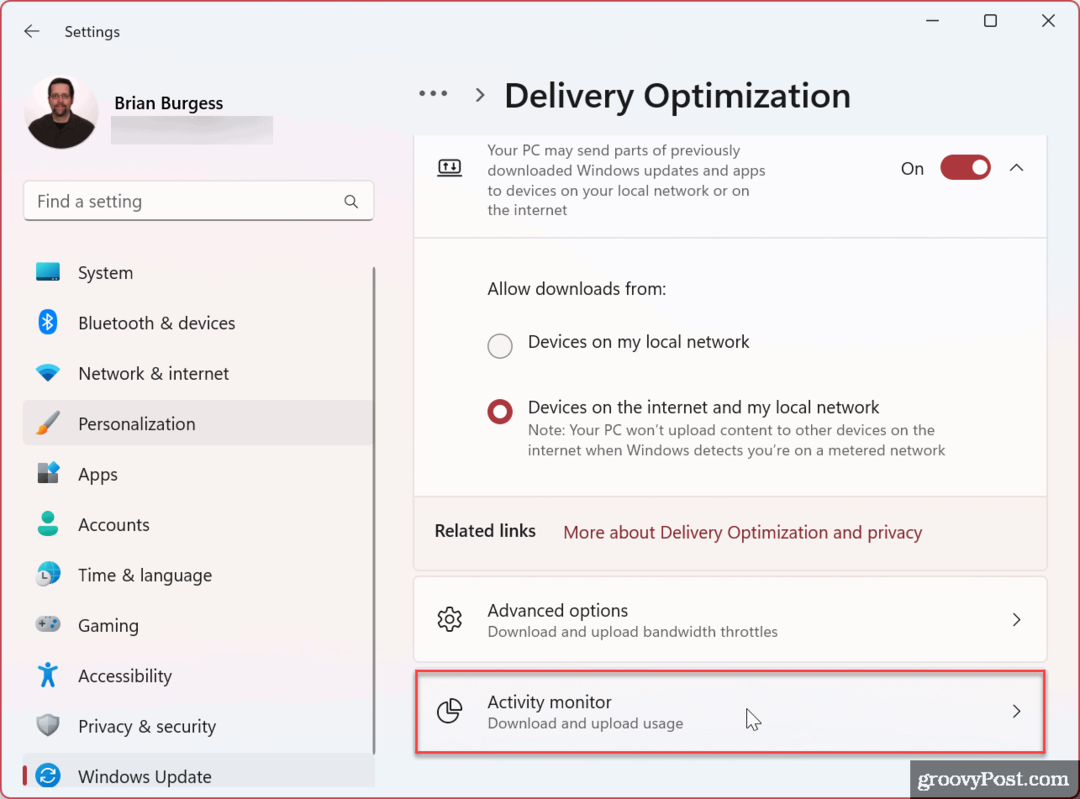
- يمكنك الآن مراجعة إحصاءات التنزيل والتحميل.
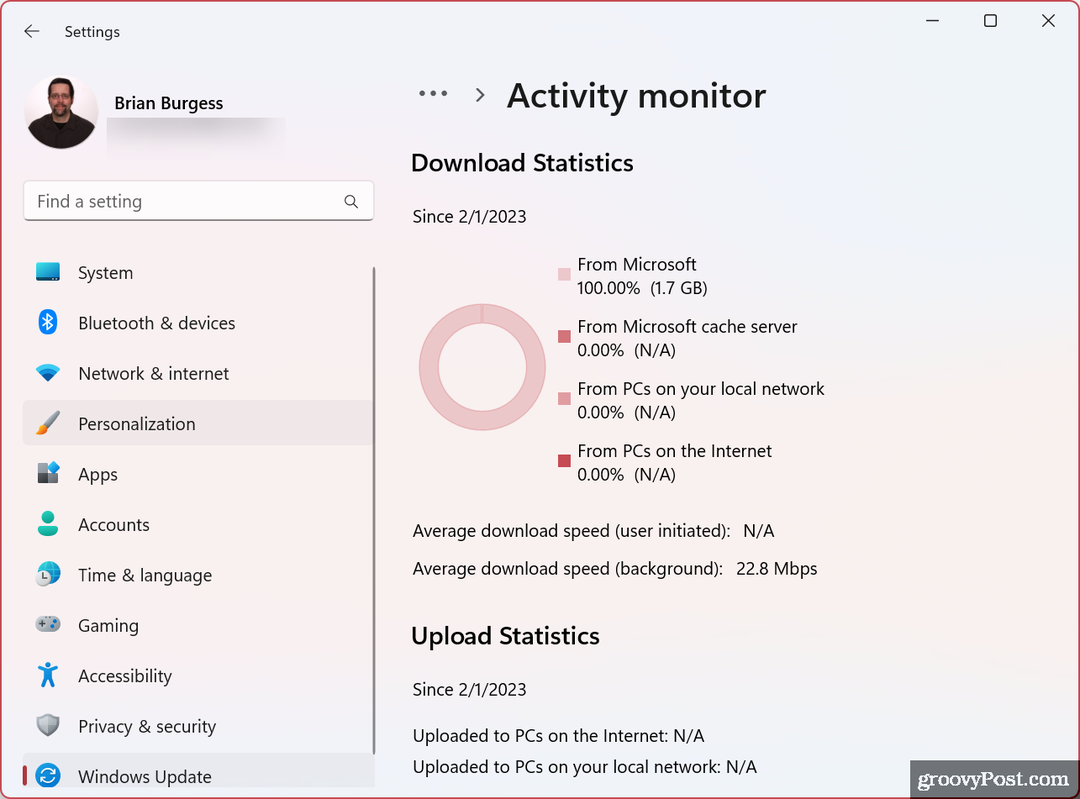
توفر الشاشة نظرة عامة على عمليات التحميل والتنزيلات من Microsoft وخوادم ذاكرة التخزين المؤقت من Microsoft والكمبيوتر الشخصي على شبكتك المحلية أو الإنترنت واستخدامات الأنشطة الأخرى مثل متوسط السرعات.
الحد من استخدام النطاق الترددي على Windows
إذا كانت تجربة الشبكة بطيئة ، فيمكنك تقييد النطاق الترددي لتحديثات Windows للمساعدة في الازدحام باستخدام الخطوات المذكورة أعلاه. عندما تحد من النطاق الترددي لتحديثات Windows 11 ، يمكن أن يحسن المواقف التي لا تتوفر فيها سرعات إنترنت عالية (في المناطق الريفية ، على سبيل المثال) أو إذا كنت تستخدم خطة بيانات محدودة وتواجه رسومًا زائدة عند تمرير البيانات قبعة.
لمزيد من المعلومات ، تحقق من الطرق الأخرى التي يمكنك القيام بها تقييد استخدام البيانات على Windows 11 مما سيساعد أيضًا إذا كان لديك حدود بيانات على اتصالك بالإنترنت. أيضًا ، إذا كنت تستخدم خطة بيانات محدودة ، ففكر في ذلك إعداد اتصال محدود. ستحتاج بشكل خاص إلى اتصال محدود إذا كنت تشارك بيانات الجوال وتستخدمها Windows 11 كنقطة اتصال.
إذا لم تكن تستخدم Windows 11 حتى الآن ، فلا داعي للقلق. أنت تستطيع تقييد استخدام البيانات على نظام التشغيل Windows 10 ونصيب إيثرنت كاتصال محدود على Windows 10 للحصول على نفس النتائج.
كيفية البحث عن مفتاح منتج Windows 11 الخاص بك
إذا كنت بحاجة إلى نقل مفتاح منتج Windows 11 الخاص بك أو كنت بحاجة إليه فقط لإجراء تثبيت نظيف لنظام التشغيل ، ...
كيفية مسح Google Chrome Cache وملفات تعريف الارتباط وسجل التصفح
يقوم Chrome بعمل ممتاز في تخزين محفوظات الاستعراض وذاكرة التخزين المؤقت وملفات تعريف الارتباط لتحسين أداء متصفحك عبر الإنترنت. كيف ...