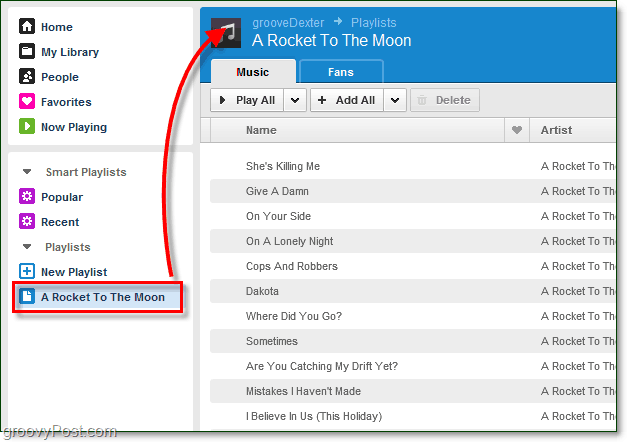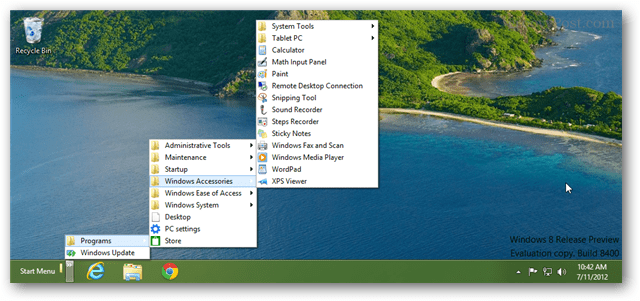آخر تحديث في
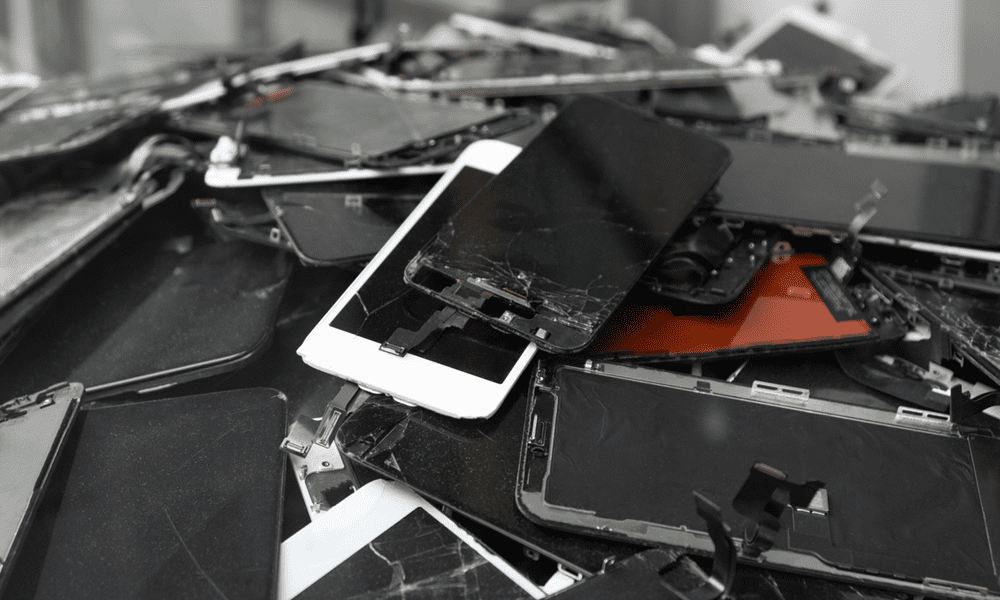
هل نفدت مساحة التخزين في Google Drive؟ حان الوقت لتفريغ المهملات. تعرف على كيفية إفراغ ملفات مهملات Google Drive هنا.
Google Drive هي خدمة تخزين سحابي تتيح لك تخزين ملفاتك والوصول إليها عبر الإنترنت. يمكنك تحميل الملفات من جهاز الكمبيوتر أو الهاتف أو الجهاز اللوحي إلى مساحة تخزين Google Drive والوصول إليها من أي مكان.
ومع ذلك ، فإن Google Drive به مساحة تخزين محدودة لكل مستخدم. بناءً على خطتك ، قد يكون لديك مساحة تتراوح من 15 جيجابايت إلى 200 جيجابايت. 200 غيغابايت تبدو كثيرة ، لكن 15 غيغابايت (للخطط المجانية) أقل إثارة للإعجاب. إذا تجاوزت الحد المسموح به ، فلن تتمكن من تحميل ملفات جديدة أو مزامنتها عبر أجهزتك.
هل لديك الكثير من الملفات في Google Drive لم تعد بحاجة إليها؟ إذا كان الأمر كذلك ، فقد ترغب في إفراغ مجلد المهملات لتحرير بعض المساحة الإضافية. أدناه ، سنوضح لك كيفية إفراغ المهملات في Google Drive على الأجهزة والأنظمة الأساسية المختلفة.
كيفية إفراغ سلة المهملات في Google Drive على جهاز كمبيوتر شخصي أو جهاز Mac
تتمثل إحدى طرق تحرير بعض المساحة في Google Drive في حذف الملفات التي لم تعد بحاجة إليها. عندما تحذف ملفًا من Google Drive ، فإنه ينتقل إلى مجلد المهملات. يشبه مجلد المهملات سلة محذوفات Windows ، مما يسمح لك باستعادة الملفات المحذوفة إذا غيرت رأيك.
ومع ذلك ، لا يؤدي حذف ملف من Google Drive إلى إزالته من حصتك التخزينية. لا يزال الملف يشغل مساحة في مجلد المهملات حتى تقوم بإفراغه. هذا هو السبب في أن إفراغ مجلد المهملات يمكن أن يساعدك في استعادة بعض مساحة التخزين وتجنب نفادها. يمكنك القيام بذلك بسهولة عبر موقع Google Drive على جهاز الكمبيوتر أو جهاز Mac.
إذا نفدت مساحة التخزين لديك ، فاحذف الملفات من تخزين Google Drive وانقلها إلى سلة المهملات قبل اتباع هذه الخطوات.
لتفريغ مجلد المهملات على Google Drive على جهاز كمبيوتر شخصي أو جهاز Mac:
- افتح مستعرض ويب وانتقل إلى موقع Google Drive.
- قم بتسجيل الدخول باستخدام حساب Google الخاص بك إذا طُلب منك ذلك.
- في الشريط الجانبي الأيسر ، انقر فوق نفاية أو سلة مهملات (حسب لغتك).
- تأكد من عدم وجود ملفات تريد الاحتفاظ بها في مجلد المهملات.
- في الزاوية العلوية اليمنى ، انقر فوق سلة مهملات فارغة أو سلة فارغة.
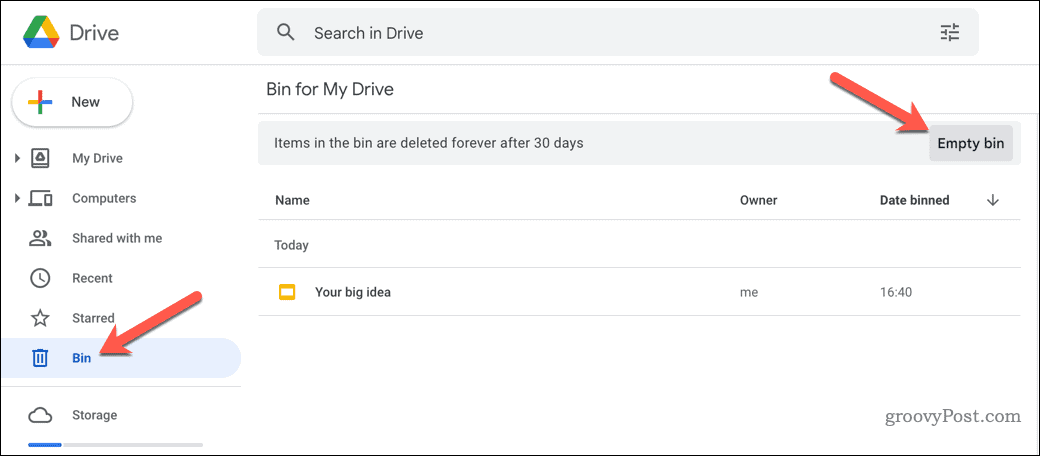
- قم بالتأكيد عن طريق النقر فوق الحذف للأبد.
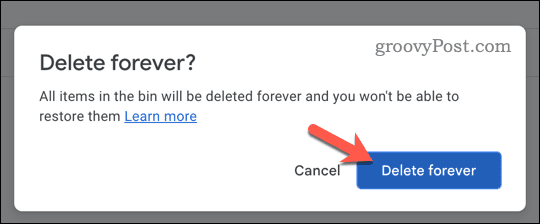
هذا كل شيء! لقد أفرغت مجلد المهملات بنجاح على Google Drive على جهاز كمبيوتر شخصي أو جهاز Mac. يمكنك تكرار هذه الخطوات في أي وقت تملأ فيه رحلتك.
كيفية إفراغ سلة المهملات في Google Drive على الهاتف المحمول
إذا كنت تستخدم جهاز Android أو iPhone أو iPad ، فيمكنك إزالة ملفات المهملات من Google Drive باستخدام تطبيق Google Drive.
لتفريغ مجلد المهملات على Google Drive على أجهزة الجوال:
- افتح تطبيق Google Drive على جهازك.
- اضغط على مenu رمز (ثلاثة خطوط أفقية) في الزاوية العلوية اليسرى.
- اضغط على نفاية أو سلة مهملات خيار.
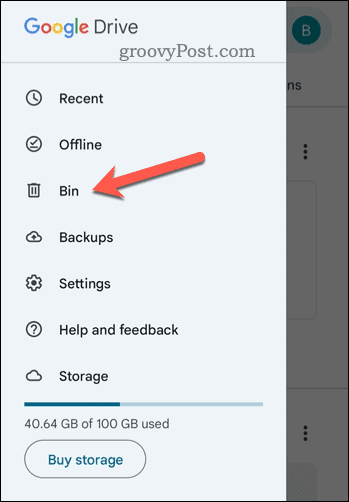
- تأكد من عدم وجود ملفات تريد الاحتفاظ بها في مجلد المهملات.
- اضغط على قائمة طعام رمز (رمز به ثلاث نقاط رأسية) في الزاوية العلوية اليمنى.
- مقبض سلة مهملات فارغة أو سلة فارغة.
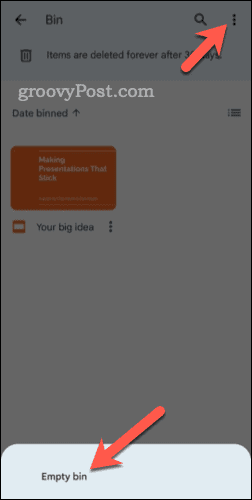
- قم بتأكيد اختيارك عن طريق النقر الحذف للأبد.
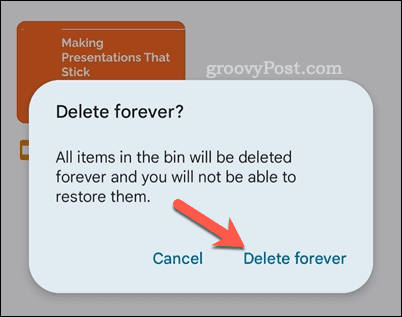
باتباع هذه الخطوات بشكل صحيح ، فقد أفرغت مجلد المهملات بنجاح على Google Drive باستخدام جهازك الجوال.
كيفية إفراغ سلة المهملات في Google Drive على جهاز Chromebook
إذا كنت تستخدم Chromebook (كمبيوتر محمول يعمل بنظام التشغيل Chrome OS) ، فستكون أكثر اعتمادًا على التخزين السحابي - كل ما عليك العمل به.
إذا كانت مساحة التخزين منخفضة ، فيمكنك إفراغ مهملات Google Drive على جهاز Chromebook باستخدام هذه الخطوات.
لتفريغ مجلد المهملات على Google Drive على Chromebook:
- افتح ال الملفات التطبيق على جهاز Chromebook.
- في الشريط الجانبي الأيسر ، انقر فوق قيادتي.
- في الزاوية العلوية اليمنى ، انقر فوق أكثر رمز (رمز به ثلاث نقاط عمودية).
- بعد ذلك ، انقر فوق ملف سلة مهملات فارغة زر.
- قم بتأكيد إزالة ملفات المهملات الخاصة بك عن طريق النقر فوق نعم.
في هذه المرحلة ، أفرغت مجلد المهملات بنجاح على Google Drive. يمكنك تكرار هذه الخطوات في أي وقت.
إدارة تخزين Google Drive الخاص بك
يمكن أن يساعدك إفراغ مجلد المهملات في Google Drive في تحرير بعض مساحة التخزين وتنظيم محرك الأقراص الخاص بك. ومع ذلك ، كن حذرًا قبل البدء - فبمجرد إفراغ سلة المهملات ، لن تتمكن من استعادة أي ملفات محذوفة ما لم يكن لديك نسخة احتياطية في مكان آخر.
هل تريد دمج Google Drive في جهاز كمبيوتر يعمل بنظام Windows؟ أنت تستطيع أضف Google Drive إلى File Explorer للوصول إلى الملفات المخزنة بسهولة.
هل تتساءل عن مقدار التخزين الذي تستخدمه ملفات ومجلدات معينة؟ باستخدام موقع Google Drive ، يمكنك ذلك بسرعة تحقق من حجم ملفات ومجلدات Google Drive.
يمكنك أيضًا تقييد الملفات المتزامنة عبر الأجهزة باستخدام Google Drive المزامنة المحددة.
كيفية البحث عن مفتاح منتج Windows 11 الخاص بك
إذا كنت بحاجة إلى نقل مفتاح منتج Windows 11 الخاص بك أو كنت بحاجة إليه فقط لإجراء تثبيت نظيف لنظام التشغيل ، ...