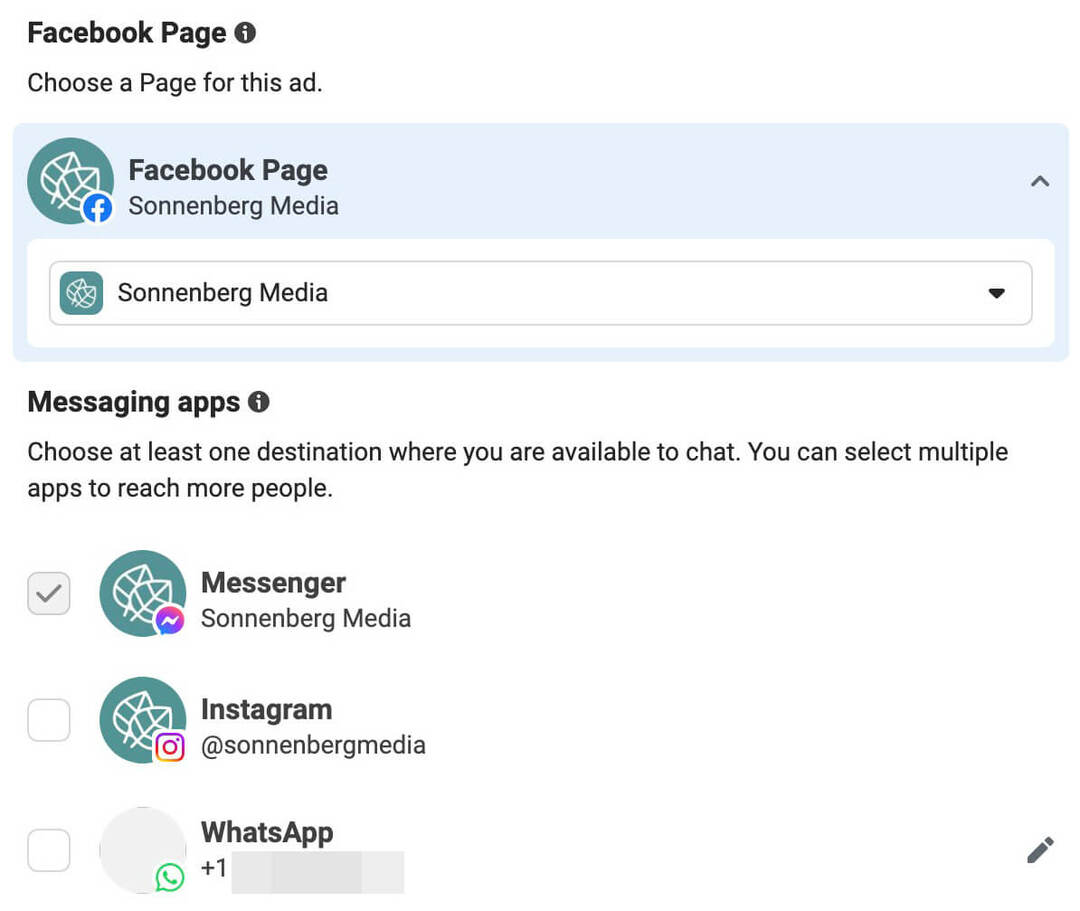كيفية إصلاح خطأ E_FAIL 0x80004005 في VirtualBox
فيرتثلبوإكس بطل / / April 02, 2023

آخر تحديث في

سيوقف خطأ E_FAIL 0x80004005 في VirtualBox جهازك الظاهري من العمل. لإصلاحها ، اتبع الخطوات الواردة في هذا الدليل.
هل تحصل على "E_FAIL (0x800004005)"عندما تحاول تشغيل جهاز افتراضي في VirtualBox؟
تتضمن أسباب هذا الخطأ مشكلات في تطبيق VirtualBox أو ملفات التكوين أو نظام Windows نفسه. قد تكون مشكلة في برامج التشغيل وغيرها من المشكلات المتعلقة بالأجهزة.
إذا لم تكن متأكدًا من كيفية إصلاح خطأ E_FAIL 0x80004005 في VirtualBox ، فاتبع الخطوات أدناه.
قم بتحديث برنامج VirtualBox
تتمثل إحدى الطرق الأكثر وضوحًا لإصلاح الخطأ في تحديث برنامج VirtualBox.
لتحديث برنامج VirtualBox ، استخدم الخطوات التالية:
- يطلق فيرتثلبوإكس على جهاز الكمبيوتر الخاص بك.
- انقر ملف من شريط الأدوات العلوي وحدد تحقق من وجود تحديثات من القائمة.
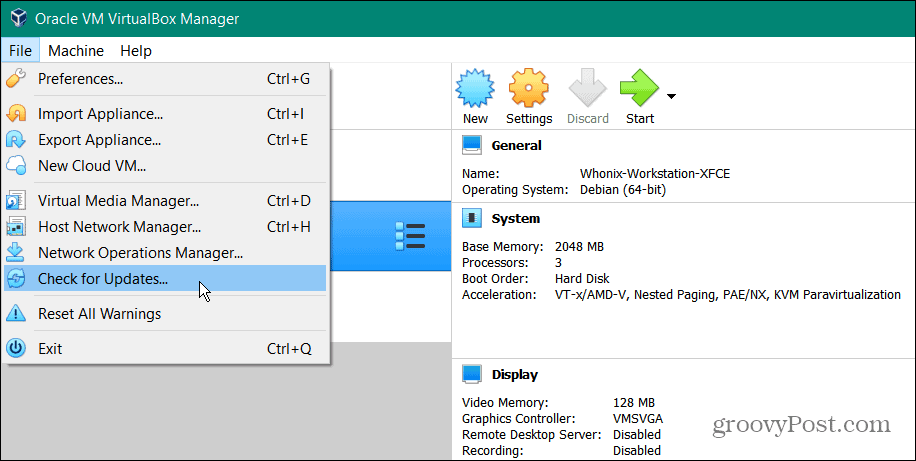
- في حالة توفر إصدار جديد ، انقر فوق رابط التحميل في زر نافذة الإعلام للحصول على آخر تحديث من موقع Oracle.
ملحوظة: تأكد من النقر فوق الارتباط - سيؤدي تحديد الزر "موافق" إلى إغلاق إشعار التحديث فقط.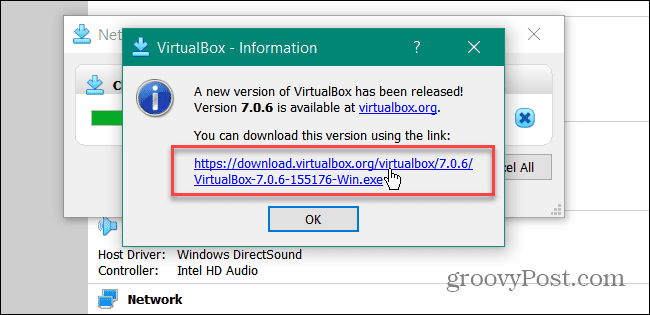
بعد تثبيت التحديث ، حاول تشغيل الجهاز الظاهري الخاص بك من VirtualBox ومعرفة ما إذا كان يعمل وما إذا كان خطأ E_FAIL (0x80004005) قد اختفى.
أعد تثبيت برنامج VirtualBox
إذا لم ينجح خيار التحديث في إصلاح الخطأ ، فهناك خيار آخر وهو الترقية إلى إصدار أحدث من VirtualBox. تأكد من أن لديك نسخ احتياطية من أجهزة VM السابقة الخاصة بك ، قم بتنزيل إصدار محدث من برنامج VirtualBox, قم بإلغاء تثبيت التطبيق، وتثبيت الإصدار المحدث.
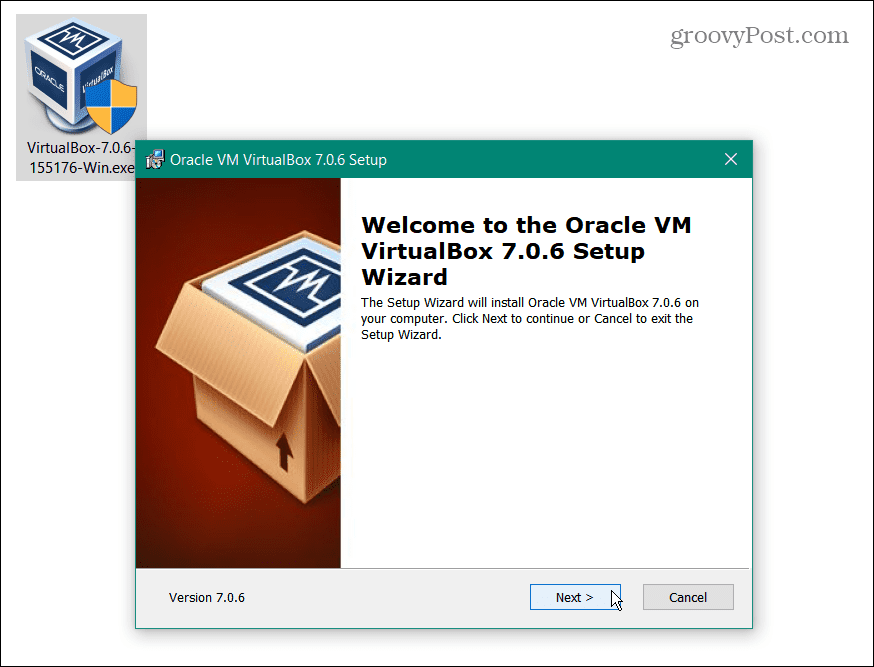
تجاهل جهازك الظاهري الحالة المحفوظة
إذا كانت هناك مشكلة في الحالة المحفوظة للجهاز الظاهري (VM) ، فقد يتسبب ذلك في حدوث خطأ E_FAIL (0x80004005). ولكن يمكنك تجاهل الحالة المحفوظة للجهاز الظاهري وإعادة فتح الجهاز الظاهري كما لو كان قد تم تمهيده حديثًا.
لتجاهل حالة حفظ جهاز ظاهري:
- يطلق فيرتثلبوإكس على جهاز الكمبيوتر الخاص بك.
- انقر بزر الماوس الأيمن فوق الجهاز الظاهري الذي تسبب في الخطأ وحدد تجاهل الحالة المحفوظة من القائمة.
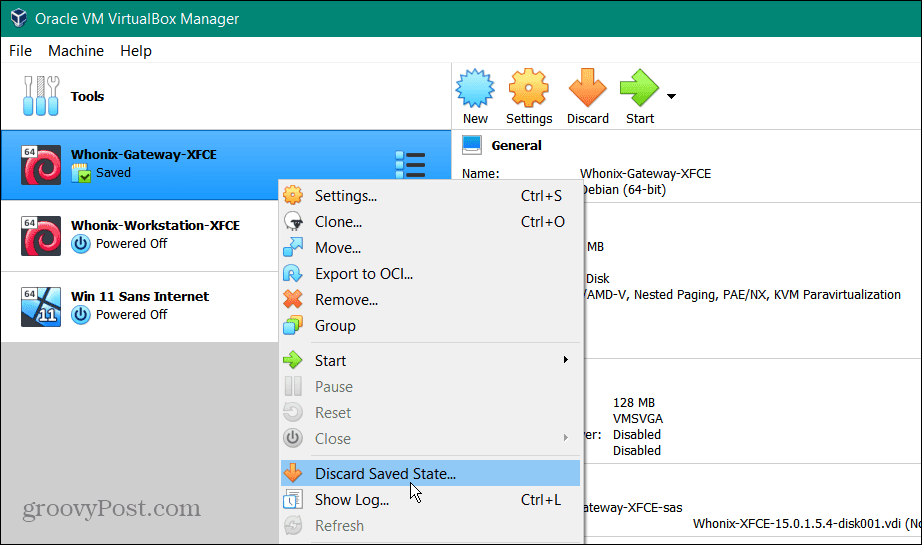
- انقر على ينبذ زر عندما تظهر رسالة التحقق.
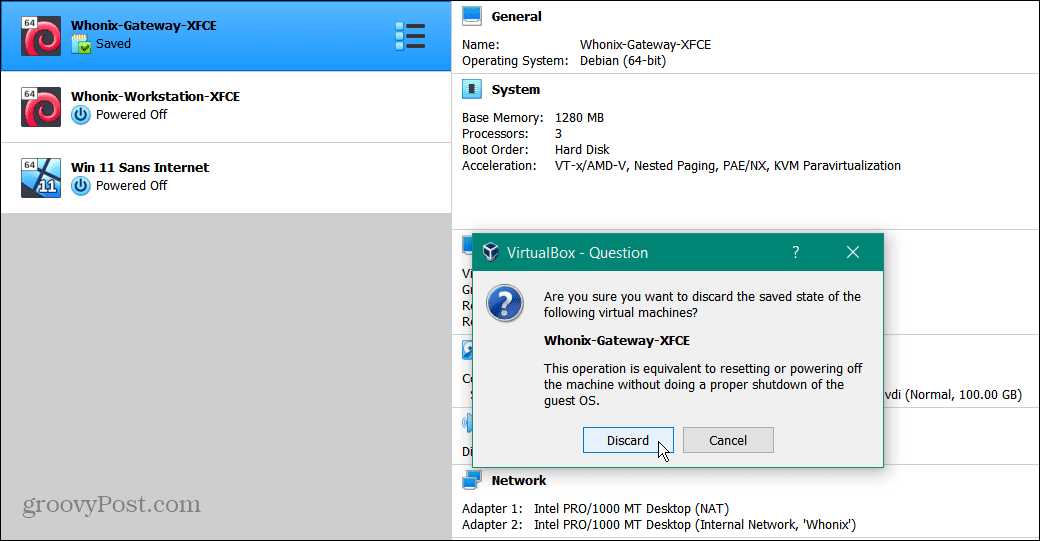
بعد تجاهل الحالة المحفوظة ، قم بتشغيل الجهاز الظاهري المشكل ومعرفة ما إذا كان سيتم تشغيله بدون أخطاء.
أعد تشغيل Windows Hyper-V
عندما تقوم بتمكين Hyper-V على Windows ، فإنه يسمح لك بالوصول إلى أنظمة تشغيل مختلفة في جهاز افتراضي ويؤمن البيئات الافتراضية في Windows Sandbox. على الرغم من أن برنامج VirtualBox لا يعتمد عليه بالضرورة ، إلا أنه قد يتسبب في حدوث مشكلات اعتمادًا على تكوين VirtualBox الخاص بك.
إذا كانت هناك مشكلة في Hyper-V تعترض طريقك ، فيمكنك إعادة تشغيلها من سطر الأوامر.
لإعادة تشغيل Hyper-V:
- افتح قائمة ابدأ.
- يكتب بوويرشيل واختر تشغيل كمسؤول من قائمة ابدأ.
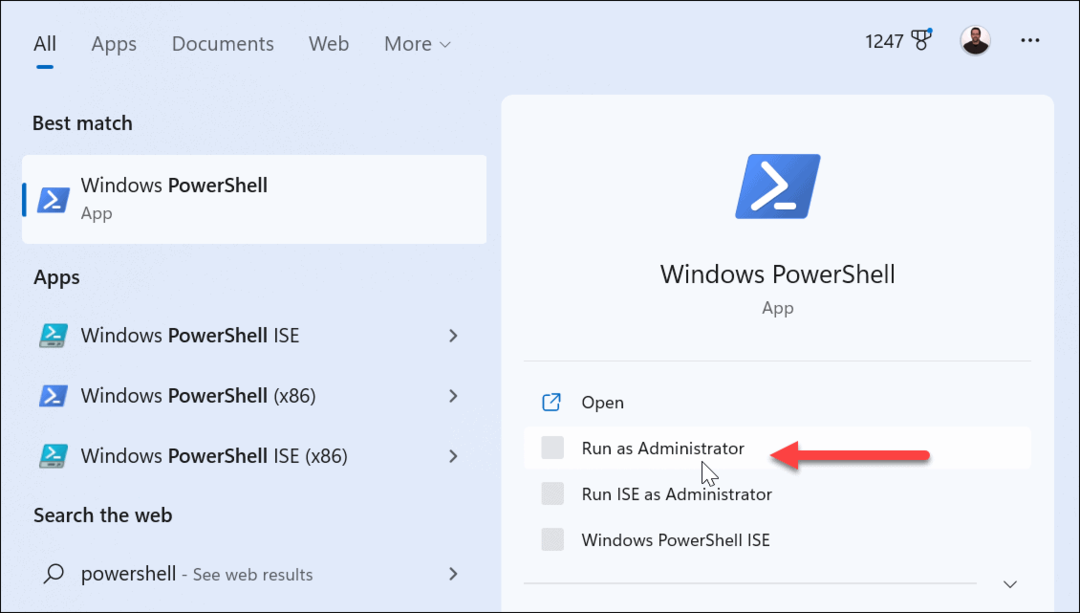
- اكتب الأمر التالي واضغط يدخل:
bcdedit / تعيين برنامج hypervisorlaunchtype
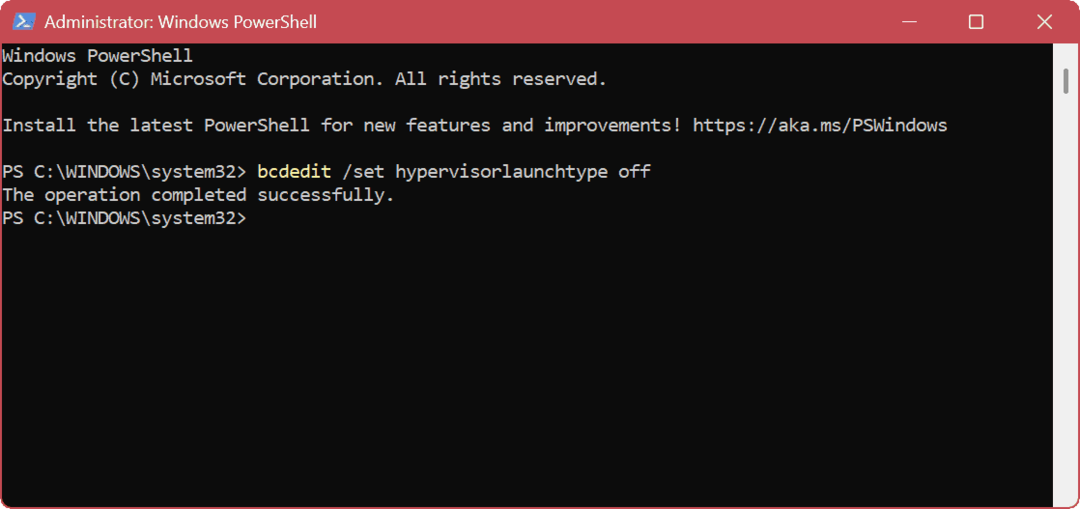
- بعد اكتمال الأمر بنجاح ، أعد تشغيل Windows.
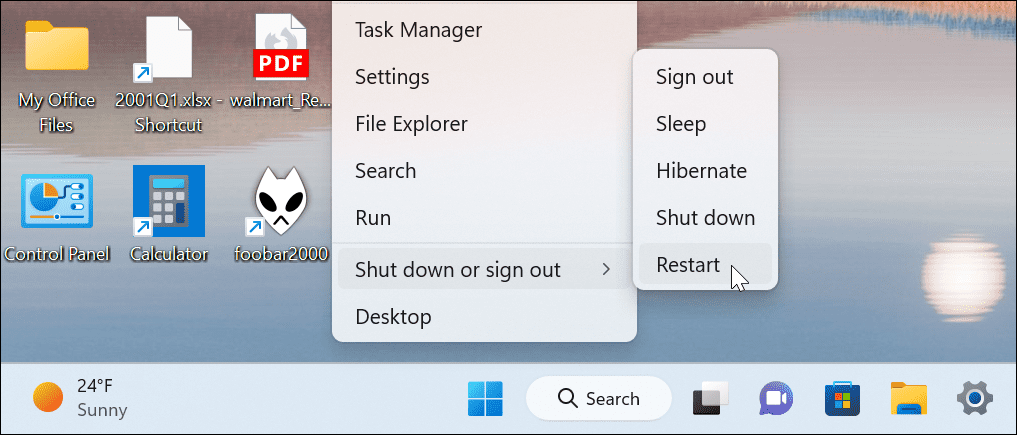
- بعد إعادة التشغيل ، افتح PowerShell كمسؤول مرة أخرى.
- أدخل الأمر التالي لإعادة تشغيل Hyper-V:
bcdedit / تعيين hypervisorlaunchtype auto
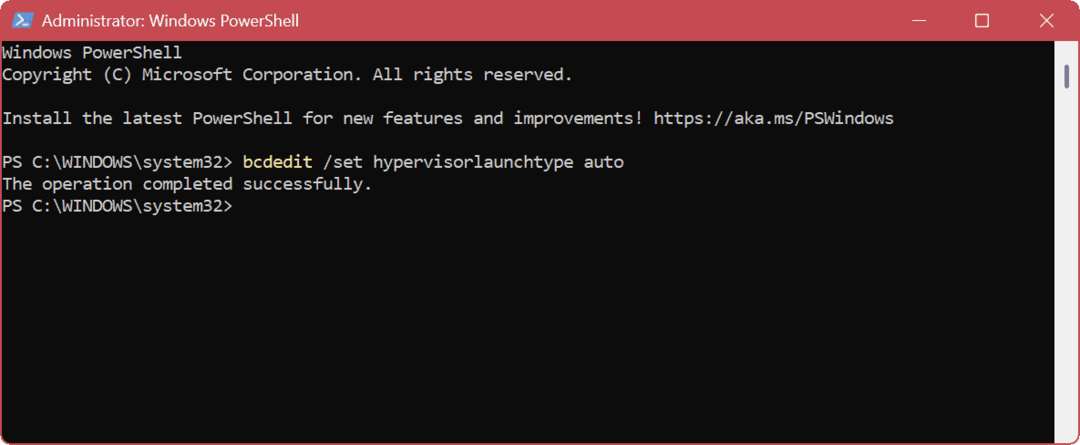
بعد اكتمال الأمر ، أعد تشغيل الكمبيوتر مرة أخرى ، وحاول فتح VM في VirtualBox الذي يعطيك الخطأ.
أعد تشغيل Hyper-V من واجهة المستخدم الرسومية
إذا كنت تفضل أ واجهة المستخدم الرسومية البيئة ، إعادة تعيين Hyper-V أمر بسيط.
- يضعط مفتاح Windows + R. لإطلاق يجري الحوار.
- في يجري، يكتب Optionalupdates.exe وانقر نعم.
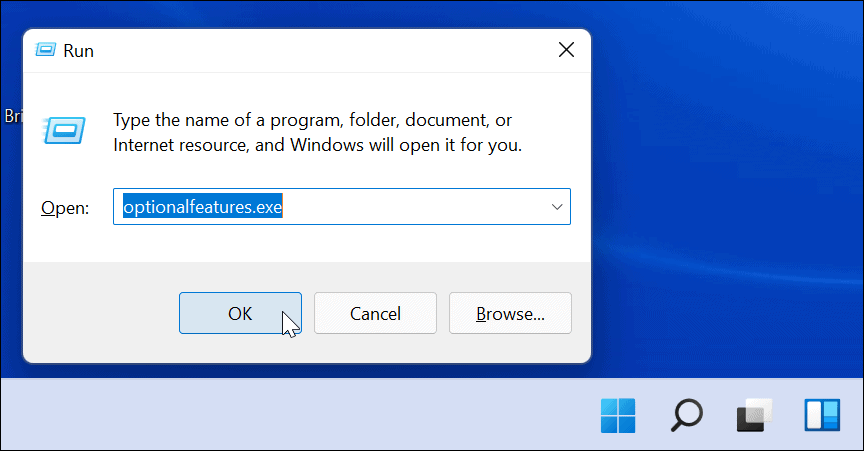
- عندما خصائص الويندوز تظهر نافذة ، قم بتحديد أو إلغاء تحديد هايبر- V خيارات لتمكينه أو تعطيله وانقر فوق نعم.
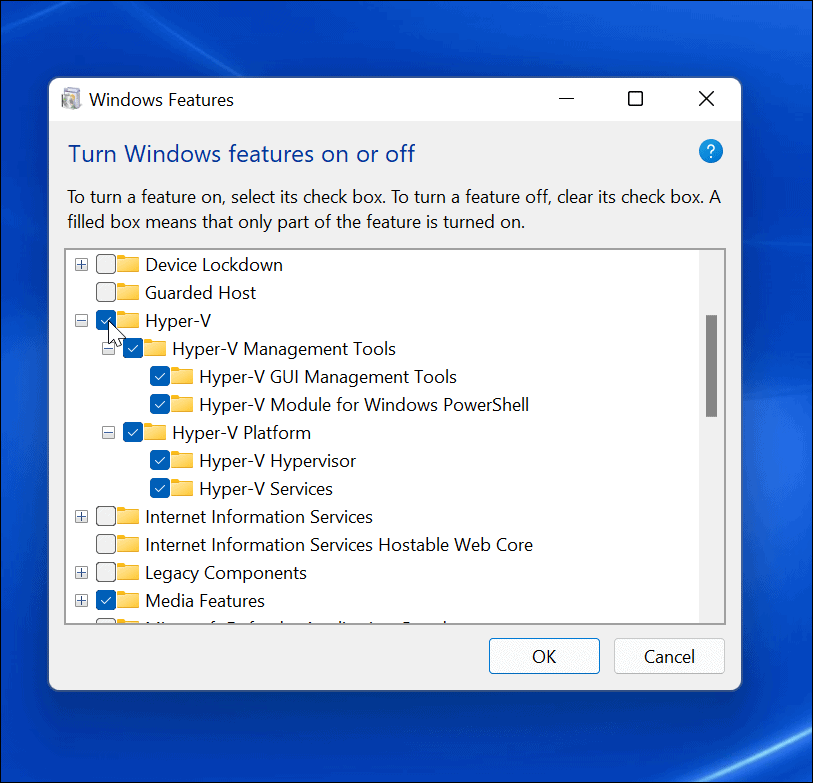
لاحظ أنه في كل مرة تقوم فيها بتمكين ميزة Hyper-V أو تعطيلها ، يلزم إعادة تشغيل جهاز الكمبيوتر الخاص بك.
تأكد من تمكين المحاكاة الافتراضية في UEFI
إذا استمر ظهور خطأ E_FAIL (0x80004005) في VirtualBox ، فقد يتم إيقاف تشغيل ظاهرية الأجهزة في BIOS / UEFI إعدادات. ستحتاج إلى تمكينه حتى يعمل VirtualBox.
ملحوظة: يمكن أن تختلف خطوات الوصول إلى إعدادات UEFI / BIOS ، لذلك قد تحتاج إلى الرجوع إلى وثائق الجهاز أو موقع الدعم لمساعدتك في الوصول إليه. عادة ، سترغب في ضرب F2, F8, F10، أو مفتاح وظيفي آخر (تستخدم بعض الأنظمة ديل) أثناء بدء تشغيل نظامك.
للوصول إلى إعداد المحاكاة الافتراضية في UEFI / BIOS:
- أعد تشغيل الكمبيوتر واضغط باستمرار F2 أو مفتاح مناسب آخر (حسب جهاز الكمبيوتر أو الكمبيوتر المحمول).
- عندما BIOS / UEFI تظهر الشاشة ، ابحث عن ملف الافتراضية (أو ما شابه).
- تأكد من تمكين جميع خيارات المحاكاة الافتراضية لنظامك.
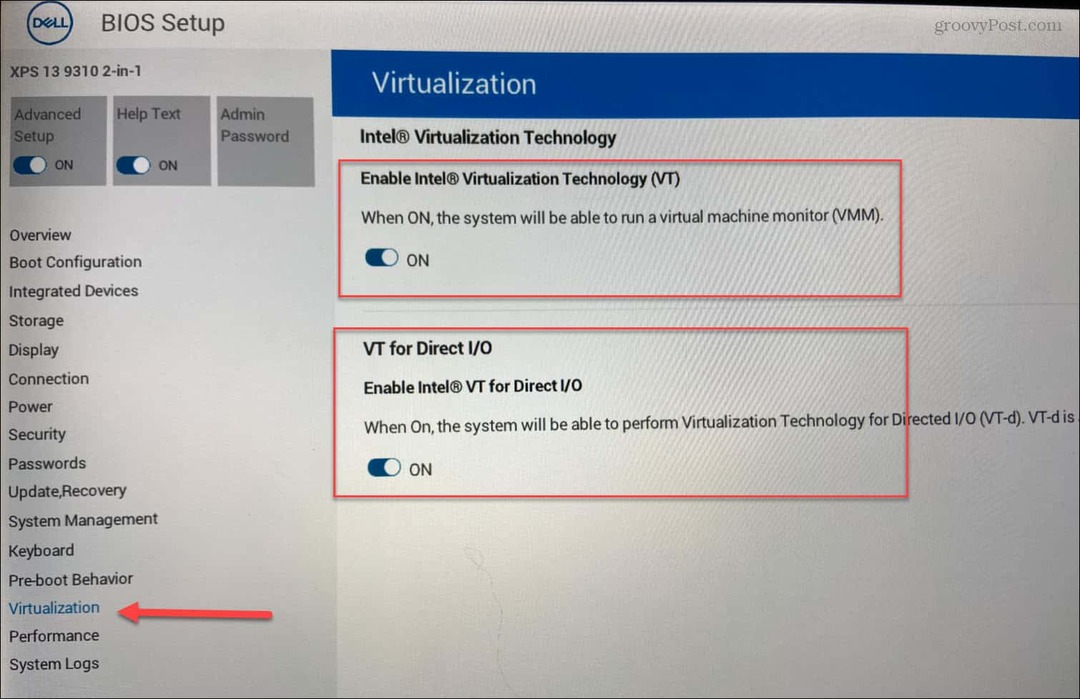
- احفظ التغييرات الجديدة وأعد تشغيل الكمبيوتر.
إصلاح أخطاء الجهاز على Windows
إذا كنت تحاول تشغيل جهاز افتراضي من VirtualBox ولم يبدأ ، فيمكنك إصلاح خطأ E_FAIL (0x80004005) باستخدام إحدى الخطوات المذكورة أعلاه. قد تفكر ترحيل VirtualBox VMs إلى Windows Hyper-V إذا استمرت المشاكل.
إذا كنت تقوم بتشغيل إصدار أقدم من البرنامج ، فقد تحتاج إلى الإصلاح UUID موجود بالفعل أخطاء في VirtualBox. أو تحقق من كيفية قم بتركيب جهاز USB في جهاز افتراضي على برنامج VirtualBox.
بالإضافة إلى إصلاح أجهزة VM الخاصة بك ، قد ترغب أيضًا في التعرف على الأخطاء الأخرى. على سبيل المثال ، تعلم كيفية إصلاح ملف شاشة سوداء في نظام التشغيل Windows 11 أو تعرف على الإصلاح مشاركة الشبكة لا تعمل.
إذا كنت تواجه رمز خطأ معين ، فلدينا إصلاحات له أيضًا. على سبيل المثال ، تحقق من كيفية الإصلاح ERR_CONNECTION_TIMED_OUT على Windows أو حل ملف VCRUNTIME1140.DLL مفقود خطأ في Windows. إذا كانت المشكلة عبارة عن شاشة زرقاء ، فاقرأ عنها إصلاح الموت الزرقاء Ntoskrnl.exe على نظام التشغيل Windows.
كيفية البحث عن مفتاح منتج Windows 11 الخاص بك
إذا كنت بحاجة إلى نقل مفتاح منتج Windows 11 الخاص بك أو كنت بحاجة إليه فقط لإجراء تثبيت نظيف لنظام التشغيل ، ...
كيفية مسح Google Chrome Cache وملفات تعريف الارتباط وسجل التصفح
يقوم Chrome بعمل ممتاز في تخزين محفوظات الاستعراض وذاكرة التخزين المؤقت وملفات تعريف الارتباط لتحسين أداء متصفحك عبر الإنترنت. كيف ...