
آخر تحديث في
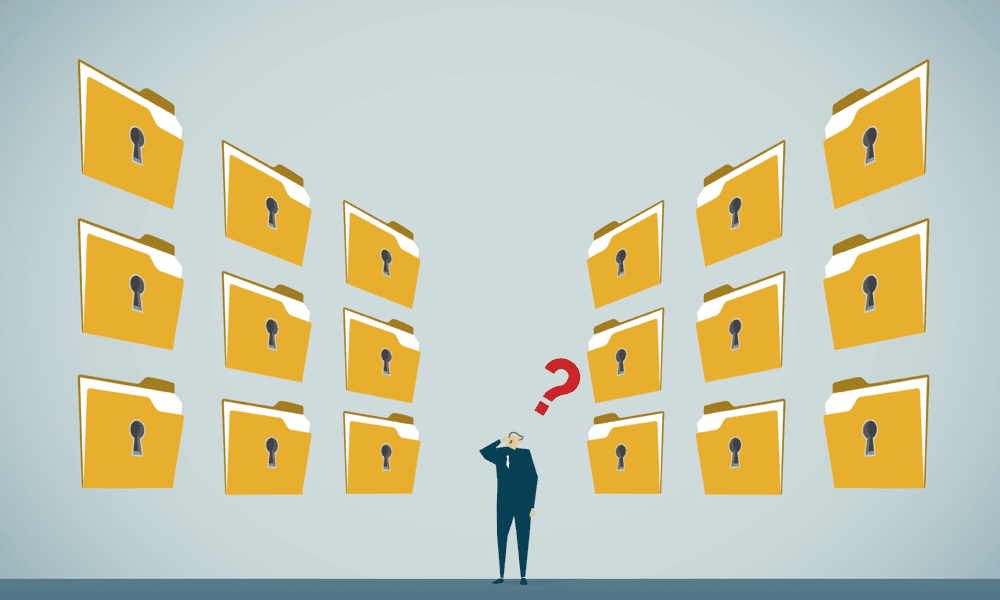
هل هناك تطبيقات على هاتفك تفضل إخفاءها عن الأنظار؟ إذا كان الأمر كذلك ، فتعرف على كيفية إخفاء التطبيقات على iPhone باستخدام الاختصارات في هذا الدليل.
هناك بعض التطبيقات التي قد نفضل ألا يراها الآخرون على هواتفنا. قد لا ترغب في أن تكتشف جدتك أن لديك تطبيق مواعدة في المقدمة وفي منتصف القائمة الرئيسية ، على سبيل المثال.
لحسن الحظ ، إذا كنت من مستخدمي iPhone ، فلديك عدد من الخيارات. يمكنك إزالة التطبيقات تمامًا من هاتفك ، ولكن يمكنك أيضًا إخفاؤها حتى لا تظهر في أي مكان على شاشاتك الرئيسية. إذا كان هناك تطبيق تستخدمه كثيرًا وتريد ببساطة إخفاءه ، فيمكنك استخدام الاختصارات لإنشاء تطبيق مزيف على شاشتك الرئيسية. يمكن لهذا التطبيق المزيف أن يقول شيئًا واحدًا ولكنه في الواقع يُطلق التطبيق الذي تحاول إخفاءه.
إذا كنت مستعدًا لإبقاء بعض تطبيقاتك بعيدًا عن أعين المتطفلين ، فإليك كيفية إخفاء التطبيقات على iPhone باستخدام الاختصارات.
كيفية إخفاء التطبيقات على iPhone باستخدام الاختصارات
من الممكن إزالة التطبيقات من شاشتك الرئيسية مع الاحتفاظ بها على هاتفك. ومع ذلك ، إذا كان هناك تطبيق تستخدمه بشكل متكرر ، فقد يكون من المحبط ألا تتمكن من الاحتفاظ به على شاشتك الرئيسية لسهولة الوصول إليه.
الخبر السار هو أنه باستخدام Shortcuts ، يمكنك إخفاء أي تطبيق على iPhone الخاص بك لجعله يبدو وكأنه تطبيق مختلف تمامًا. سيكون تطبيقك حرفياً مختبئاً على مرأى من الجميع.
لإخفاء تطبيق باستخدام الاختصارات على iPhone:
- افتح ال الاختصارات برنامج.
- اضغط على زائد (+) أعلى يمين الشاشة.
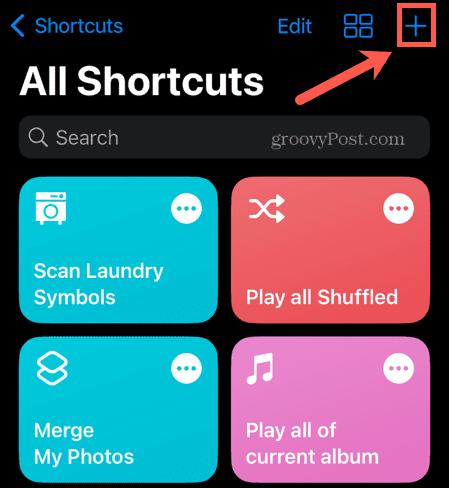
- مقبض أضف إجراء.
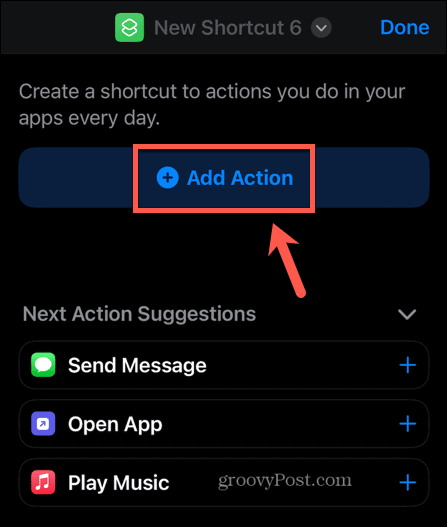
- تحت فئات يختار البرمجة النصية.
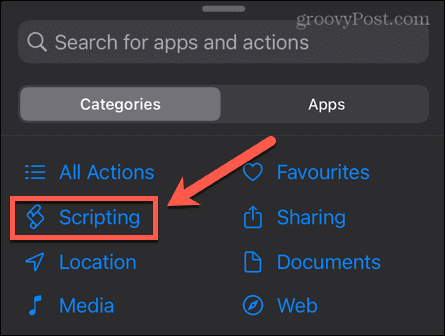
- تحت تطبيقات يختار افتح التطبيق.
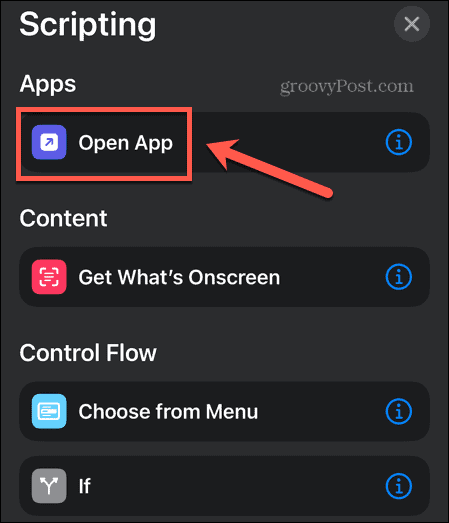
- مقبض برنامج.
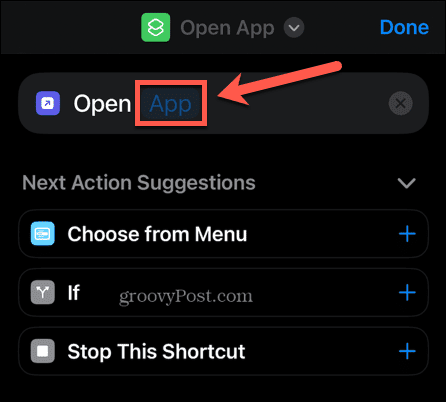
- اختر التطبيق الذي تريد إخفاءه.
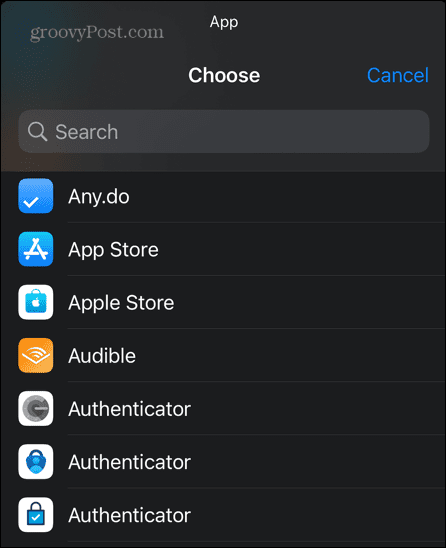
- اضغط على اسم الاختصار.
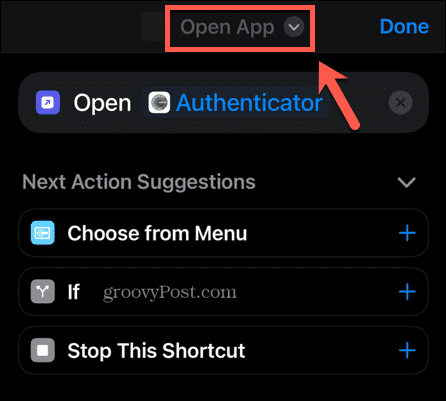
- يختار إعادة تسمية.
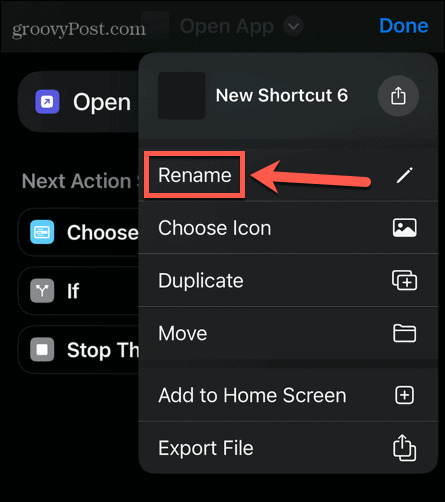
- امنح الاختصار اسم تطبيق يبدو بريئًا.
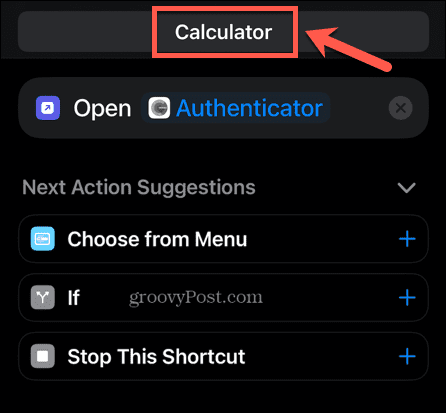
- اضغط على اسم الاختصار الجديد وحدد اختر الرمز.
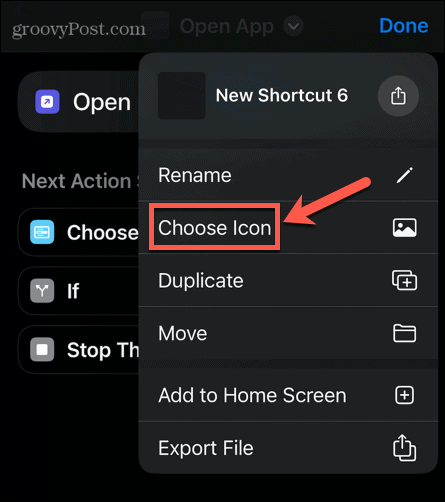
- حدد لون الخلفية لرمز التطبيق الخاص بك.
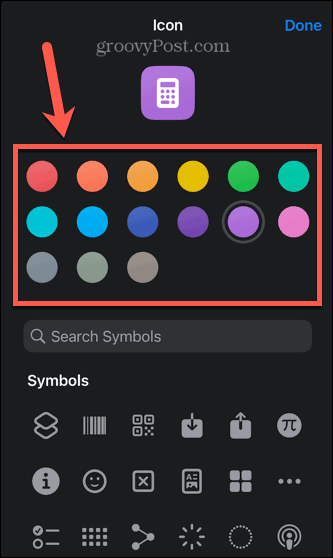
- حدد رمز رمز التطبيق الخاص بك. يمكنك استخدام ال رموز البحث أداة للعثور على الرمز المناسب بسرعة أكبر.
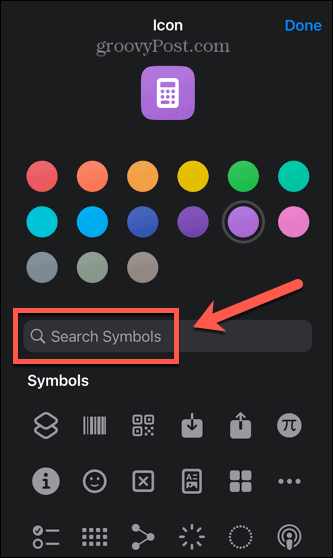
- بمجرد أن تصبح راضيًا عن رمز التطبيق المزيف ، انقر فوق منتهي.
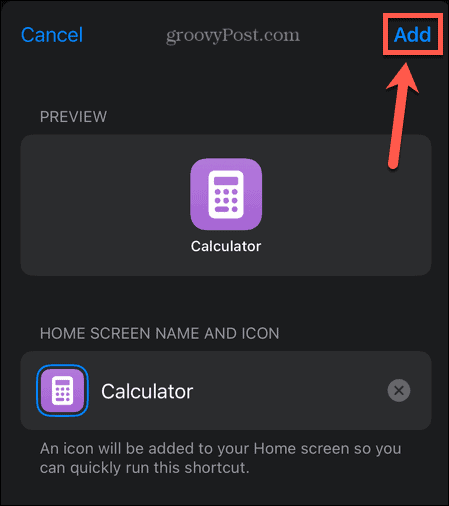
- في الجزء السفلي من الشاشة ، انقر فوق يشارك أيقونة.
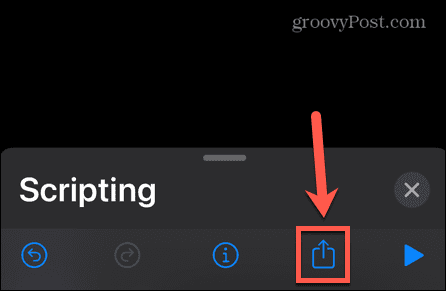
- يختار أضف إلى الشاشة الرئيسية.
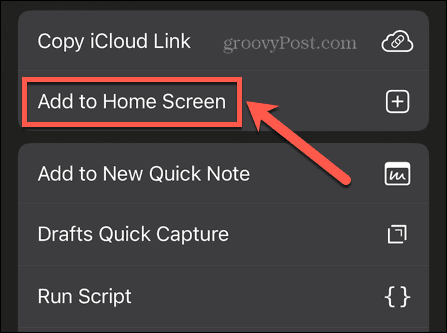
- تأكد من أن رمز التطبيق المزيف يبدو كما تريد ، ثم انقر فوق يضيف.
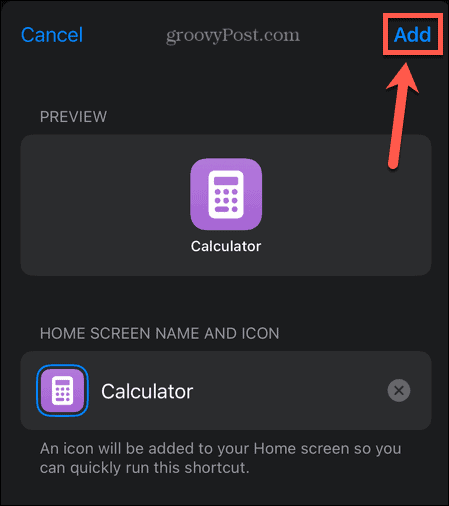
- سيظهر تطبيقك المزيف الآن على شاشتك الرئيسية. عند النقر فوقه ، سيتم تشغيل التطبيق الذي حددته.
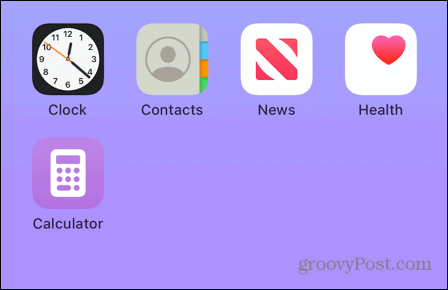
- عند تشغيل التطبيق ، سترى إشعارًا من الاختصارات يؤكد تشغيل الاختصار. وفقًا لشركة Apple ، هذا هو "السلوك المتوقع" للتطبيق. لسوء الحظ ، لا يبدو أن هناك طريقة بسيطة لإيقاف تشغيل هذه الإشعارات بشكل دائم.
كيفية إزالة تطبيق من شاشتك الرئيسية
لن يؤدي إنشاء تطبيق مزيف لتشغيل تطبيق تريد إخفاءه إلى إزالة التطبيق نفسه من شاشتك الرئيسية. بمجرد إنشاء تطبيقك المزيف ، ستحتاج إلى إزالة التطبيق الحقيقي من الظهور على شاشتك الرئيسية على الإطلاق.
الخبر السار هو أنه يمكنك إزالة التطبيق من شاشتك الرئيسية دون حذفه من جهاز iPhone الخاص بك.
لإزالة تطبيق من شاشتك الرئيسية على iPhone:
- حدد موقع التطبيق الذي تريد إزالته من شاشتك الرئيسية.
- اضغط مع الاستمرار على التطبيق.
- يختار إزالة التطبيق.
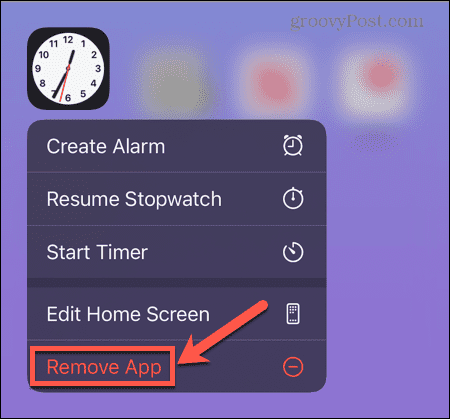
- مقبض إزالة من الشاشة الرئيسية. سيؤدي هذا إلى إزالة التطبيق دون حذفه أو حذف بياناته.
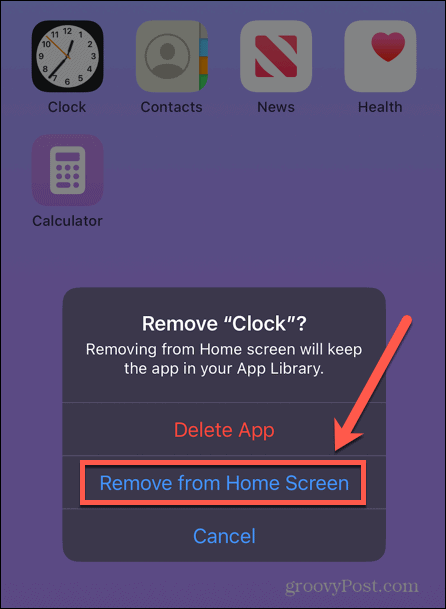
- لن يظهر تطبيقك على شاشتك الرئيسية مرة أخرى.
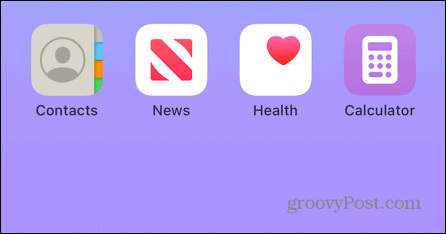
- إذا كنت تريد إعادة التطبيق إلى شاشتك الرئيسية في أي وقت ، فاتبع الإرشادات الواردة في القسم الأخير من هذه المقالة.
كيفية إزالة تطبيقات متعددة من شاشتك الرئيسية
إذا كان لديك العديد من التطبيقات التي تريد إخفاءها من شاشتك الرئيسية ، فإن تنفيذ الخطوات المذكورة أعلاه لكل منها يمكن أن يصبح مملاً بعض الشيء. لحسن الحظ ، هناك طريقة بسيطة لإزالة تطبيقات متعددة من شاشتك الرئيسية مرة واحدة.
لإزالة عدة تطبيقات من شاشتك الرئيسية مرة واحدة:
- اجمع كل التطبيقات التي تريد إخفاءها في صفحة واحدة أو أكثر من شاشتك الرئيسية. يمكنك القيام بذلك عن طريق النقر مع الاستمرار على أحد التطبيقات حتى يبدأ في الاهتزاز ، ثم سحبه إلى صفحة جديدة.
- بمجرد حصولك على جميع التطبيقات التي تريد إخفاءها في صفحة واحدة أو أكثر ، انقر مع الاستمرار فوق أي تطبيق حتى تبدأ جميع التطبيقات في الاهتزاز مرة أخرى.
- في الجزء السفلي من الشاشة ، انقر فوق ملف التنقل عبر الشاشة أيقونة.
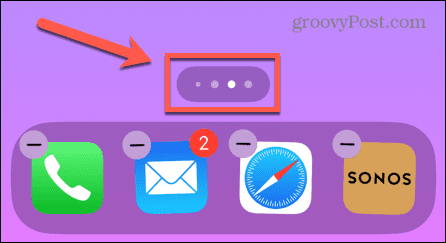
- سترى طريقة عرض لجميع شاشاتك الرئيسية.

- حدد الشاشة الرئيسية أو الشاشات الرئيسية التي تحتوي على التطبيقات التي تريد إخفاءها ، وانقر فوق علامة الاختيار أسفل تلك الشاشات بحيث يتم إلغاء تحديد تلك الشاشات.
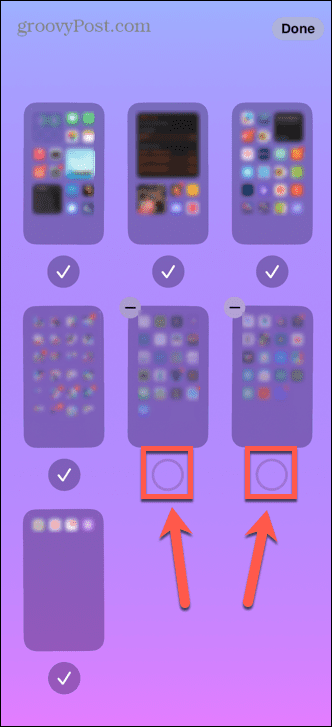
- مقبض منتهي لحفظ التغييرات الخاصة بك.
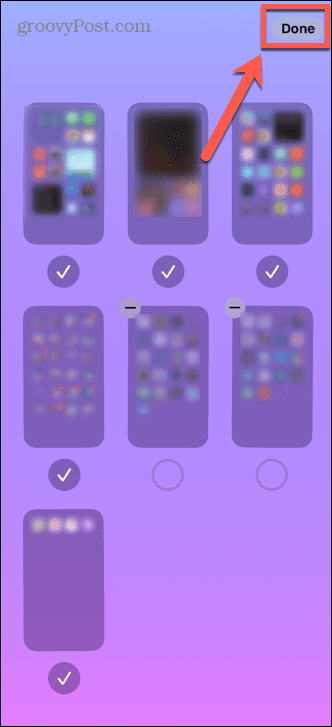
- عند التمرير عبر شاشاتك الرئيسية ، لن تظهر الشاشات المخفية مرة أخرى.
- لجعل التطبيقات تظهر على شاشتك الرئيسية مرة أخرى ، كرر الخطوات المذكورة أعلاه وتحقق من الشاشة أو الشاشات التي ألغيت تحديدها مسبقًا.
- مقبض منتهي وستظهر تلك الشاشات مرة أخرى.
كيفية البحث عن تطبيق غير موجود على شاشتك الرئيسية
حتى عندما تكون التطبيقات مخفية عن شاشتك الرئيسية ، لا يزال بإمكانك استخدامها على جهاز iPhone الخاص بك. هناك طريقتان للوصول إلى هذه التطبيقات المخفية.
للعثور على تطبيق مخفي باستخدام Spotlight:
- افتح تطبيق Spotlight عن طريق التمرير سريعًا لأسفل من منتصف الشاشة.
- اكتب اسم التطبيق في ملف يبحث مجال.
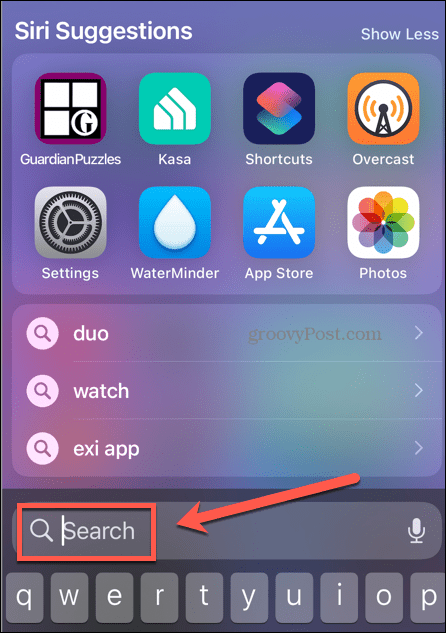
- اضغط على التطبيق المناسب في نتائج البحث.

- سيتم فتح تطبيقك الآن.
للعثور على تطبيق مخفي باستخدام مكتبة التطبيقات:
- من شاشتك الرئيسية ، استمر في التمرير إلى اليسار حتى تصل إلى ملف مكتبة التطبيقات صفحة.
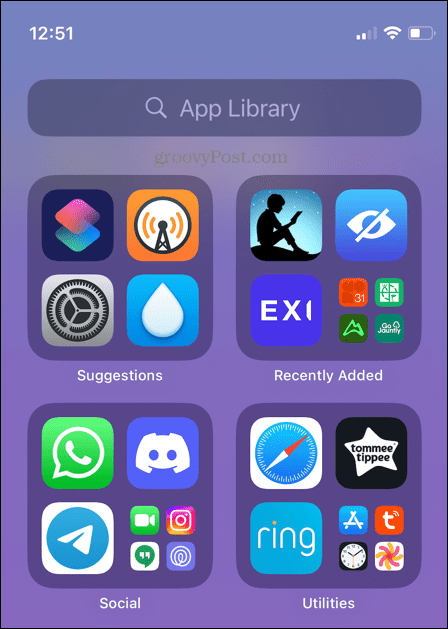
- تحتوي هذه الصفحة على جميع التطبيقات الموجودة على جهاز iPhone الخاص بك ، حتى تلك التي لا تظهر على شاشتك الرئيسية.
- اكتب اسم التطبيق الذي تريد فتحه في البحث في مكتبة التطبيقات مجال.
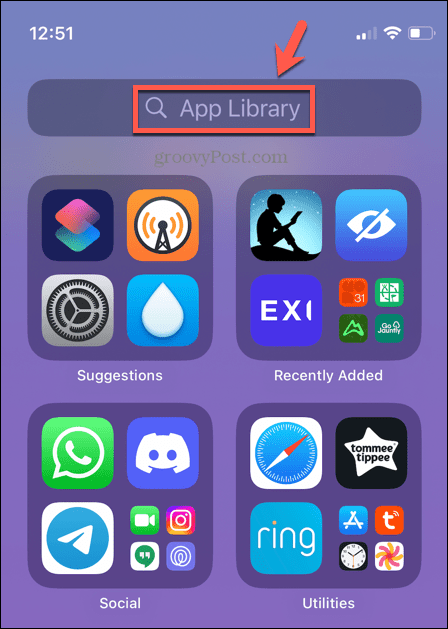
- اضغط على التطبيق المناسب لفتحه.
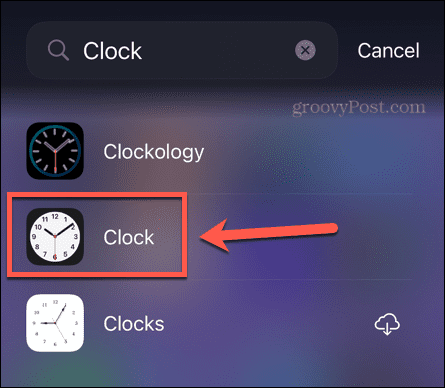
كيفية إعادة تطبيق مخفي إلى شاشتك الرئيسية
إذا كان هناك تطبيق أزلته من شاشتك الرئيسية وقررت أنك تريد العودة إلى شاشتك الرئيسية ، فهو بسيط بما يكفي للقيام به في بضع نقرات فقط.
لإعادة تطبيق مخفي إلى شاشتك الرئيسية:
- حدد موقع التطبيق باستخدام إحدى الطرق الواردة في القسم أعلاه.
- بدلاً من النقر فوق التطبيق لفتحه ، انقر مع الاستمرار حتى تظهر قائمة.
- يختار أضف إلى الشاشة الرئيسية.
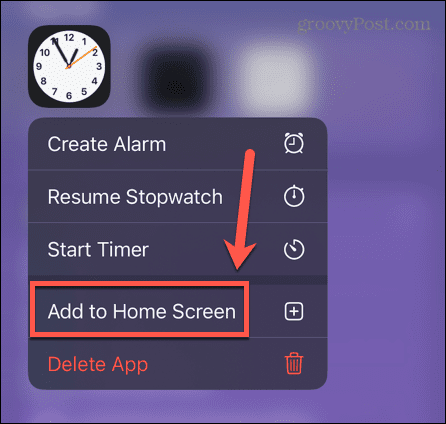
- سيظهر تطبيقك الآن على شاشتك الرئيسية.
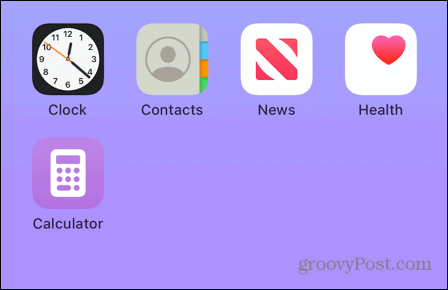
- قد لا يظهر التطبيق في موقعه الأصلي. قد تحتاج إلى إعادة وضعه إذا كنت تريد إعادته إلى مكانه الأصلي.
تعرف على المزيد من النصائح والحيل الخاصة بـ iPhone
يضمن تعلم كيفية إخفاء التطبيقات على iPhone باستخدام الاختصارات أنه يمكنك الاستمرار في استخدام تطبيقاتك المفضلة دون القلق بشأن اكتشاف أي شخص لها على هاتفك. بالطبع ، الطريقة ليست مضمونة. إذا حاول شخص ما استخدام تطبيقك المزيف للآلة الحاسبة ، على سبيل المثال ، فقد ينتهي به الأمر بفتح تطبيق تفضله لم يفعل!
هناك الكثير من حيل iPhone المفيدة الأخرى التي تستحق المعرفة. هل تعلم أنك تستطيع جدولة رسائل البريد الإلكتروني لإرسالها في أوقات محددة ، على سبيل المثال؟ أنت تستطيع إضافة أدوات إلى شاشة قفل iPhone الخاصة بك للاطلاع على معلومات مفيدة حتى عندما يكون هاتفك مقفلاً. يمكنك حتى العب ألعاب iMessage على جهاز iPhone الخاص بك.
كيفية البحث عن مفتاح منتج Windows 11 الخاص بك
إذا كنت بحاجة إلى نقل مفتاح منتج Windows 11 الخاص بك أو كنت بحاجة إليه فقط لإجراء تثبيت نظيف لنظام التشغيل ، ...
كيفية مسح Google Chrome Cache وملفات تعريف الارتباط وسجل التصفح
يقوم Chrome بعمل ممتاز في تخزين محفوظات الاستعراض وذاكرة التخزين المؤقت وملفات تعريف الارتباط لتحسين أداء متصفحك عبر الإنترنت. كيف ...

