
آخر تحديث في

هل الإعلانات تعطل تجربة التصفح لديك؟ قل وداعًا للإعلانات غير المرغوب فيها في Google Chrome باستخدام هذا الدليل السريع والسهل.
هل سئمت رؤية الإعلانات المزعجة على كل موقع تزوره؟ هل تريد تجربة تصفح أسرع وأنظف دون تشتيت انتباهك بالنوافذ المنبثقة واللافتات؟
لديك خيار واحد فقط - حان الوقت لمنع الإعلانات. سيساعد هذا في تحسين سرعات تحميل صفحات الويب وأدائها وحماية خصوصيتك من تتبع الإعلانات (أو الضارة).
باستخدام Google Chrome ، يمكنك منع الإعلانات باستخدام عدة طرق مختلفة. أفضل طريقة هي استخدام امتداد لحظر الإعلانات أو خدمة VPN لإنجاز المهمة.
لحظر الإعلانات في Google Chrome ، اتبع الخطوات أدناه.
كيفية منع الإعلانات باستخدام ملحق منع الإعلانات
تتمثل أسرع طريقة لمنع الإعلانات في Google Chrome في استخدام امتداد يقوم بتصفية المحتوى غير المرغوب فيه قبل أن يصل إلى جهازك. تتوفر العديد من الإضافات لهذا الغرض ، ولكن أحد أفضل الإضافات للاستخدام (وتوصيتنا) هو أصل uBlock.
uBlock Origin هو امتداد مجاني ومفتوح المصدر يحظر الإعلانات والمتتبعات ومجالات البرامج الضارة والمزيد بأقل تأثير على موارد نظامك. يتيح لك إنشاء قواعد وعوامل تصفية مخصصة لمواقع أو عناصر معينة.
لاستخدام uBlock Origin مع Google Chrome ، اتبع الخطوات التالية:
- افتح Google Chrome على جهاز الكمبيوتر أو جهاز Mac.
- قم بزيارة صفحة ملحق uBlock Origin في سوق Chrome الإلكتروني.
- انقر إضافة إلى الكروم.
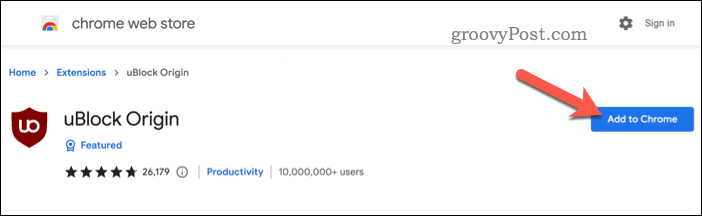
- عند المطالبة ، انقر فوق إضافة ملحق.
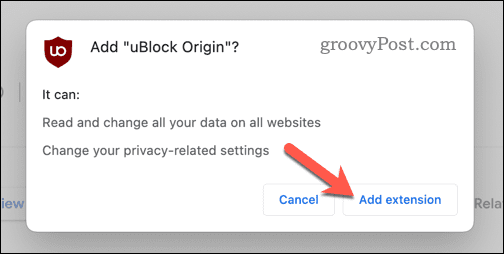
بمجرد التثبيت ، سيبدأ uBlock Origin في حظر الإعلانات تلقائيًا على معظم مواقع الويب. يمكنك رؤية الرمز الخاص به في الزاوية العلوية اليمنى من نافذة المتصفح الخاص بك مع رمز الدرع الأحمر. يمكنك النقر فوق هذا الرمز لتهيئة إعلاناتك بشكل أكبر.
على سبيل المثال ، يمكنك إدراج مواقع محددة تريد دعمها في القائمة البيضاء بالنقر فوق زر الطاقة الموجود بجوار أيقونة uBlock Origin عند زيارتها. سيسمح هذا بتحميل الإعلانات — ولكن فقط على المواقع التي أضفتها إلى القائمة البيضاء.
تعمل معظم ملحقات حظر الإعلانات بشكل مشابه لـ uBlock Origin. إذا اخترت استخدام ملحق آخر لحظر الإعلانات ، فيجب أن يبدأ العمل بعد التثبيت بفترة وجيزة ، على الرغم من أنك قد تحتاج إلى إعادة تشغيل المتصفح في بعض الحالات.
كيفية منع الإعلانات باستخدام شبكة افتراضية خاصة
الخدمة الافتراضية الخاصة (أو VPN) هي الخيار التالي الأفضل لحظر الإعلانات في Google Chrome. تقوم شبكات VPN بتشفير حركة المرور الخاصة بك على الإنترنت وتوجيهها عبر خادم في مكان آخر (في بلدك أو في بلد آخر). بهذه الطريقة ، يمكنك إخفاء عنوان IP الخاص بك وموقعك من مواقع الويب والمعلنين وتجاوز القيود الجغرافية والرقابة.
يمكن لخدمة VPN أيضًا حظر الإعلانات عن طريق منع تحميلها على متصفحك. تحتوي بعض خدمات VPN على أدوات منع إعلانات مدمجة تعمل على تصفية المحتوى غير المرغوب فيه قبل وصوله إلى متصفحك.
إحدى هذه الخدمات هي NordVPN، واحدة من أفضل خدمات VPN لمستخدمي Windows و Mac. تمتلك NordVPN أكثر من 5000 خادم في 60 دولة يمكنك الاتصال بها بنقرة واحدة. كما أن لديها ميزات أمان متقدمة مثل تشفير AES-256 ومفتاح القفل وتقنية CyberSec التي تحظر الإعلانات والبرامج الضارة.
لاستخدام NordVPN مع Google Chrome ، اتبع الخطوات التالية:
- قم بالتسجيل في NordVPN أولاً - ستحتاج إلى اشتراك مدفوع حتى يعمل هذا.
- افتح Google Chrome وقم بتثبيت ملف امتداد NordVPN.
- في صفحة سوق Chrome الإلكتروني الخاصة بـ NordVPN ، انقر فوق إضافة إلى الكروم زر.
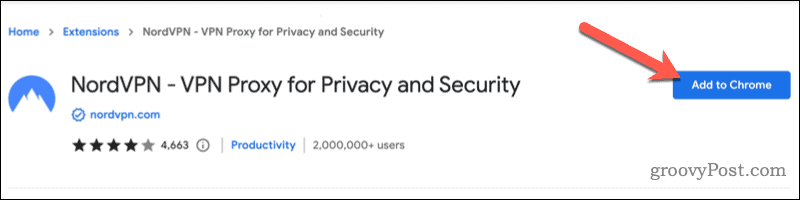
- انقر إضافة ملحق عندما يُطلب منك ذلك.
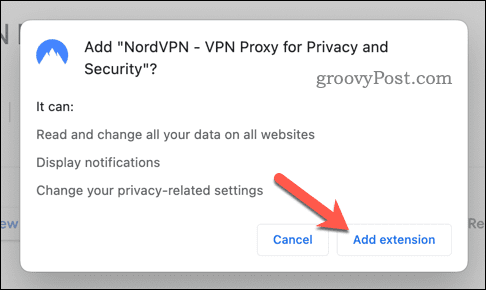
- بمجرد التثبيت ، سيظهر NordVPN في ملف ملحقات قائمة. اذهب إلى الامتدادات> NordVPN لتسجيل الدخول.
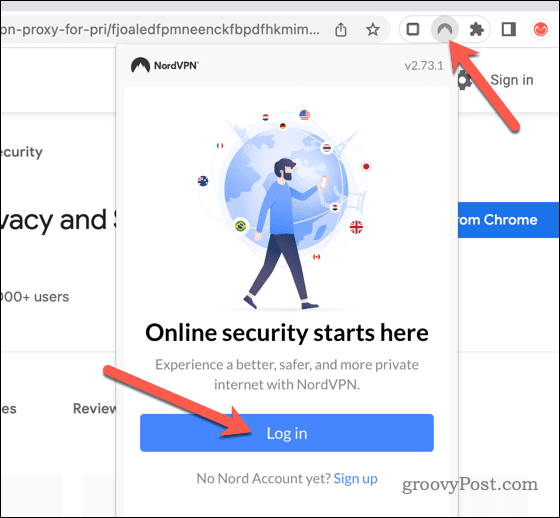
- بمجرد تسجيل الدخول ، حدد خادمًا من قائمة الخوادم (أو اسمح لـ NordVPN باختيار أفضل خادم لك تلقائيًا) ، ثم اضغط على يتصل زر.
بعد الاتصال بخوادم NordVPN ، من المفترض أن تجد أن معظم إعلانات مواقع الويب يتم حظرها تلقائيًا. إذا لم تكن كذلك ، فانقر على رمز امتداد NordVPN وتأكد من تمكين حظر الإعلانات في إعدادات الإضافة.
حظر الإعلانات المتطفلة في Chrome
باستخدام الخطوات المذكورة أعلاه ، يمكنك حظر الإعلانات بسرعة في Google Chrome. يعد حظر الإعلانات أحد أسرع الطرق وأفضلها لتحسين تجربة التصفح عبر الإنترنت. سيساعد ذلك في الحد من الموارد اللازمة لتحميل صفحات ويب معينة وحظر الإعلانات التي تتبع موقعك وسجل الويب السابق - أو ما هو أسوأ.
تريد أن تأخذ الأمور إلى أبعد من ذلك؟ طرق أخرى اجعل Chrome أسرع تتضمن استخدام عدد أقل من علامات التبويب أو مسح ذاكرة التخزين المؤقت للمتصفح.
هل تريد استخدام نفس إعدادات Chrome على جميع أجهزتك؟ يمكنك تسجيل الدخول و مزامنة إعدادات Chrome لأجهزة متعددة لمساعدتك على القيام بذلك.
كيفية البحث عن مفتاح منتج Windows 11 الخاص بك
إذا كنت بحاجة إلى نقل مفتاح منتج Windows 11 الخاص بك أو كنت بحاجة إليه فقط لإجراء تثبيت نظيف لنظام التشغيل ، ...


