كيفية إيقاف تشغيل الأحرف الكبيرة تلقائيًا في Word
مايكروسوفت أوفيس مايكروسوفت وورد مكتب بطل كلمة / / April 02, 2023

آخر تحديث في
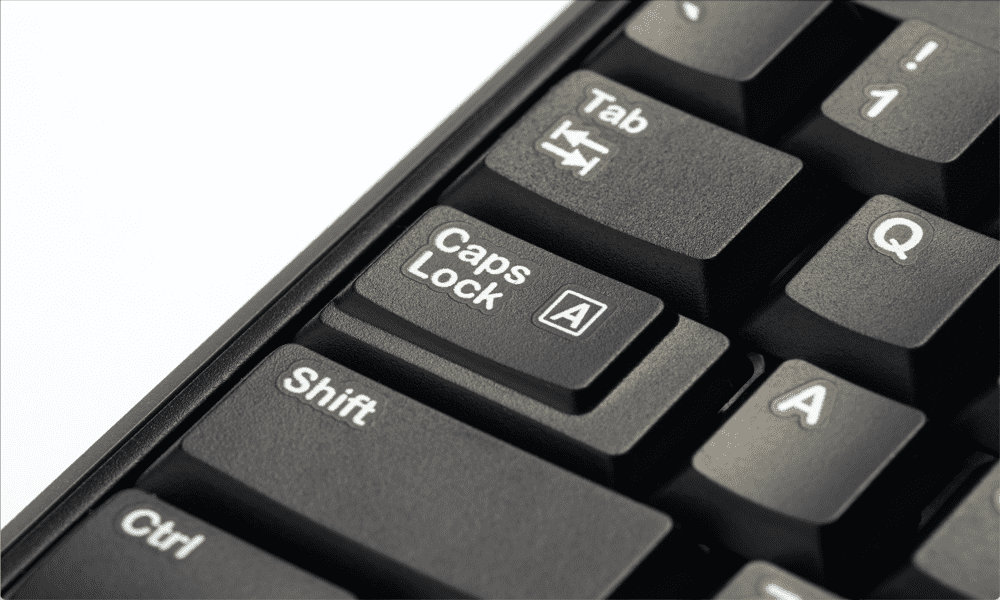
هل يحاول Word باستمرار تصحيح الكتابة بالأحرف الكبيرة عندما لا تريده أن يفعل ذلك؟ تعرف على كيفية إيقاف تشغيل الكتابة التلقائية بالأحرف الكبيرة في Word باستخدام هذا الدليل.
يحتوي Microsoft Word على بعض الميزات المفيدة جدًا التي يمكن أن تساعدك في تنسيق النص بشكل صحيح أثناء الكتابة. إحدى الطرق التي يمكن من خلالها القيام بذلك هي كتابة الكلمات بأحرف كبيرة تلقائيًا ، حتى لو نسيت القيام بذلك.
ومع ذلك ، قد لا ترغب دائمًا في كتابة كلمة بأحرف كبيرة. إذا كنت تستخدم هذه الكلمة كثيرًا في مستندك ، فقد يصبح هذا سريعًا أكثر من مجرد إزعاج إذا استمر Word في تصحيحها نيابة عنك.
والخبر السار هو أنه يمكنك التحكم في كيفية عمل الكتابة التلقائية بالأحرف الكبيرة (وحتى إيقاف تشغيلها تمامًا). إذا كنت مستعدًا لاحتضان الأحرف الصغيرة ، فإليك كيفية إيقاف تشغيل الكتابة التلقائية بالأحرف الكبيرة في Word.
ما هي الكتابة بالأحرف الكبيرة التلقائية في Word؟
تعد الكتابة بالأحرف الكبيرة تلقائيًا في Word ميزة مفيدة للغاية ، في معظم الأوقات. إذا نسيت كتابة حرف كبير في بداية الجملة ، أو اكتب "لقد ذهبت" بدلاً من "ذهبت" في نصك ، فسيقوم Word بتحديد ذلك وإصلاحه تلقائيًا نيابة عنك. عند تشغيل الكتابة التلقائية بالأحرف الكبيرة ، يمكنك منح مفتاح Shift فترة راحة والكتابة بأحرف صغيرة ، وسيقوم Word بمعظم الرفع الثقيل نيابة عنك.
هناك بعض الأشياء التي لن تستغلها ، مثل حرف S الكبير و W في الجملة السابقة ، على سبيل المثال. هذا لأنه يبحث فقط عن الأخطاء الواضحة ، مثل الأحرف الكبيرة المفقودة في بداية الجمل أو من أسماء الأيام.
في حين أن هذه الميزة يمكن أن تكون مفيدة ، إلا أن هناك أوقاتًا لا تريد فيها أن يقوم Word بكتابة شيء ما بأحرف كبيرة. من الممكن تجاوز الكتابة التلقائية بالأحرف الكبيرة عن طريق حذف الحرف أو الكلمة المصححتين تلقائيًا و كتابتها مرة أخرى ، ولكن إذا استمرت في الحدوث ، فقد تفضل فقط إيقاف تشغيل الكتابة بالأحرف الكبيرة تلقائيًا كليا.
كيفية إيقاف تشغيل الأحرف الكبيرة تلقائيًا في Word
يعد إيقاف تشغيل الكتابة بالأحرف الكبيرة أمرًا سهلاً وسريعًا بمجرد أن تعرف كيف. إنها مجرد حالة إلغاء تحديد بعض مربعات الاختيار. لإعادة تشغيل الكتابة بالأحرف الكبيرة تلقائيًا ، ما عليك سوى إعادة تحديد مربعات الاختيار نفسها وسيعود كل شيء إلى طبيعته.
لإيقاف تشغيل الكتابة التلقائية بالأحرف الكبيرة في Word:
- حدد ملف ملف القائمة من شريط القوائم.
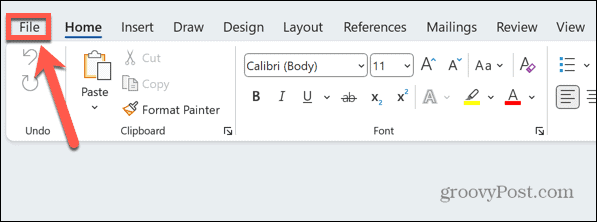
- في الجزء السفلي من الشاشة ، انقر فوق خيارات.
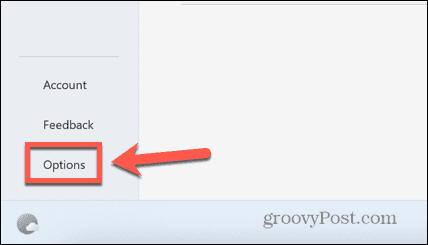
- يختار تدقيق من القائمة الجانبية.
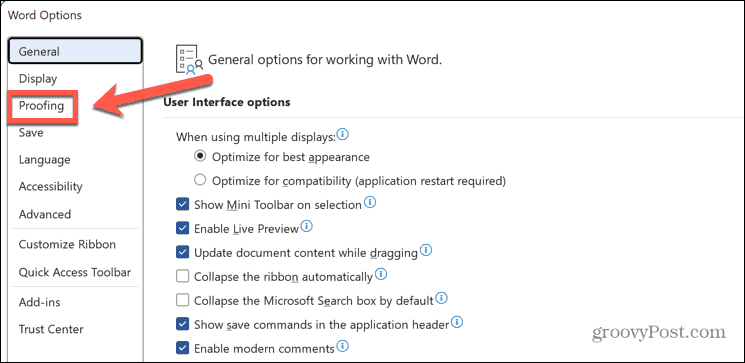
- انقر على خيارات التصحيح التلقائي زر.
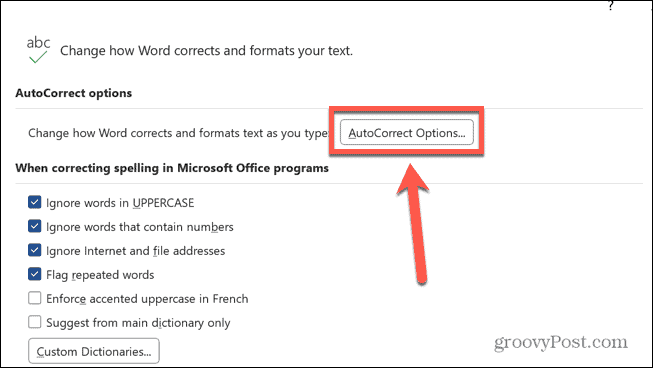
- سترى قائمة بخيارات الكتابة بالأحرف الكبيرة تلقائيًا.
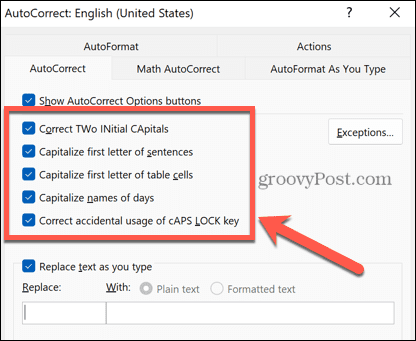
- لإيقاف التصحيح التلقائي للكلمات التي تبدأ بحرفين كبيرين ، مثل JLo ، قم بإلغاء التحديد تصحيح حرفين أوليين.
- لإيقاف استخدام Word للحرف الكبير في الحرف الأول من كل جملة ، قم بإلغاء التحديد تكبير الحرف الأول من الجمل.
- إذا كنت تريد إيقاف Word من كتابة الحرف الأول من خلايا الجدول بالأحرف الكبيرة ، فقم بإلغاء التحديد تكبير الحرف الأول لخلايا الجدول.
- لإيقاف Word باستخدام الأحرف الكبيرة في الحرف الأول من أسماء أيام الأسبوع ، قم بإلغاء تحديد استخدم الأحرف الكبيرة في أسماء الأيام.
- لإيقاف تغيير Word للأحرف الكبيرة عند تشغيل CAPS LOCK ، مثل تغيير iOS المكتوب باستخدام CAPS LOCK على Ios ، قم بإلغاء تحديد الاستخدام غير المقصود الصحيح لمفتاح cAPS LOCK.
- بمجرد إجراء التغييرات الخاصة بك ، انقر فوق نعم.
- سيتوقف Word الآن عن الكتابة بالأحرف الكبيرة تلقائيًا في المواقف التي لم تحددها.
كيفية إضافة استثناءات إلى الكتابة بالأحرف الكبيرة تلقائيًا في Word
في بعض الأحيان ، قد ترغب في أن يستمر Word في الكتابة بالأحرف الكبيرة تلقائيًا في معظم الحالات ، ولكن لديك كلمة أو كلمات تريد أن يتجاهلها. والخبر السار هو أنه يمكنك إنشاء استثناءات لقواعد الرسملة التلقائية الحالية التي سيتجاهلها Word.
لإضافة استثناءات إلى الكتابة التلقائية بالأحرف الكبيرة في Word:
- حدد ملف ملف قائمة طعام.
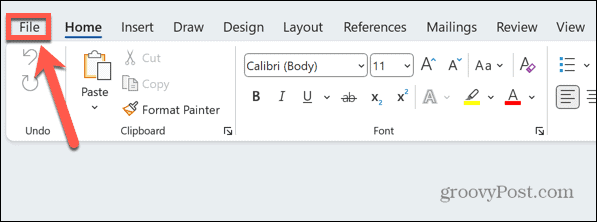
- قم بالتمرير لأسفل وانقر فوق خيارات.
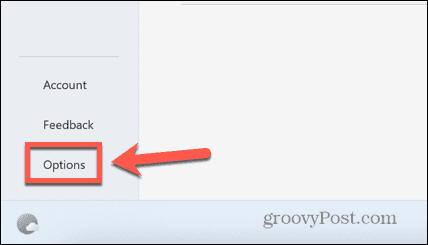
- يختار تدقيق من القائمة اليمنى.
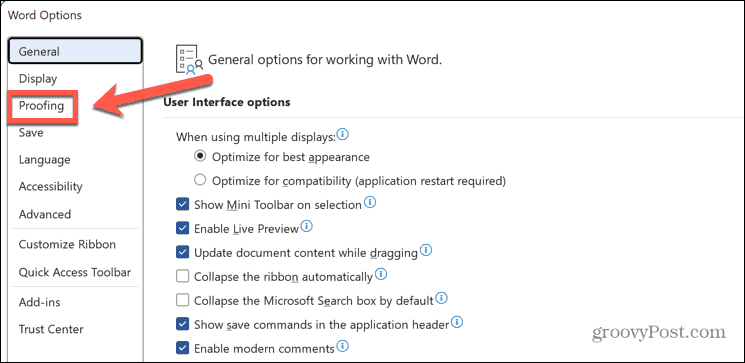
- انقر على خيارات التصحيح التلقائي زر.
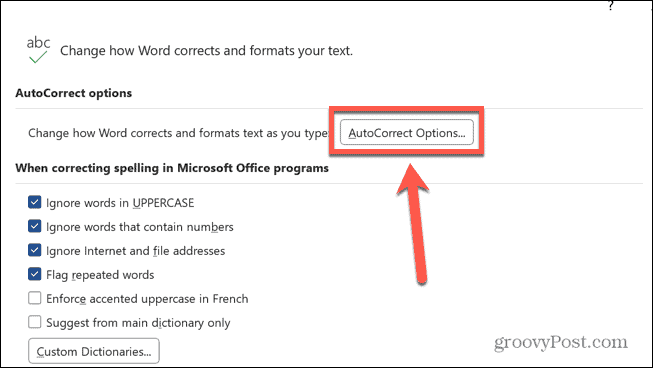
- انقر على استثناءات زر.
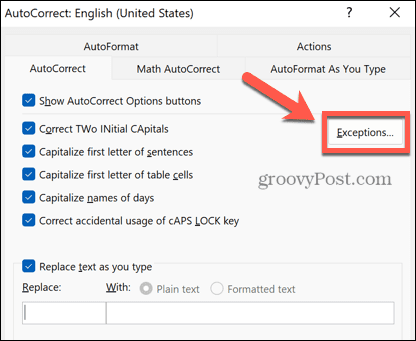
-
الرسالة الأولى يسمح لك بإضافة كلمات تنتهي بنقطة ولكنها لا تمثل نهاية الجملة ، مثل الاختصارات. يضمن ذلك عدم كتابة الكلمة التالية بأحرف كبيرة.
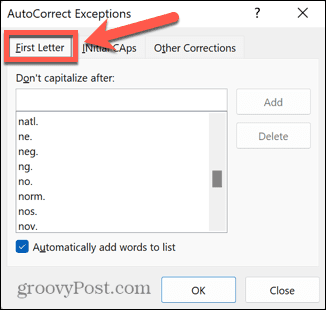
-
قبعات أولية يسمح لك بإضافة الكلمات التي تحتوي على حرفين كبيرين في البداية بحيث لا يقوم Word تلقائيًا بجعل الحرف الثاني صغيرًا.
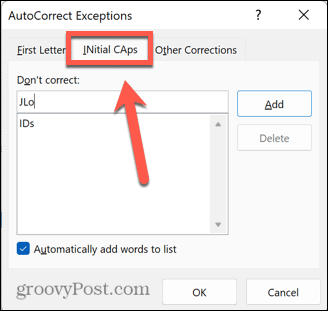
-
تصحيحات أخرى يسمح لك بإضافة أي كلمات أخرى لا تندرج تحت الحالتين الأوليين. لن يتم كتابة الكلمات المضافة هنا بأحرف كبيرة ، حتى عندما تظهر في بداية جملة جديدة.
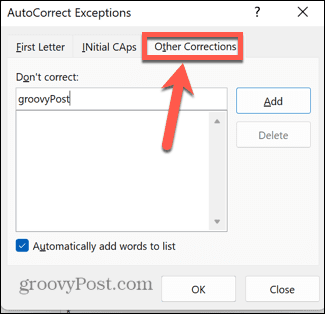
- لإضافة كلمة جديدة ، أدخلها في ذات الصلة لا تصحح مربع وانقر يضيف.
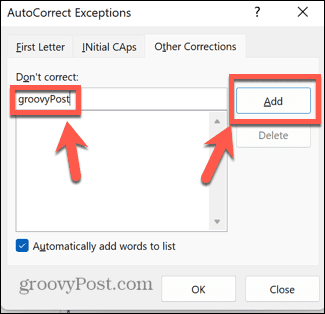
- انقر نعم ويمكنك الآن استخدام كلمتك المضافة دون أن يحاول Word تغيير الكتابة بالأحرف الكبيرة.
إعداد برنامج Microsoft Word
يضمن تعلم كيفية إيقاف تشغيل الكتابة بالأحرف الكبيرة تلقائيًا في Word أن يتصرف تطبيق معالجة النصوص بالطريقة التي تريدها ، بدلاً من الطريقة التي يعتقد أنها تريدها. هناك الكثير من الطرق الأخرى التي يمكنك من خلالها التحكم بشكل أكبر في سلوك Word أيضًا.
أنت تستطيع احتفظ بالحواشي في نفس الصفحة في Word لمنعهم من الانتقال تلقائيًا إلى الصفحة التالية من المستند. أنت تستطيع قم بإيقاف تشغيل التدقيق الإملائي في Word لمنعه من وضع خط تحت كل شيء تكتبه.
إذا لم تتصرف القوائم النقطية بالطريقة التي تريدها ، فيمكنك القيام بذلك ضبط المسافات البادئة لقائمة التعداد النقطي في Word، أيضاً.
كيفية البحث عن مفتاح منتج Windows 11 الخاص بك
إذا كنت بحاجة إلى نقل مفتاح منتج Windows 11 الخاص بك أو كنت بحاجة إليه فقط لإجراء تثبيت نظيف لنظام التشغيل ، ...
