
آخر تحديث في
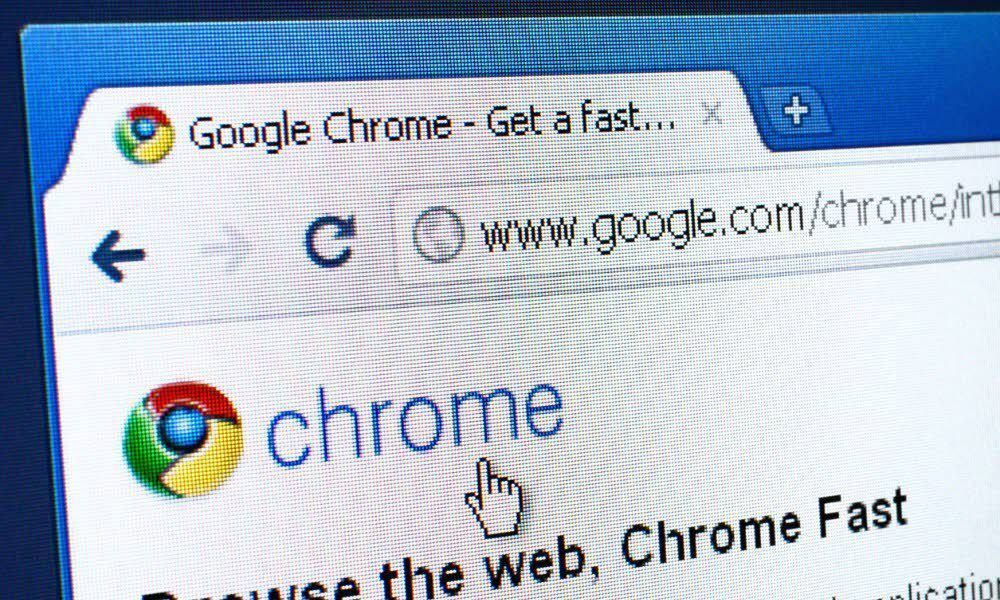
هل ترغب في تصفح الويب دون تشتيت الانتباه في Google Chrome؟ ستحتاج إلى استخدام وضع ملء الشاشة. يوضح هذا الدليل كيفية القيام بذلك.
عند تشغيل Chrome من اختصار على سطح المكتب أو من قائمة "ابدأ" ، يتم فتحه بحجم نافذة عادي حيث توقفت. ومع ذلك ، قد ترغب في فتح Google Chrome بملء الشاشة لتحسين جلسات التصفح.
لحسن الحظ ، هناك عدة طرق مختلفة يمكنك من خلالها فتح Chrome في وضع ملء الشاشة. يمكن القيام بذلك يدويًا من قائمة الخيارات ، بالضغط على مفتاح ، أو عن طريق تكوين اختصار على سطح المكتب.
لجعل Google Chrome مفتوحًا في وضع ملء الشاشة ، اتبع الخطوات أدناه.
لماذا تفتح Google Chrome في وضع ملء الشاشة؟
عند فتح Chrome بتنسيق وضع ملء الشاشة، يصبح أكثر جاذبية من خلال الاستيلاء على الشاشة بأكملها. إنه يخفي عوامل التشتيت مثل أزرار قائمة المتصفح وعلامات التبويب المفتوحة وشريط العناوين وشريط الإشارات المرجعية. كما يغطي شريط مهام Windows.
عندما تكون في وضع ملء الشاشة ، لا يمكنك سحب المتصفح حول الشاشة كما هو الحال في وضع الإطارات العادي. ومع ذلك ، إذا كان لديك جهاز عرض مزدوج تم إعداده ، فيمكنك فتح المتصفح بملء الشاشة على شاشة واحدة واستخدام تطبيقات أخرى على الشاشة الأخرى.
يوفر ذلك المزيد من العقارات المعروضة على الشاشة لعرض المعلومات التي تحتاجها على الموقع. بمجرد أن تكون في وضع ملء الشاشة ، فإن الخروج منه بضغطة زر.
كيفية فتح Google Chrome بملء الشاشة من القائمة
إحدى الطرق المباشرة لجعل Google Chrome يفتح بملء الشاشة هي من قائمة الخيارات.
لفتح Chrome بملء الشاشة من القائمة ، استخدم الخطوات التالية:
- يطلق جوجل كروم على سطح المكتب بجهاز الكمبيوتر الخاص بك.
- انقر على ثلاث نقاط زر القائمة في الزاوية اليمنى العليا من المتصفح.
- قم بالتمرير لأسفل إلى ملف تكبير قسم وانقر فوق تكبير الشاشة زر.
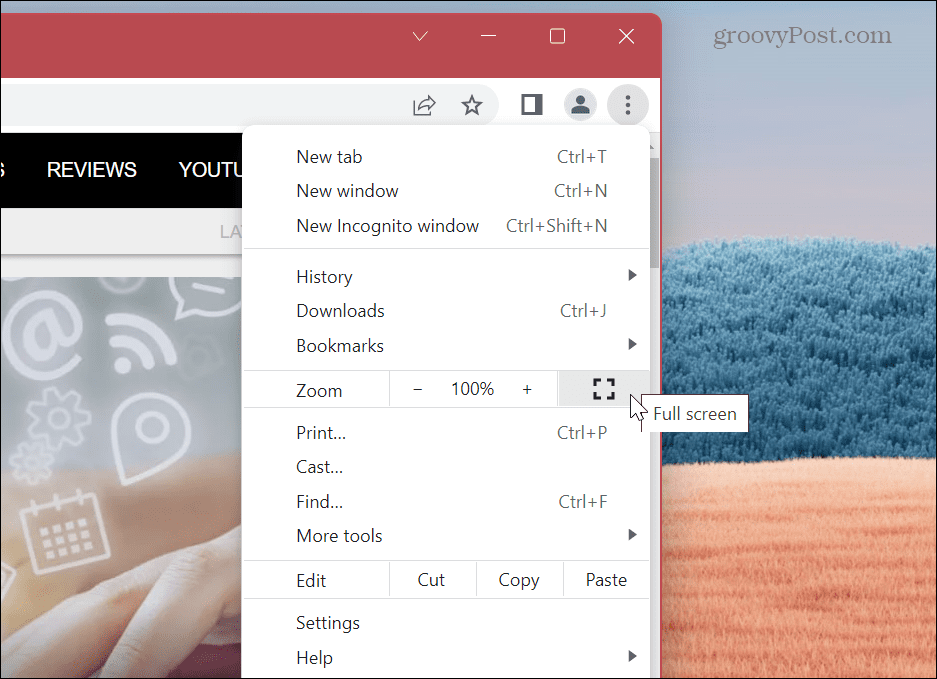
- سيتم تشغيل Chrome في وضع ملء الشاشة ، وإزالة أشرطة الأدوات وتغطية شريط مهام Windows.
- أثناء إطلاقه ، تظهر رسالة حول الضغط على F11 للخروج من وضع ملء الشاشة لفترة وجيزة بالقرب من الجزء العلوي.
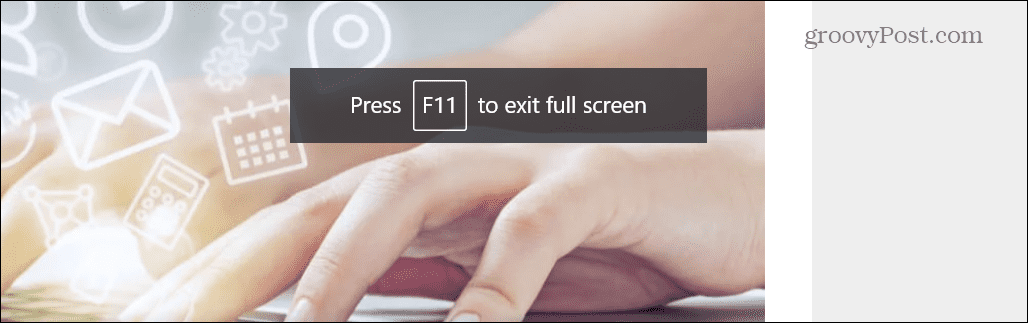
- إذا نسيت الخروج باستخدام F11 ، فيمكنك أيضًا النقر بزر الماوس الأيمن فوق قسم غير متصل بالصفحة والنقر فوق الخروج من الشاشة الكاملة من القائمة.
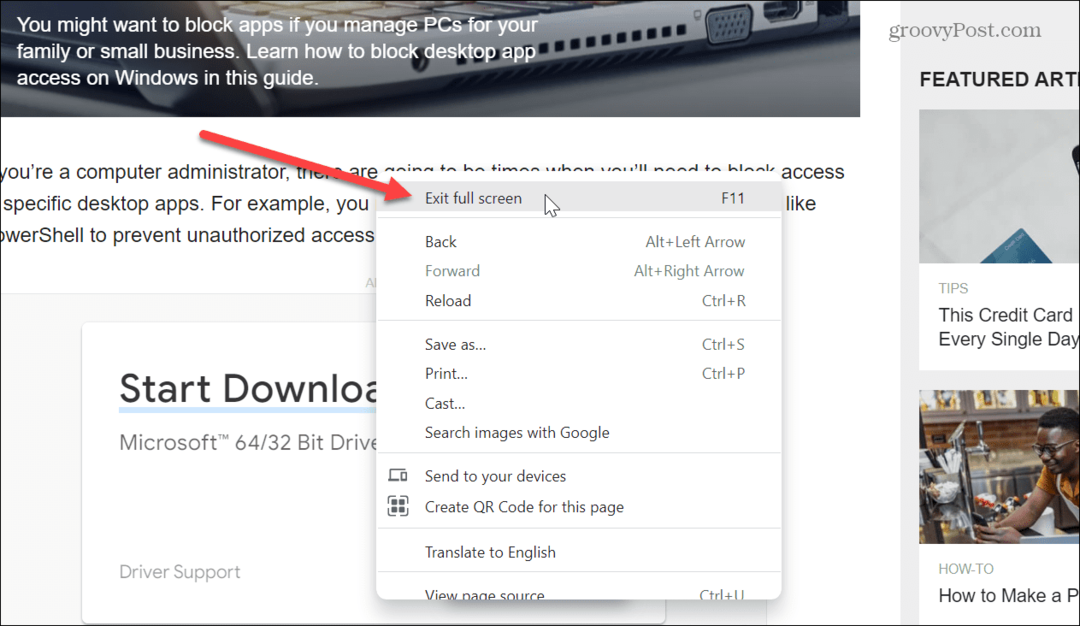
- هناك طريقة أخرى للخروج من وضع ملء الشاشة وهي تحريك المؤشر إلى منتصف الجزء العلوي من الشاشة. دائرة بامتداد X سيظهر — سيؤدي النقر فوقه إلى العودة إلى وضع الإطارات.
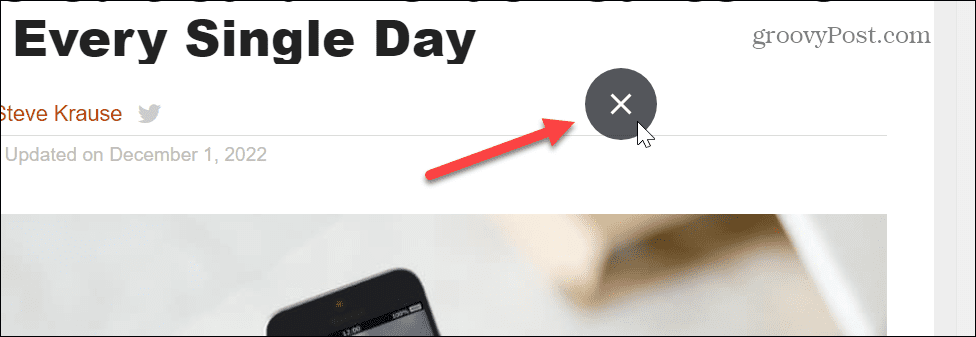
كيفية استخدام F11 مع وضع ملء الشاشة في Google Chrome
إذا كنت بحاجة إلى الانتقال إلى موقع آخر أثناء وجودك في وضع ملء الشاشة ، فاضغط على F11 للخروج والذهاب إلى الصفحة التي تريدها. يمكنك بعد ذلك التبديل بين الدخول والخروج من وضع ملء الشاشة بالضغط F11.
بالإضافة إلى ذلك ، يمكنك تشغيل Google Chrome والضغط على ملف F11 مفتاح من وقت بدء تشغيله لتمكين وتعطيل Chrome في وضع ملء الشاشة.

من المهم أيضًا ملاحظة أنه على جهاز الكمبيوتر المحمول ، تحتاج إلى الضغط على الجبهة الوطنية مفتاح أثناء الضغط F11 للتبديل بين الدخول والخروج من وضع ملء الشاشة.

اجعل Chrome يفتح ملء الشاشة تلقائيًا
إذا كنت تفضل فتح Chrome في وضع ملء الشاشة تلقائيًا ، فيمكنك إجراء تعديل على اختصار المتصفح. إذا كنت مستخدمًا جديدًا ، فتأكد من إلقاء نظرة على طرق إنشاء اختصارات سطح المكتب على Windows 11 أولاً.
ملحوظة: سيعمل هذا أيضًا على نظام التشغيل Windows 10 ، وستحتاج إلى تطبيقه على كل اختصار من اختصارات Chrome. على سبيل المثال ، يجب إضافة القرص إلى شريط المهام وقائمة ابدأ واختصارات سطح المكتب. إذا كنت تريد فقط أن يفتح Chrome بملء الشاشة من اختصار واحد ، فقم بتطبيق ما يلي عليه فقط.
لجعل Chrome يفتح تلقائيًا في وضع ملء الشاشة:
- انقر بزر الماوس الأيمن فوق ملف اختصار جوجل كروم تريد فتحه بملء الشاشة.
- يختار ملكيات من قائمة السياق.
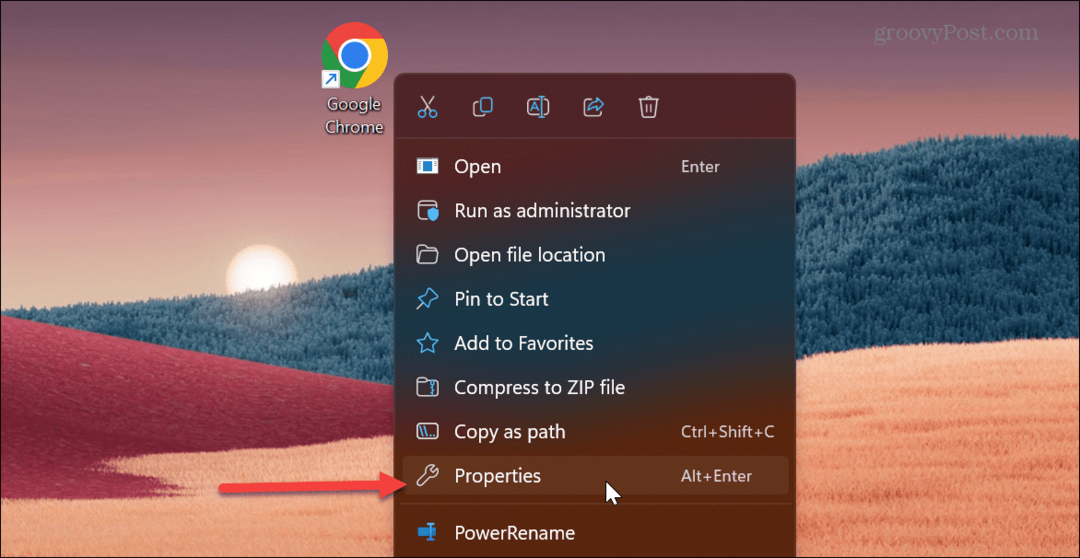
- في ال هدف ، قم بالتمرير طوال الطريق حتى نهاية المسار.
- بعد .إملف تنفيذى" قسم من المسار ، ضع أ فضاء واكتب - ملء الشاشة قبل النقر نعم.
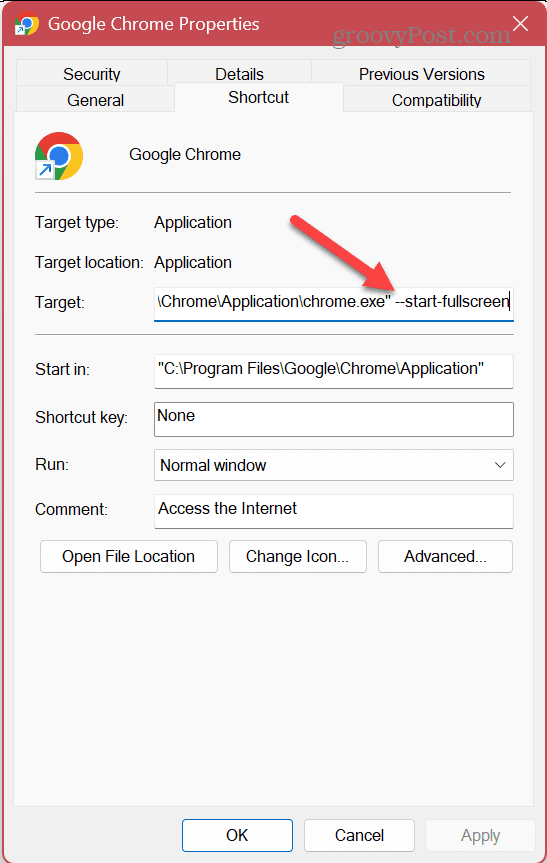
- إذا تلقيت رسالة تفيد بأنك بحاجة إلى حقوق المسؤول ، فانقر فوق يكمل. إذا كنت لا تقوم بتشغيل حساب مسؤول ، فدع مالك أو مسؤول الكمبيوتر يعرف ما تريد القيام به.
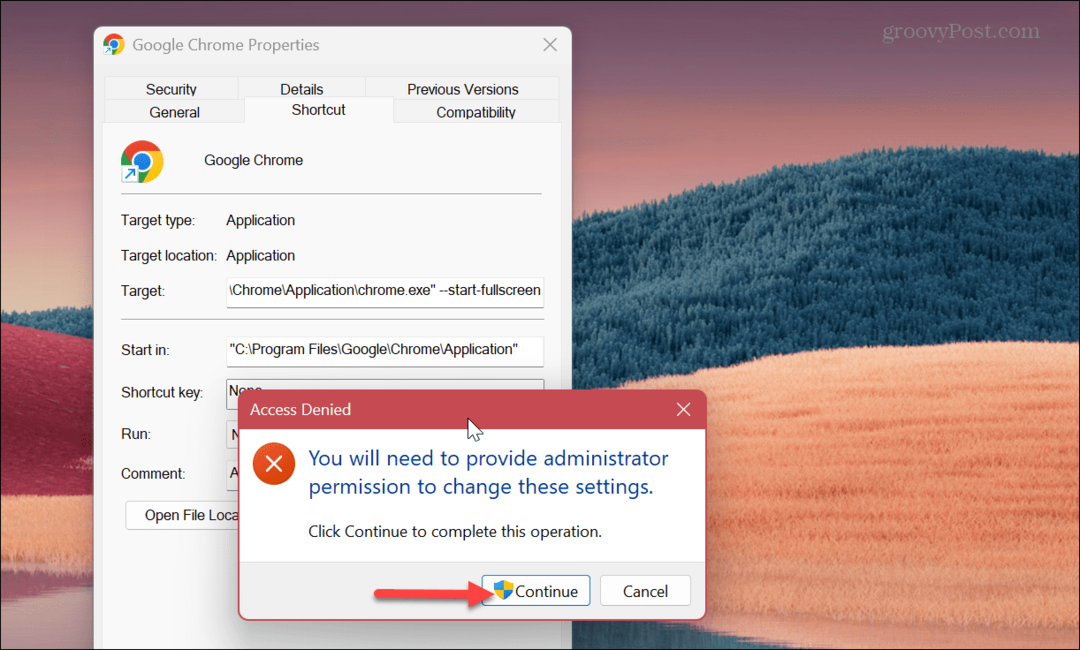
من الآن فصاعدًا ، في كل مرة تقوم فيها بتشغيل هذا الاختصار ، سيجعل Google Chrome مفتوحًا بملء الشاشة. تذكر أن تستخدم F11 للتبديل بين الدخول والخروج من وضع ملء الشاشة ، إذا كنت بحاجة إلى ذلك.
استخدام جوجل كروم في وضع ملء الشاشة
إذا كنت تجري بحثًا لتقرير أو كنت بحاجة إلى عرض موقع ويب مزدحم ، فإن استخدام ملء الشاشة هو السبيل للذهاب. يوفر المزيد من العقارات المعروضة على الشاشة عن طريق إخفاء شريط العناوين والمزيد للحصول على تجربة تصفح أكثر شمولاً.
بالطبع ، هناك الكثير الذي يمكنك القيام به لتحقيق أقصى استفادة من تجربة Google Chrome. قد تكون مهتمًا بكيفية ذلك تمكين أو تعطيل التمرير السلس ميزة الرسوم المتحركة أو تعلم طرق اجعل Chrome أسرع لتصفح أفضل.
إذا كنت قلقًا بشأن الخصوصية أثناء استخدام Chrome أو المتصفحات الأخرى ، فتحقق من كيفية ذلك امسح سجل المتصفح أو جعل متصفحك فتح في وضع التصفح الخاص بشكل افتراضي.
كيفية البحث عن مفتاح منتج Windows 11 الخاص بك
إذا كنت بحاجة إلى نقل مفتاح منتج Windows 11 الخاص بك أو كنت بحاجة إليه فقط لإجراء تثبيت نظيف لنظام التشغيل ، ...



