كيفية تحريك الأعمدة في Excel
مايكروسوفت أوفيس مكتب مايكروسوفت اكسل بطل تفوق / / April 02, 2023

آخر تحديث في
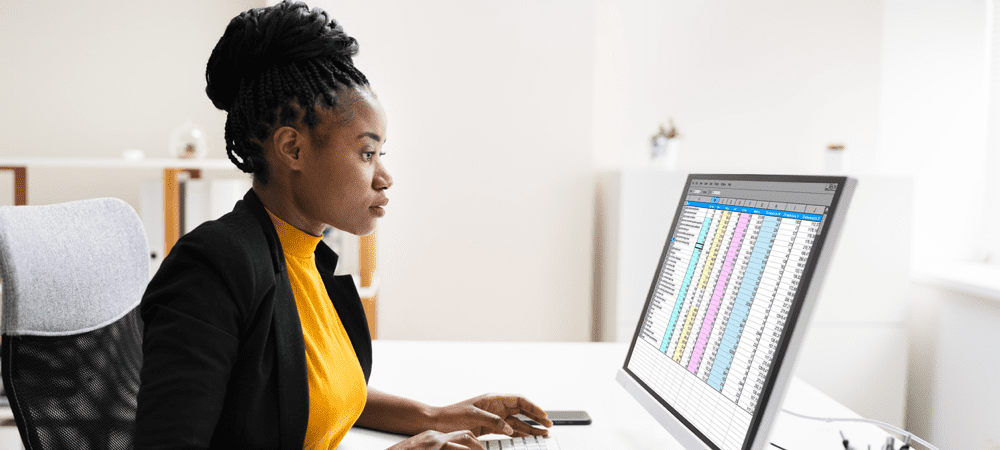
يمكن أن يساعدك نقل الأعمدة في Excel في إعادة تنظيم بياناتك وتسهيل قراءتها. تعرف على الخطوات اللازمة لإعادة ترتيب أعمدة Excel في هذا الدليل.
هل تحتاج إلى إعادة ترتيب بياناتك في Excel؟ قد ترغب في نقل الأعمدة إلى موضع مختلف في جدول البيانات.
يمكن أن يساعدك نقل الأعمدة في تنظيم بياناتك بشكل أفضل ، أو مقارنة القيم المختلفة ، أو إنشاء مخططات ورسوم بيانية باستخدام أجزاء معينة من مجموعة البيانات الخاصة بك.
هناك عدة طرق لنقل الأعمدة في Excel - سنوضح لك ثلاث طرق بسيطة يمكنك استخدامها أدناه.
كيفية تحريك عمود في Excel باستخدام السحب والإفلات
إن أبسط طريقة لنقل عمود في Excel هي سحبه وإفلاته في مكان جديد في جدول البيانات. يمكنك أيضًا القص والتحريك والنسخ والتحريك أو الإدراج والتحريك باستخدام الماوس.
ستعمل هذه الخطوات باستخدام Excel على جهاز كمبيوتر شخصي أو جهاز Mac.
لتحريك عمود في Excel باستخدام السحب والإفلات:
- افتح جدول بيانات Excel الخاص بك.
- حدد العمود الذي تريد نقله بالنقر فوق حرف العمود الخاص به في شريط الرأس.
- قم بتمرير المؤشر فوق حد العمود المحدد حتى يتغير مؤشر الماوس.
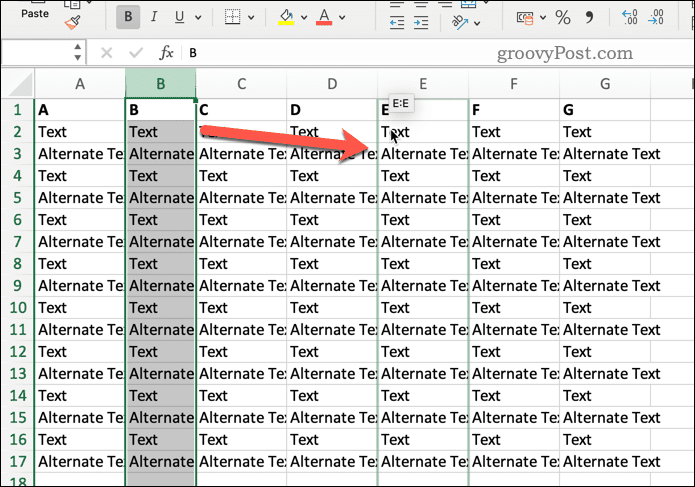
- اضغط مع الاستمرار على زر الماوس الأيسر واسحب العمود إلى المكان الذي تريده.
- حرر زر الماوس عندما ترى مخططًا أخضر حول الوجهة.
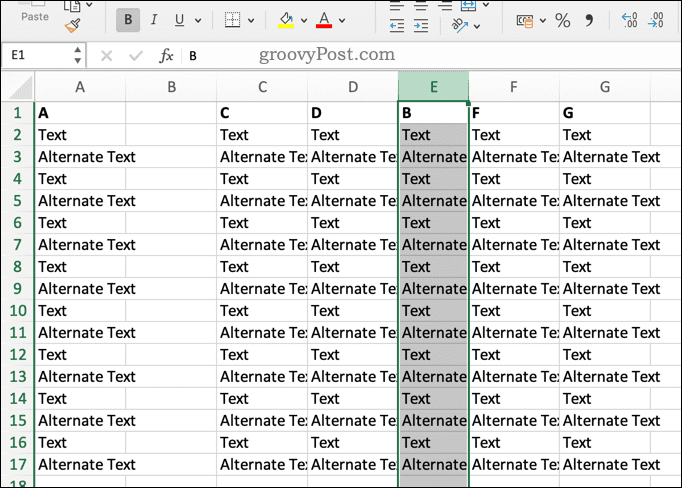
اعتمادًا على كيفية سحب العمود ، ستحصل على نتائج مختلفة قليلاً:
- إذا قمت بسحب العمود فوق عمود آخر دون الضغط على أي مفاتيح ، فستستبدل هذا العمود ببياناتك (وستحتاج إلى قبول هذا القرار).
- إذا ضغطت باستمرار كنترول (Windows) أو خيار (macOS) أثناء سحب العمود ، يمكنك نسخه بدلاً من نقله.
- إذا قمت بالضغط على مفتاح Shift أثناء سحبه ، فسوف تقوم بإدراج العمود بين الأعمدة الموجودة دون الكتابة فوق أي شيء.
كيفية الكتابة فوق عمود بقصه ولصقه
هناك طريقة أخرى لنقل عمود في Excel وهي قصها ولصقها باستخدام اختصارات لوحة المفاتيح أو الأوامر. هذا سوف الكتابة فوق أي بيانات موجودة في هذا العمود.
ستعمل هذه الخطوات مع مستخدمي Excel على جهاز كمبيوتر شخصي أو جهاز Mac.
لنقل عمود والكتابة فوقه في Excel باستخدام القص واللصق:
- افتح جدول بيانات Excel الخاص بك.
- حدد العمود الذي تريد نقله بالنقر فوق حرفه الموجود في شريط الرأس.
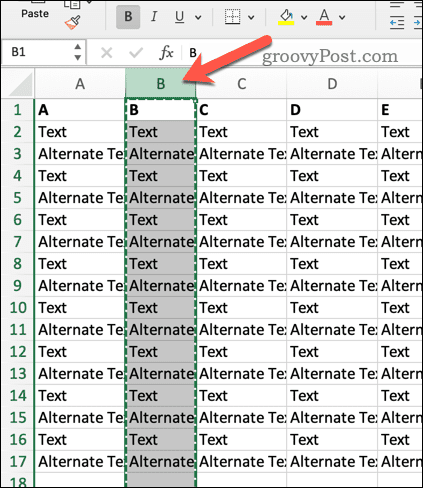
- يضعط السيطرة + X (Windows) أو الأمر + X (macOS) لقص البيانات في العمود. بدلاً من ذلك ، انقر فوق يقطع على ال بيت علامة التبويب على شريط الشريط ، أو انقر بزر الماوس الأيمن وحدد يقطع.
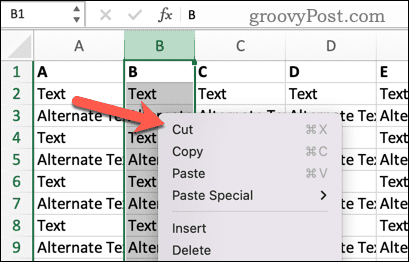
- انقر فوق أي خلية تريد لصق البيانات فيها.
- يضعط السيطرة + V. (Windows) أو Command + V. (macOS) للصق البيانات. بدلاً من ذلك ، انقر فوق معجون على شريط الشريط ، أو انقر بزر الماوس الأيمن وحدد معجون.
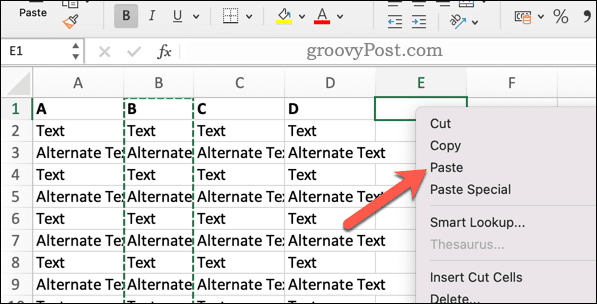
ستحل هذه الطريقة محل أي بيانات موجودة في هذا الموقع.
كيفية إدراج عمود جديد بقصه ولصقه
إذا كنت لا تريد استبدال البيانات الموجودة ، فاستخدم أمرًا آخر يسمى أدخل خلايا مقصوصة بدلاً من. سيؤدي هذا إلى إدراج عمود جديد دون الكتابة فوق العمود الحالي.
لنقل عمود وإدراجه في Excel باستخدام القص واللصق:
- افتح جدول البيانات الخاص بك.
- حدد العمود الذي تريد نقله بالنقر فوق حرف العنوان الخاص به في الأعلى.
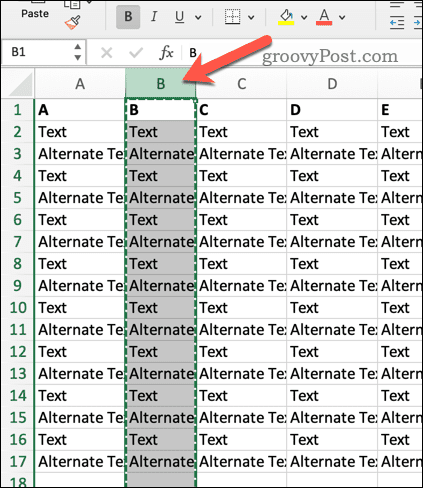
- انقر بزر الماوس الأيمن فوق أي خلية تريد لصق البيانات فيها.
- يختار أدخل خلايا مقصوصة من القائمة.
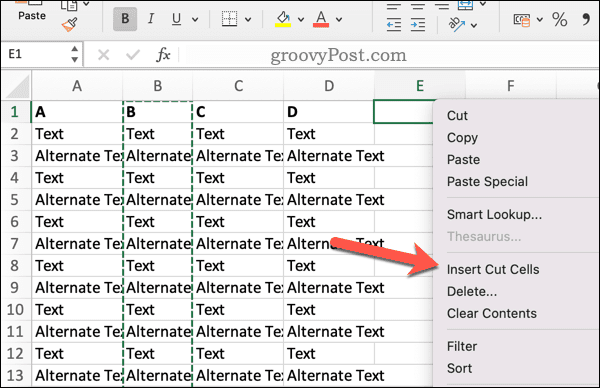
ستعمل هذه الطريقة على إدراج الخلايا المقطوعة بين الأعمدة الموجودة دون الكتابة فوق أي شيء.
كيفية إدراج عمود قص باستخدام شريط الشريط
الطريقة الثالثة لنقل عمود في Excel هي مثل القص واللصق ، ولكن باستخدام الأدوات الموجودة على شريط الشريط بدلاً من ذلك.
بينما توضح لقطات الشاشة أدناه كيفية القيام بذلك على جهاز Mac ، يجب أن تعمل نفس الخطوات على Windows (باستخدام رموز مماثلة).
لإدراج عمود مقصوص باستخدام شريط الشريط:
- افتح جدول بيانات Excel الخاص بك.
- حدد العمود الذي تريد نقله من خلال النقر على حرفه في الأعلى.
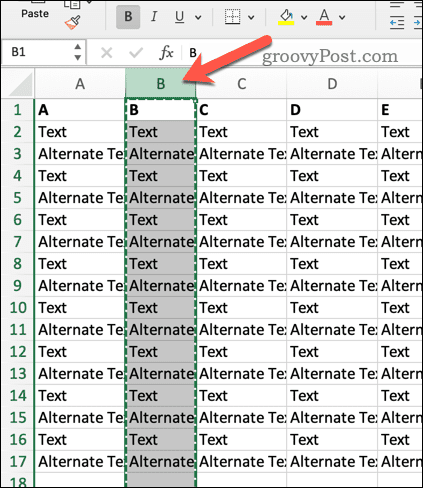
- في شريط الشريط ، انقر فوق بيت علامة التبويب وانقر فوق يقطع.
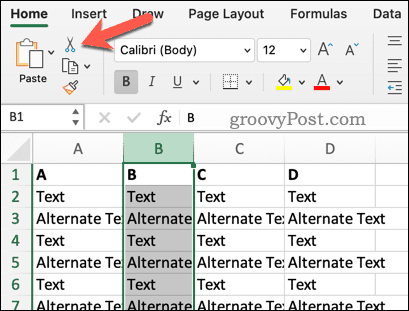
- حدد أي خلية تريد لصق البيانات فيها (مع مراعاة أنه سيتم الكتابة فوق الخلايا الموجودة تحتها).
- ارجع إلى بيت علامة التبويب وانقر فوق معجون.
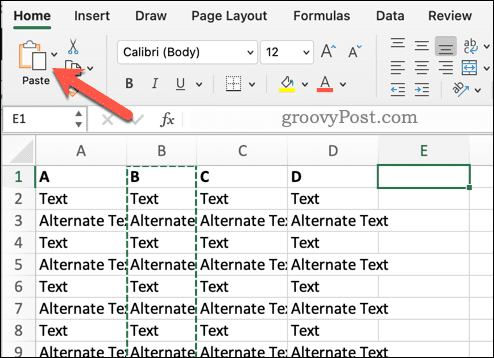
سيؤدي هذا إلى إدراج الخلايا المقطوعة في جدول البيانات الخاص بك.
إدارة البيانات الخاصة بك في Excel
لا يعد نقل الأعمدة في Excel مهمة صعبة. سواء كنت تريد سحب الخلايا المقطوعة وإفلاتها أو قصها ولصقها أو إدراجها ، يمكنك بسهولة إعادة ترتيب بياناتك في Excel باستخدام إحدى الخطوات المذكورة أعلاه.
تريد أن تأخذ الأمور إلى أبعد من ذلك؟ يمكنك استخدام ال ميزة الفرز المخصص في Excel لمساعدتك في تضييق نطاق أجزاء معينة من بياناتك. قد ترغب في حساب القيم الفريدة في مجموعة كبيرة من بيانات Excel لمساعدتك في تعقب المشاكل. قد يكون من المفيد البحث عن التكرارات التالي ايضا.
جديد في Excel? لا تنس تجربة البعض اختصارات لوحة مفاتيح Excel للمساعدة في تسريع سير عملك بعد ذلك.
كيفية البحث عن مفتاح منتج Windows 11 الخاص بك
إذا كنت بحاجة إلى نقل مفتاح منتج Windows 11 الخاص بك أو كنت بحاجة إليه فقط لإجراء تثبيت نظيف لنظام التشغيل ، ...
