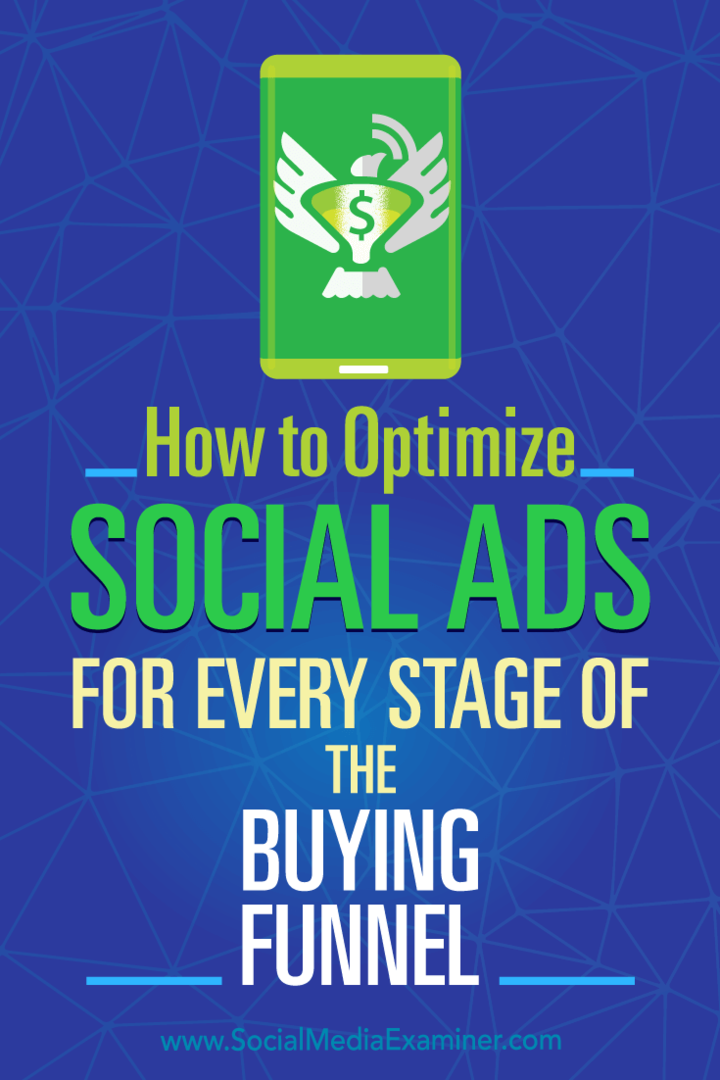آخر تحديث في
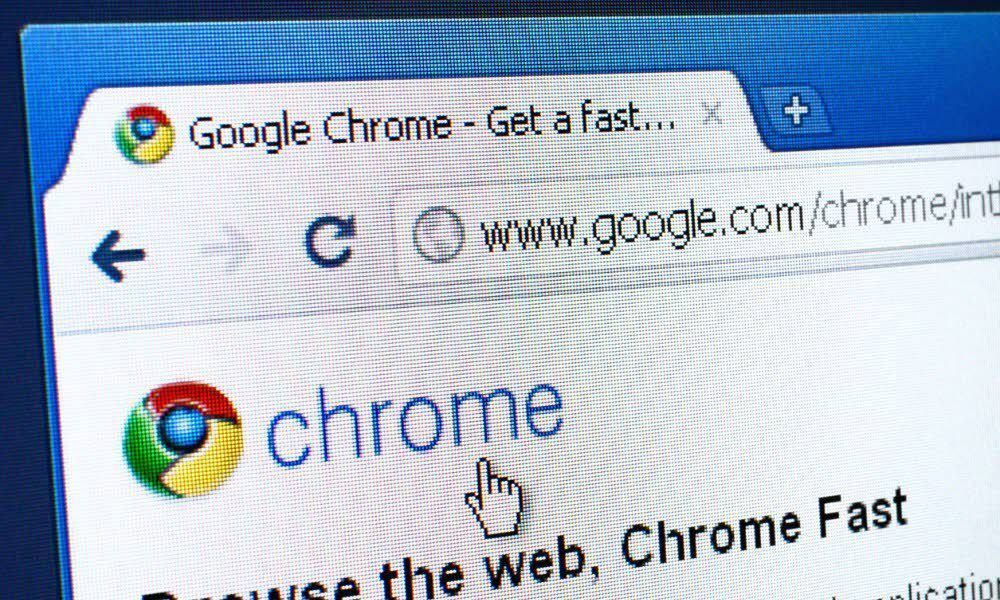
بشكل افتراضي ، تكون صفحة "علامة تبويب جديدة" في Chrome عبارة عن "بحث Google" واختصارات لمواقع الويب الأكثر زيارة. لتغيير صفحة "علامة تبويب جديدة" ، اتبع الخطوات أدناه.
بشكل افتراضي ، تكون صفحة "علامة تبويب جديدة" في Chrome عبارة عن "بحث Google" واختصارات لمواقع الويب الأكثر زيارة. إذا لم تعجبك صفحة "علامة تبويب جديدة" الافتراضية ، يمكنك تخصيصها لتناسب احتياجاتك.
سنعرض لك العديد من الطرق لتخصيص صفحة "علامة تبويب جديدة" ، مثل تغيير الخلفية والاختصارات ، وإزالة العناصر ، وتغيير محرك البحث الافتراضي.
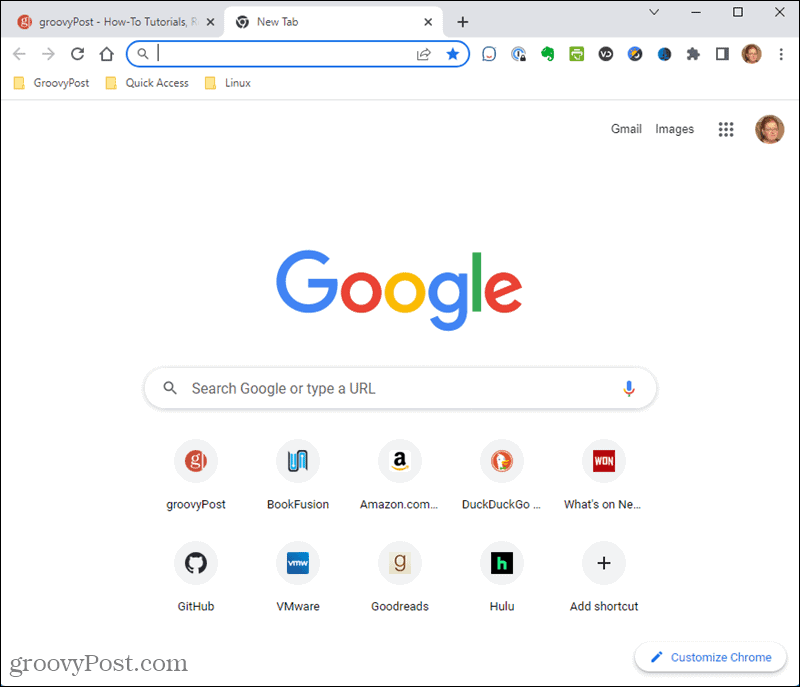
كيفية فتح علامة تبويب جديدة في Chrome
هناك ثلاث طرق لفتح علامة تبويب جديدة في Chrome:
- يضعط السيطرة + T..
- انقر فوق رمز علامة الجمع على يمين علامات التبويب المفتوحة في شريط علامات التبويب.
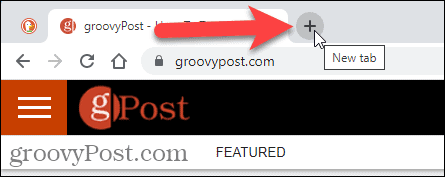
- يختار علامة تبويب جديدة من قائمة Chrome.
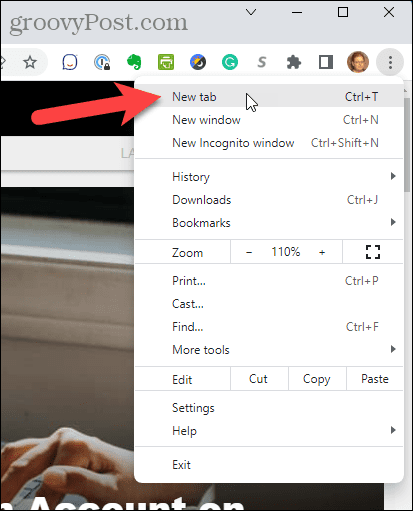
كيفية إعادة ترتيب الاختصارات في صفحة علامة التبويب الجديدة في Chrome
تعرض صفحة "علامة تبويب جديدة" في Chrome اختصارات لمواقع الويب الأكثر زيارة. إذا لم يعجبك ترتيب العرض ، فيمكنك إعادة ترتيبها.
لإعادة ترتيب الاختصارات في صفحة "علامة تبويب جديدة":
- افتح علامة تبويب جديدة.
- انقر مع الاستمرار فوق الاختصار الذي تريد نقله واسحبه إلى المكان الذي تريده.
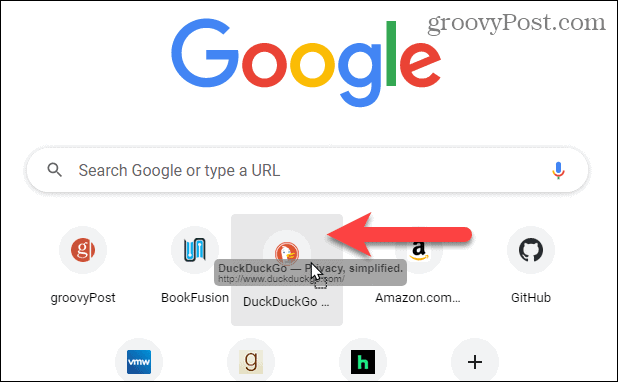
كيفية إزالة الاختصارات من صفحة علامة تبويب جديدة في Chrome
إذا كنت لا تريد اختصارات معينة في صفحة "علامة تبويب جديدة" ، فيمكنك إزالتها بسهولة.
لإزالة اختصار من صفحة "علامة تبويب جديدة":
- افتح علامة تبويب جديدة ، ومرر الماوس فوق الاختصار الذي تريد حذفه.
- انقر على X في الزاوية العلوية اليمنى من الاختصار.
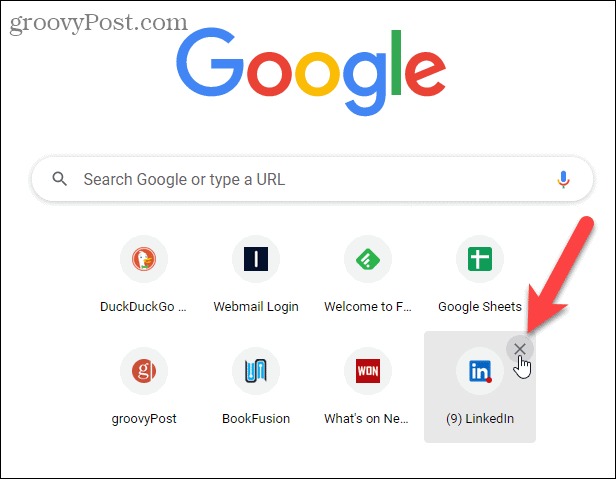
- تظهر رسالة في الزاوية اليسرى السفلية من الشاشة لعدة ثوان ، تفيد بإزالة الاختصار. يمكنك التراجع عن الإزالة عن طريق النقر الغاء التحميل قبل أن تختفي الرسالة. يمكنك أيضًا النقر فوق استعادة كل لاستعادة جميع الاختصارات المعروضة على Chrome.
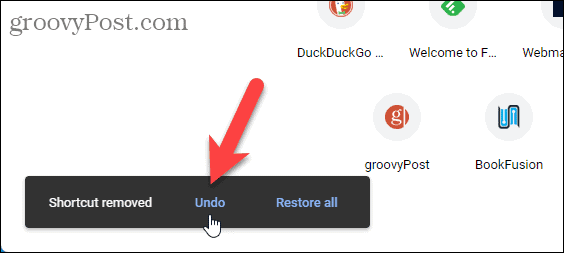
كيفية إزالة بطاقات الاقتراح من صفحة علامة التبويب الجديدة
تعرض صفحة "علامة تبويب جديدة" الافتراضية بطاقات اقتراحات للوصفات ومجموعة لعربات التسوق على مواقع الويب التي أضفت فيها عناصر إلى عربة التسوق.
إذا كنت لا تريد بطاقات الاقتراحات هذه ، يمكنك إزالتها.
لإزالة بطاقة اقتراح من صفحة "علامة تبويب جديدة":
- افتح علامة تبويب جديدة ، ومرر مؤشر الماوس فوق بطاقة الاقتراح ، وانقر على المزيد من الإجراءات
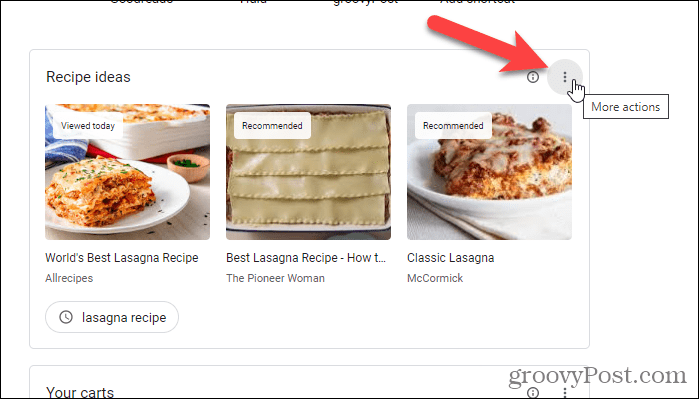
- يختار إخفاء أفكار الوصفات هذه من القائمة المنبثقة.
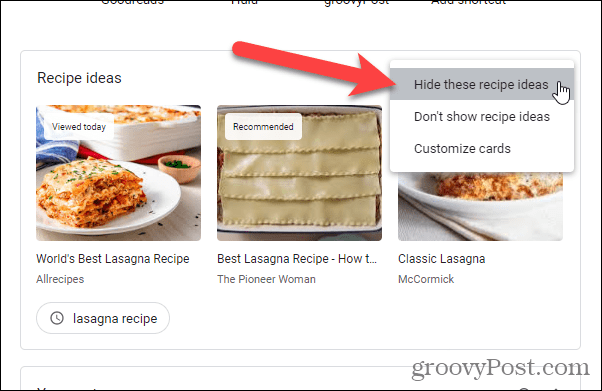
- تظهر رسالة في الزاوية اليسرى السفلية من الشاشة لعدة ثوان تقول أفكار وصفة مخفية. يمكنك التراجع عن الإجراء عن طريق النقر الغاء التحميل قبل أن تختفي الرسالة.
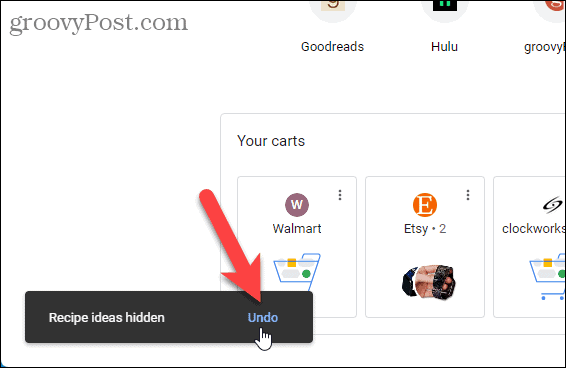
- التحديد تخصيص البطاقات من المزيد من الإجراءات القائمة على بطاقة تفتح ملف البطاقات علامة التبويب على تخصيص هذه الصفحة انقر على أفكار وصفة زر شريط التمرير لإيقاف تشغيل بطاقات الوصفات. يمكنك أيضًا إيقاف تشغيل ملف عرباتك البطاقات.
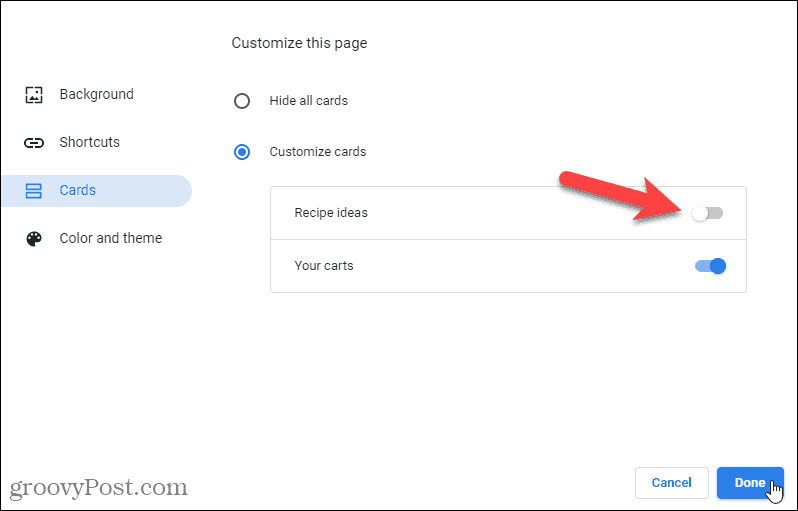
كيفية إضافة اختصارات مخصصة إلى صفحة علامة تبويب جديدة في Chrome
بشكل افتراضي ، تكون الاختصارات الموجودة في صفحة "علامة تبويب جديدة" هي المواقع الأكثر زيارة وتتغير أثناء زيارتك للمواقع. يمكنك أيضًا اختيار إنشاء اختصاراتك الخاصة التي تظل ثابتة.
لتمكين الاختصارات المخصصة في صفحة "علامة تبويب جديدة":
- افتح علامة تبويب جديدة وانقر تخصيص كروم في الزاوية اليمنى السفلى.
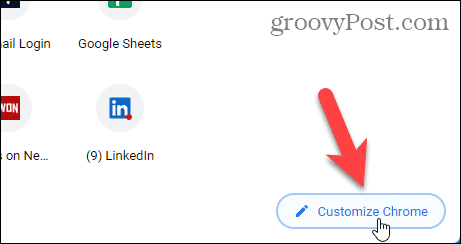
- انقر الاختصارات على اليسار.
- بعد ذلك ، انقر فوق اختصاراتي.
- ثم اضغط منتهي.
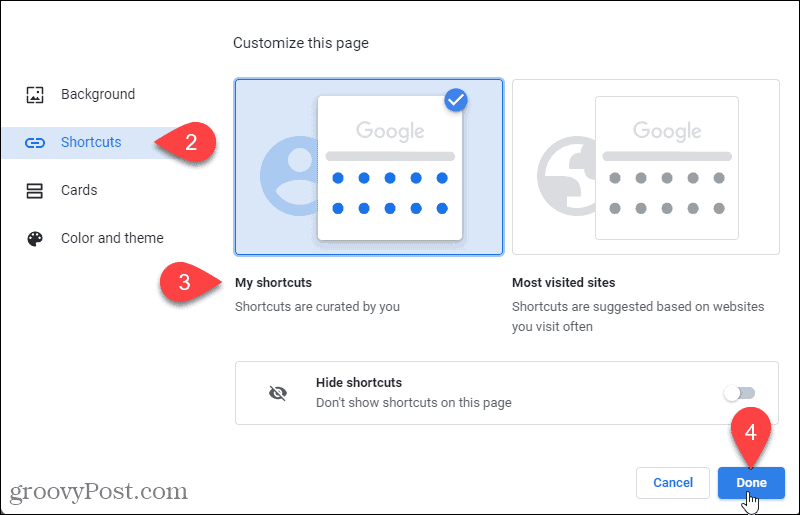
- انقر إضافة اختصار لإضافة اختصار مخصص جديد في صفحة "علامة تبويب جديدة".
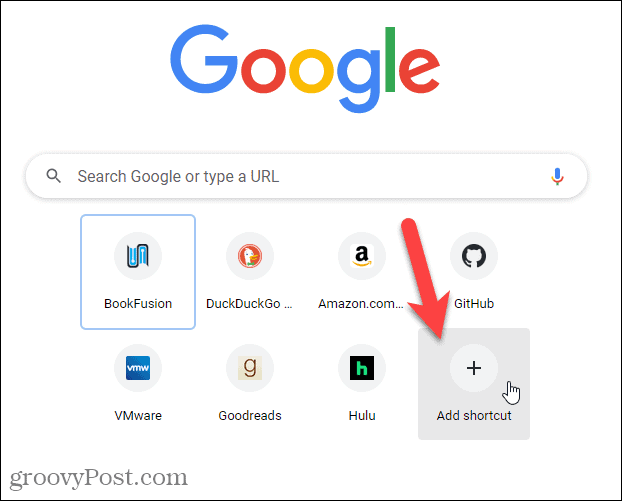
- على ال إضافة اختصار الحوار ، أدخل أ اسم للاختصار و URL.
- انقر منتهي.
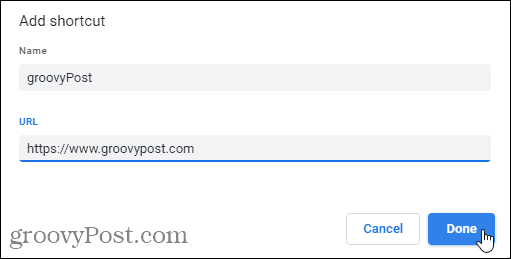
- يظهر الاختصار في صفحة "علامة تبويب جديدة". تظهر رسالة في الزاوية اليسرى السفلية من الشاشة لعدة ثوان تخبرك بإضافة الاختصار.
- يمكنك التراجع عن هذا الإجراء عن طريق النقر الغاء التحميل قبل أن تختفي الرسالة. يمكنك أيضًا النقر فوق استعادة الاختصارات الافتراضية لاستعادة جميع الاختصارات الافتراضية الأصلية التي يعرضها Chrome.
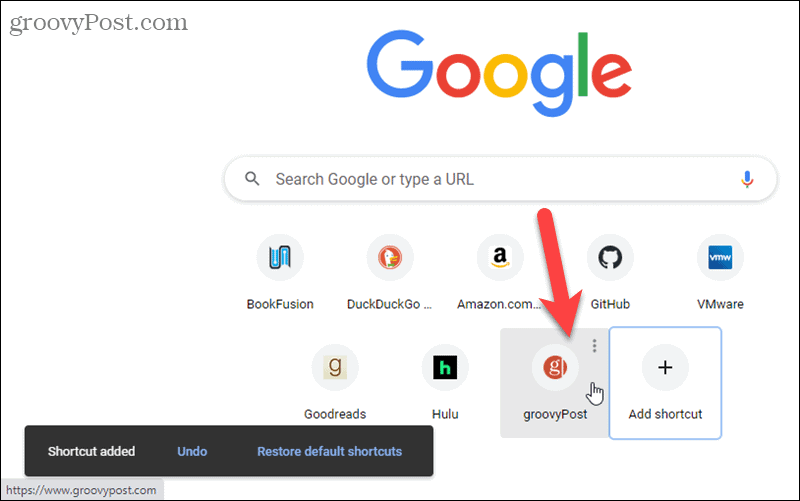
كيفية تحرير اختصار مخصص في صفحة علامة تبويب جديدة في Chrome
يمكنك تعديل الاختصارات المخصصة بعد إنشائها. على سبيل المثال ، ربما تريد تغيير عنوان URL لاختصار Amazon الخاص بك إلى أمازون ابتسامة حتى تتمكن من التبرع لمؤسستك الخيرية المفضلة عند التسوق.
لتحرير اختصار مخصص:
- افتح علامة تبويب جديدة ، مرر الماوس فوق الاختصار الذي تريد إزالته ، وانقر فوق المزيد من الإجراءات.
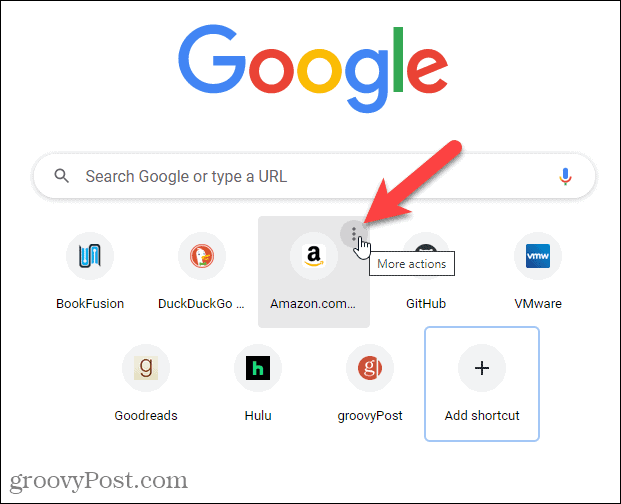
- انقر تحرير الاختصار.
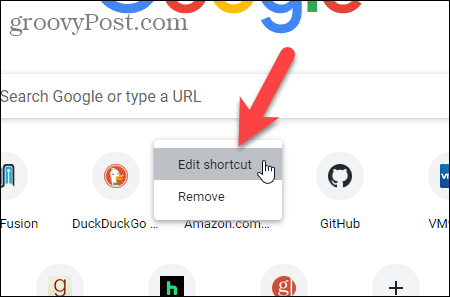
- على ال تحرير الاختصار الحوار ، قم بتغيير URL لما تريد. يمكنك أيضًا تغيير ملف اسم.
- انقر منتهي.
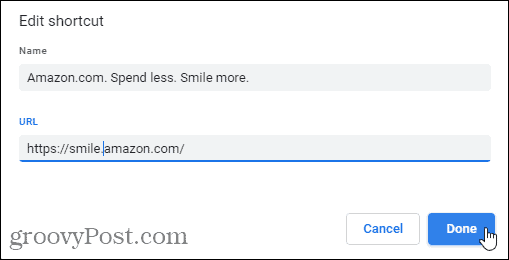
- تظهر رسالة في الزاوية اليسرى السفلية من الشاشة لعدة ثوان تخبرك أنه تم تحرير الاختصار. يمكنك التراجع عن هذا التغيير عن طريق النقر الغاء التحميل قبل أن تختفي الرسالة. يمكنك أيضًا النقر فوق استعادة الاختصارات الافتراضية لاستعادة جميع الاختصارات الافتراضية الأصلية التي يعرضها Chrome.
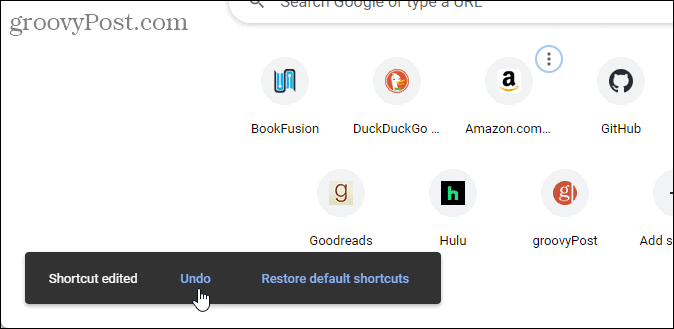
كيفية إزالة اختصار مخصص من صفحة علامة تبويب جديدة في Chrome
إذا كنت لا تريد اختصارًا مخصصًا ، فيمكنك إزالته بسهولة من صفحة "علامة تبويب جديدة".
لإزالة اختصار مخصص:
- افتح علامة تبويب جديدة ، مرر الماوس فوق الاختصار الذي تريد إزالته ، وانقر فوق المزيد من الإجراءات.
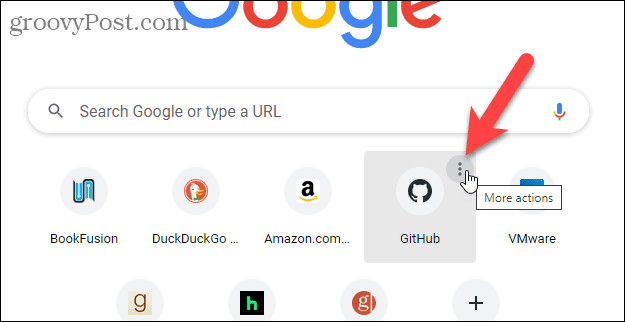
- انقر يزيل.
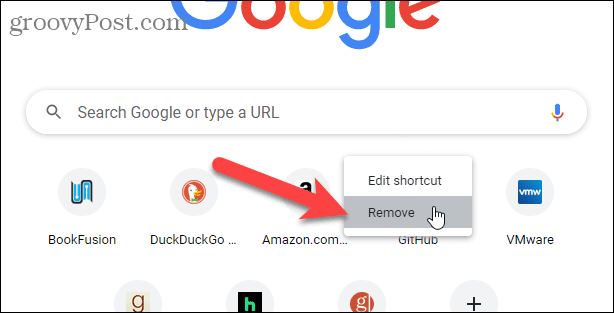
- تظهر رسالة في الزاوية اليسرى السفلية من الشاشة لعدة ثوان تخبرك أنه قد تمت إزالة الاختصار. يمكنك التراجع عن هذا الإجراء عن طريق النقر الغاء التحميل قبل أن تختفي الرسالة. يمكنك أيضًا النقر فوق استعادة الاختصارات الافتراضية لاستعادة جميع الاختصارات الافتراضية الأصلية التي يعرضها Chrome.
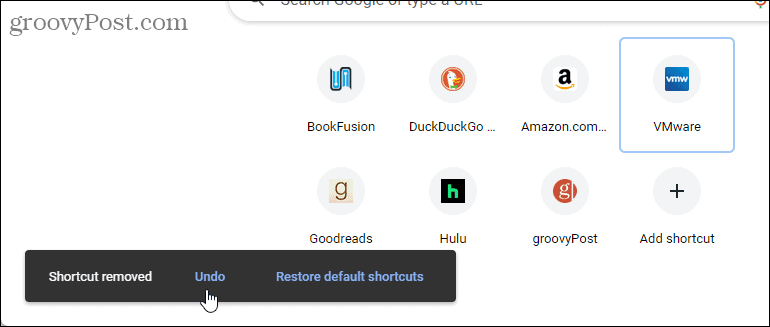
كيفية تغيير خلفية صفحة علامة التبويب الجديدة في Chrome
هناك ثلاث طرق لتخصيص الخلفية في صفحة علامة التبويب الجديدة: استخدام Chrome’s Stock Photo ، واستخدام صورتك المخصصة ، وتغيير صورة الخلفية يوميًا.
ملحوظة: لن تظهر رسومات الشعار المبتكرة من Google عند استخدام خلفية مخصصة في صفحة "علامة تبويب جديدة".
كيفية استخدام صورة مخزنة كخلفية لصفحة علامة تبويب جديدة في Chrome
لاستخدام إحدى صور مخزون Chrome كخلفية لصفحة علامة تبويب جديدة:
- افتح علامة تبويب جديدة وانقر تخصيص كروم في الزاوية اليمنى السفلى.
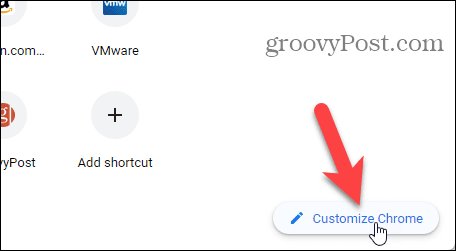
- ال خلفية يتم عرض الشاشة بشكل افتراضي. مجموعات من الصور متاحة من خلال البلاط.
- انقر فوق المجموعة التي تريدها.
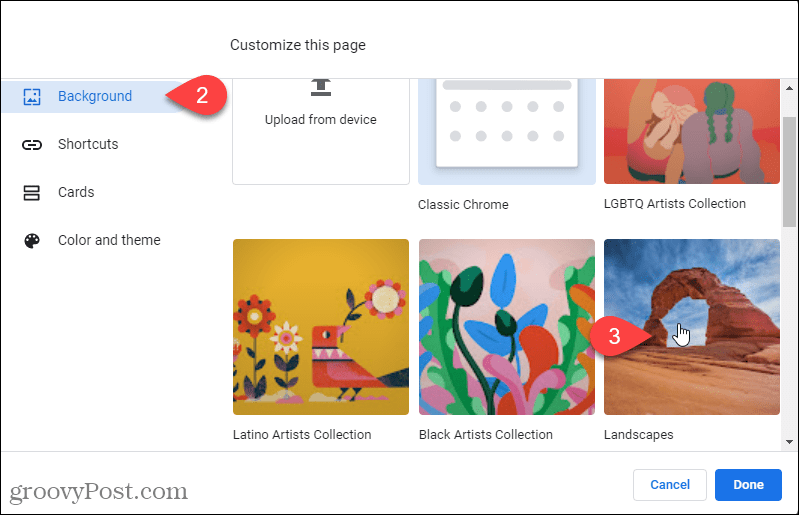
- حدد الصورة التي ترغب في اختيارها.
- انقر منتهي.
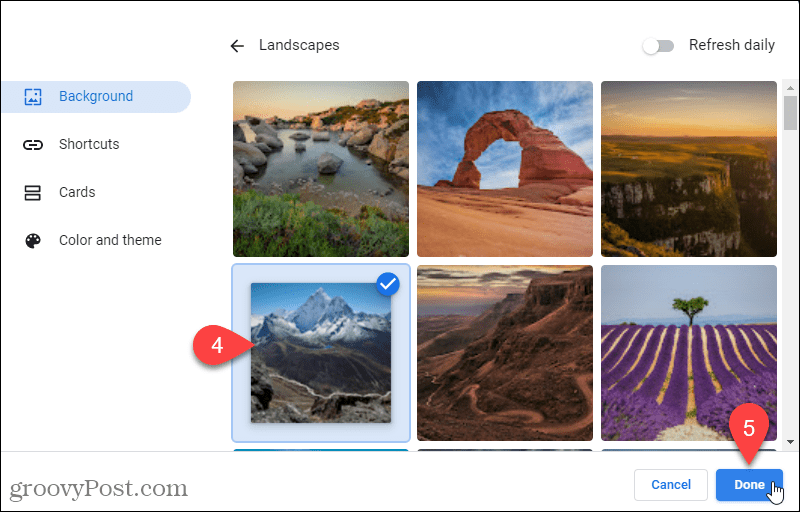
- يتم تطبيق الصورة كخلفية في صفحة "علامة تبويب جديدة". يتم عرض اسم منشئ الخلفية ومصدر الصورة في الركن الأيمن السفلي من صفحة "علامة تبويب جديدة" مع رابط.
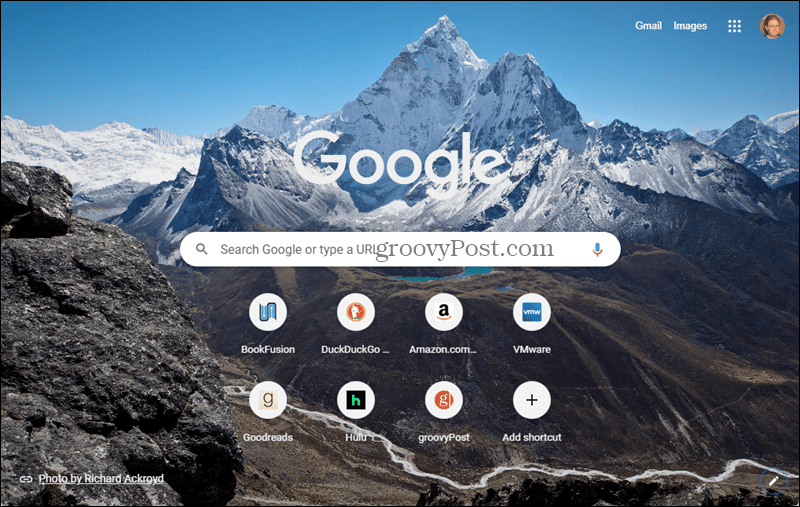
- للعودة إلى الخلفية الافتراضية ، انقر فوق تخصيص كروم في الزاوية اليمنى السفلية.
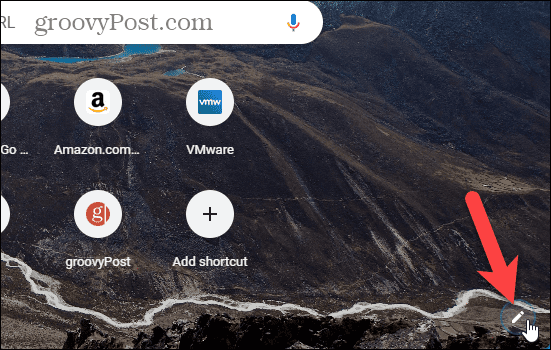
- يختار كلاسيك كروم تحت تخصيص هذه الصفحة على ال خلفية الشاشة ، حيث قمت مسبقًا بتحديد مجموعة.
كيفية استخدام صورتك كخلفية لصفحة علامة تبويب جديدة في Chrome
لاستخدام إحدى صورك كخلفية لصفحة "علامة تبويب جديدة":
- افتح علامة تبويب جديدة وانقر تخصيص كروم في الزاوية اليمنى السفلى.
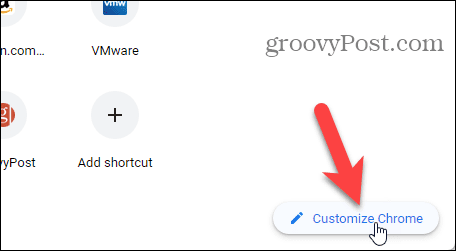
- ال خلفية يتم عرض الشاشة بشكل افتراضي.
- انقر تحميل من الجهاز.
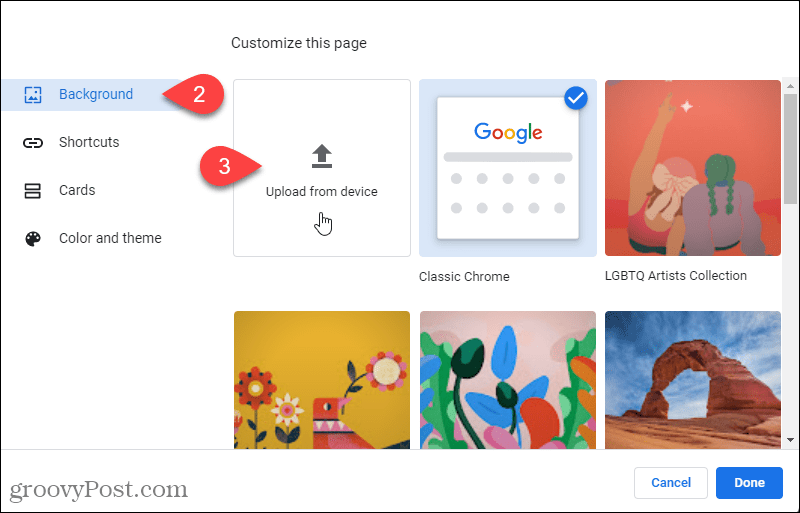
- على ال يفتح ، انتقل إلى ملف الصورة الذي تريد استخدامه وحدده.
- انقر يفتح.
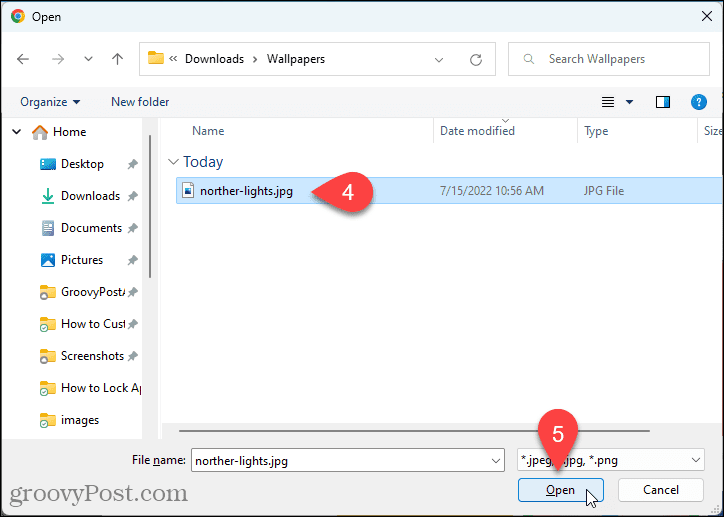
- يتم تطبيق الصورة كخلفية في صفحة "علامة تبويب جديدة".
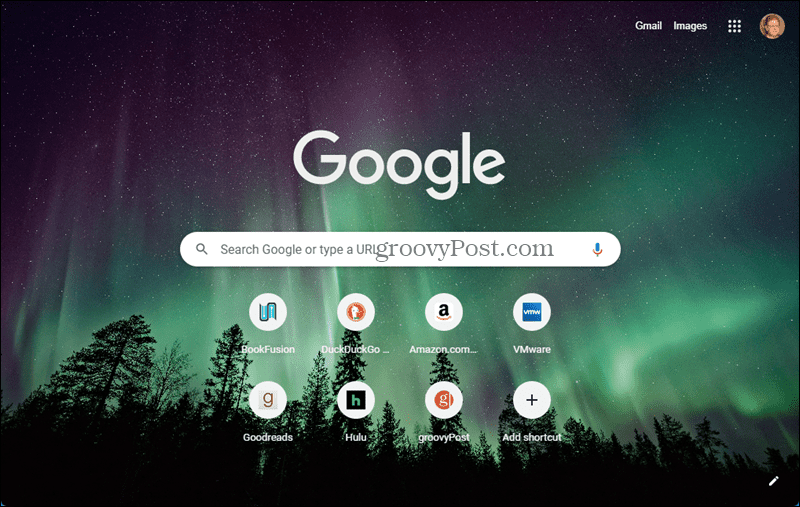
- للعودة إلى الخلفية الافتراضية ، انقر فوق تخصيص كروم في الزاوية اليمنى السفلية.
- يختار كلاسيك كروم تحت تخصيص هذه الصفحة على ال خلفية الشاشة ، حيث قمت بالنقر مسبقًا تحميل من الجهاز.
كيفية تغيير خلفية صفحة علامة التبويب الجديدة تلقائيًا يوميًا
إذا شعرت بالملل من عرض نفس الصورة على صفحة "علامة تبويب جديدة" طوال الوقت ، فيمكنك تغيير الصورة كل يوم.
لتغيير صورة الخلفية في صفحة "علامة تبويب جديدة" يوميًا:
- افتح علامة تبويب جديدة وانقر تخصيص كروم في الزاوية اليمنى السفلى.
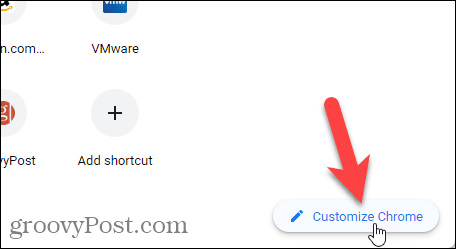
- ال خلفية يجب أن يتم عرض الشاشة بشكل افتراضي. إذا لم يكن كذلك ، فانقر فوق خلفية على اليسار.
مجموعات من الصور متاحة من خلال البلاط. يمكن لمتصفح Chrome تلقائيًا تطبيق صورة جديدة من أي مجموعة من هذه المجموعات كل يوم في صفحة علامة التبويب الجديدة. - انقر فوق لوحة لتحديد تلك المجموعة.
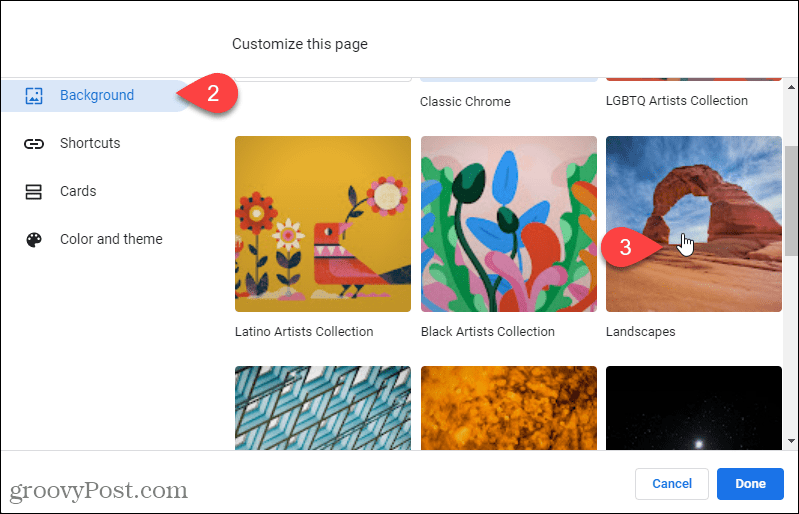
- تعرض الشاشة جميع الصور الموجودة في المجموعة. انقر على تحديث يوميا زر شريط التمرير لتمكين الخيار.
- انقر منتهي.
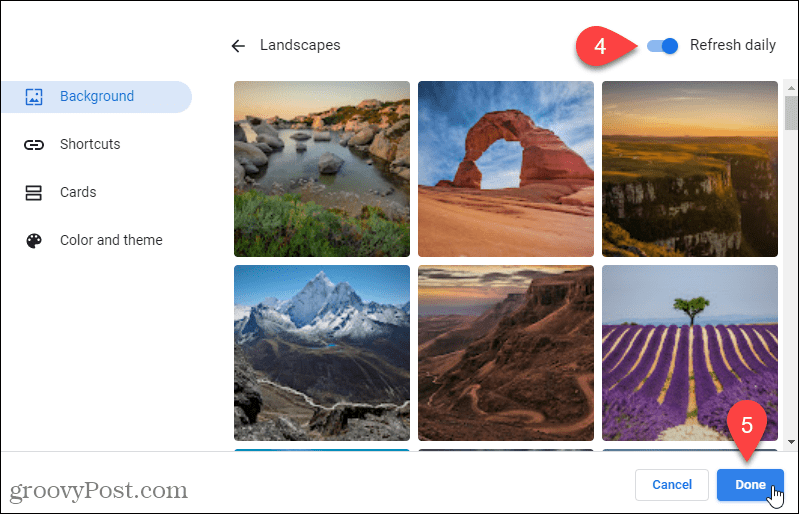 ستعرض صفحة "علامة تبويب جديدة" صورة مختلفة عن المجموعة المحددة يوميًا.
ستعرض صفحة "علامة تبويب جديدة" صورة مختلفة عن المجموعة المحددة يوميًا. - لعرض نفس الصورة طوال الوقت ، قم بإيقاف تشغيل تحديث يوميا الخيار وحدد صورة لاستخدامها كخلفية.
- للعودة إلى الخلفية الافتراضية ، انقر فوق تخصيص كروم في الزاوية اليمنى السفلية.
- يختار كلاسيك كروم تحت تخصيص هذه الصفحة على ال خلفية
كيفية فتح صفحة علامة تبويب جديدة على صفحة فارغة في Chrome
يمكنك عرض صفحة فارغة على صفحة "علامة تبويب جديدة" للحصول على نهج أكثر بساطة. تحتاج إلى تثبيت ملحق لعرض صفحة "علامة تبويب جديدة" فارغة. سنقوم بتثبيت إضافة صفحة علامة تبويب جديدة فارغة.
لكي تفعل هذا، اتبع هذه الخطوات:
- انقر هنا للانتقال إلى صفحة ملحق صفحة علامة تبويب جديدة فارغة.
- يضعط إضافة إلى الكروم.
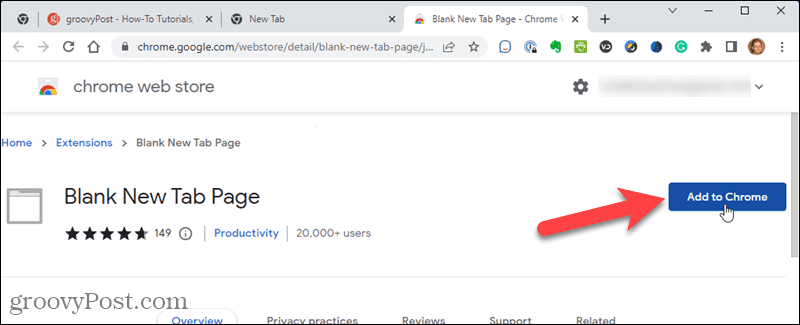
- انقر إضافة ملحق في النافذة المنبثقة التي تظهر.
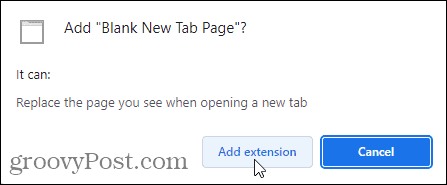
- في مربع حوار التأكيد ، انقر فوق إحتفظ به.
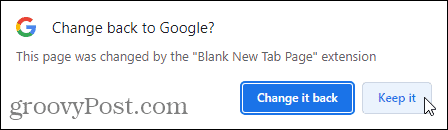
- في المرة التالية التي تفتح فيها علامة تبويب جديدة ، يعرض Chrome صفحة فارغة.
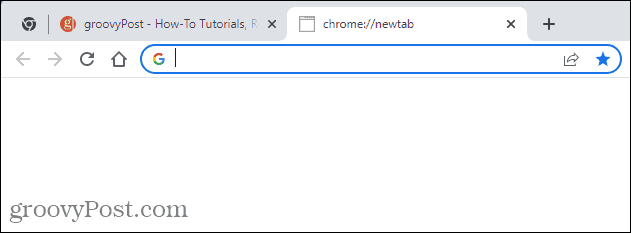
- للعودة إلى صفحة "علامة تبويب جديدة" الافتراضية ، قم بتعطيل الامتداد. للقيام بذلك ، انقر فوق قائمة Chrome.
- حرك الماوس فوق أدوات أكثر.
- يختار ملحقات.
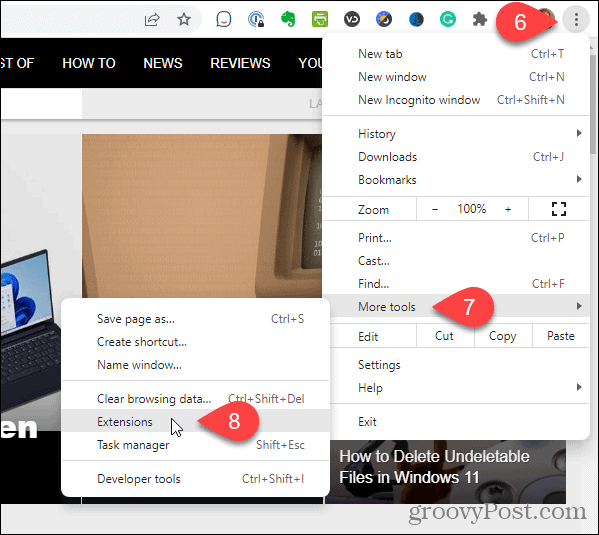
- على ال ملحقات الصفحة ، والعثور على صفحة علامة تبويب جديدة فارغة ثم انقر فوق زر شريط التمرير حتى يتحول إلى اللون الرمادي الفاتح.
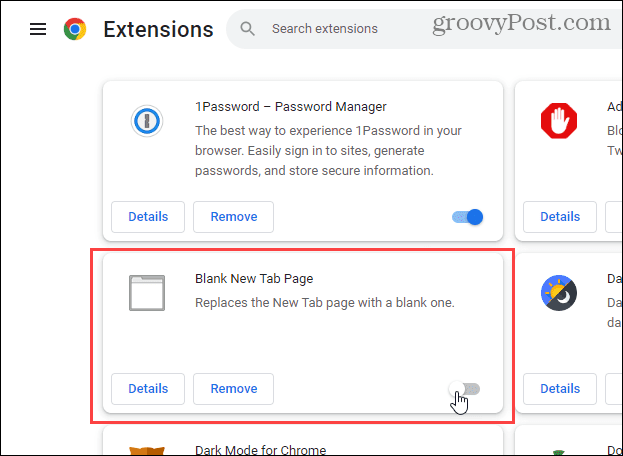
- تصبح خلفية Chrome الكلاسيكية الافتراضية هي صفحة علامة تبويب جديدة مرة أخرى.
كيفية تعيين صفحة علامة تبويب جديدة للعرض عند فتح Chrome
بشكل افتراضي ، تختلف صفحتك الرئيسية وصفحات علامة التبويب الجديدة. ولكن يمكنك تعيين الصفحة الرئيسية لتكون مماثلة لصفحة علامة تبويب جديدة.
لتعيين صفحة علامة التبويب الجديدة كصفحتك الرئيسية:
- انقر فوق زر قائمة Chrome.
- يضعط إعدادات.
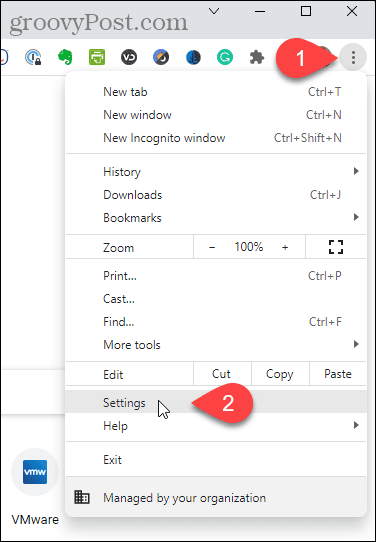
- انقر بطريق الانطلاق في الجزء الأيمن.
- انقر افتح صفحة علامة تبويب جديدة تحت بطريق الانطلاق على اليمين.
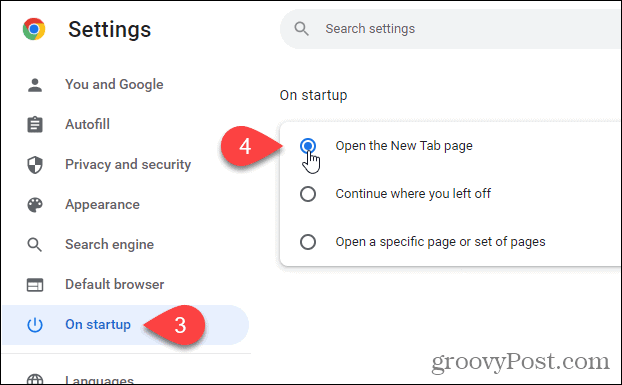
كيفية الحصول على زر الصفحة الرئيسية افتح صفحة علامة تبويب جديدة
يمكنك أيضًا فتح صفحة "علامة تبويب جديدة" من خلال النقر على زر الصفحة الرئيسية.
لفتح صفحة "علامة تبويب جديدة" عند النقر على زر الصفحة الرئيسية:
- انقر فوق زر قائمة Chrome.
- يضعط إعدادات.
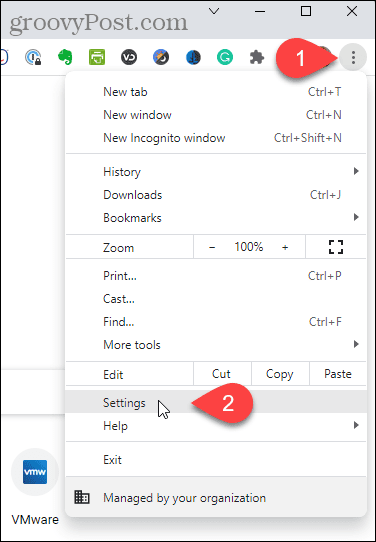
- انقر مظهر على اليسار.
- إذا لم يتم عرض زر الصفحة الرئيسية حاليًا على شريط الأدوات ، فانقر فوق زر شريط التمرير على يمين اعرض زر الصفحة الرئيسية لذلك يتحول إلى اللون الأزرق.
- انقر على صفحة علامة تبويب جديدة
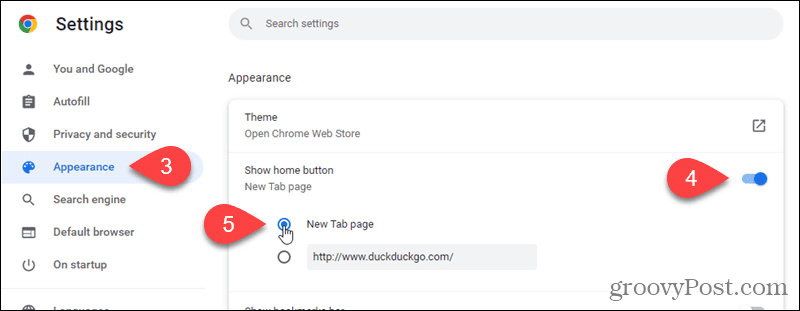
- الآن عند النقر فوق بيت الزر ، يتم فتح صفحة "علامة تبويب جديدة".
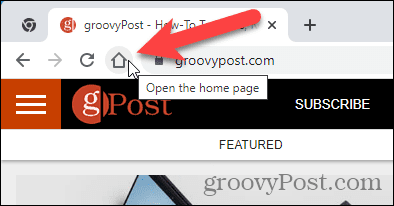
كيفية تغيير محرك البحث الافتراضي في صفحة علامة تبويب جديدة
إذا كنت تستخدم محرك بحث آخر غير Google ، فيمكنك فتح محرك البحث هذا عند فتح علامة تبويب جديدة.
لتغيير محرك البحث الافتراضي لصفحة "علامة تبويب جديدة":
- انقر فوق زر قائمة Chrome.
- يضعط إعدادات.
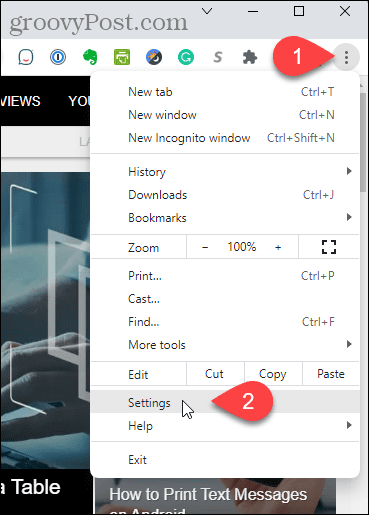
- انقر محرك البحث على اليسار.
- ثم اضغط إدارة محركات البحث والبحث في الموقع على اليمين.

- على ال محركات البحث الشاشة ، انقر فوق زر القائمة ثلاثية النقاط بجوار محرك البحث الذي تريد استخدامه.
- ثم اضغط جعل الافتراضي.
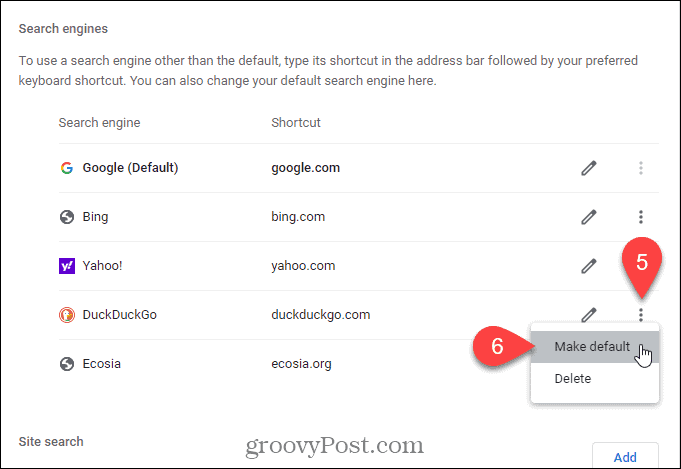
- عند فتح علامة تبويب جديدة ، يتم عرض محرك البحث الذي اخترته ليكون هو المحرك الافتراضي. أي علامات تبويب جديدة فتحتها دون الانتقال إلى موقع آخر تتغير لعرض محرك البحث المحدد.
- بامكانك ايضا إنشاء محرك بحث مخصص إذا كنت تريد أن يكون محرك البحث الافتراضي هو موقعك المفضل.
كيفية استخدام عنوان URL مخصص لصفحة علامة تبويب جديدة في Chrome
يتيح لك هذا أيضًا استخدام صفحتك الرئيسية كصفحة علامة تبويب جديدة إذا كان لديك عنوان URL مخصص لصفحتك الرئيسية. أو يمكنك استخدام أي عنوان URL كصفحة علامة تبويب جديدة.
لاستخدام عنوان URL مخصص لصفحة "علامة تبويب جديدة":
- انقر هنا للذهاب إلى صفحة ملحق New Tab Redirect.
- انقر إضافة إلى الكروم.
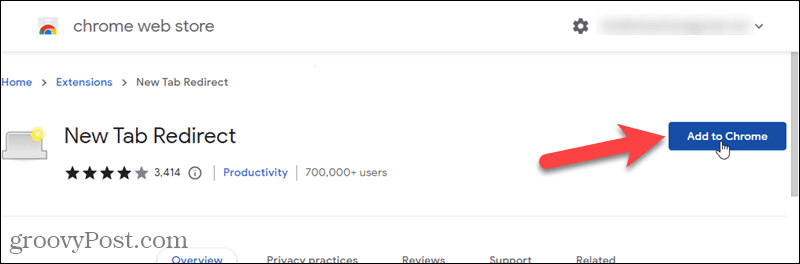
- يضعط إضافة ملحق في النافذة المنبثقة التي تظهر.
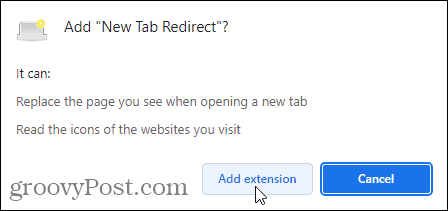
- انقر تعيين الخيارات على ال مرحباً الصفحة التي يتم عرضها.
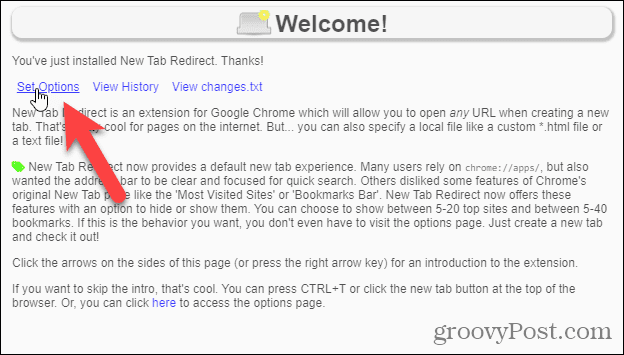
- على ال خيارات إعادة توجيه علامة تبويب جديدة الصفحة ، أدخل عنوان URL لعنوان URL الذي تريد استخدامه كصفحة علامة تبويب جديدة في مربع عنوان URL لإعادة التوجيه.
- انقر يحفظ.
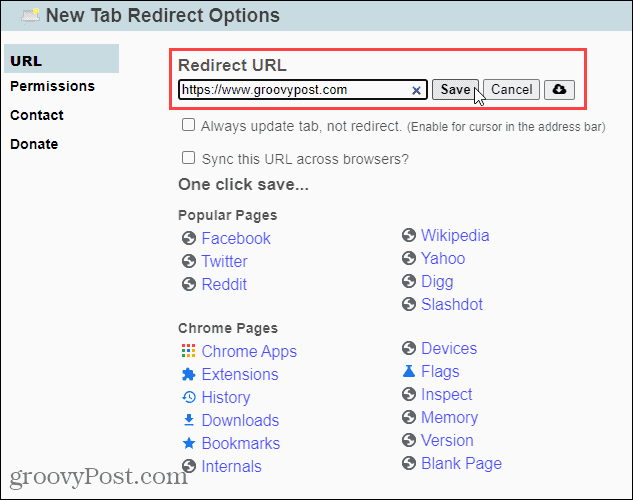
- في مربع حوار التأكيد الذي يظهر ، انقر فوق إحتفظ به لإنهاء إعداد عنوان URL المخصص الخاص بك.
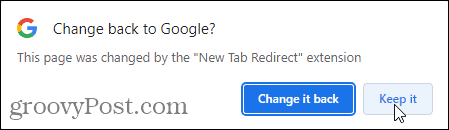
- للعودة إلى صفحة "علامة تبويب جديدة" القياسية ، انقر على زر قائمة Chrome.
- تحوم بالماوس أدوات أكثر.
- يختار ملحقات من القائمة الفرعية.
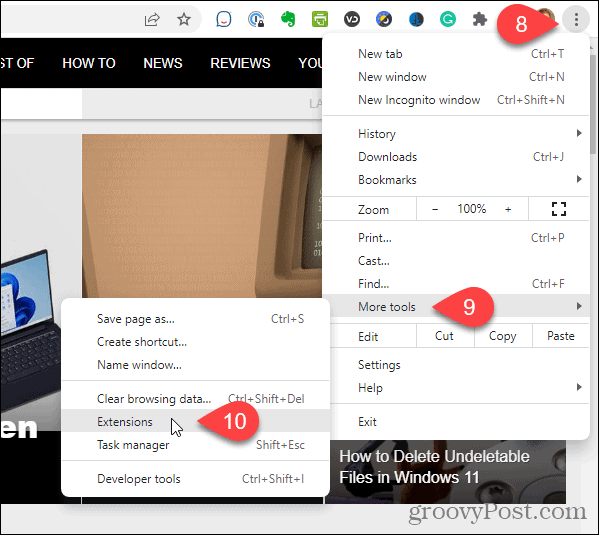
- أعثر على إعادة توجيه علامة تبويب جديدة ثم انقر فوق زر شريط التمرير حتى يتحول إلى اللون الرمادي.
- إذا لم تعد تريد الامتداد ، فانقر فوق يزيل لإزالته من Chrome.
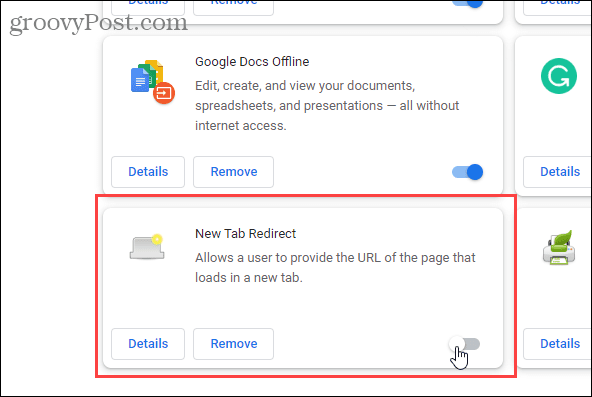
- بمجرد تعطيل الإضافة أو إزالتها ، تصبح صفحة "علامة تبويب جديدة من Google" الكلاسيكية هي صفحة "علامة تبويب جديدة" الافتراضية مرة أخرى.
تخصيص Chrome ليناسبك
بامكانك ايضا قم بإعداد اختصارات لوحة المفاتيح للوصول بسرعة إلى مواقع الويب المفضلة لديك. تتضمن نصائح Chrome الرائعة الأخرى جعل Chrome أسرع و إعداد Chrome لتذكر علامات التبويب المفتوحة عند الخروج.
كيفية البحث عن مفتاح منتج Windows 11 الخاص بك
إذا كنت بحاجة إلى نقل مفتاح منتج Windows 11 الخاص بك أو كنت بحاجة إليه فقط لإجراء تثبيت نظيف لنظام التشغيل ، ...