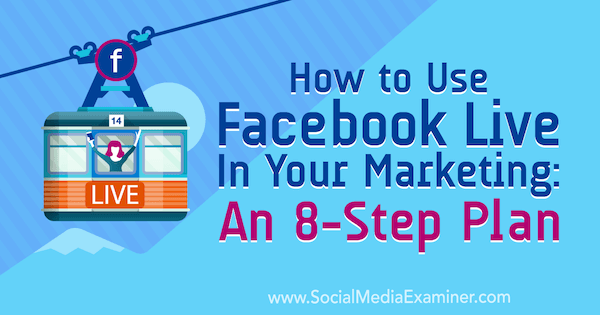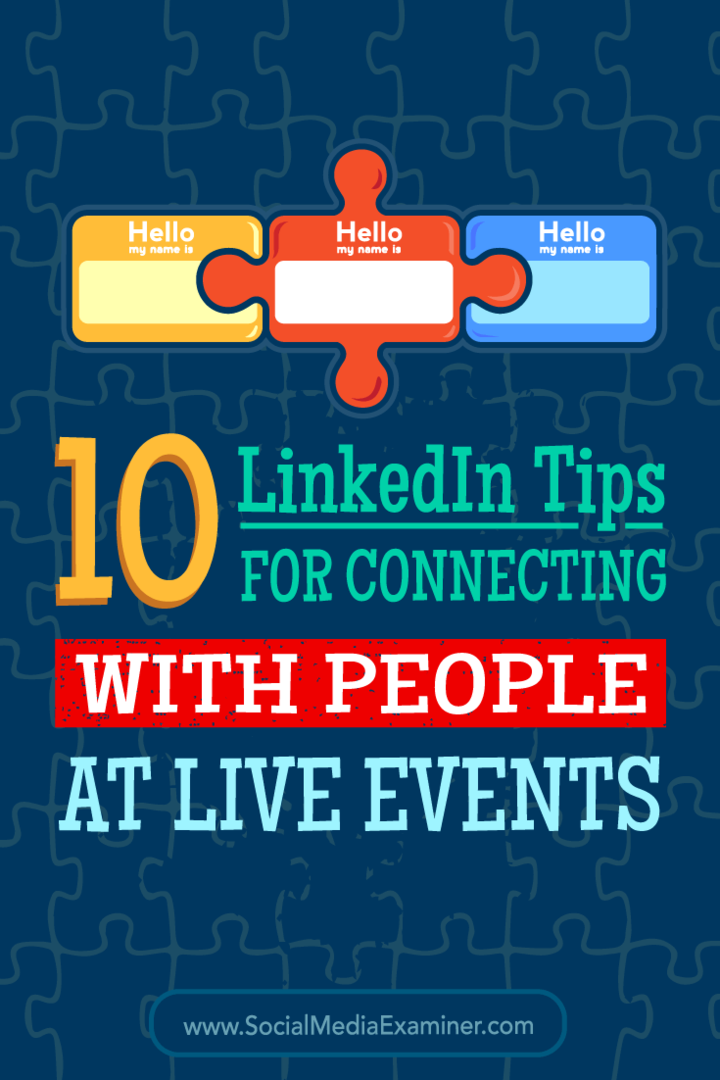كيفية تعطيل Microsoft Edge Sidebar
مايكروسوفت مايكروسوفت الحافة بطل / / April 02, 2023

آخر تحديث في

أضافت Microsoft مؤخرًا شريطًا جانبيًا إلى Microsoft Edge للوصول السريع إلى أدوات معينة ، ولكنه يشتت الانتباه قليلاً. سيشرح هذا الدليل كيفية تعطيله.
تلتزم Microsoft بتحسين Windows بميزات جديدة ومحسنة. يتم قبول بعض هذه الميزات والتغييرات بشكل جيد ، ولكن البعض الآخر أقل من ذلك. معظم مستخدمي Windows 11 إزالة القطعة الطقس في الركن الأيمن السفلي من شريط المهام ، على سبيل المثال.
ميزة أخرى تمت إضافتها مؤخرًا هي ملف الشريط الجانبي في Microsoft Edge. يتضمن اختصارات لمنتجات Microsoft مثل بحث Bing والألعاب و Microsoft Office وأدوات الإنتاجية مثل الآلة الحاسبة والساعة العالمية والمترجم.
مفيد للبعض ، لكن بالنسبة للكثيرين ، يشغل الشريط الجانبي لـ Microsoft Edge مساحة شاشة تصفح قيّمة. سنوضح لك كيفية تعطيل الشريط الجانبي لـ Microsoft Edge أدناه.
كيفية تعطيل Microsoft Edge Sidebar
من الصعب عدم ملاحظة ذلك ، ولكن إذا لم تكن قد رأيت الشريط الجانبي لـ Edge ، فتحقق من الصورة أدناه. يوجد الشريط الجانبي على الجانب الأيمن من المستعرض ، مع اختصارات لأدوات Microsoft وأدواتها وغيرها من المنتجات.
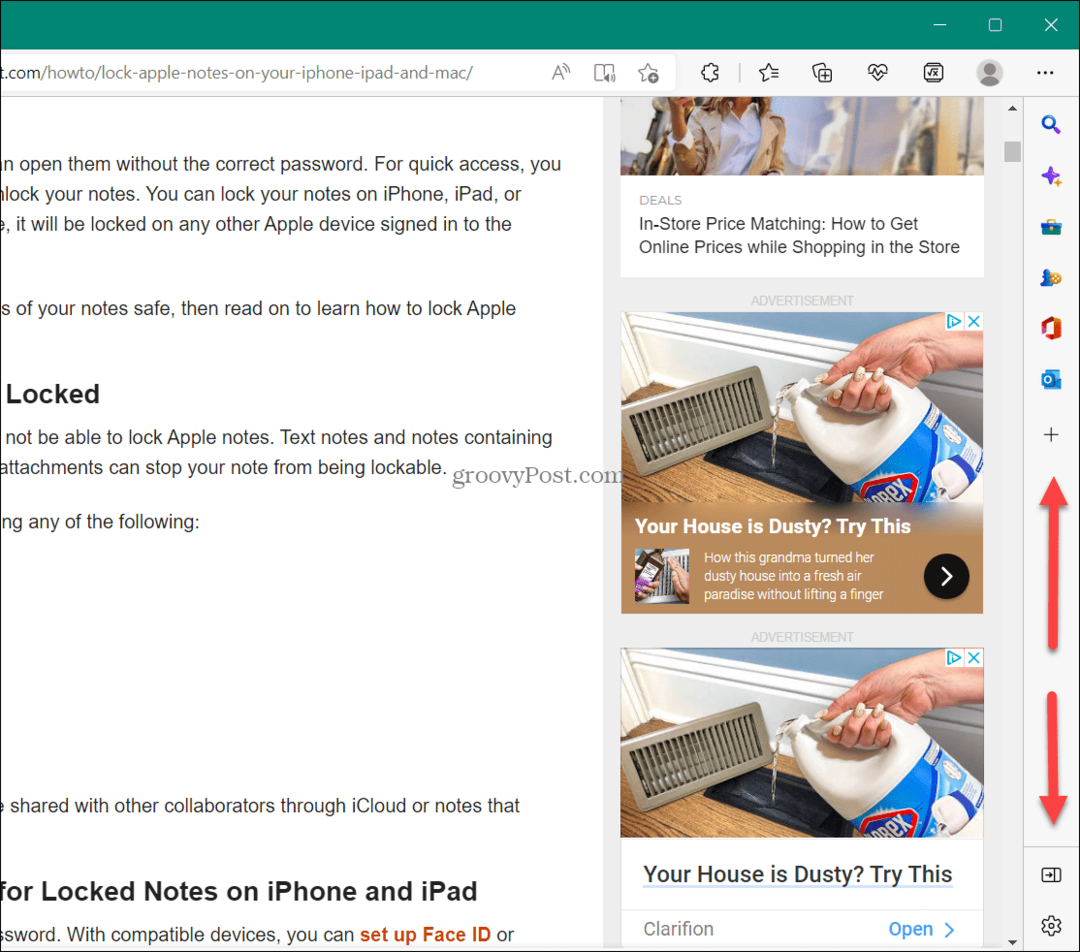
يمكنك تخصيص الشريط الجانبي ، ولكن من الأسرع (والأسهل) فقط تعطيله.
لتعطيل الشريط الجانبي لـ Microsoft Edge:
- قم بتشغيل ملف مايكروسوفت إيدج المتصفح على جهاز الكمبيوتر الخاص بك.
- انقر على الإعدادات والمزيد الزر (رمز النقاط الثلاث) في الزاوية العلوية اليمنى.
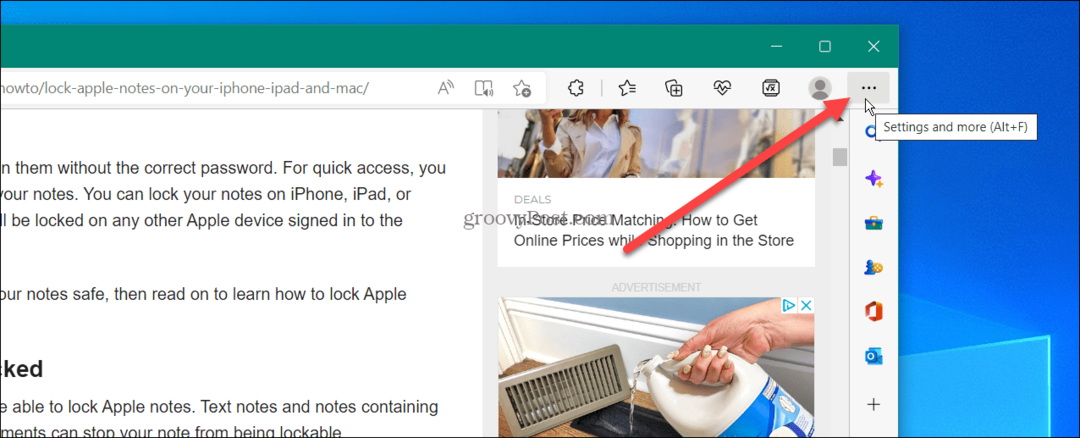
- قم بالتمرير لأسفل إلى أسفل القائمة وانقر فوق اخفاء الشريط الجانبي خيار.
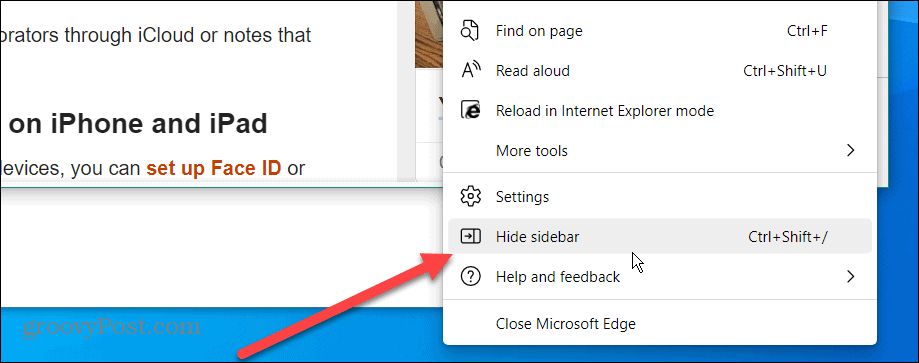
- بعد اختيار ملف اخفاء الشريط الجانبي الخيار ، يختفي الشريط الجانبي ولم يعد يظهر في Edge.
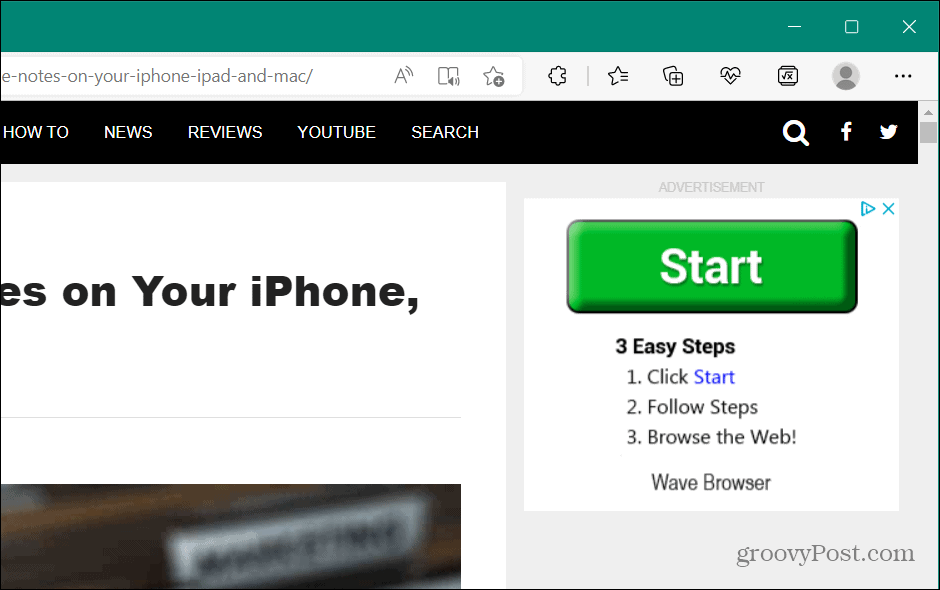
طرق أخرى لإخفاء الشريط الجانبي لـ Edge
من المهم أيضًا ملاحظة أنه يمكنك إخفاء الشريط الجانبي لـ Edge بالنقر فوق اخفاء الشريط الجانبي زر بالقرب من أسفل الشريط.
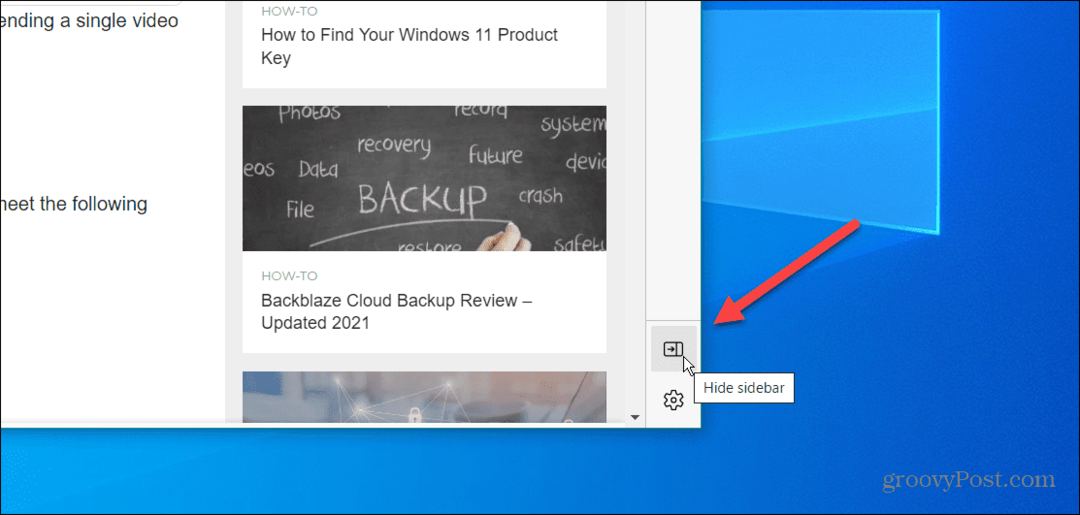
لاستعادتها ، افتح الإعدادات والمزيد> إظهار الشريط الجانبي أو ضرب Ctrl + Shift + / على لوحة المفاتيح ، وسوف تظهر مرة أخرى.
يمكنك أيضًا استخدام اختصار لوحة المفاتيح Ctrl + Shift + /(مائل) لإخفاء الشريط الجانبي وعرضه في Microsoft Edge دون الضغط على نظام القائمة.
كيفية تعطيل Microsoft Edge Sidebar عبر إعدادات Edge
هناك خيار آخر يتمثل في إظهار الشريط الجانبي لـ Edge أو إخفائه مباشرةً في إعدادات المتصفح.
لإظهار الشريط الجانبي لـ Edge أو إخفائه باستخدام قائمة الإعدادات:
- انقر على زر ثلاثي النقاط في الزاوية العلوية اليمنى وحدد إعدادات من القائمة.
- عندما تفتح صفحة الإعدادات ، انقر فوق مظهر من القائمة على اليسار.
- قم بالتمرير لأسفل الصفحة إلى ملف تخصيص شريط الأدوات قسم.
- تبديل ملف عرض الشريط الجانبي يُحوّل على أو عن بناء على ما تفضله.
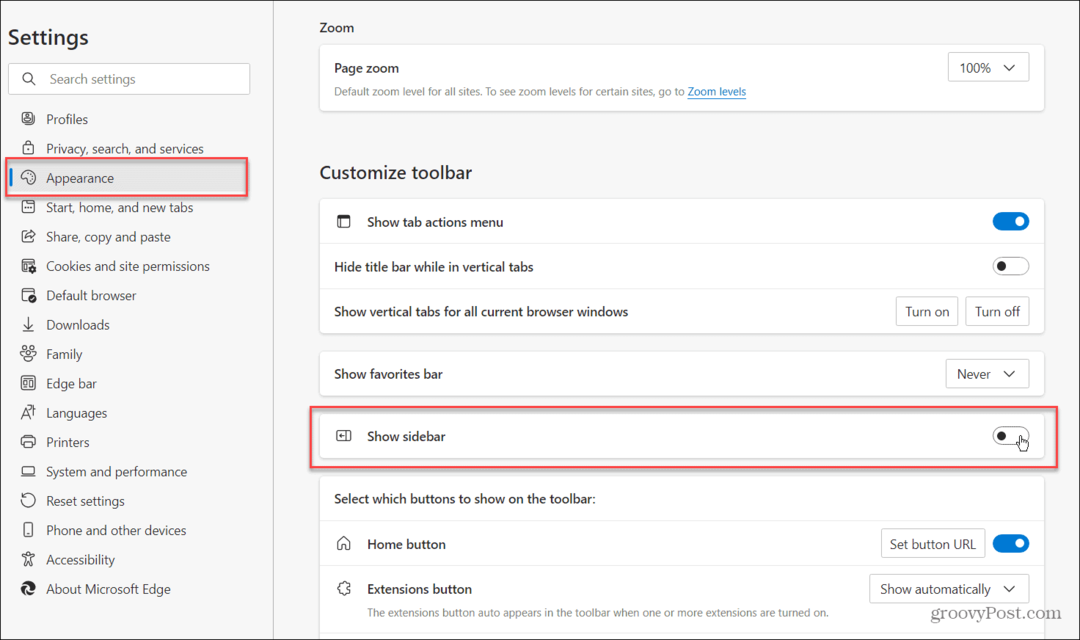
كيفية إخفاء شريط Office الجانبي في Microsoft Edge
مصدر إزعاج آخر قد تراه عند فتح علامة تبويب جديدة هو ملف الشريط الجانبي للمكتب في Microsoft Edge. إنه على اليسار ويتضمن أزرارًا للعديد من تطبيقات MS Office.
والخبر السار هو أنه يمكنك إخفاء هذا الشريط أيضًا.
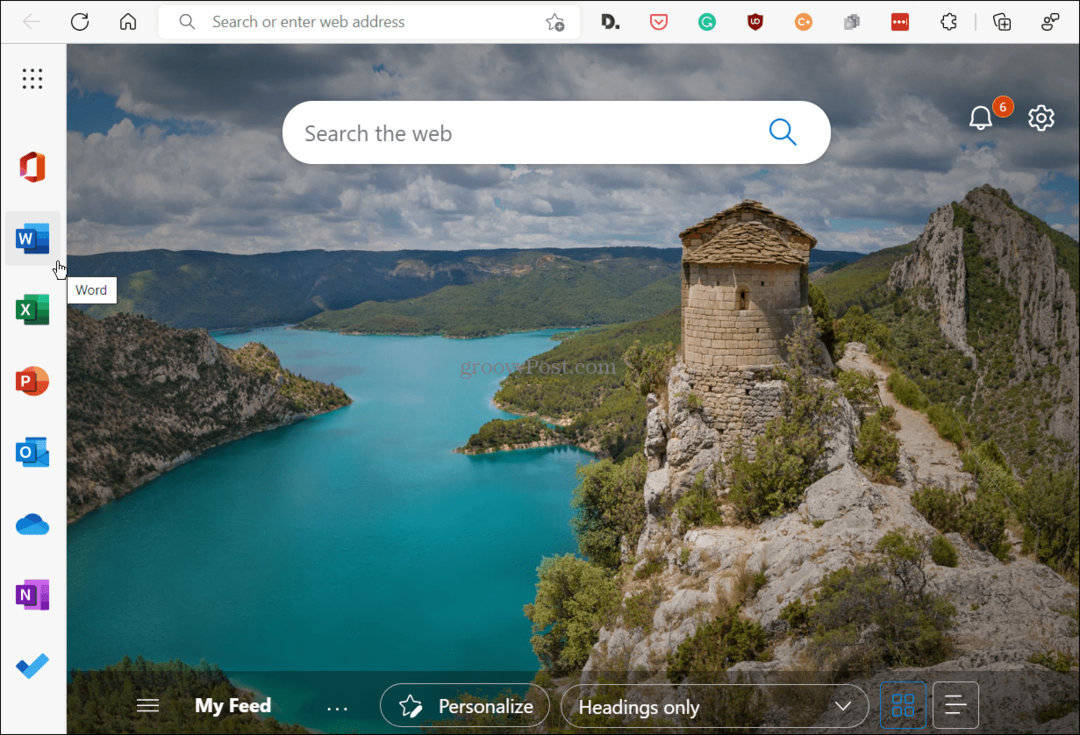
عندما تفتح علامة تبويب جديدة في Microsoft Edge ، فإنها تعرض شريط Microsoft Office على يسار الشاشة.
لإخفاء الشريط الجانبي لـ Office في Microsoft Edge:
- افتح علامة تبويب جديدة وانقر فوق إعدادات الصفحة (رمز الترس) الزر في الزاوية العلوية اليمنى عند ظهور الشريط الجانبي لـ Office.
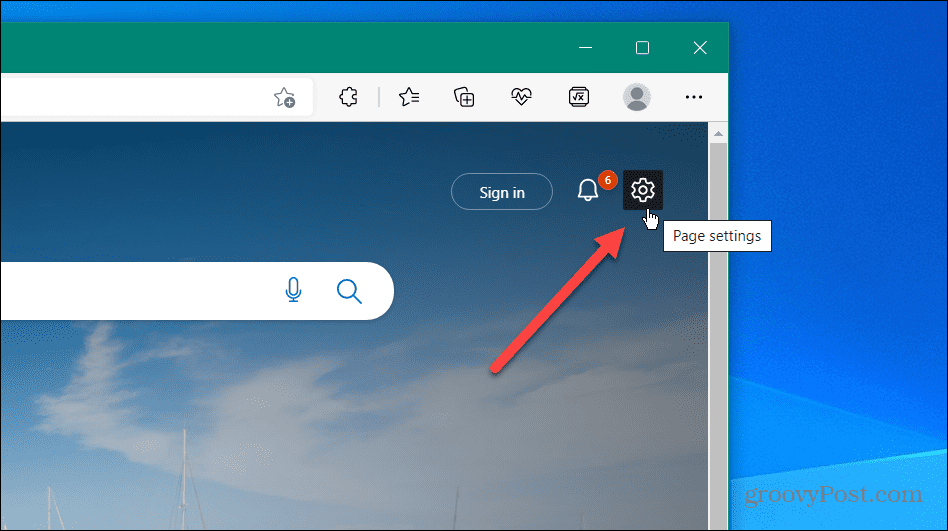
- قم بالتمرير لأسفل القائمة وانقر فوق الشريط الجانبي للمكتب المنزلق لوضعه في خارج الموقف.
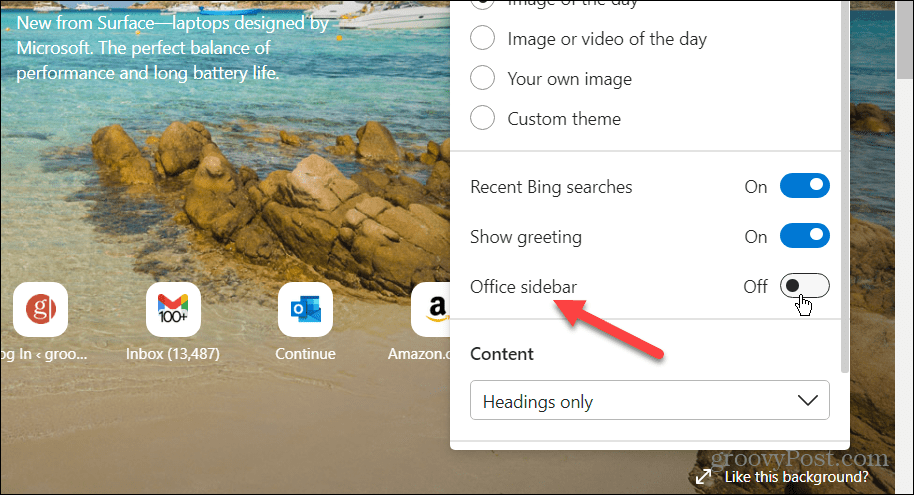
بعد قلب المفتاح ، لن يتم عرض الشريط الجانبي لـ Office عند فتح علامة تبويب جديدة. يمكنك إعادة تشغيله من خلال تكرار هذه الخطوات إذا كنت تريد أن يبدأ في الظهور عند فتح علامة تبويب جديدة.
كيفية تخصيص الشريط الجانبي لـ Microsoft Edge
لا يريد الجميع إخفاء الشريط الجانبي لـ Edge. سيحصل البعض على بعض الاستفادة منه ، ولكن ربما تريد ظهور عناصر أقل على الشريط أو تحتاج إلى إضافة بعض العناصر مرة أخرى.
للقيام بذلك ، ستحتاج إلى تخصيص الشريط الجانبي لـ Edge.
لتخصيص الشريط الجانبي Edge:
- تأكد من عرض الشريط الجانبي لـ Edge في المتصفح.
- اضغط على جتخصيص الشريط الجانبي زر (ملف رمز زائد في الأسفل).
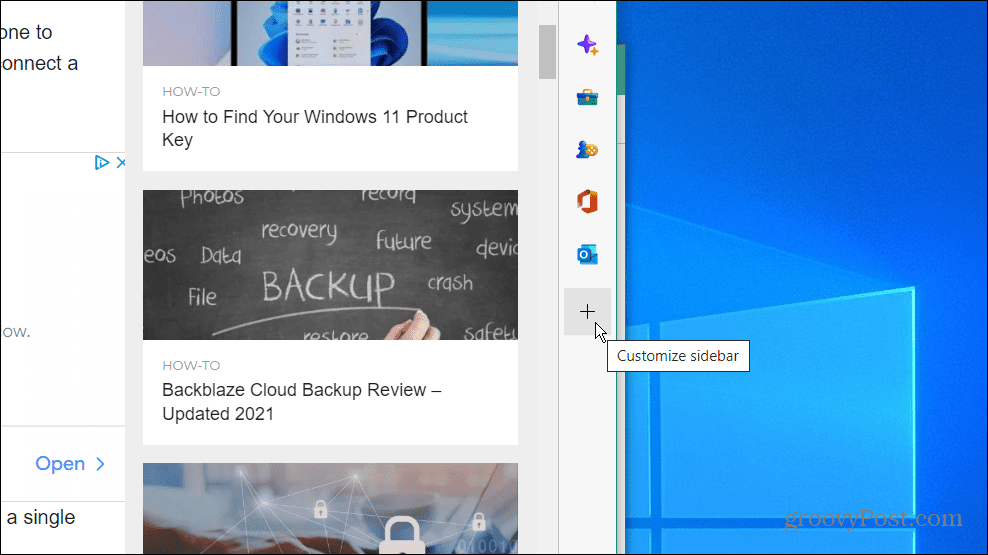
- يمكنك إضافة أو إزالة العناصر من الشريط الجانبي. بشكل افتراضي ، يتضمن يبحث, يكتشف, أدوات, ألعاب, مايكروسوفت أوفيس، و الآفاق. ومع ذلك ، إذا كنت لا تريد أو تحتاج إلى كل شيء مدرج على الشريط ، فيمكنك إيقاف تشغيله.
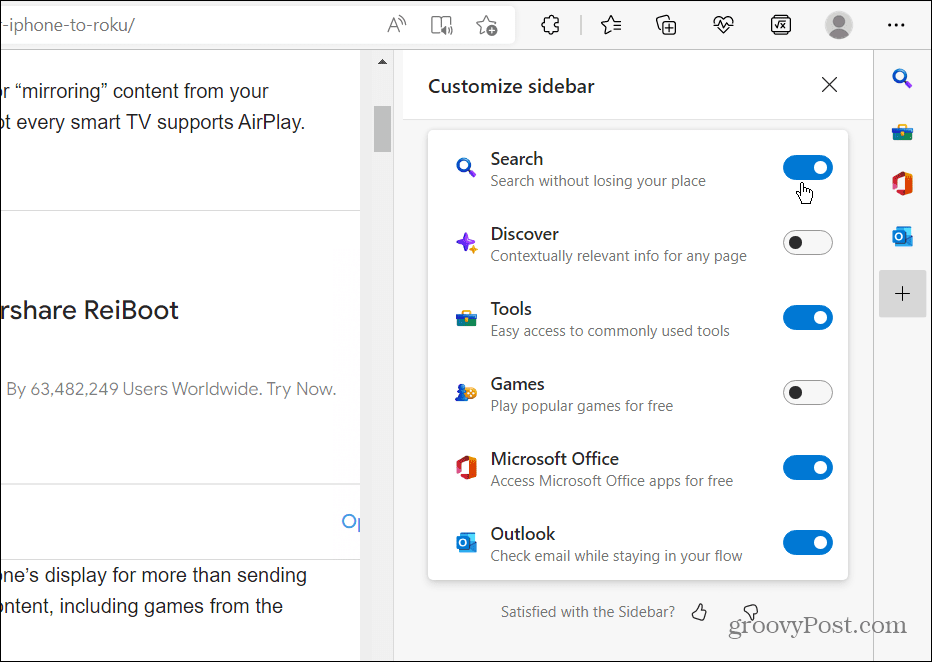
تذكر أن إزالة جميع العناصر لن تخفي الشريط الجانبي - سيبقى فارغًا وسيشغل مساحة. تحتاج إلى استخدام إحدى الخطوات المذكورة أعلاه لإخفائها.
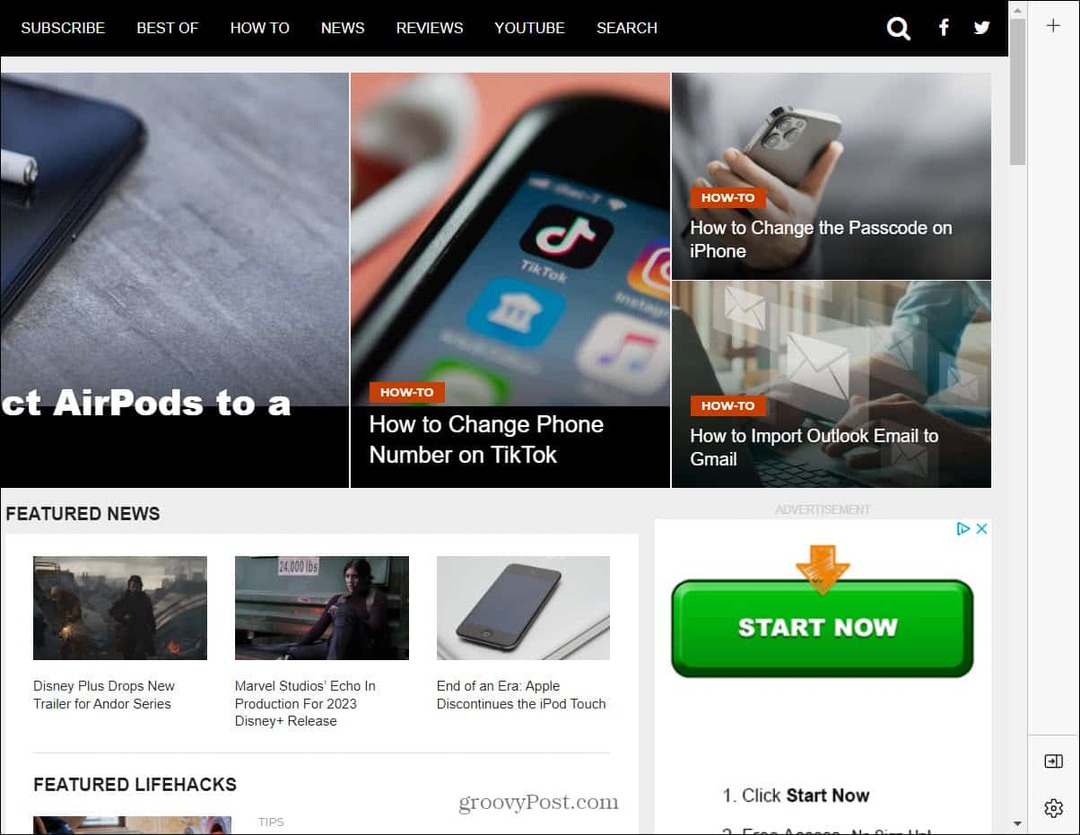
لا تؤدي إزالة جميع العناصر من الشريط الجانبي إلى إغلاق الشريط أو إخفاؤه. بدلاً من ذلك ، إنه مجرد شريط فارغ بدون عناصر ويشغل مساحة.
قم بتعطيل الشريط الجانبي لـ Microsoft Edge
إذا وجدت أنه يشتت الانتباه ، فستسمح لك الخطوات المذكورة أعلاه بإخفاء الشريط الجانبي لـ Microsoft Edge على جهاز الكمبيوتر الخاص بك. ومع ذلك ، إذا وجدت الشريط الجانبي مفيدًا ، فيمكنك تخصيصه فقط لإظهار العناصر التي تحتاجها وتستخدمها.
لقد قطع Microsoft Edge شوطًا طويلاً منذ بداياته المتواضعة ويتضمن ميزات مثيرة للاهتمام. على سبيل المثال ، يمكنك استخدم وضع كفاءة الحافة لأداء أفضل و تحسين عمر البطارية. الإعداد ذو الصلة هو علامات النوم على الحافة، والتي تعمل مع وضع الكفاءة لتحسين عمر البطارية.
إذا كنت مستخدمًا جديدًا لـ Edge ، فيمكنك إجراء مهام الصيانة كما تفعل في المتصفحات الأخرى. على سبيل المثال ، يمكنك حذف محفوظات التنزيل الخاصة بك و محو ملفات تعريف الارتباط لمواقع محددة.
كيفية البحث عن مفتاح منتج Windows 11 الخاص بك
إذا كنت بحاجة إلى نقل مفتاح منتج Windows 11 الخاص بك أو كنت بحاجة إليه فقط لإجراء تثبيت نظيف لنظام التشغيل ، ...
كيفية مسح Google Chrome Cache وملفات تعريف الارتباط وسجل التصفح
يقوم Chrome بعمل ممتاز في تخزين محفوظات الاستعراض وذاكرة التخزين المؤقت وملفات تعريف الارتباط لتحسين أداء متصفحك عبر الإنترنت. كيف ...
مطابقة الأسعار في المتجر: كيفية الحصول على الأسعار عبر الإنترنت أثناء التسوق في المتجر
لا يعني الشراء من المتجر أن عليك دفع أسعار أعلى. بفضل ضمانات مطابقة الأسعار ، يمكنك الحصول على خصومات عبر الإنترنت أثناء التسوق في ...