
آخر تحديث في

إذا كان هناك أشخاص آخرون يستخدمون جهاز الكمبيوتر الخاص بك ، فقد ترغب في مراقبة ومنع تصفح الويب الخاص تمامًا. تعرف على كيفية حظر وضع التصفح المتخفي في Chrome هنا.
يعد وضع التصفح المتخفي في Chrome طريقة مفيدة للبحث دون حفظ أي من محفوظات الاستعراض أو ملفات تعريف الارتباط أو بيانات الموقع أو النماذج. لن يعرض سجل التصفح أيًا من المواقع التي زرتها أثناء استخدام وضع التصفح المتخفي.
لأسباب واضحة ، قد يكون هذا أقل من المرغوب فيه إذا كان هناك أشخاص آخرون يستخدمون جهاز الكمبيوتر الخاص بك. إذا كان أطفالك يستخدمون Chrome ، على سبيل المثال ، فقد لا ترغب في أن يتمكنوا من التصفح دون حفظ سجل بالمواقع التي يزورونها في سجل المتصفح الخاص بك.
إذا كانت هذه هي الحالة ، فستحتاج إلى تعطيل وضع التصفح المتخفي في Google Chrome. على الرغم من عدم وجود إعداد داخل Chrome يمكنك إيقاف تشغيله ، فلا يزال من الممكن تعطيل وضع التصفح المتخفي. يتطلب القيام بذلك القليل من الخداع ، على الرغم من أن الخطوات نفسها ليست معقدة للغاية.
إذا كنت مستعدًا لتجربته ، فإليك كيفية حظر وضع التصفح المتخفي في Chrome على نظامي التشغيل Windows و Mac.
كيفية فتح وضع التصفح المتخفي في Chrome
إذا لم تكن قد استخدمتها من قبل ، فإن فتح نافذة متصفح في وضع التصفح المتخفي في Chrome أمر سهل القيام به. يمكنك إما استخدام قائمة Chrome أو استخدام اختصار لوحة مفاتيح بسيط للقيام بذلك.
لفتح وضع التصفح المتخفي في Chrome:
- افتح Chrome.
- اضغط على قائمة من ثلاث نقاط أيقونة.
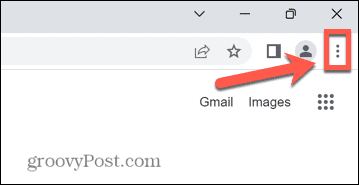
- يختار نافذة التصفح المتخفي الجديد.
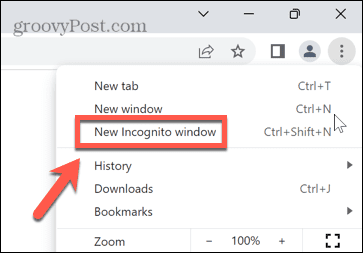
- سيتم فتح نافذة جديدة للتصفح المتخفي.
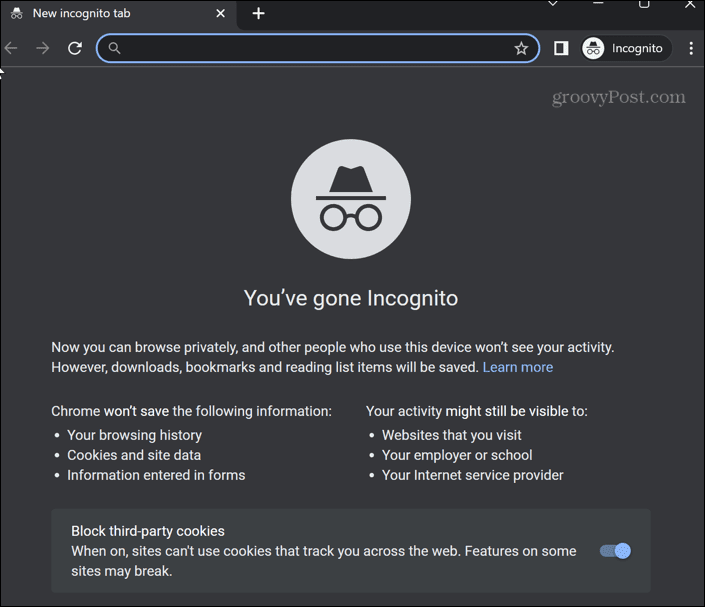
- بدلاً من ذلك ، استخدم اختصار لوحة المفاتيح Ctrl + Shift + N على Windows أو كمد + شيفت + ن على ماك.
كيفية حظر وضع التصفح المتخفي في Chrome على نظام Windows
على الرغم من عدم وجود طريقة أصلية لتعطيل وضع التصفح المتخفي في Chrome على Windows ، فمن الممكن استخدام حل بديل. ومع ذلك ، تتضمن هذه الطريقة إجراء تغييرات على السجل ، لذلك يُنصح بتوخي الحذر عند القيام بذلك.
قد ترغب في النظر أخذ نسخة احتياطية من سجل ويندوز قبل أن تبدأ ، في حالة حدوث أي خطأ.
كيفية تعطيل وضع التصفح المتخفي في محرر التسجيل
يمكنك تنفيذ هذا الحل البديل من خلال محرر التسجيل أو Windows Terminal أو PowerShell أو موجه الأوامر. تحقق كل طريقة من هذه الطرق نفس الهدف ، لذا فإن الأمر متروك لك فيما تريد استخدامه.
لتعطيل وضع التصفح المتخفي في Chrome من خلال محرر التسجيل في Windows 11:
- افتح قائمة ابدأ أو اضغط على يبحث أيقونة.
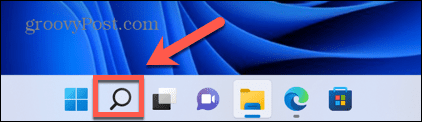
- يكتب محرر التسجيل في حقل البحث وانقر على التطبيق في النتائج.
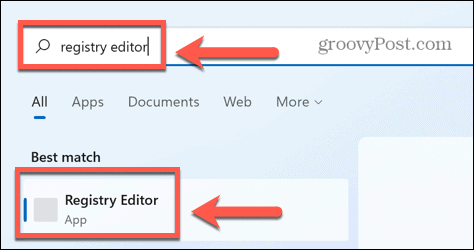
- انقر نعم للسماح للتطبيق بإجراء تغييرات على جهاز الكمبيوتر الخاص بك.
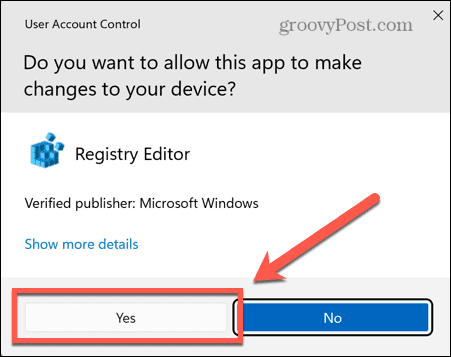
- يكتب الكمبيوتر \ HKEY_LOCAL_MACHINE \ البرامج \ السياسات في شريط العنوان في محرر التسجيل (أو انسخه والصقه) واضغط يدخل.
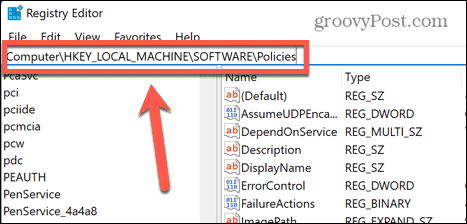
- انقر بزر الماوس الأيمن فوق سياسات.
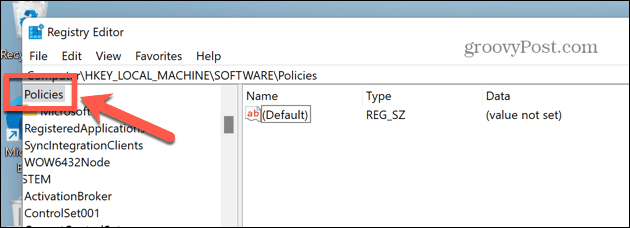
- تحوم فوق جديد واختر مفتاح.
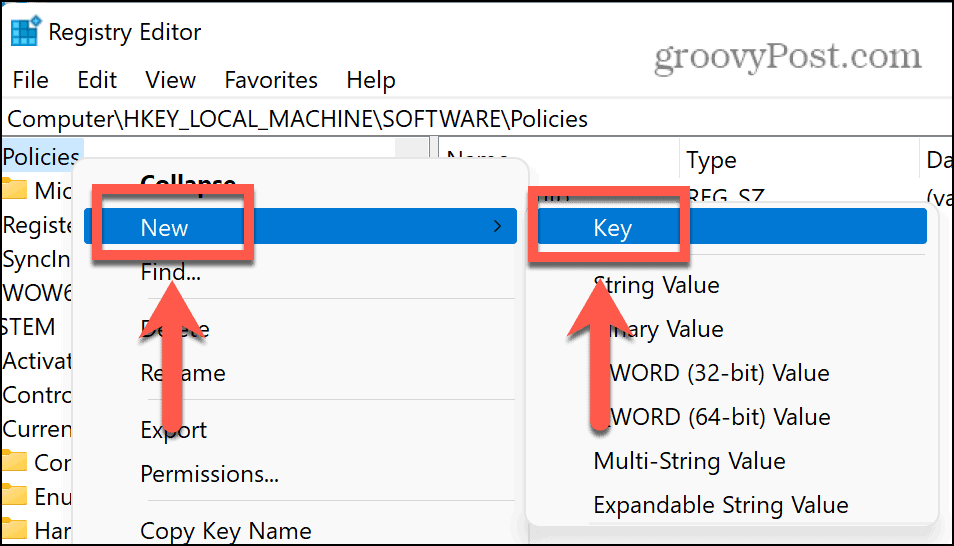
- اسم المفتاح جوجل.
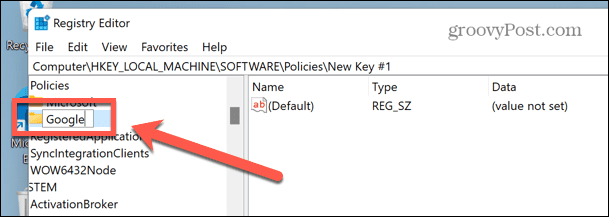
- انقر بزر الماوس الأيمن فوق جوجل، يختار جديد> مفتاح ، واسم المفتاح كروم.
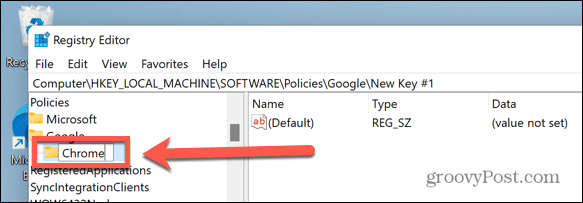
- الآن انقر بزر الماوس الأيمن في المساحة الفارغة في اللوحة اليمنى وحدد قيمة جديدة> DWORD (32 بت).
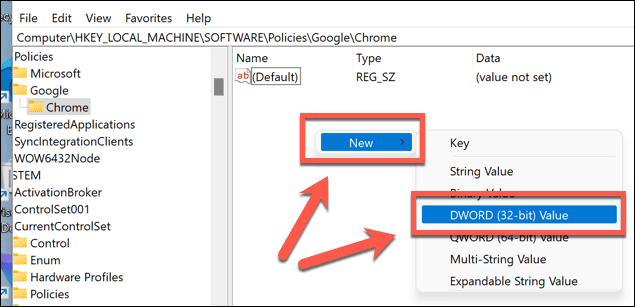
- اسم هذا المفتاح IncognitoModeAvailability.
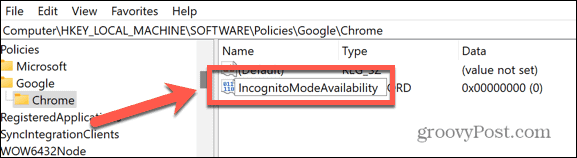
- انقر نقرًا مزدوجًا فوق هذا المفتاح الجديد وقم بتعيين ملف بيانات القيمة ل 1.
- يضعط نعم للتأكيد.
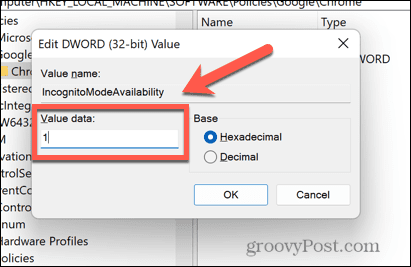
- أغلق محرر التسجيل. إذا كان Chrome مفتوحًا بالفعل ، فأغلقه.
- عند فتح Chrome ، يجب أن تجد أن خيار وضع التصفح المتخفي غير نشط ولا يمكنك النقر فوقه. اختصار لوحة المفاتيح Ctrl + Shift + N أيضا لن تعمل.
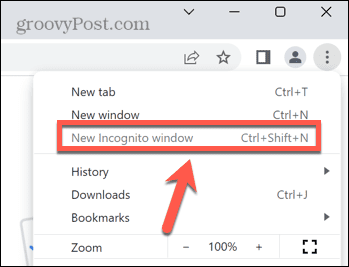
- إذا كنت ترغب في استعادة وضع التصفح المتخفي في Chrome ، فابحث عن ملف IncognitoModeAvailability في محرر التسجيل ، وانقر نقرًا مزدوجًا فوقه ، ثم قم بتغيير ملف بيانات القيمة ل 0.
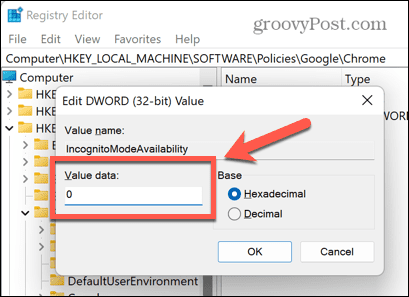
- أعد تشغيل Chrome ومن المفترض أن يكون وضع التصفح المتخفي متاحين الآن.
كيفية تعطيل وضع التصفح المتخفي في Windows Terminal
إذا كان اللعب في محرر التسجيل يبدو وكأنه عمل شاق للغاية ، فيمكنك إنشاء وتحرير نفس قيمة التسجيل من خلال Windows Terminal. تعمل هذه الخطوات أيضًا مع أدوات Windows PowerShell وموجه الأوامر الأقدم.
مرة أخرى ، يعد الاحتفاظ بنسخة احتياطية من السجل فكرة جيدة قبل إجراء أي تغييرات عليه.
لتعطيل وضع التصفح المتخفي في Chrome في Windows 11 باستخدام Windows PowerShell:
- افتح قائمة ابدأ أو انقر فوق ملف يبحث في الجزء السفلي من الشاشة.
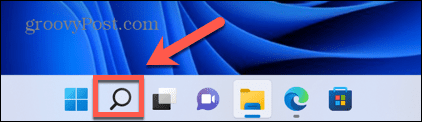
- يكتب كمد وانقر على موجه الأمر أيقونة. بدلاً من ذلك ، اكتب بوويرشيل أو ويندوز طرفية.
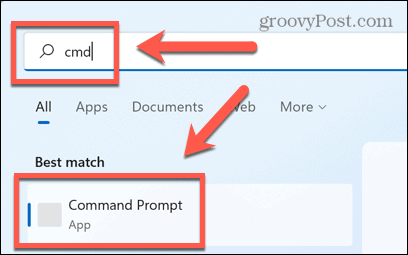
- في ال صالة أو جموجه الأوامر نافذة ، اكتب (أو انسخ والصق) REG ADD HKLM \ SOFTWARE \ Policies \ Google \ Chrome / v IncognitoModeAvailability / t REG_DWORD / d 1 و اضغط يدخل.
- إذا كنت قد أنشأت هذا المفتاح بالفعل ، فاكتب ص و اضغط يدخل للكتابة عليه.
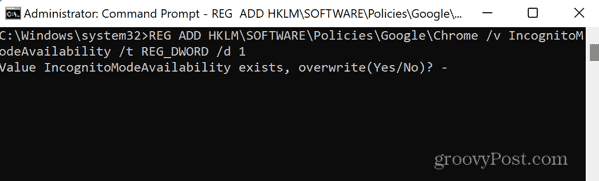
- يجب أن ترى رسالة تفيد بأن العملية قد اكتملت بنجاح.
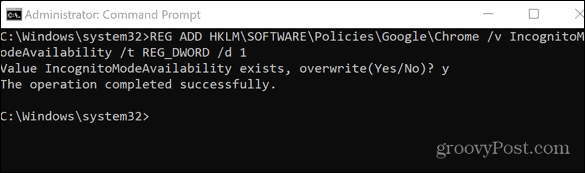
- إذا كان Chrome مفتوحًا بالفعل ، فأغلقه.
- عند فتح Chrome ، يجب أن يتحول وضع التصفح المتخفي إلى اللون الرمادي واختصار لوحة المفاتيح كمد + شيفت + ن لن تعمل.
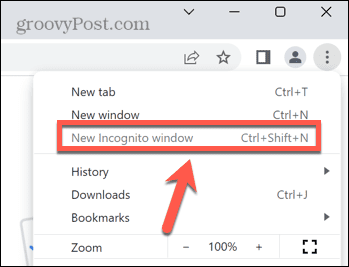
- لاستعادة وضع التصفح المتخفي ، كرر الخطوات المذكورة أعلاه ، ولكن استخدم الأمر بدلاً من ذلك REG ADD HKLM \ SOFTWARE \ Policies \ Google \ Chrome / v IncognitoModeAvailability / t REG_DWORD / d 0 في نافذة Windows Terminal أو نافذة موجه الأوامر.
- يكتب ص و اضغط يدخل لتأكيد أنك تريد استبدال القيمة.
- أعد تشغيل Chrome - يجب استعادة الوصول إلى وضع التصفح المتخفي.
كيفية حظر وضع التصفح المتخفي في Chrome على Mac
إذا كنت تستخدم جهاز Mac ، فلا يوجد محرر سجل مكافئ يمكنك استخدامه لتعطيل وضع التصفح المتخفي. ومع ذلك ، لا يزال من الممكن القيام بذلك من خلال المحطة.
لتعطيل وضع التصفح المتخفي في Chrome على جهاز Mac:
- يضعط كمد + مسافة لفتح شريط البحث في دائرة الضوء.
- يكتب صالة و اضغط يدخل لفتح نافذة طرفية.

- في نافذة Terminal ، اكتب (أو انسخ والصق) الافتراضيات اكتب com.google.chrome IncognitoModeAvailability-صحيحة 1z و اضغط يدخل.
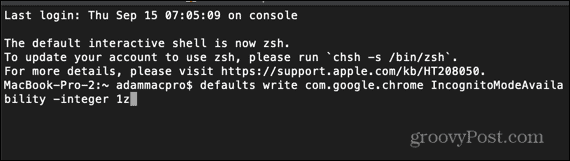
- أعد تشغيل جهاز Mac الخاص بك.
- عند فتح Chrome ، يجب أن تجد أن وضع التصفح المتخفي غير نشط وأن اختصار لوحة المفاتيح لا يعمل.
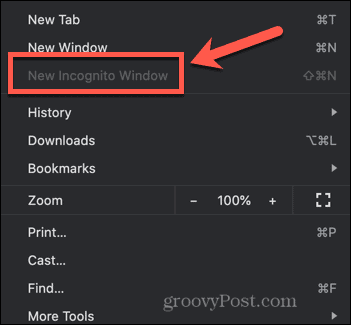
- لاستعادة وضع التصفح المتخفي ، افتح Terminal واكتب (أو انسخ والصق) الافتراضيات اكتب com.google.chrome IncognitoModeAvailability-صحيحة 0z و اضغط يدخل.
- أعد تشغيل جهاز Mac الخاص بك ، وعند تشغيل Chrome ، يجب أن يعود وضع التصفح المتخفي.
نصائح وحيل Chrome
يتيح لك التعرف على كيفية حظر وضع التصفح المتخفي في Chrome التحكم بشكل أكبر في متصفح Chrome وكيفية استخدامه. هناك الكثير من النصائح والحيل المفيدة الأخرى في Chrome التي يمكنك تجربتها.
على سبيل المثال ، مع العلم كيفية جعل Google Chrome أسرع يمكن أن يمنحك تجربة تصفح أقل إحباطًا. التعيين اختصارات لوحة المفاتيح إلى إشاراتك المرجعية في Google Chrome يمكن أن يكون أيضًا توفيرًا كبيرًا للوقت.
يمكنك حتى إضافة محركات بحث مخصصة في Google Chrome لجعل البحث في مواقعك المفضلة أسرع بكثير.
كيفية البحث عن مفتاح منتج Windows 11 الخاص بك
إذا كنت بحاجة إلى نقل مفتاح منتج Windows 11 الخاص بك أو كنت بحاجة إليه فقط لإجراء تثبيت نظيف لنظام التشغيل ، ...
كيفية مسح Google Chrome Cache وملفات تعريف الارتباط وسجل التصفح
يقوم Chrome بعمل ممتاز في تخزين محفوظات الاستعراض وذاكرة التخزين المؤقت وملفات تعريف الارتباط لتحسين أداء متصفحك عبر الإنترنت. كيف ...
مطابقة الأسعار في المتجر: كيفية الحصول على الأسعار عبر الإنترنت أثناء التسوق في المتجر
لا يعني الشراء من المتجر أن عليك دفع أسعار أعلى. بفضل ضمانات مطابقة الأسعار ، يمكنك الحصول على خصومات عبر الإنترنت أثناء التسوق في ...

