كيفية تعطيل OneDrive على Windows 11
مايكروسوفت نظام التشغيل Windows 11 بطل / / April 03, 2023

آخر تحديث في

يمكنك منعه إذا لم تكن بحاجة إلى ملفات مزامنة OneDrive أو لم تعجبك. تعرف على كيفية تعطيل OneDrive على Windows 11 في هذا الدليل.
يتم تنشيط OneDrive ، وهو حل التخزين والمشاركة المستند إلى السحابة من Microsoft ، تلقائيًا أثناء الإعداد الأولي أو "تجربة المنتج الجاهز" (OOBE) على جهاز كمبيوتر يعمل بنظام Windows. OneDrive مرتبط بحساب Microsoft الخاص بك ما لم تختر تكوينًا مختلفًا.
على الرغم من أنها ميزة ملائمة تتيح لك "الضبط والنسيان" أثناء التثبيت ، فقد لا ترغب في تخزين ملفاتك في السحابة على خوادم Microsoft. بدلاً من ذلك ، قد تفضل الاحتفاظ بها مخزنة محليًا على محرك أقراص أو خدمة أخرى تابعة لجهة خارجية. قد لا يكون لديك سبب لمزامنة الملفات بين أجهزة الكمبيوتر.
مهما كان السبب ، يمكنك تعطيل OneDrive على Windows 11 — وإليك كيفية القيام بذلك.
كيفية تعطيل OneDrive على Windows 11
إذا كنت تعتقد أن OneDrive لا يخدم أي غرض لاحتياجات الحوسبة الخاصة بك ، فيمكنك تعطيله. على سبيل المثال ، قد تفضل ملف الحساب المحلي والاحتفاظ بإدارة الملفات على أجهزتك الخاصة. أو قد لا يكون لديك ملف محدود أو اتصال شبكة مقنن.
لحسن الحظ ، من خلال بضع خطوات ، يمكنك تعطيل OneDrive على Windows 11 ، مما يمنعه من العمل أو إهدار عرض النطاق الترددي للشبكة.
لمنع OneDrive من التشغيل أثناء بدء التشغيل على Windows 11:
- انقر على OneDrive على علبة النظام. قد تحتاج إلى النقر فوق سهم تجاوز للعثور عليه.
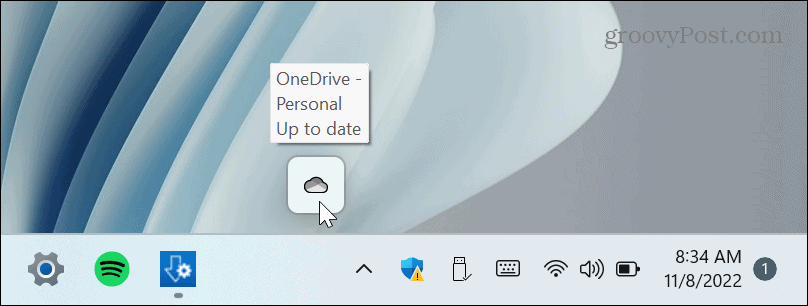
- انقر على علامة الترس في الزاوية العلوية اليمنى واختر إعدادات من القائمة.
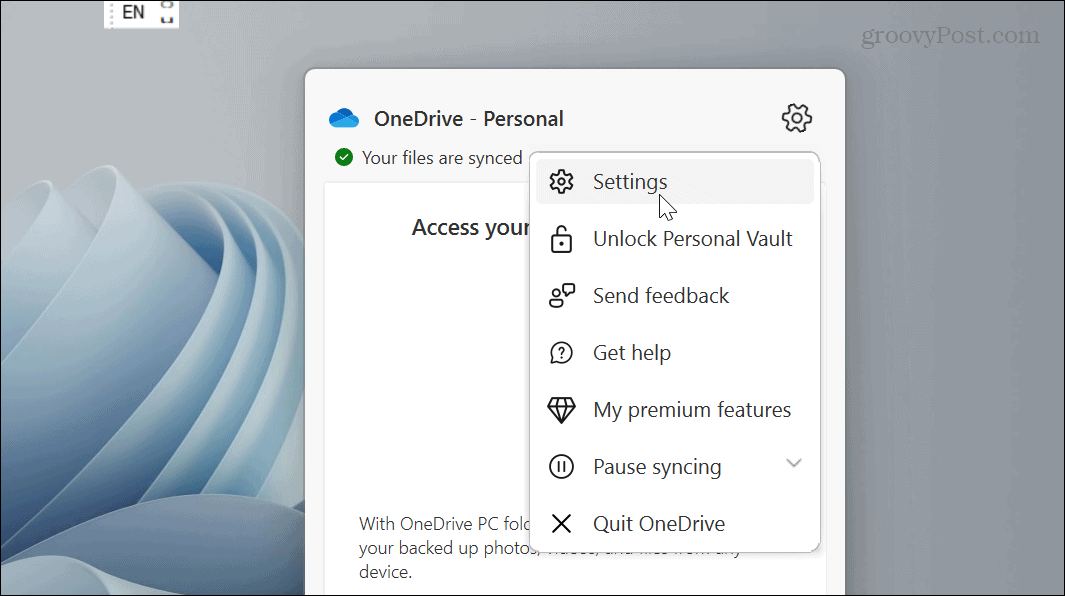
- تأكد من تحديد ملف إعدادات قم بإلغاء تحديد ملف ابدأ OneDrive تلقائيًا عندما أقوم بتسجيل الدخول إلى Windows الخيار في عام قسم من القائمة.
- انقر نعم.
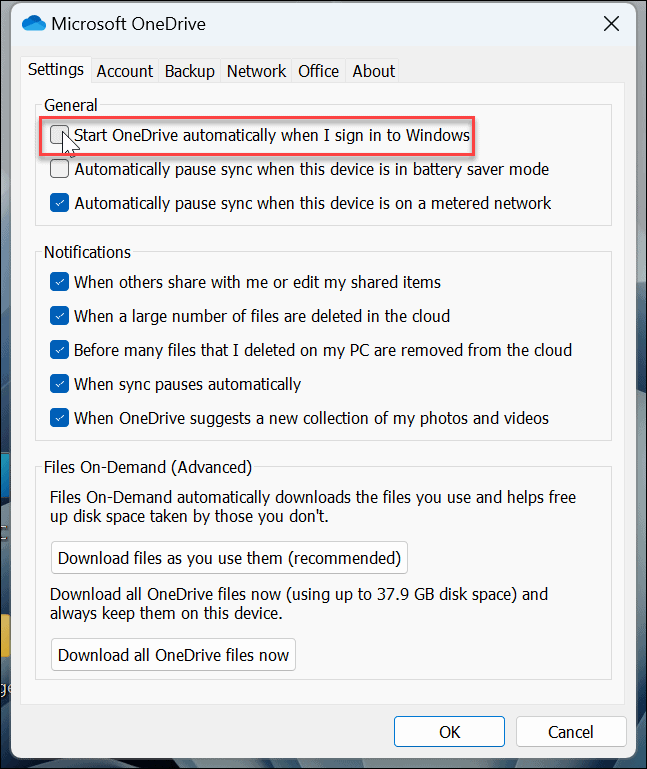
بعد اتباع الخطوات ، لن يتم تشغيل OneDrive تلقائيًا عند بدء تشغيل جهاز الكمبيوتر الخاص بك.
ومع ذلك ، إذا كنت لا تريد استخدام نظام قائمة OneDrive ، فيمكنك اتباع تعليماتنا على تعطيل تطبيقات بدء التشغيل على Windows 11. ما عليك سوى اختيار ملف OneDrive.exe خيار.
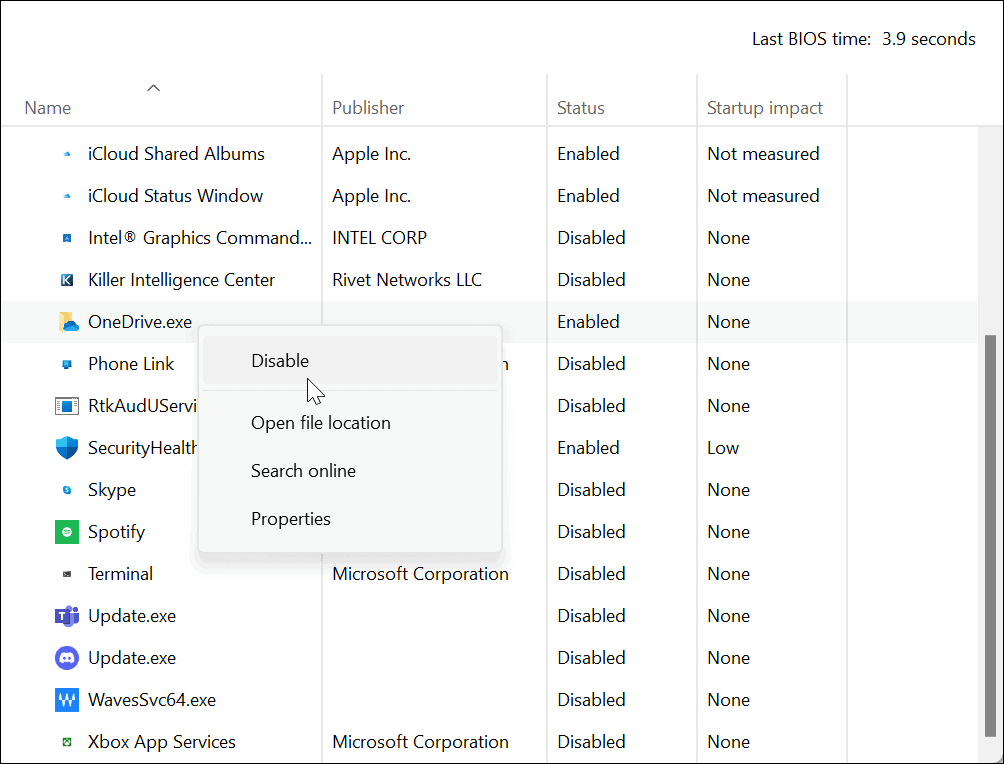
كيفية تعطيل OneDrive باستخدام محرر نهج المجموعة
هناك طريقة أخرى يمكنك استخدامها لتعطيل OneDrive إذا كنت تستخدم إصدارات Windows Pro أو Enterprise أو Education وهي استخدام محرر نهج المجموعة المحلي.
ملحوظة: لا يعمل هذا الخيار على إصدارات Home من Windows 11.
لاستخدام نهج المجموعة على Windows 11 لتعطيل OneDrive:
- يضرب مفتاح Windows + R. على لوحة المفاتيح لإحضار ملف يجري صندوق.
- يكتب gpedit.msc وانقر نعم أو ضرب يدخل.
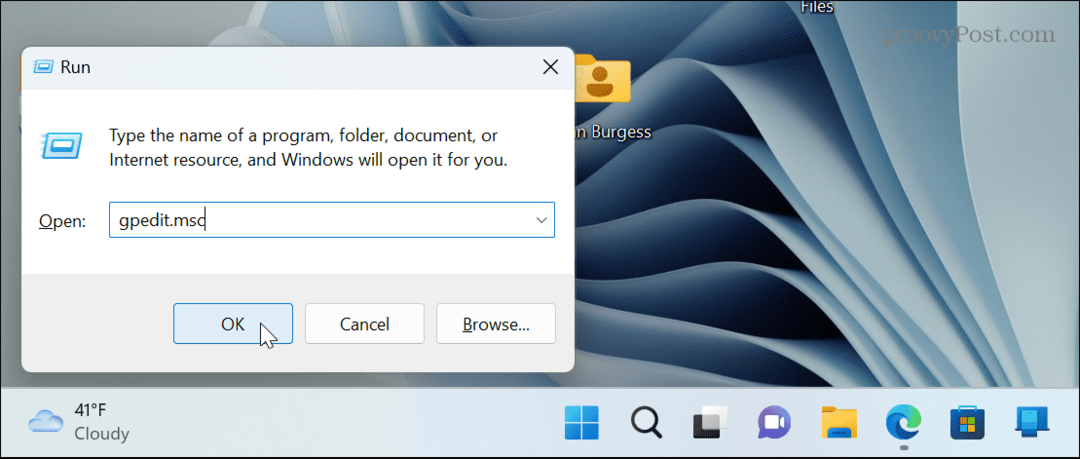
- انتقل إلى المسار التالي:
تكوين الكمبيوتر> قوالب الإدارة> مكونات Windows> OneDrive
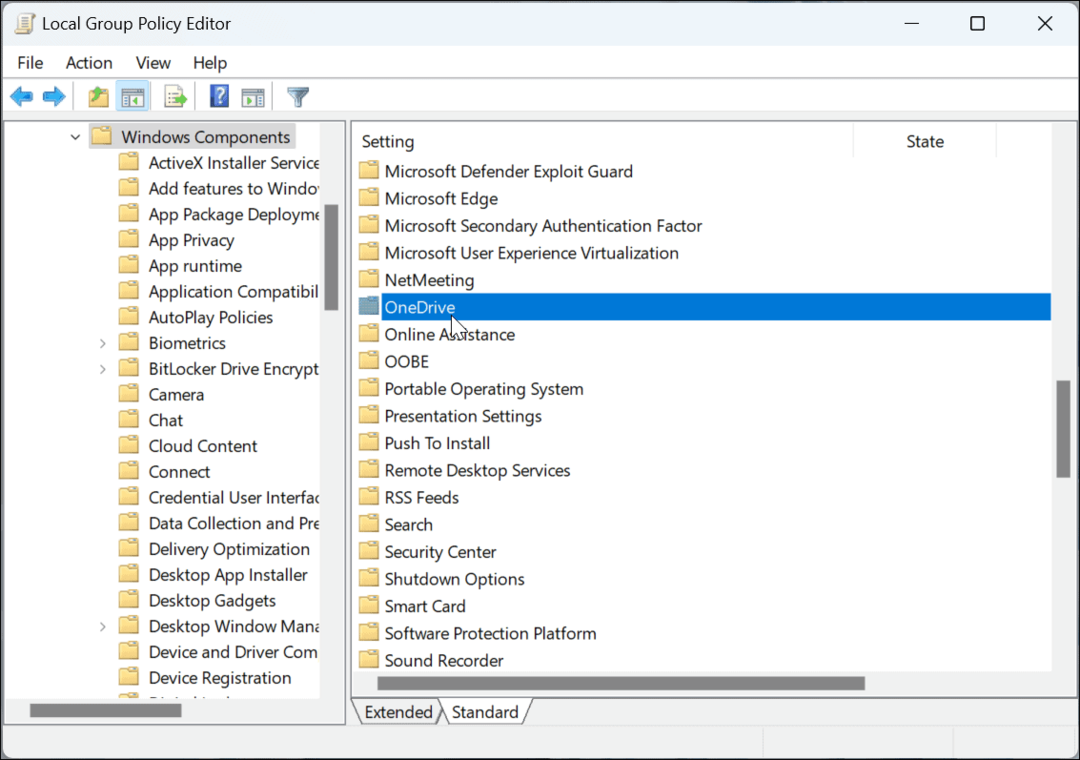
- انقر نقرًا مزدوجًا فوق مجلد OneDrive وانقر نقرًا مزدوجًا فوق ملف منع استخدام OneDrive لتخزين الملفات سياسة.
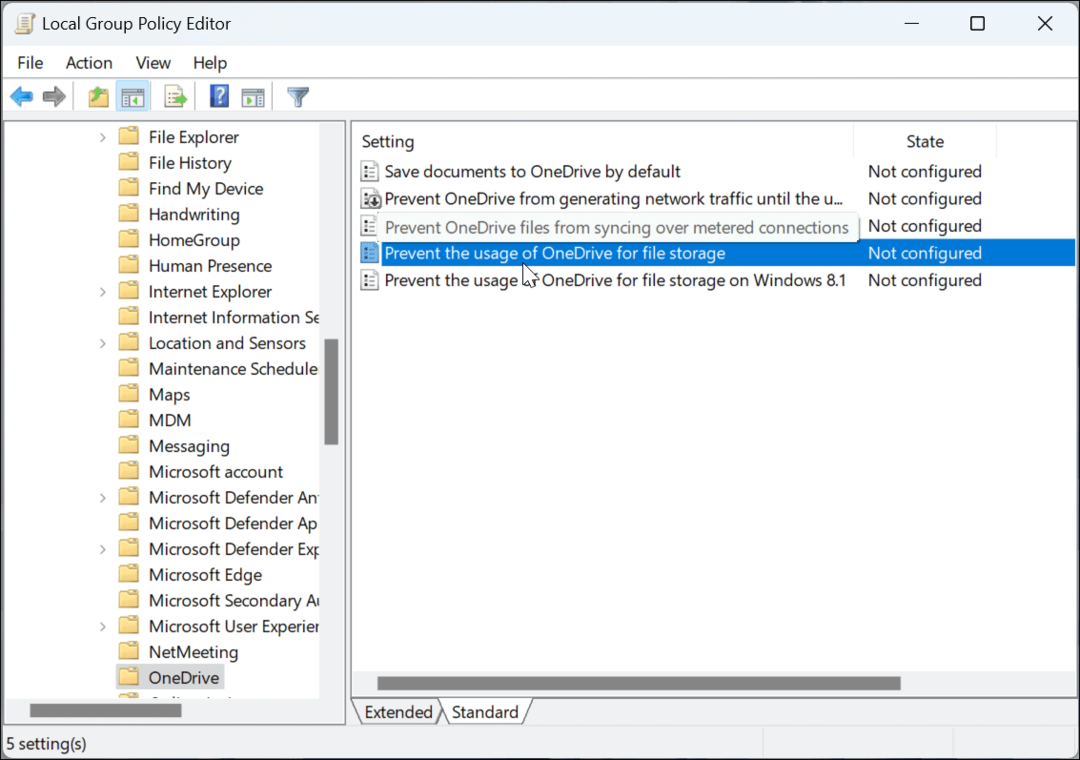
- حدد ملف عاجز زر ، انقر فوق يتقدم و نعم، والخروج من محرر نهج المجموعة.
-
أعد تشغيل Windows 11 للتحقق من تعطيل OneDrive على جهاز الكمبيوتر الخاص بك.
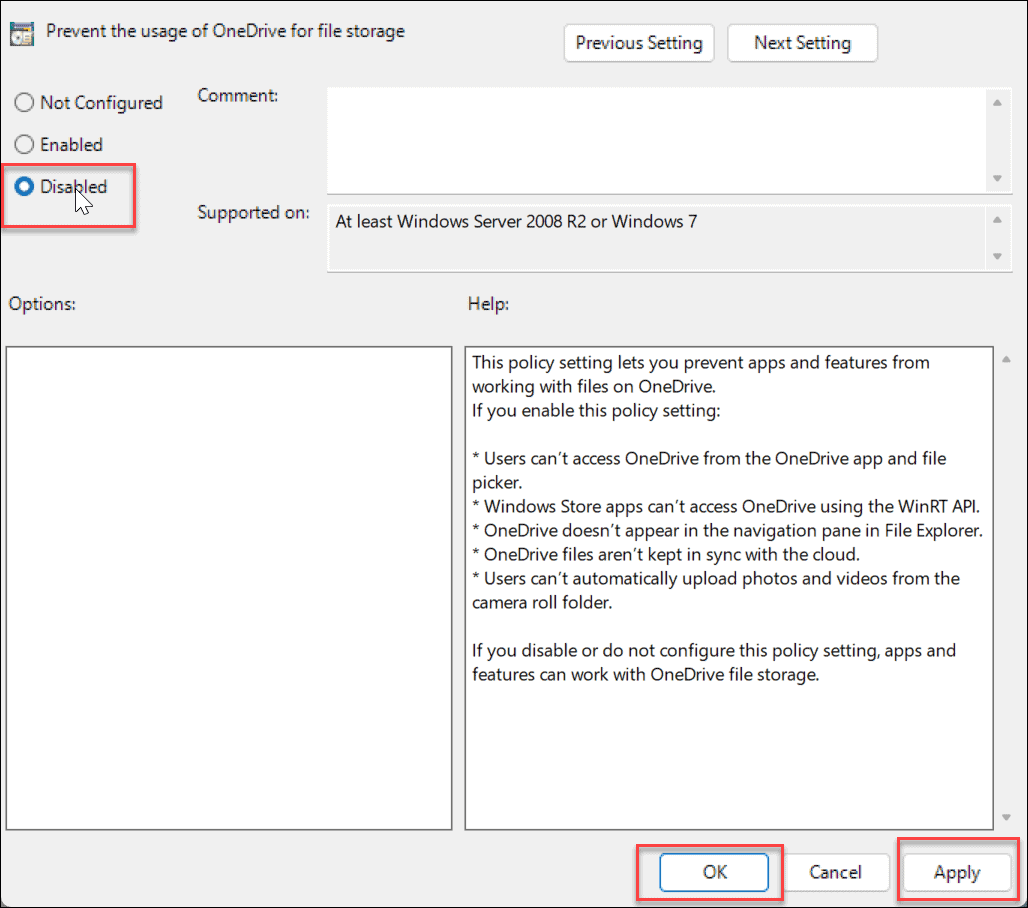
قم بإلغاء ربط حساب OneDrive الخاص بك
بالإضافة إلى منع OneDrive من بدء التشغيل ، فمن الأفضل إلغاء ربط جهاز الكمبيوتر الخاص بك. بعد إلغاء ربط الكمبيوتر ، لن يقوم بمزامنة الملفات مرة أخرى.
لإلغاء ارتباط حساب OneDrive الخاص بك على Windows:
- يطلق OneDrive على جهاز الكمبيوتر الخاص بك ، انقر فوق علامة الترس في الزاوية العلوية اليمنى ، واختر إعدادات من القائمة.
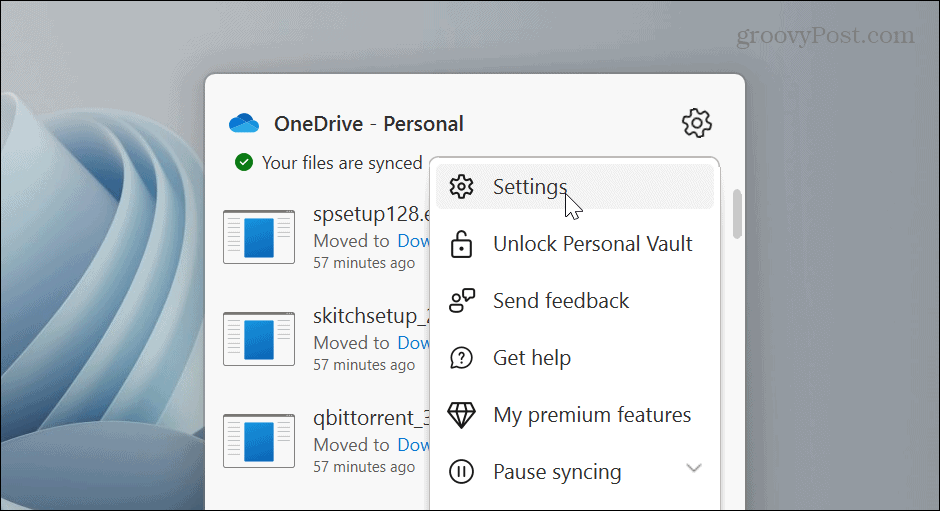
- حدد ملف حساب علامة التبويب في الجزء العلوي وانقر فوق قم بفك ارتباط هذا الكمبيوتر الشخصي وصلة.
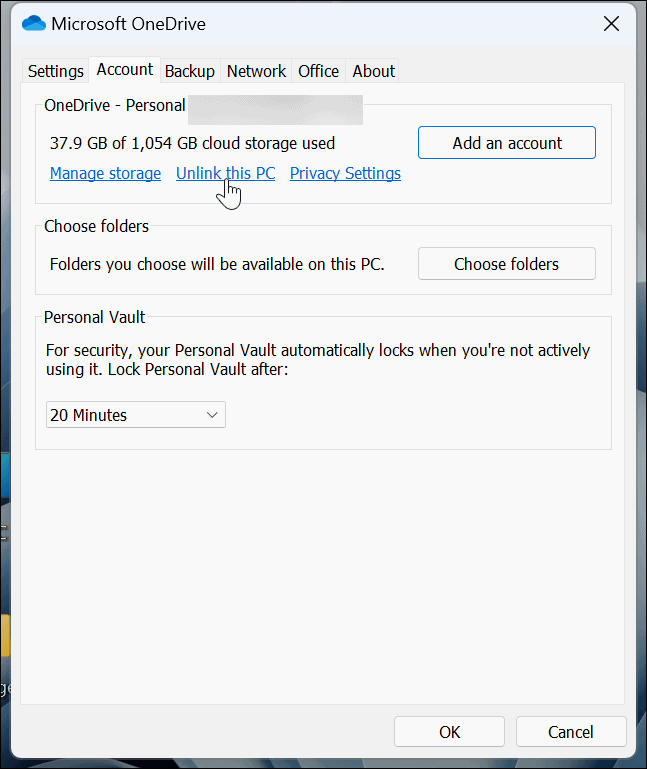
- تحقق من أنك تريد إلغاء ربط الحساب على جهاز الكمبيوتر الخاص بك عن طريق النقر فوق إلغاء ربط الحساب زر عندما تظهر رسالة التحقق.
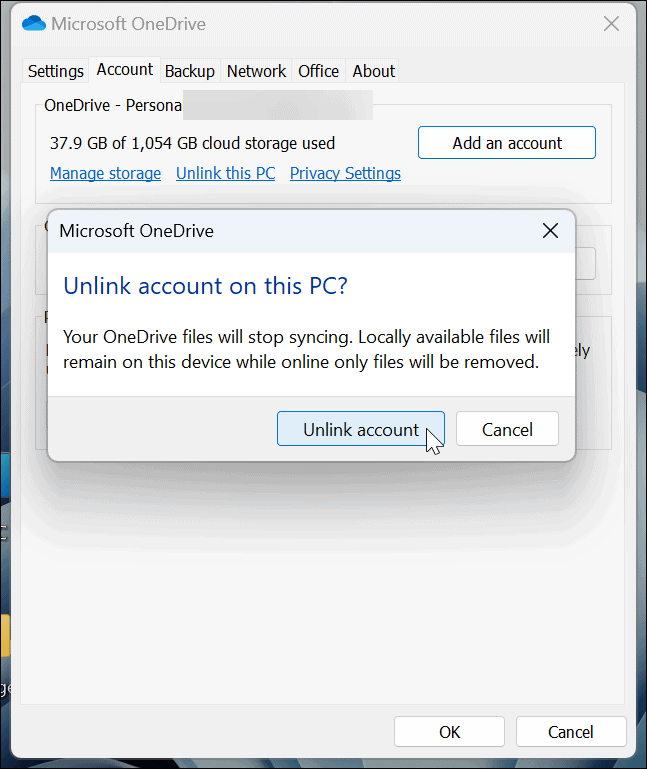
- بعد إلغاء ربط حسابك ، فإن ملف أيقونة OneDrive سيظهر باللون الرمادي بخط يمر عبر أيقونة السحابة. مرر مؤشر الماوس فوق الرمز ، وسترى أنك لم تسجل الدخول.
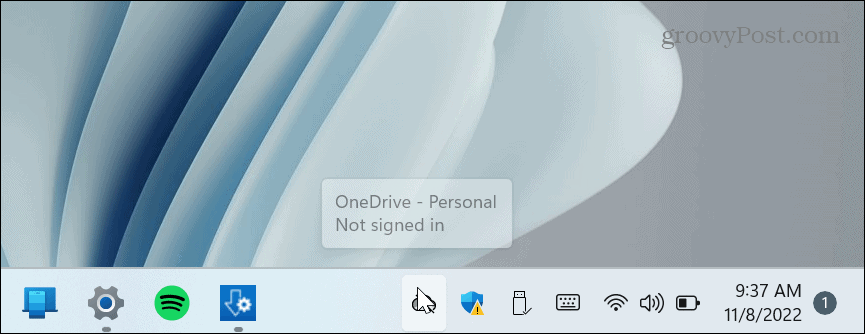
- من الآن فصاعدًا ، ستحتاج إلى تسجيل الدخول إذا كنت تريد إعادة الوصول إلى حساب OneDrive الخاص بك.
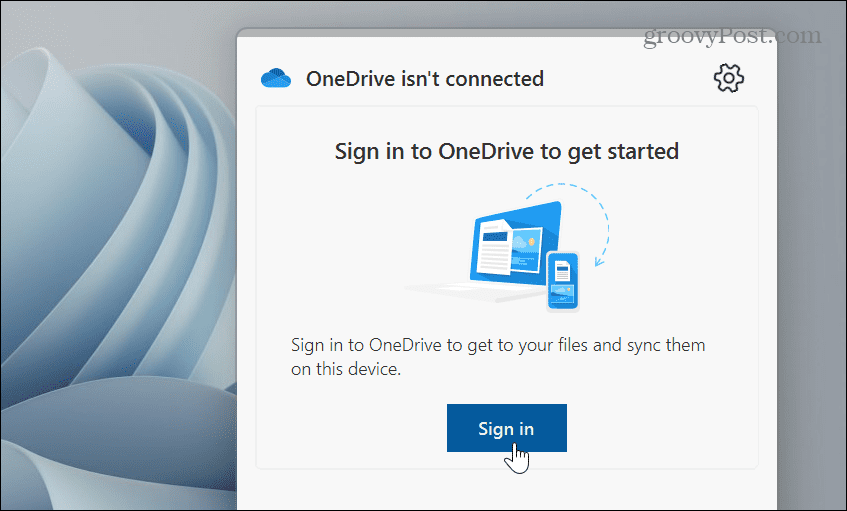
يؤدي إلغاء ربط حسابك وتعطيله من بدء التشغيل إلى إبقاء OneDrive بعيدًا عن طريقك ويظل غير نشط. إذا كنت ترغب في إعادة الوصول إليه ، فستحتاج إلى تشغيله يدويًا وتسجيل الدخول مرة أخرى باستخدام بيانات اعتماد حساب Microsoft الخاص بك.
قم بإلغاء تثبيت OneDrive على نظام التشغيل Windows 11
هناك طريقة أخرى لإبعاد OneDrive عن طريقك وهي إلغاء تثبيت التطبيق. يعد إلغاء تثبيته أمرًا سهلاً باستخدام تطبيق الإعدادات.
لإلغاء تثبيت تطبيق OneDrive على نظام التشغيل Windows 11:
- اضغط على مفتاح Windows ، يختار إعدادات من قائمة ابدأ أو استخدم ملف مفتاح Windows + I اختصار لوحة المفاتيح.

- متى إعدادات تطلق ، انقر تطبيقات من العمود الأيسر و التطبيقات المثبتة الخيار على اليمين.
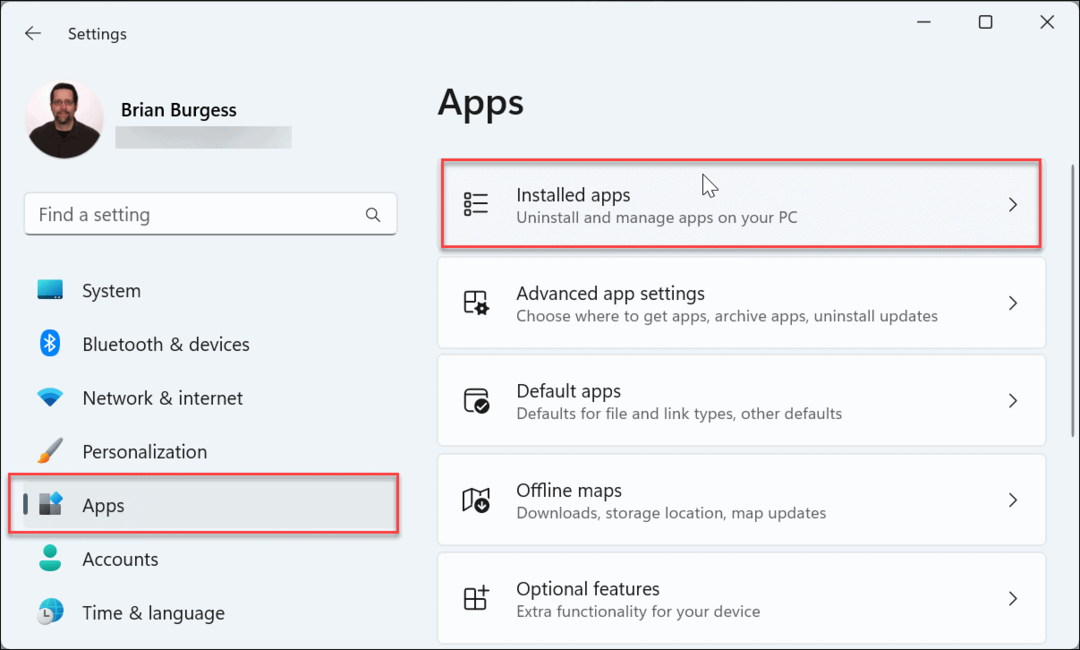
- يكتب OneDrive في ال يبحث في الجزء العلوي ، انقر فوق ثلاث نقاط الموجود على يمين OneDrive ، انقر فوق الغاء التثبيت، وانقر الغاء التثبيت مرة أخرى للتحقق.
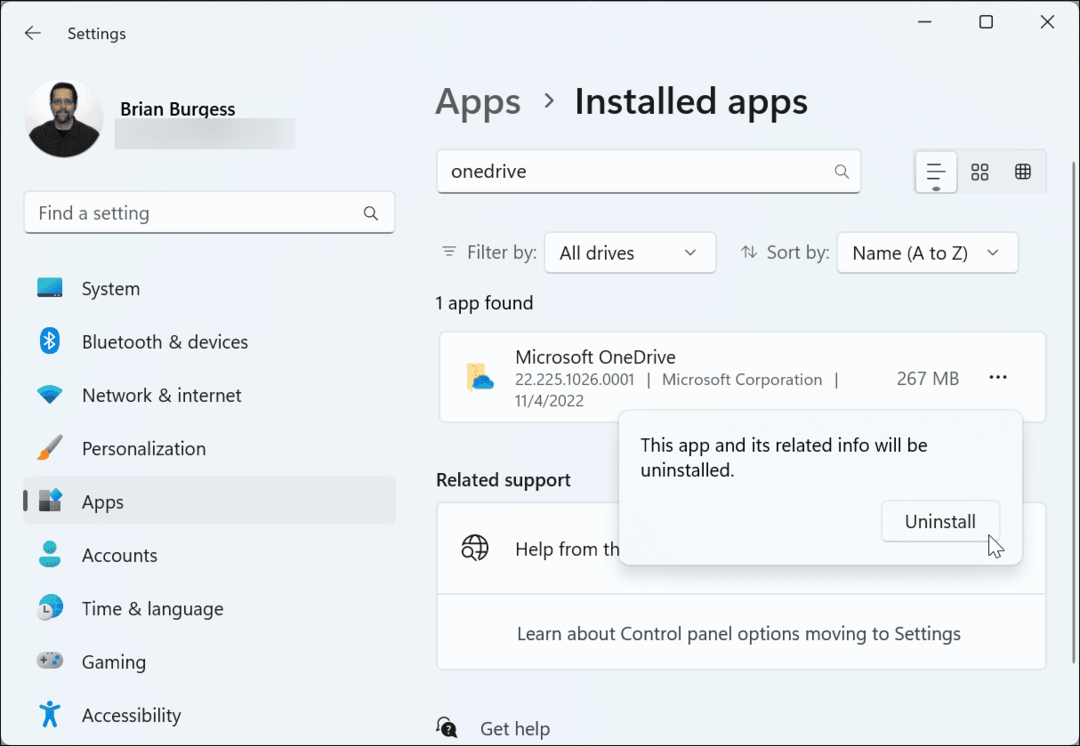
استخدم PowerShell أو Windows Terminal لإلغاء تثبيت OneDrive
إذا كنت تفضل العمل من سطر الأوامر ، فيمكنك استخدام Windows Terminal أو أدوات Windows PowerShell لإلغاء تثبيت OneDrive عن طريق تشغيل أمر واحد.
لإلغاء تثبيت OneDrive باستخدام PowerShell أو Windows Terminal:
- افتح قائمة ابدأ.
- بحث عن بوويرشيل أو ويندوز طرفية وحدد ملف تشغيل كمسؤول خيار.
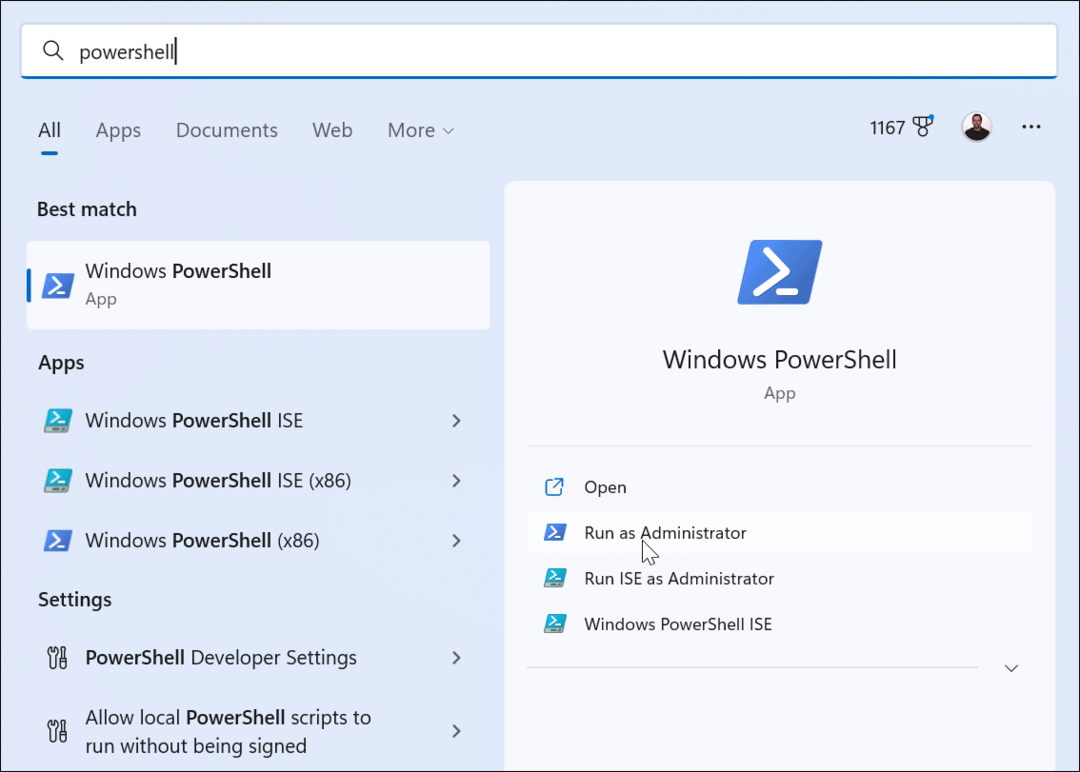
- عند فتح الجهاز ، قم بتشغيل الأمر التالي:
وينجيت إلغاء تثبيت onedrive
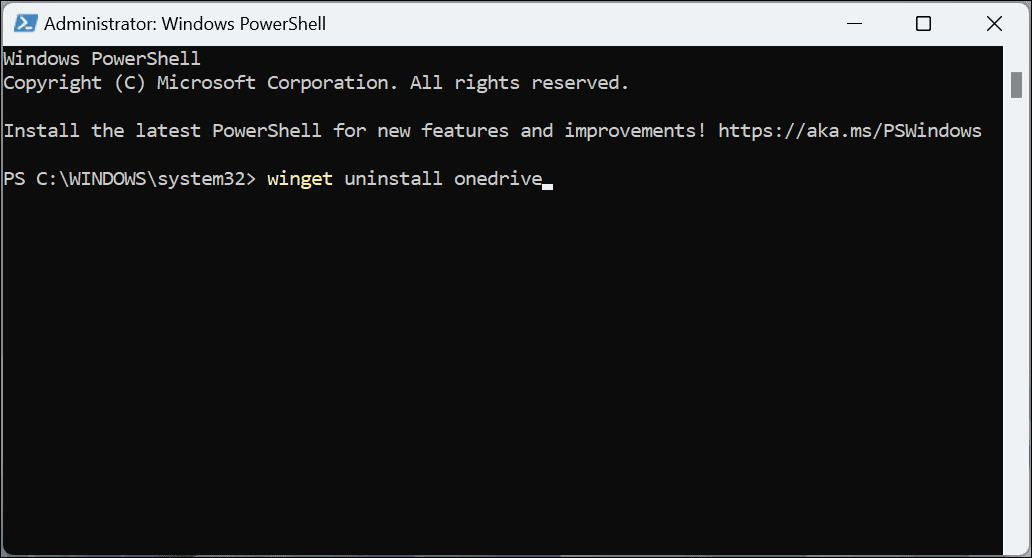
- سترى شريط تقدم أثناء تنفيذ عملية إزالة OneDrive.
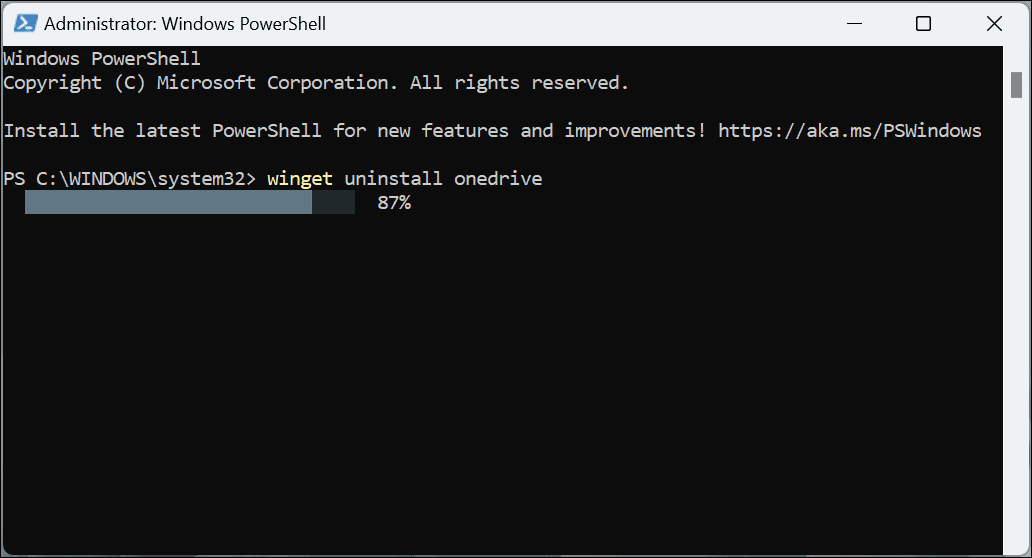
- يكتب ص للموافقة على اتفاقيات المصدر وضربها يدخل.
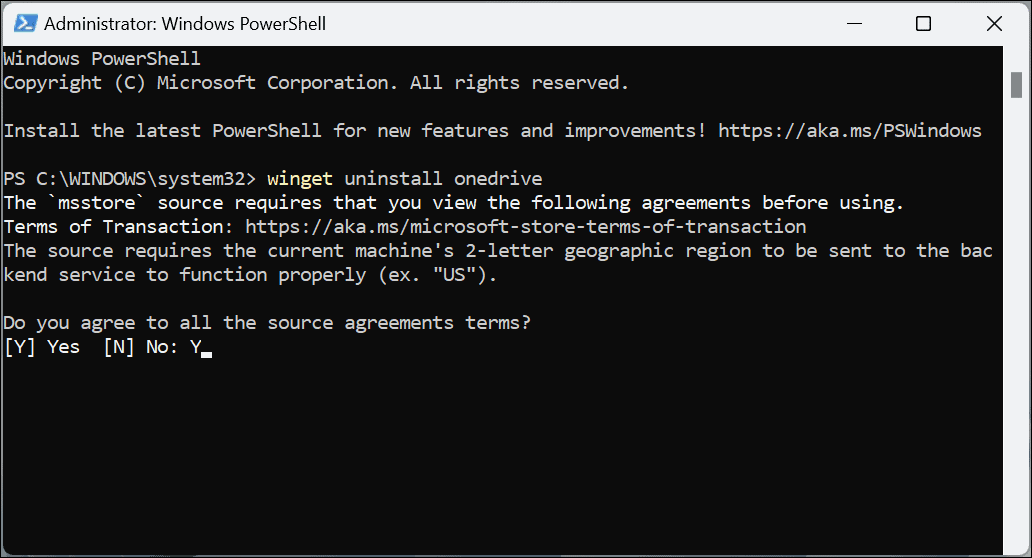
- أخيرًا ، ستصلك رسالة تفيد بأن عملية الإزالة كانت ناجحة ، ويمكنك إغلاق PowerShell.
OneDrive خارج طريقك
سواء قمت بإزالة التطبيق أو قمت ببساطة بإلغاء ربط جهاز الكمبيوتر الخاص بك منه ، فسيكون OneDrive أقل توغلاً باستخدام الخطوات المذكورة أعلاه. ومع ذلك ، إذا كنت تريد إعادته في المستقبل ، فقد يكون من الأفضل إلغاء ربط حسابك وتسجيل الدخول إليه لاحقًا. إذا كنت تريد أن تختفي كل علامات ذلك ، فقم بإلغاء تثبيته أو تعطيله عبر Group Policy.
سبب آخر قد ترغب في تعطيل OneDrive على Windows 11 هو أنك تفضل استخدام خيار جهة خارجية مثل Apple iCloud, بصندوق الإسقاط، أو جوجل درايف بدلاً من. مثل OneDrive ، تسمح لك هذه الخدمات بتخزين الملفات ومشاركتها.
تذكر أن هذه الخدمات ليست حلاً كاملاً للنسخ الاحتياطي. لذلك ، تريد استخدام خدمة سحابية عالية الجودة مثل Backblaze ل 5 دولارات شهريًا. أو ، إذا كنت تفضل إدارة البيانات والنسخ الاحتياطية محليًا ، فيمكنك استخدام الأدوات المضمنة بالفعل في Windows.
على سبيل المثال ، يمكنك عمل نسخة احتياطية كاملة للنظام مع أداة النسخ الاحتياطي والاستعادة. بعد إنشاء نسخة احتياطية للنظام ، تعرف على كيفية ذلك استعادة نظام التشغيل Windows 11 باستخدام نسخة احتياطية لصورة النظام. أيضًا ، قد ترغب في ذلك بشكل دوري إنشاء نقطة استعادة جديدة عندما تحتاج إلى إعادة تشغيل جهاز الكمبيوتر الخاص بك.
كيفية البحث عن مفتاح منتج Windows 11 الخاص بك
إذا كنت بحاجة إلى نقل مفتاح منتج Windows 11 الخاص بك أو كنت بحاجة إليه فقط لإجراء تثبيت نظيف لنظام التشغيل ، ...
كيفية مسح Google Chrome Cache وملفات تعريف الارتباط وسجل التصفح
يقوم Chrome بعمل ممتاز في تخزين محفوظات الاستعراض وذاكرة التخزين المؤقت وملفات تعريف الارتباط لتحسين أداء متصفحك عبر الإنترنت. كيف ...
مطابقة الأسعار في المتجر: كيفية الحصول على الأسعار عبر الإنترنت أثناء التسوق في المتجر
لا يعني الشراء من المتجر أن عليك دفع أسعار أعلى. بفضل ضمانات مطابقة الأسعار ، يمكنك الحصول على خصومات عبر الإنترنت أثناء التسوق في ...



