أفضل 6 تطبيقات لتخصيص Windows 11
مايكروسوفت نظام التشغيل Windows 11 بطل / / April 03, 2023

آخر تحديث في

ليس الجميع سعداء بواجهة مستخدم Windows 11 الجديدة. إذا كنت ترغب في تغيير الأشياء ، فجرب هذه التطبيقات الأفضل لتخصيص Windows 11 على جهاز الكمبيوتر الخاص بك.
طرحت Microsoft نظام التشغيل Windows 11 بواجهة مستخدم جديدة ذات زوايا دائرية وألوان زاهية ولكنها أجرت بعض التغييرات على النظام التي لا يقدرها الجميع.
على سبيل المثال ، تتمثل إحدى الشكاوى الرئيسية في وضع زر البدء ، ولكن لحسن الحظ يمكنك ذلك حركه إلى اليسار. ومع ذلك ، لا يزال العديد من المستخدمين غير راضين عن المظهر الجديد لنظام التشغيل Windows 11 ويرغبون في تخصيصه.
لمساعدتك ، إليك نظرة على أفضل التطبيقات لتخصيص Windows 11.
1. ستاردوك ستارت 11
بينما يتطلب الحد الأدنى من الاستثمار ، بداية ستاردوك 11 يمكن القول إنه أفضل تطبيق لتخصيص Windows 11. Stardock لديها تاريخ طويل في توفير أدوات تخصيص من الدرجة الأولى لنظام التشغيل Windows.
بالإضافة إلى تخصيص قائمة ابدأ وشريط المهام على Windows 11، Stardock's Start11 يتضمن القدرة على تخصيص أزرار ومجلدات Windows المألوفة وتعطيل البحث على شريط المهام. وإذا جمعت بين خيارات Start11 وخياراتك تخصيصات رمز النظام، يمكنك الحصول على شكل وأسلوب Windows 11 الفريد حقًا.
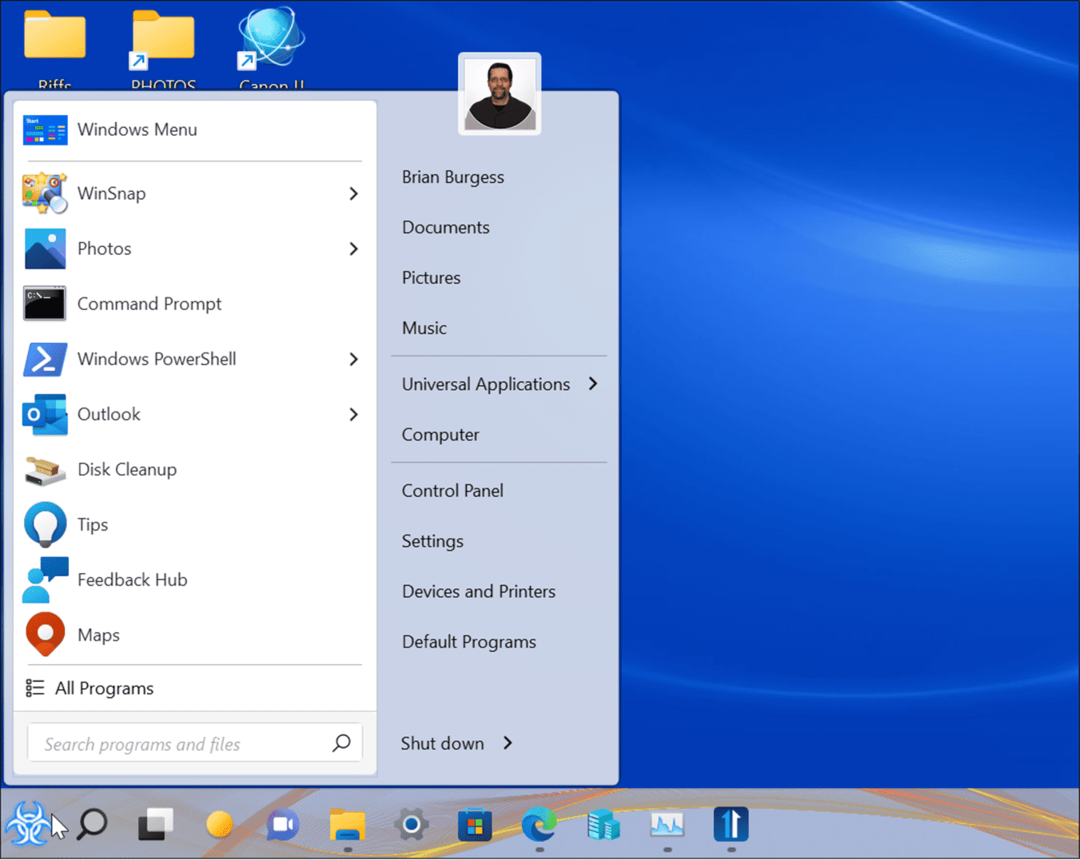
يقدم لك Start11 إصدارًا تجريبيًا مجانيًا لمدة 30 يومًا ويكلف 5.99 دولارًا لجهاز كمبيوتر واحد أو 14.99 دولارًا لخمسة أجهزة كمبيوتر بعد ذلك. تقدم Stardock أدوات تخصيص أخرى مثل Fences و WindowBlinds11 و Fences والمزيد.
2. مدور
لو تخصيص شريط المهام على Windows 11 بإعداداته الأصلية ليس كافيًا ، فقد حان الوقت للبحث عن حلول في مكان آخر. ال RoundedTB عبر متجر Microsoft يسمح لك بتخصيص شريط مهام Windows 11. يمكنك تقريب زوايا شريط المهام وتقسيمها إلى شرائح وإضافة هوامش إلى شريط المهام.
شيء آخر مثير للاهتمام يمكن أن يفعله هذا التطبيق هو جعل شريط مهام Windows 11 يعمل مثل رصيف عائم. يعد التطبيق المجاني اختيارًا جيدًا إذا كنت ترغب في إضافة تخصيصات إلى شريط المهام. كما يسمح بإعدادات الدقة لهوامش شريط المهام ونصف القطر.
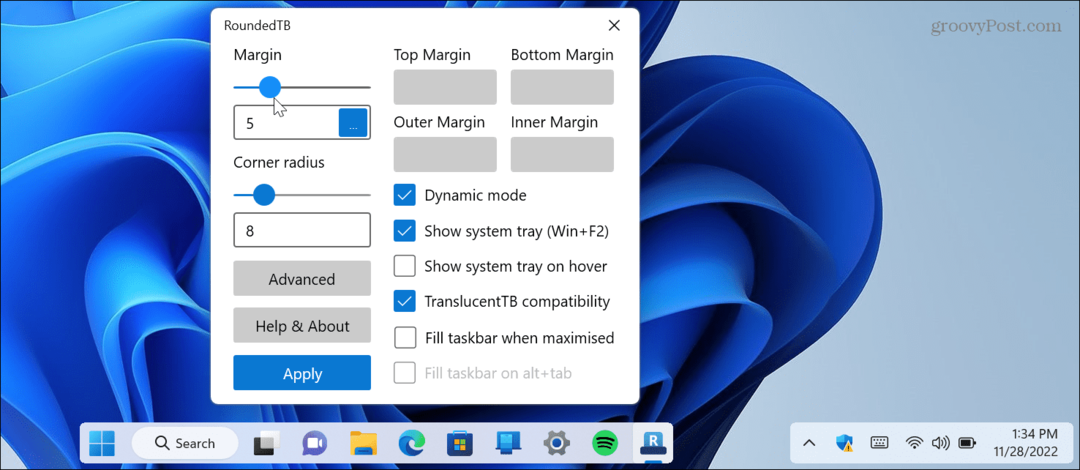
3. قائمة سياق Windows 11 الكلاسيكية
قائمة السياق في Windows 11 مزعجة إلى حد ما. عندما تنقر بزر الماوس الأيمن فوق عنصر ، فلن ترى قائمة السياق التي اعتدت عليها في الإصدارات السابقة من Windows.
بدلاً من ذلك ، ترى قائمة جديدة بزوايا مستديرة وخيارات أقل.
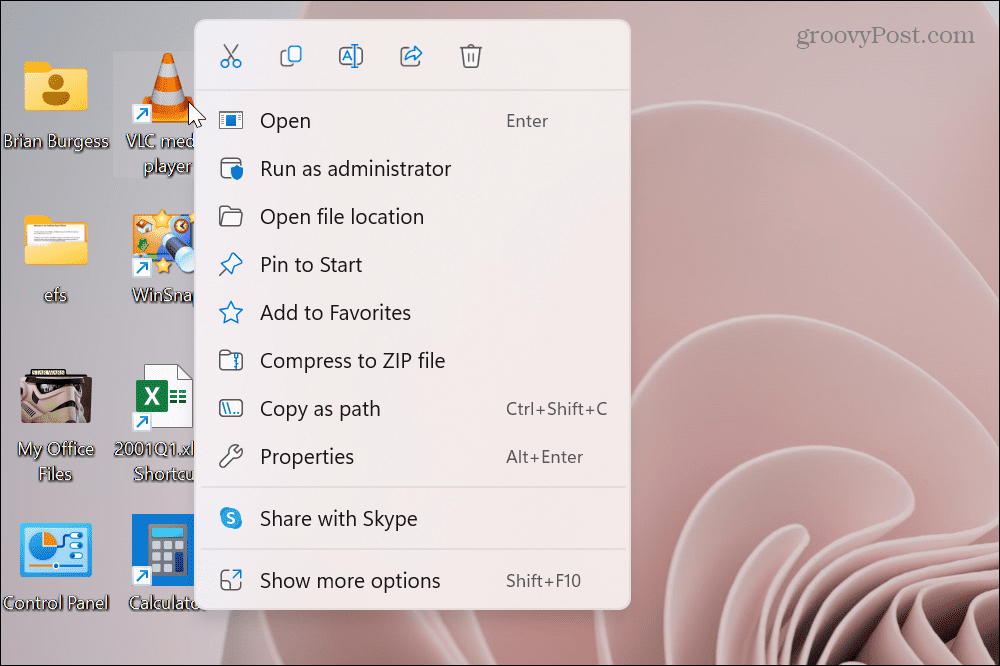
للعثور على الخيارات التي اعتدت عليها ؛ تحتاج إلى النقر فوق عرض المزيد من الخيارات في الأسفل. ثم تحصل على قائمة السياق الكلاسيكية التي استخدمتها على Windows 10 والإصدارات الأقدم. أيضًا ، لا يحتوي على زوايا مستديرة ، ولكن الشيء الرئيسي هو أنه يحتوي على خيارات كلاسيكية مثل ارسل إلى.
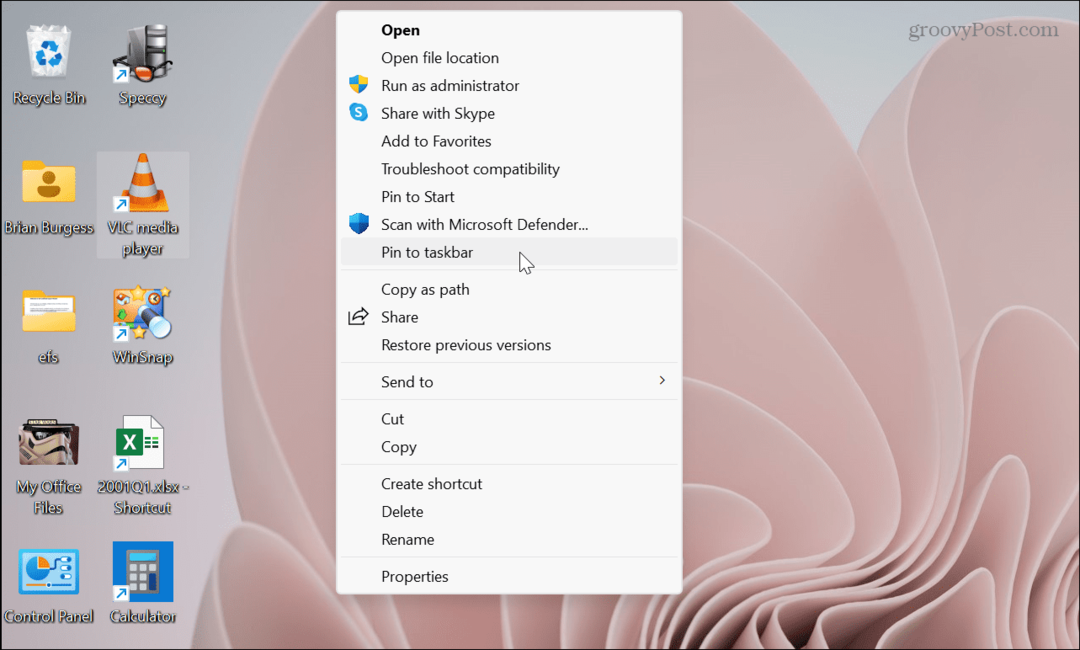
إذا كنت مستخدمًا متقدمًا مرتاحًا لاختراق السجل ، فيمكنك ذلك استعادة قائمة السياق الكلاسيكية مرة أخرى على Windows 11.
ومع ذلك ، إذا كنت تفضل استخدام تطبيق تابع لجهة خارجية ، فتحقق من ذلك قائمة سياق Windows 11 الكلاسيكية. إنه يؤدي العمل نيابة عنك ، وستنجز المهام بسرعة على نظام التشغيل الجديد.
4. تطبيق الملفات
تلقى Windows 11 File Explorer تصميمًا تم إصلاحه ، وقد يجده بعض المستخدمين بعيدًا عن المثالية. لكن تطبيق الملفات (a تطبيق UWP في متجر Microsoft) يستبدل مستكشف الملفات.
إنه مدير ملفات قوي يتميز بعلامات تبويب لتعدد المهام ، العلامات للتسمية وتخطيط العمود والتخطيط الثنائي الجزء واكتشاف محرك الأقراص السحابية ومعاينات الملفات والسمات المخصصة وغير ذلك الكثير.
بالإضافة إلى ذلك ، يعمل مع شاشة تعمل باللمس أو ماوس ولوحة مفاتيح. إنه أكثر سهولة من النظام الافتراضي ويمكن تنزيله مجانًا.
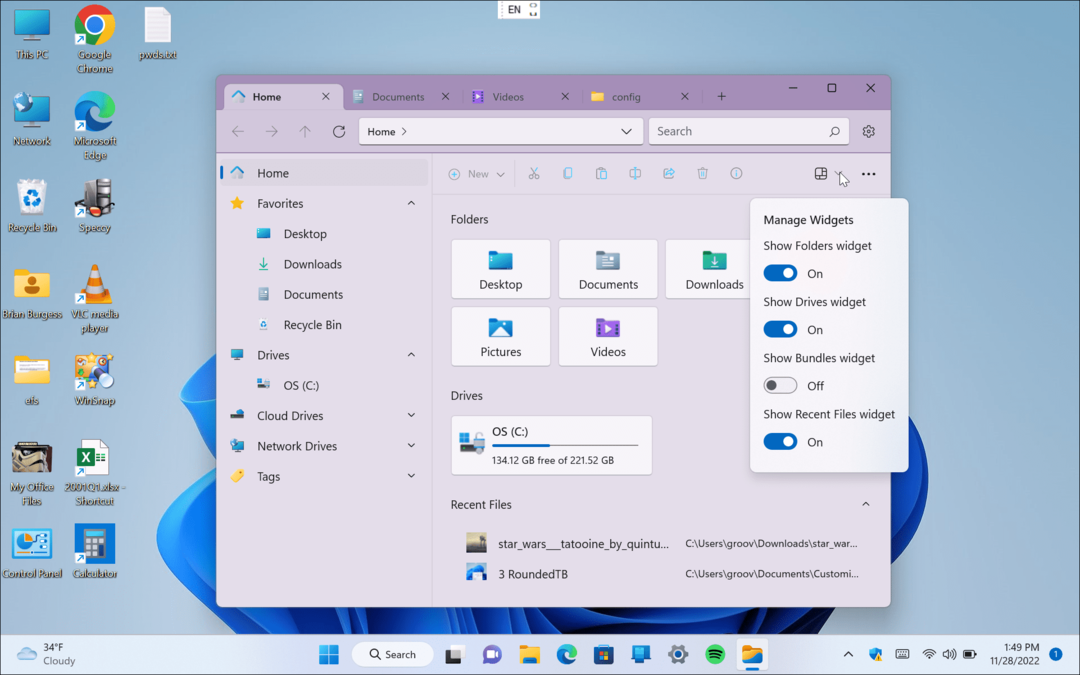
5. خلفيات حية
إذا كنت من محبي تغيير خلفية سطح المكتب على Windows ، يعد Lively Wallpaper خيارًا جيدًا لمستخدمي Windows 11. بينما يتم تضمين بعض الخلفيات الرائعة في Windows 11 ، فقد ترغب في المزيد.
تطبيق Lively Wallpaper هو مجانًا في متجر Microsoft. يتيح لك القيام بأكثر من مجرد إعداد خلفيات مختلفة. يمكنك ضبط صور GIFومقاطع الفيديو وصفحات الويب كخلفية لك. بعد إضافة الخلفية التي تريدها ، يمكنها تعديل السطوع والسرعة والتكبير ولون التراكب والمزيد.
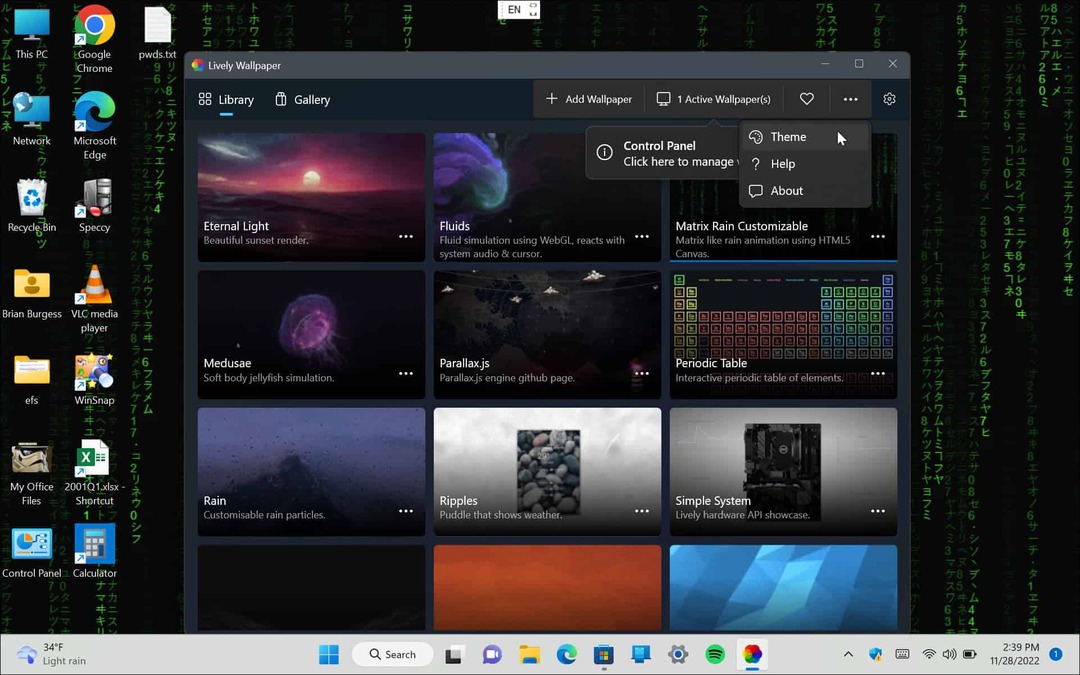
6. BeWidgets
تقدم Microsoft الأدوات كجزء من Windows 11 ، لكن لا يمكن مقارنتها بما تحصل عليه BeWidgets. يمكنك تنزيله مجانًا من متجر Microsoft واستخدامه لإنشاء عناصر واجهة مستخدم قابلة للتخصيص. بالإضافة إلى ذلك ، يمكنك وضع عناصر واجهة مستخدم قابلة للتخصيص وذات طابع شخصي على سطح المكتب.
يمكنك إضافة أنواع مختلفة من المعلومات مثل الطقس المحلي والوقت والأسهم والتشفير واختصارات التطبيقات باستخدام BeWidgets. من الجدير بالذكر أيضًا أنه إذا كنت لا تريد إصدارات Microsoft من الأدوات ، فيمكنك ذلك إخفاءهم عن الأنظار.
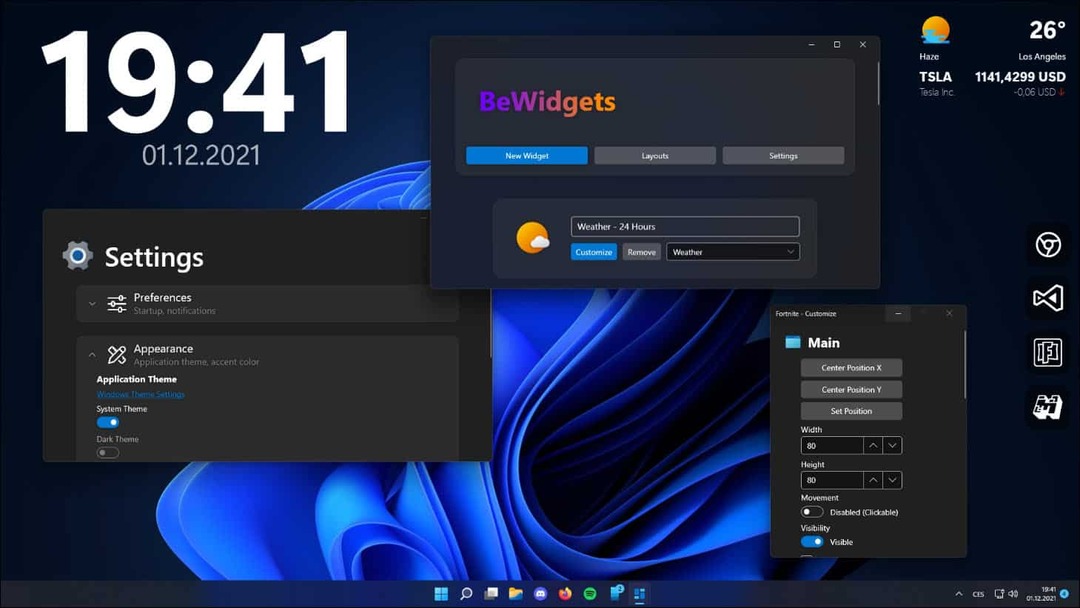
استخدام أفضل التطبيقات لتخصيص Windows 11
سواء كنت تريد المزيد من الوظائف أو لإضافة بعض الإثارة إلى سطح المكتب الخاص بك ، فإن استخدام التطبيقات المذكورة أعلاه سيلبي احتياجات تخصيص Windows 11. الشيء الرائع في التطبيقات هو أنها كلها مجانية - باستثناء Start11. ومع ذلك ، فإن Stardock تسمح بتجربة مجانية لمدة 30 يومًا ، لذا يمكنك تجربتها قبل الشراء.
إذا كنت لا ترغب في الاعتماد على تطبيقات الجهات الخارجية لتخصيص Windows 11 ، فيمكنك استخدام الإعدادات المضمنة فيه. على سبيل المثال ، يمكنك تخصيص رموز النظام أو تخصيص قائمة ابدأ. إذا لم تكن من محبي رموز سطح مكتب Windows 11 ، قم بالتبديل إلى الرموز القديمة بدلاً من.
قد تكون مهتمًا أيضًا بتعلم كيفية ذلك تخصيص الإعدادات السريعة في Windows 11. هناك مجال آخر يستحق التحقق وهو كيفية تخصيص ملف شاشة قفل Windows 11. بينما يتضمن تطبيق RoundedTB خيارات لتعديل شريط المهام ، يمكنك القيام بذلك باستخدام إعدادات النظام أيضًا. للمزيد ، تعلم كيف تخصيص شريط مهام Windows 11.


