كيفية إصلاح الاستخدام العالي لوحدة معالجة الرسومات على نظام التشغيل Windows 11
مايكروسوفت نظام التشغيل Windows 11 بطل / / April 03, 2023

آخر تحديث في

إذا كان جهاز الكمبيوتر الخاص بك لا يعمل كما ينبغي ، فقد تكون هناك مشكلة في الاستخدام العالي لوحدة معالجة الرسومات. تعرف على كيفية إصلاح استخدام GPU العالي على Windows 11 في هذا الدليل.
عندما يكون لديك بطاقة مصورات يستخدم كثيرًا ولكن الأداء ضعيف ، فأنت بحاجة إلى النظر في المشكلة وحلها. يمكن أن يرجع الاستخدام المرتفع لوحدة معالجة الرسومات إلى العديد من الأشياء ، بدءًا من تحميل الرسومات الثقيل إلى الفيروسات.
عندما يكون هناك استخدام كبير لوحدة معالجة الرسومات ، يمكن أن يتأثر أداء باقي مهام الكمبيوتر. لحسن الحظ ، يمكنك استخدام الأدوات المضمنة في Windows 11 لاكتشاف المشكلة وإصلاحها حتى يعمل نظام الكمبيوتر الخاص بك بشكل صحيح.
إذا كنت تواجه المشكلة ، فإليك كيفية إصلاح الاستخدام المرتفع لوحدة معالجة الرسومات على نظام التشغيل Windows 11.
تحقق من الاستخدام المرتفع لوحدة معالجة الرسومات في إدارة المهام
أول شيء تحتاج إلى التحقق منه هو ما الذي يستخدمه وحدة معالجة الرسومات ووحدة المعالجة المركزية قوة أحدهما يؤثر على الآخر. والخبر السار هو أنه يمكنك العثور على هذه المعلومات في إدارة المهام.
للعثور على استخدام GPU عبر إدارة المهام:
- افتح مدير المهام على نظام Windows 11 الخاص بك.
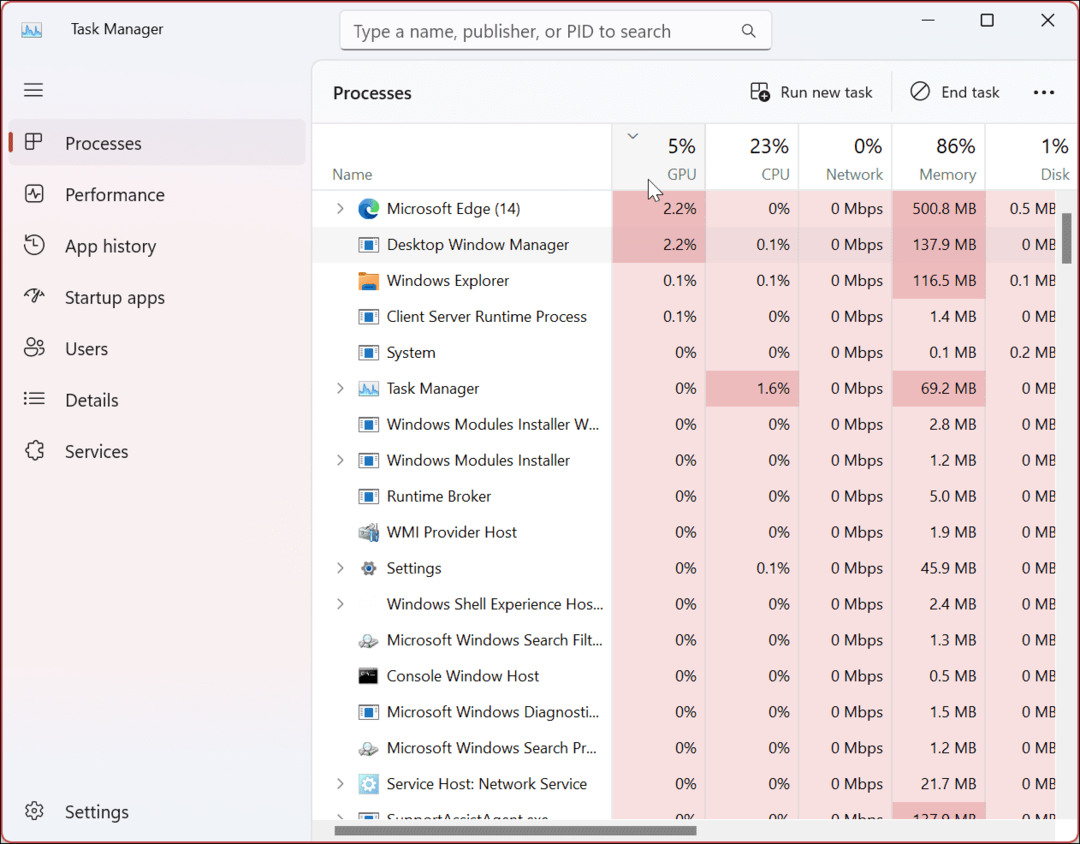
- حدد ملف العمليات علامة التبويب ، انظر أسفل عمود GPU ، وانقر فوقه لفرز العمليات باستخدام كثيف لوحدة معالجة الرسومات.
- إذا كان هناك شيء ما يستخدم كمية سخيفة من وحدة معالجة الرسومات الخاصة بك ، مثل 70-100٪ ، فانقر بزر الماوس الأيمن فوقه وحدده إنهاء المهمة.
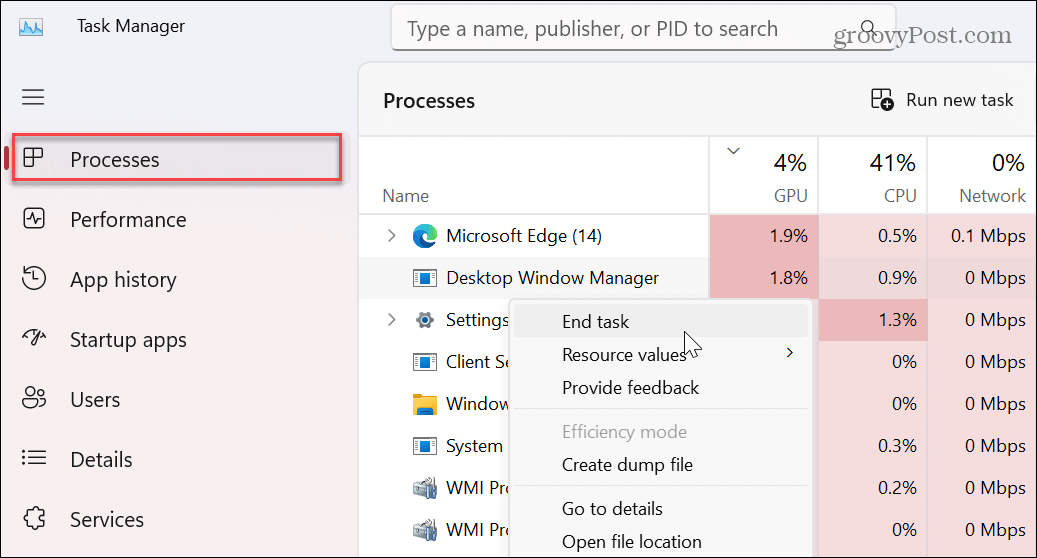
أعد تشغيل التطبيق أو العملية المسيئة وتحقق مما إذا كان استخدام GPU لا يزال مرتفعًا.
أعد تشغيل الكمبيوتر
يمكن أن تؤدي إعادة التشغيل البسيطة لنظامك إلى إصلاح العديد من المشكلات التي تواجهها. وقد يكون هناك تطبيق عربات التي تجرها الدواب أو تطبيقات متضاربة تتسبب في ارتفاع استخدام وحدة معالجة الرسومات. لذا فإن إعادة تشغيل جهاز الكمبيوتر الخاص بك يسمح لك بالبدء من جديد وحل المشكلة.
احفظ عملك وأغلق جميع التطبيقات و أعد تشغيل Windows 11. عند العودة ، تحقق مما إذا كانت مشكلة استخدام وحدة معالجة الرسومات (GPU) لا تزال قائمة.
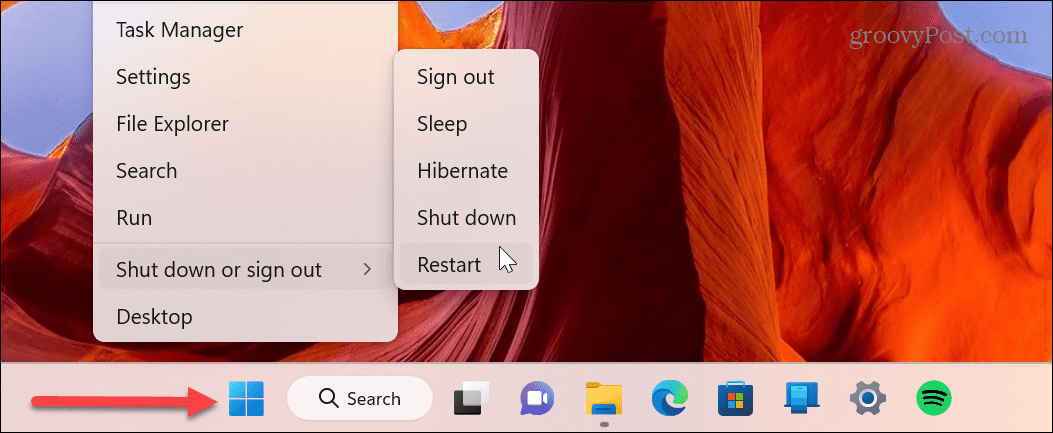
تحقق من وجود تحديثات Windows
قد يحتاج نظام التشغيل Windows إلى تحديث لإصلاح الخطأ الذي يتسبب في ارتفاع استخدام وحدة معالجة الرسومات. لذا تأكد من ذلك تحديث ويندوز 11 للحصول على أحدث إصلاحات الأخطاء وتحديثات الأمان والميزات.
تحديثات Windows 11 في الخلفية ، ولكن هناك أحيانًا تحديثات خارج النطاق يمكنها إصلاح مشكلة استخدام GPU لديك. قد يكون إصلاح الاستخدام العالي لوحدة معالجة الرسومات في انتظار على خوادم Microsoft لتثبيته على جهاز الكمبيوتر الخاص بك.
للتحقق من وجود تحديثات ، افتح الإعدادات> Windows Update وانقر فوق الزر التحقق من وجود تحديثات. تذكر أنه قد يلزم إعادة التشغيل لضمان تنفيذ التحديثات بنجاح.
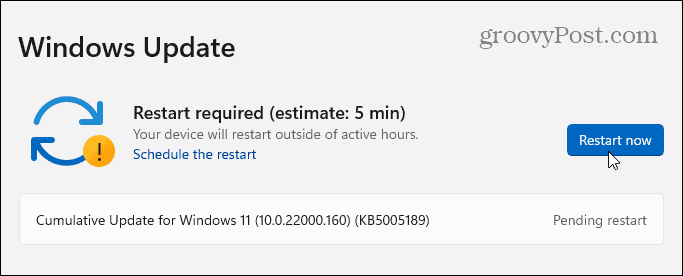
تحقق من وجود برامج ضارة
يمكن أن يكون سبب الاستخدام المرتفع لوحدة معالجة الرسومات (GPU) هو وجود تعليمات برمجية ضارة. تتمثل إحدى المشكلات المعروفة في تثبيت تطبيق غير موثوق به يستخدم وحدة معالجة الرسومات الخاصة بك في الخلفية لتعدين التشفير. يمكنك استخدام نظام Windows 11 المدمج أمن Windows التطبيق للبحث عن الفيروسات والبرامج الضارة الأخرى.
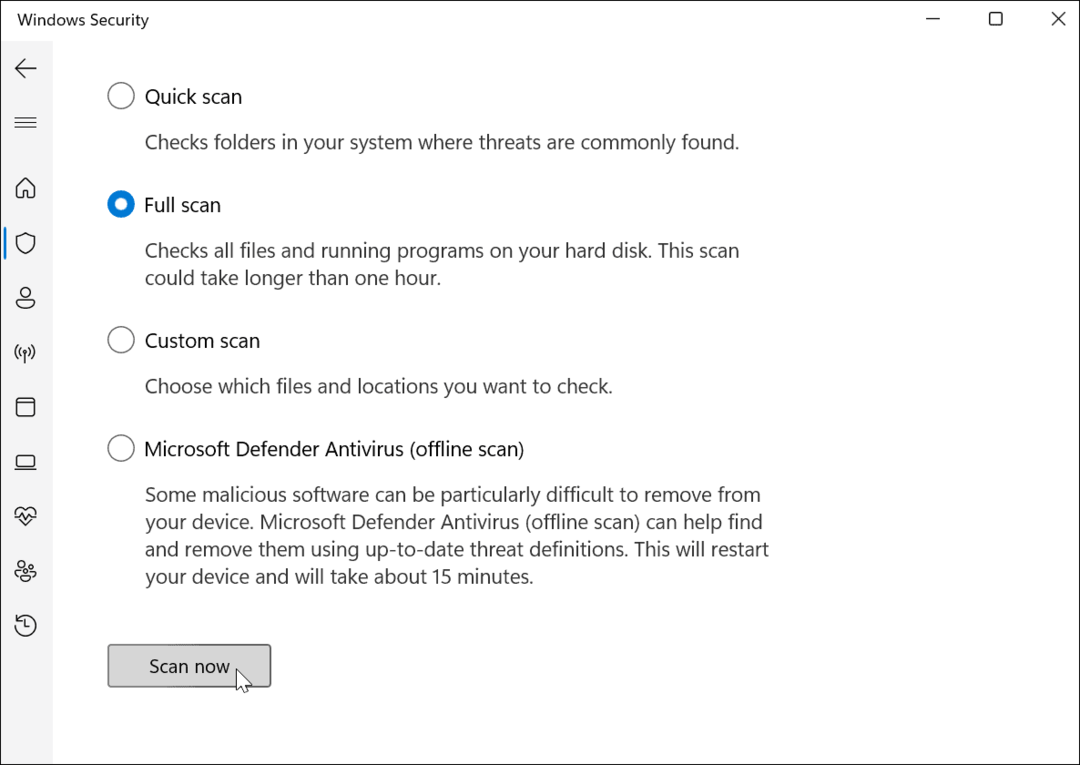
إذا لم يعثر Windows Security على أي شيء أو إذا كنت تريد رأيًا ثانيًا ، فجرّب تطبيق أمان تابع لجهة خارجية مثل برنامج AVG Antivirus أو أفاست للحصول على رأي ثان.
للقضاء على البرامج الضارة في مهدها ، تأكد من تنزيل التطبيقات الموثوقة من متجر مايكروسوفت أو برامج أخرى من مواقع حسنة السمعة.
على سبيل المثال ، إذا كنت تريد VLC ، فقم بتنزيله من المسؤول VideoLan.org موقع إلكتروني. أو قم بتثبيت العديد من التطبيقات المجانية ومفتوحة المصدر من موقع موثوق به مثل Ninite.com. الفائدة الرئيسية لـ Ninite هي أنه يسمح لك بتثبيت العديد من التطبيقات دفعة واحدة ، وهذا كل شيء البرمجيات الخبيثة و crapware مجانا.
اجمع بيانات بطاقات الرسومات
طرق مختلفة ل تحقق من بطاقة الرسومات الخاصة بك على نظام التشغيل Windows 11 تتضمن Task Manager أو Settings أو Device Manager أو برنامج الشركة المصنعة GPU. بمجرد التحقق من هذه المعلومات ، يمكنك اتخاذ قرار أكثر استنارة حول كيفية إصلاح استخدام GPU العالي على Windows 11.
على سبيل المثال ، قد تحتاج إلى تحديث برامج تشغيل GPU يدويًا لإصلاح مشكلة استخدام GPU المرتفع. يمكنك القيام بذلك من إدارة الأجهزة أو استخدام برنامج بطاقة الرسومات. بالإضافة إلى ذلك ، يتيح لك التعرف على المزيد حول GPU الخاص بك التحقق من المنتديات أو Reddit للإصلاحات الأخرى التي استخدمها الأشخاص.
تحديث برنامج تشغيل بطاقة الرسومات
كما لوحظ سابقًا ، قد يكون تحديث برنامج تشغيل بطاقة الرسومات الخاصة بك ضروريًا لإصلاح استخدام GPU العالي على نظام التشغيل Windows 11. تقوم الشركة المصنعة لـ GPU بإصدار تحديثات برنامج التشغيل بانتظام ، ويمكن أن يؤدي الحصول على أحدث برنامج تشغيل إلى تصحيح المشكلات المتعلقة بالاستخدام العالي. قم بتشغيل برنامج الشركة المصنعة لوحدة معالجة الرسومات الخاصة بك واحصل على آخر تحديث متوفر.
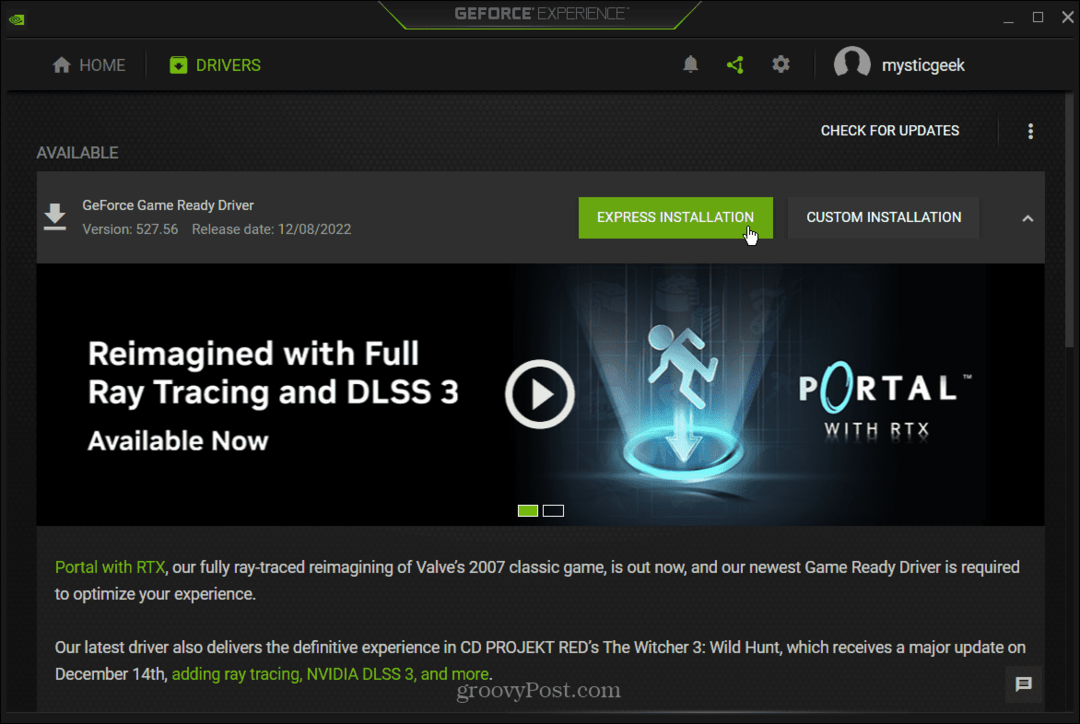
تحقق يدويًا من تحديثات برنامج التشغيل
يمكنك أيضًا العثور يدويًا على أحدث برنامج تشغيل عبر إدارة الأجهزة ، فتح مدير الجهاز من يبدأ القائمة ، وقم بتوسيع محولات أجهزة العرض قسم.
انقر بزر الماوس الأيمن فوق بطاقة الرسومات وحدد تحديث السائق. اتبع التعليمات التي تظهر على الشاشة أثناء بحث Windows عن أحدث برنامج تشغيل.
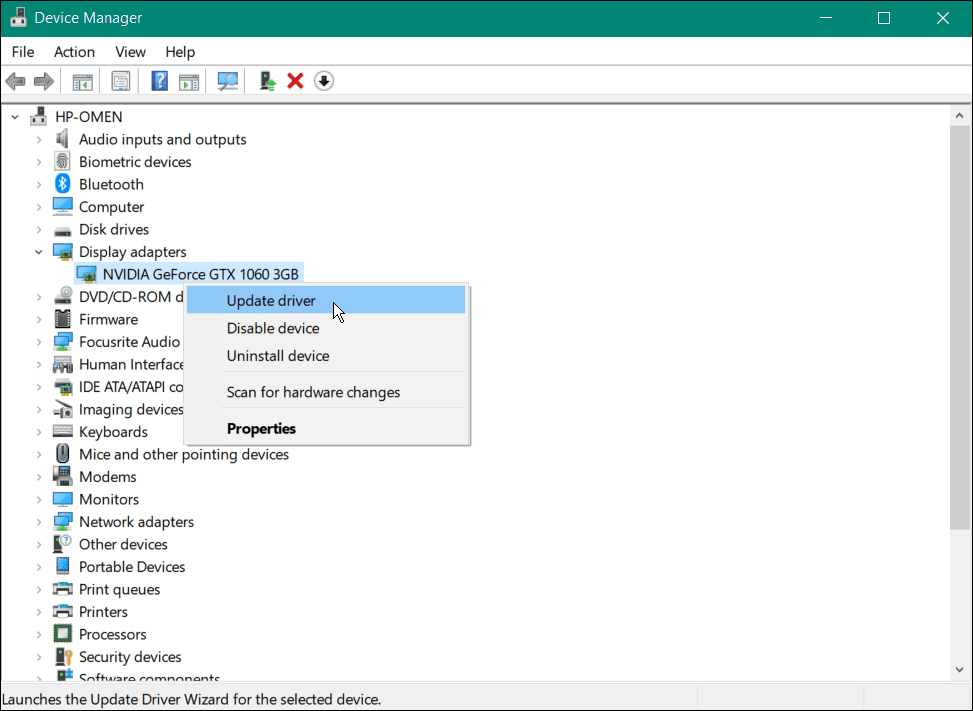
بامكانك ايضا قم بتثبيت برنامج التشغيل يدويًا باستخدام المعالج. هذا هو الخيار الأفضل إذا قمت بتنزيل برامج تشغيل GPU مباشرة من موقع الشركة المصنعة.
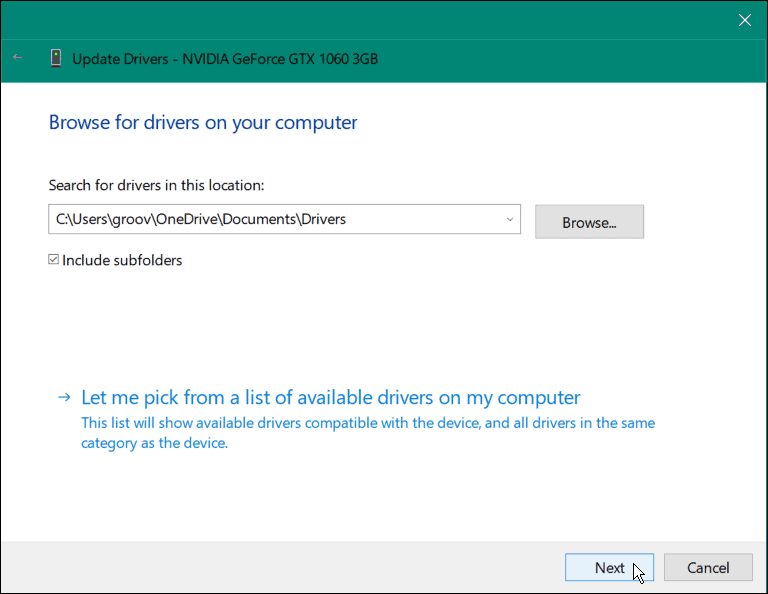
أعد تثبيت برامج تشغيل بطاقة الرسومات
شيء آخر يمكنك تجربته هو إلغاء تثبيت بطاقة الرسومات وإعادة تثبيتها لإصلاح استخدام GPU العالي.
لإعادة تثبيت برامج تشغيل بطاقة الرسومات الخاصة بك:
- اضغط على مفتاح Windows، يكتب devmgr، واختر مدير الجهاز من أعلى نتيجة.
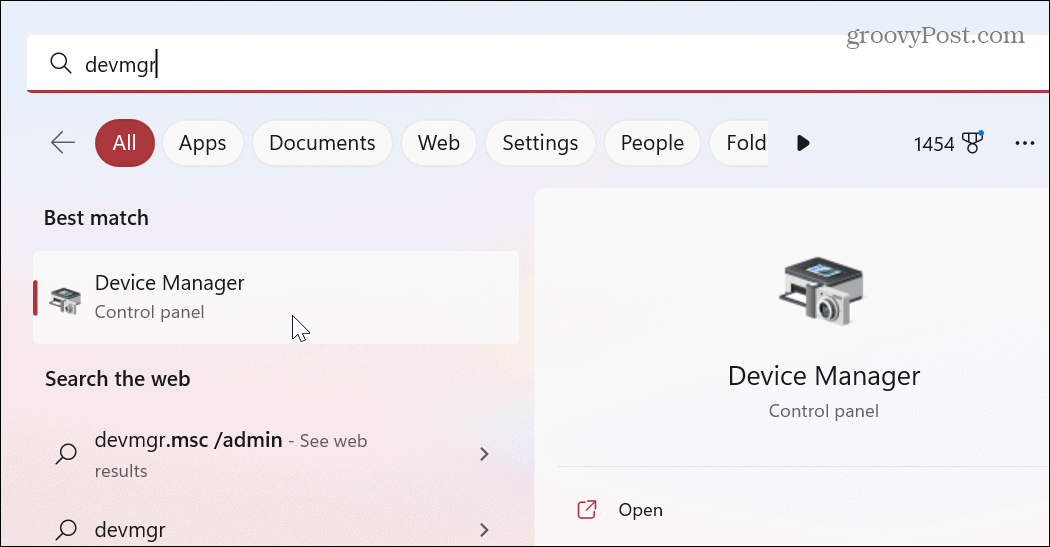
- التوسع في محولات أجهزة العرض ، انقر بزر الماوس الأيمن فوق بطاقة الرسومات الخاصة بك ، ثم انقر فوق جهاز إلغاء التثبيت.
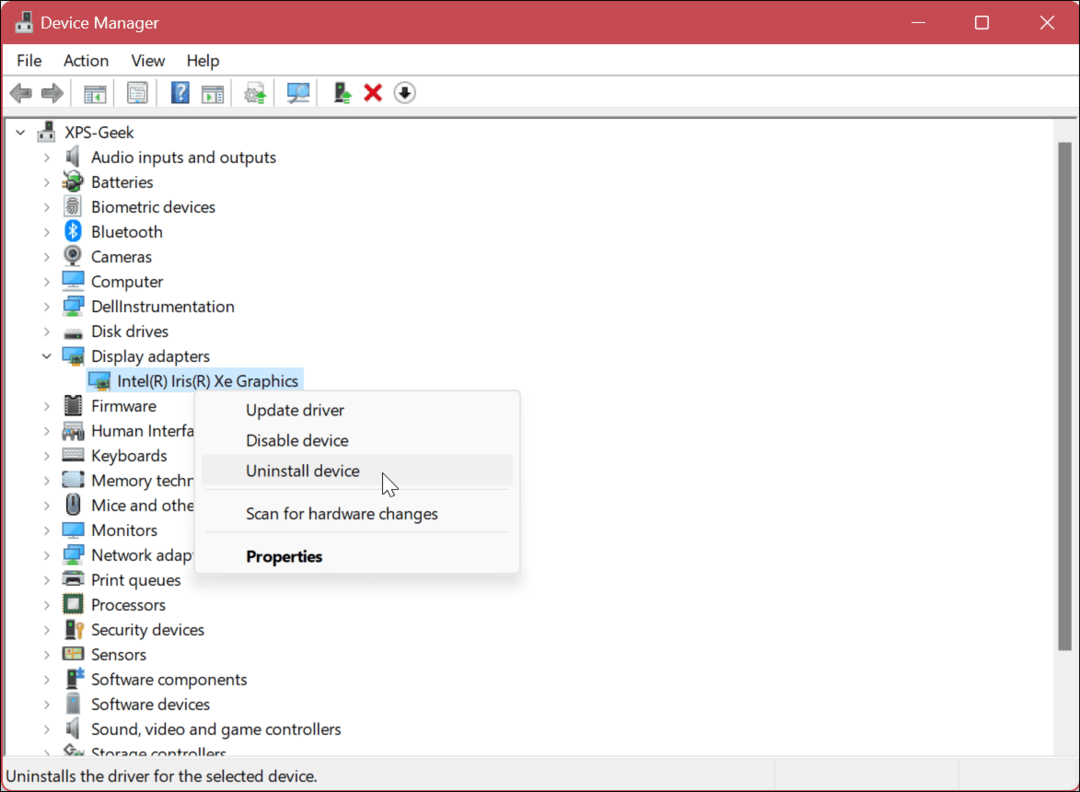
- عندما تظهر رسالة التحقق ، حدد الخيار لإلغاء تثبيت برنامج التشغيل وانقر فوق الغاء التثبيت زر.
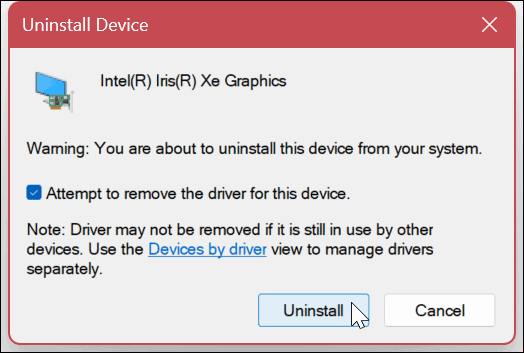
- ستومض شاشتك مرة أو مرتين ، وستبدو واجهة المستخدم غريبة حيث يستخدم Windows برنامج تشغيل عام.
- أعد تشغيل الكمبيوتر ، وسيقوم Windows بإعادة تثبيت بطاقة الرسومات بأحدث برنامج تشغيل.
إصلاح المشكلات في نظام التشغيل Windows 11
إذا كانت لديك مشكلة في الاستخدام العالي لوحدة معالجة الرسومات على نظام التشغيل Windows 11 ، فاستخدم واحدًا أو أكثر من الخيارات المذكورة أعلاه لإصلاح المشكلة. من المهم ملاحظة أن الحل المحتمل الآخر للاستخدام العالي هو إعادة تعيين وحدة معالجة الرسومات.
بالطبع ، هناك مشاكل أخرى قد تواجهها مع Windows 11 ، ولكن لدينا حلول مختلفة. على سبيل المثال ، قد تحتاج إلى إصلاح استخدام القرص بنسبة 100 بالمائة على نظام التشغيل Windows 11 أو إصلاح تطبيق البريد لا يعمل.
قد تواجه أيضًا مشاكل مع الموت الزرقاء أو أخطاء أخرى. على سبيل المثال ، يمكنك إصلاح الموت الزرقاء Ntoskrnl.exe على نظام التشغيل Windows 11 أو إصلاح نظام ملفات NTFS الموت الزرقاء على نظام التشغيل Windows.
بالإضافة إلى ذلك ، تحقق من كيفية إصلاح Stop Code Memory Management على Windows 11 أو تعلم إصلاح Windows 11 إذا استمر في التعطل.
كيفية البحث عن مفتاح منتج Windows 11 الخاص بك
إذا كنت بحاجة إلى نقل مفتاح منتج Windows 11 الخاص بك أو كنت بحاجة إليه فقط لإجراء تثبيت نظيف لنظام التشغيل ، ...
كيفية مسح Google Chrome Cache وملفات تعريف الارتباط وسجل التصفح
يقوم Chrome بعمل ممتاز في تخزين محفوظات الاستعراض وذاكرة التخزين المؤقت وملفات تعريف الارتباط لتحسين أداء متصفحك عبر الإنترنت. كيف ...


