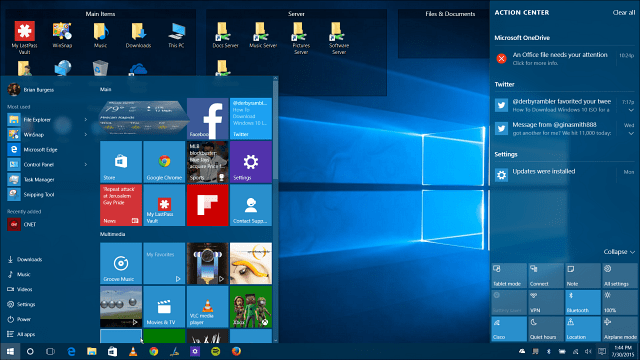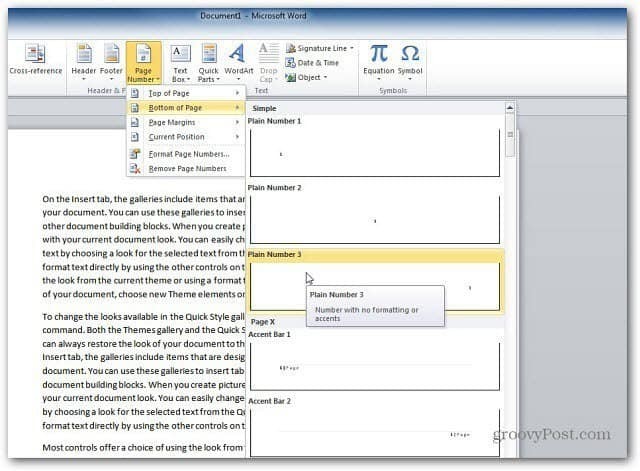كيفية دمج الأوراق في أوراق جوجل
أوراق جوجل جوجل بطل / / April 03, 2023

آخر تحديث في
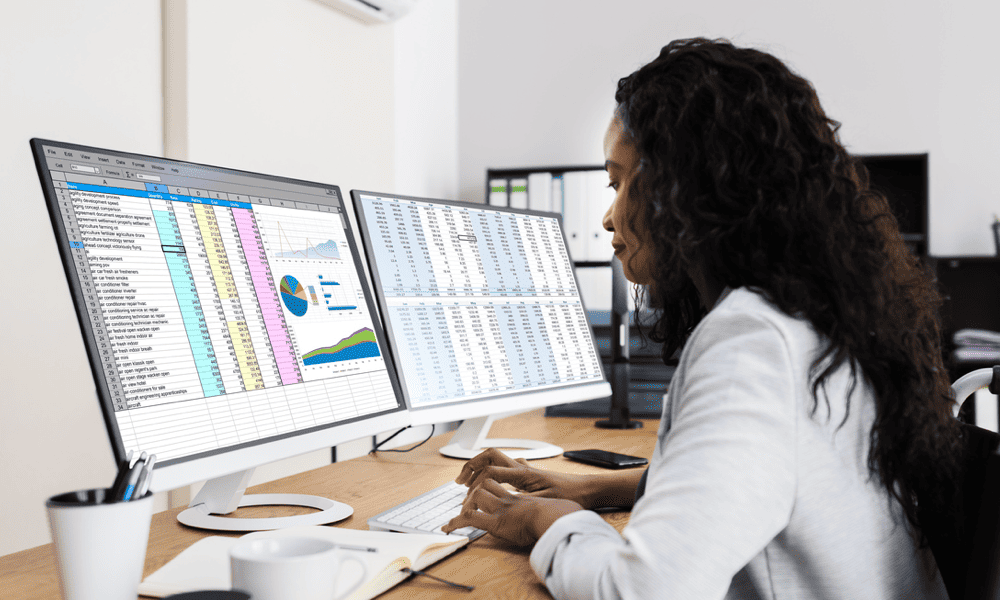
يمكن أن يساعدك دمج الأوراق معًا في جداول بيانات Google في تنظيم بياناتك وتحليلها. يوضح هذا الدليل كيفية القيام بذلك.
إذا كان لديك أوراق متعددة في جدول بيانات Google ، فقد ترغب في دمجها معًا لتسهيل تحليل البيانات وتنظيمها.
سيؤدي دمج الأوراق في Google Sheets إلى دمج البيانات من أوراق متعددة في ورقة واحدة. من المفترض أن يسمح لك ذلك بتنظيم بياناتك والعمل عليها بشكل أفضل ، وإنشاء جدول بيانات أكثر بساطة.
إذا كنت تريد معرفة كيفية دمج الأوراق في Google Sheets ، فاتبع الخطوات أدناه.
استخدام خيار نسخ الورقة
يمكنك نسخ كل المحتوى الموجود في ورقة Google Sheets ووضعه في ورقة أخرى. هذه هي الطريقة الأسرع والأسهل لدمج أوراق متعددة في جداول بيانات Google.
لنسخ أوراق متعددة في ورقة واحدة في Google Sheets:
- افتح جداول بيانات جوجل.
- في علامة التبويب السفلية ، انقر بزر الماوس الأيمن فوق الورقة التي تريد دمجها.
- يختار نسخ إلى> جدول البيانات الحالي من القائمة المنبثقة.
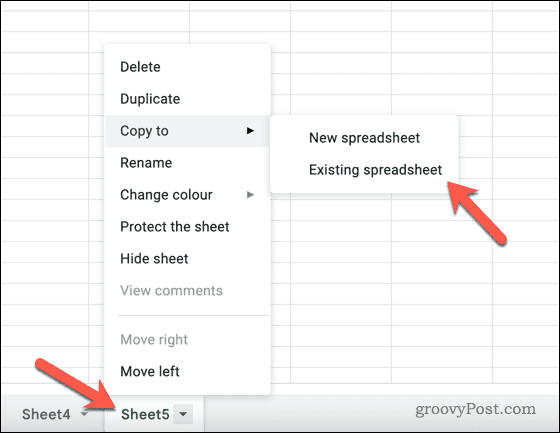
- في القائمة المنبثقة ، اختر ملف جدول البيانات الجديد لنسخ البيانات إليه.
- انقر إدراج لنسخ الورقة.
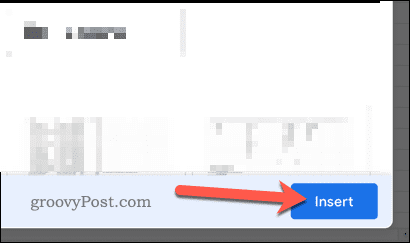
- بمجرد نسخ بيانات الورقة في ورقة واحدة ، يمكنك حذف الأوراق السابقة من الملف الأصلي عن طريق النقر بزر الماوس الأيمن فوق علامة تبويب الورقة في الجزء السفلي وتحديد يمسح.
- يختار إخفاء الورقة إذا كنت تفضل الاحتفاظ بالبيانات الأصلية وإخفاء الورقة.
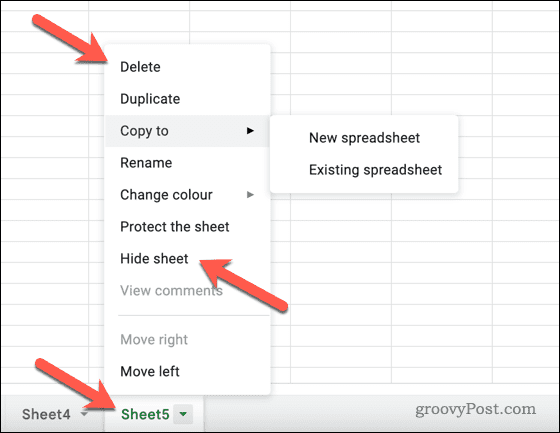
بمجرد نسخ الأوراق ، ستظهر البيانات في جدول البيانات الذي حددته لتستخدمه.
استخدام وظيفة IMPORTRANGE
بشكل محير ، يمكن أن تشير ورقة في جداول بيانات Google إلى شيئين. يمكن أن يشير إلى الأوراق الفردية في جدول البيانات الخاص بك. يمكن أن يشير أيضًا إلى ملف جدول البيانات نفسه.
تشير الطريقة أعلاه إلى نسخ الأوراق الفردية في جدول بيانات مختلف. ومع ذلك ، ماذا تفعل إذا كنت تفضل دمج البيانات من أوراق متعددة في ورقة واحدة؟
للقيام بذلك ، يمكنك استخدام ملف استيراد وظيفة. ستعرض هذه الوظيفة البيانات من الأوراق الموجودة (عبر ملفات متعددة) وتضعها في ورقة واحدة لتستخدمها.
لاستخدام وظيفة IMPORTRANGE في جداول بيانات Google:
- افتح جداول بيانات جوجل.
- حدد الورقة التي تريد دمج البيانات فيها من علامات التبويب في الأسفل.
- في الجزء السفلي من البيانات الموجودة لديك وفي خلية فارغة ، يكتب:= IMPORTRANGE (
- بين علامتي الاقتباس ، اكتب عنوان URL للورقة التي تريد استيراد البيانات منها ، متبوعًا بفاصلة.
- بعد الفاصلة ، وبين علامات الاقتباس ، اكتب اسم الورقة الأخرى ونطاق الخلايا من تلك الورقة التي تريد استيرادها (على سبيل المثال ، "الورقة 1! A1: Z100").
- أغلق الأقواس واضغط على يدخل مفتاح (على سبيل المثال ، = IMPORTRANGE (“ https://docs.google.com/spreadsheets/d/abcd”, "الورقة 1! A1: Z100")
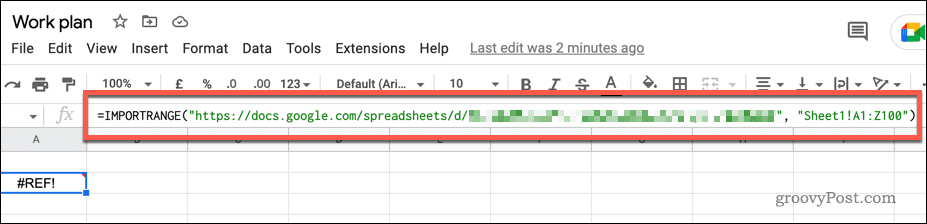
- ستظهر نافذة منبثقة تطالبك بمنح حق الوصول إلى الورقة. انقر السماح بالمرور للتأكيد.
- إذا لم يكن كذلك ، فحدد الخلية مرة أخرى وانقر السماح بالمرور.
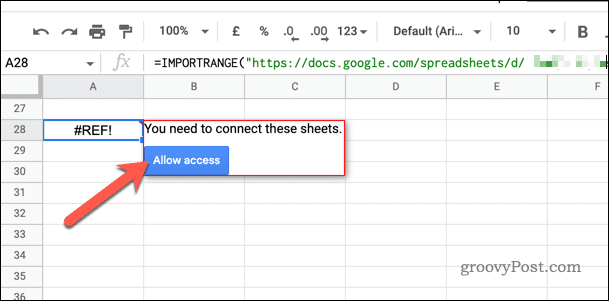
سيتم الآن استيراد البيانات من نطاق الخلايا المحدد في الورقة الأخرى إلى الورقة الحالية.
لتحرير البيانات في النطاق الذي قمت باستيراده ، افتح الورقة التي تحتوي على البيانات وقم بإجراء التغييرات. ستحتاج بعد ذلك إلى تحديث الورقة باستخدام صيغة IMPORTRANGE إذا لم يتم تحديث البيانات.
استخدام أداة الاستيراد
باستخدام أداة الاستيراد ، يمكنك أيضًا استيراد أنواع ملفات جداول البيانات الأخرى (بما في ذلك ملفات CSV و XLSX) إلى جدول بيانات Google Sheets. تتيح لك هذه الأداة إضافة أي بيانات مستوردة إلى ورقة موجودة في جدول البيانات الخاص بك.
لاستخدام أداة الاستيراد لدمج الأوراق في جداول بيانات Google:
- افتح جداول بيانات جوجل.
- يختار ملف > يستورد من القائمة العلوية.
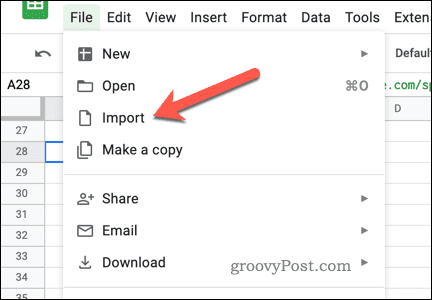
- انقر على حدد ملفًا من جهاز الكمبيوتر الخاص بك خيار.
- لتحميل ملف بدلاً من ذلك ، انقر فوق رفع علامة التبويب وتحميلها أولا.
- بخلاف ذلك ، اختر ملف جدول البيانات الذي تريد استيراده من القائمة وانقر إدراج.
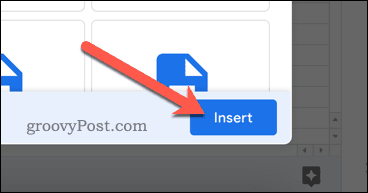
- يختار إلحاق بالورقة الحالية تحت موقع الاستيراد في مربع الحوار استيراد ملف.
- انقر بيانات الاستيراد.
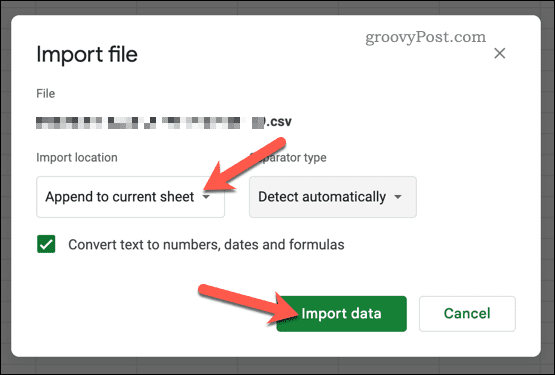
ستتم إضافة البيانات المستوردة إلى الورقة الحالية ، لتحل محل أي بيانات موجودة. لو إلحاق بالورقة الحالية ليس متاحًا كخيار ، فقد تحتاج إلى تحويل ملفك الأصلي أولاً. على سبيل المثال ، إذا قمت بتحميل ملف XLSX من Microsoft Excel ، فقد تحتاج إلى حفظ بياناتك كملف CSV أولاً لضمان التوافق.
تنظيم بياناتك في جداول بيانات Google
يعد دمج الأوراق في جداول بيانات Google باستخدام الخطوات المذكورة أعلاه طريقة أخرى لتطوير جدول البيانات وتسهيل تحليل بياناتك.
إذا كنت تتطلع إلى الارتقاء بمهاراتك في جداول بيانات Google إلى المستوى التالي ، فيمكنك تجربة الكثير من النصائح الأخرى. على سبيل المثال ، إذا كنت بحاجة إلى إجراء عمليات حسابية على بياناتك ، فيمكنك التعلم كيفية جمع عمود في جداول بيانات Google.
بدلاً من ذلك ، قد ترغب في تخصيص مظهر جدول البيانات الخاص بك عن طريق التعلم كيفية تغيير حجم الخلية في جداول بيانات Google. أخيرًا ، إذا كنت بحاجة إلى العثور على معلومات محددة داخل جدول البيانات ، فيمكنك ذلك استخدم وظيفة البحث في جداول بيانات Google لتحديد موقعه بسرعة.
كيفية البحث عن مفتاح منتج Windows 11 الخاص بك
إذا كنت بحاجة إلى نقل مفتاح منتج Windows 11 الخاص بك أو كنت بحاجة إليه فقط لإجراء تثبيت نظيف لنظام التشغيل ، ...
كيفية مسح Google Chrome Cache وملفات تعريف الارتباط وسجل التصفح
يقوم Chrome بعمل ممتاز في تخزين محفوظات الاستعراض وذاكرة التخزين المؤقت وملفات تعريف الارتباط لتحسين أداء متصفحك عبر الإنترنت. كيف ...