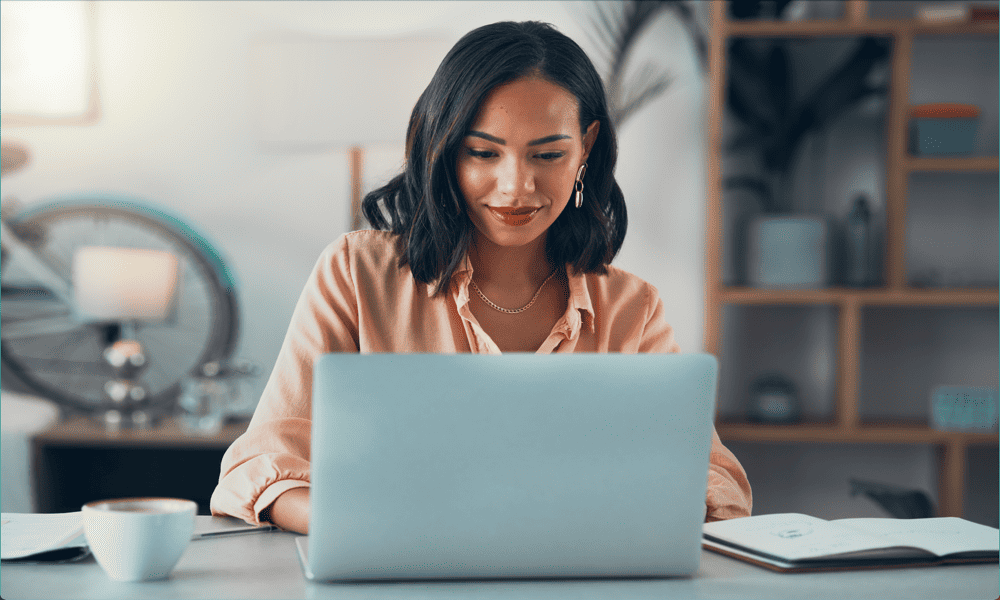كيفية تغيير الخلفية تلقائيًا على Windows 11
مايكروسوفت نظام التشغيل Windows 11 بطل / / April 03, 2023

آخر تحديث في

إذا أصبح مظهر جهاز الكمبيوتر الخاص بك قديمًا ، فيمكنك تجديد خلفية الشاشة. وأيضًا قم بتغيير الخلفية تلقائيًا على Windows 11.
يوفر Windows 11 عدة طرق لتخصيص تجربة المستخدم. على سبيل المثال ، يمكنك تغيير خلفية سطح المكتب الخاص بك إلى شيء آخر غير صورة Microsoft الافتراضية.
ومع ذلك ، قد تفضل خلفية الشاشة التي تتغير تلقائيًا أثناء النهار. تسمح لك Microsoft بتغيير الخلفية تلقائيًا على Windows 11. يوفر تغيير خلفيات سطح المكتب تجربة فريدة تضيف جاذبية للأيام التي تبدو زائدة عن الحاجة.
هناك طريقتان لجعل Windows 11 يقوم تلقائيًا بتغيير خلفية سطح المكتب في تطبيق الإعدادات. سنوضح لك كيفية القيام بالأمرين معًا أدناه.
هل يمكنك تغيير خلفية الشاشة تلقائيًا على نظام التشغيل Windows 11؟
نعم ، يمكنك ضبط Windows 11 لتغيير خلفية الشاشة تلقائيًا على Windows 11.
لجعل Windows يقوم تلقائيًا بتغيير خلفية سطح المكتب ، يمكنك استخدام ويندوز سبوت لايت، التي تتصل بخوادم Microsoft وتغير خلفية سطح المكتب ديناميكيًا. يتضمن صورًا عالية الجودة من معالم وأماكن من جميع أنحاء العالم.
الطريقة الأخرى التي يمكنك استخدامها هي استخدام عرض الشرائح. سيسمح لك هذا بتحديد الصور الخاصة بك والصور الأخرى للتدوير تلقائيًا في أوقات محددة.
كيفية تغيير الخلفية تلقائيًا باستخدام Windows Spotlight
إذا كنت تحب المفاجآت ورؤية صور عالية الجودة من جميع أنحاء العالم ، فيمكنك استخدامها ويندوز سبوت لايت.
لتغيير الخلفية تلقائيًا باستخدام Windows Spotlight:
- انقر بزر الماوس الأيمن فوق منطقة فارغة على سطح المكتب وحدد أضفى طابع شخصي من قائمة السياق.
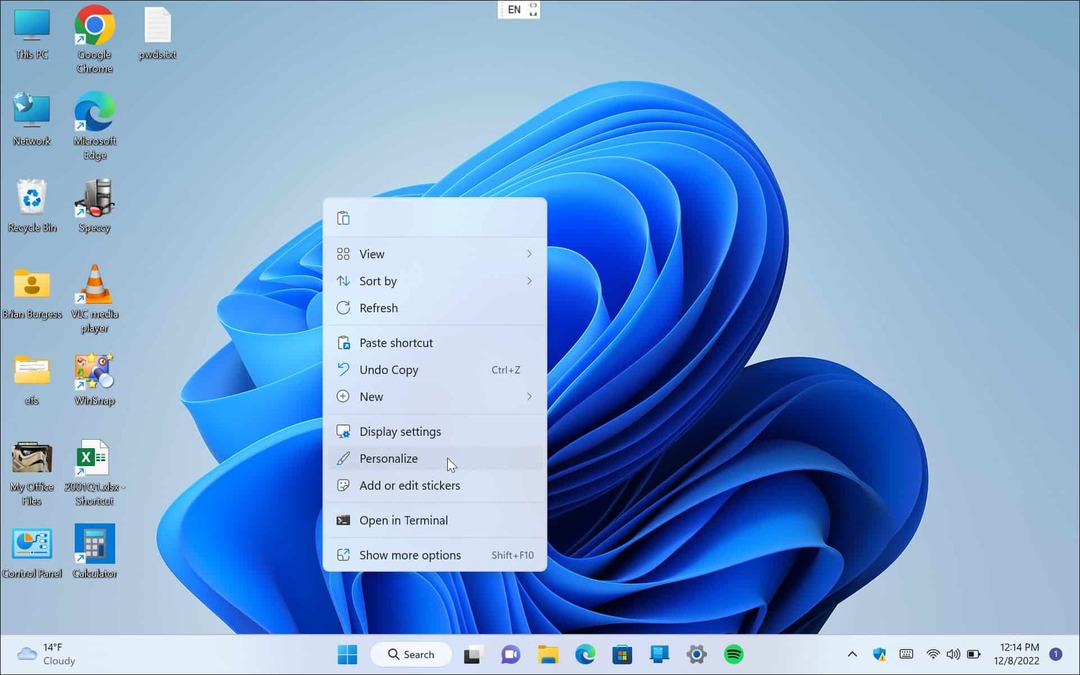
- عندما إعدادات يفتح التطبيق إلى أضفى طابع شخصي القسم ، افتح ملف خلفية الخيار على اليمين.
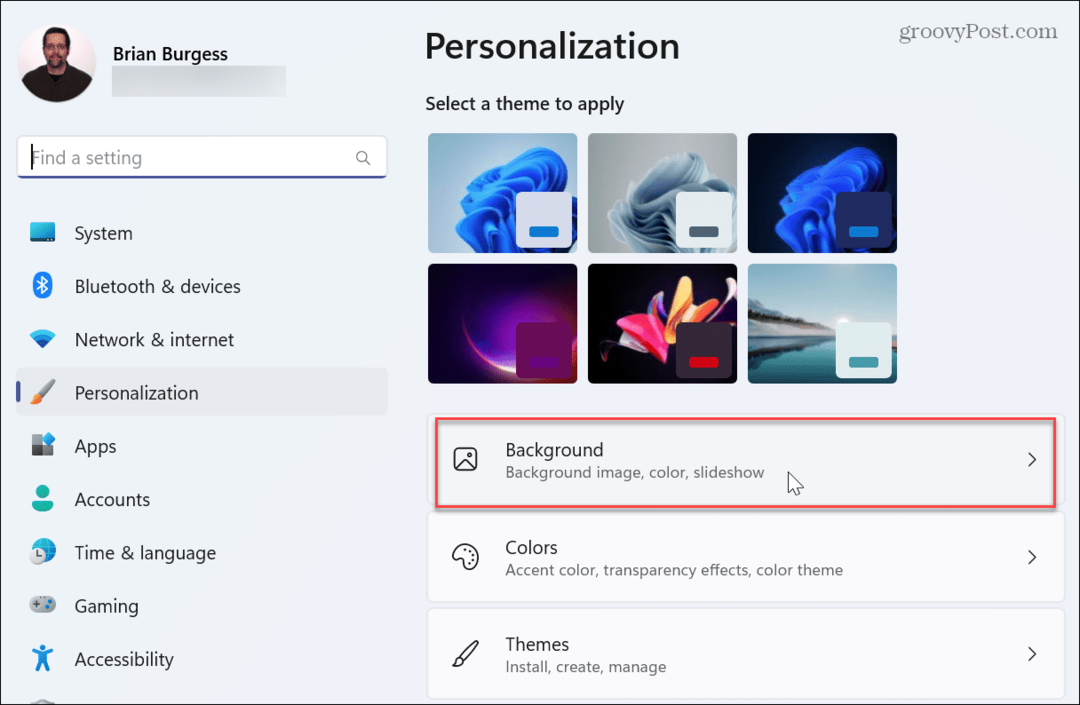
- انقر فوق القائمة المنسدلة في ملف إضفاء الطابع الشخصي على خلفيتك قسم واختيار ويندوز سبوت لايت.
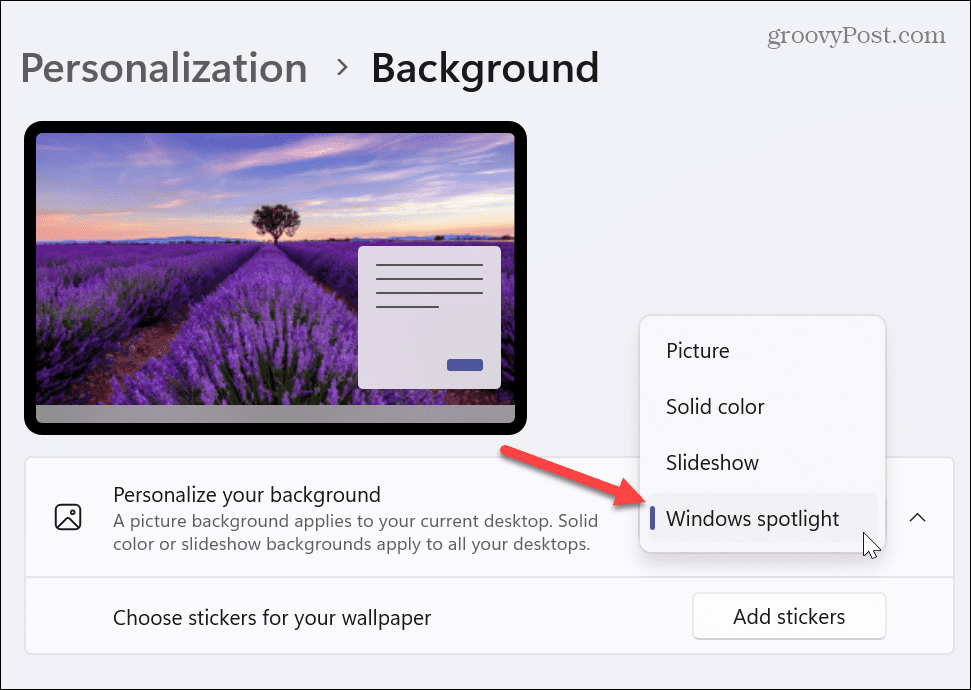
- عندما تجعل Windows 11 يغير خلفية الشاشة تلقائيًا باستخدام Windows Spotlight ، فإنه يسحب الصور من خوادم Microsoft ويغير ورق الحائط الخاص بك على مدار اليوم.
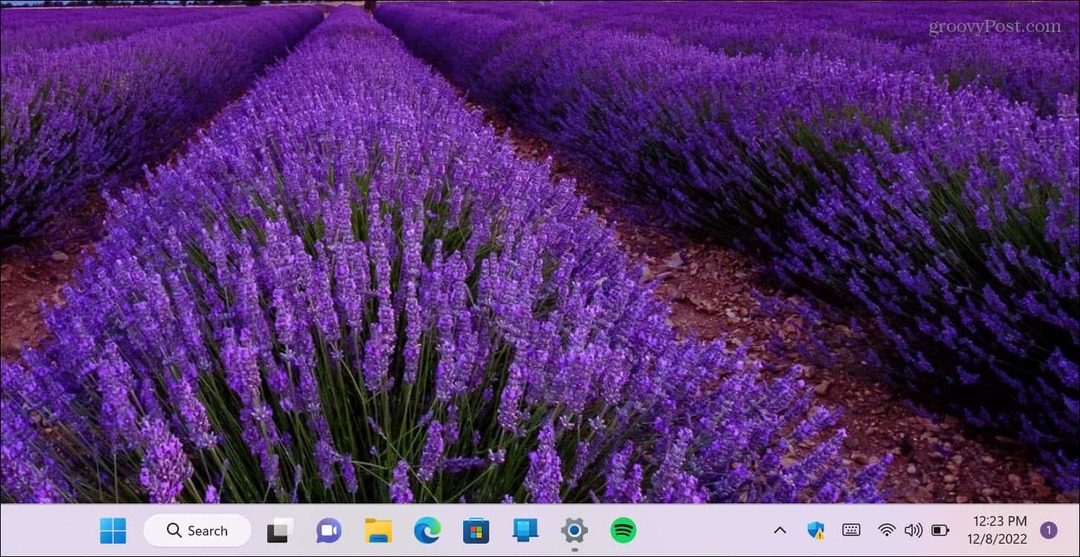
تجدر الإشارة أيضًا إلى أنه عند استخدام Windows Spotlight ، يمكنك النقر بزر الماوس الأيمن فوق رمز الكاميرا في الزاوية اليمنى العليا والاختيار من بين الخيارات المختلفة. يمكنك الإعجاب أو عدم الإعجاب بالصورة. يساعد هذا Windows في التعرف على ما تفضله وتغيير الخلفية تلقائيًا إلى صور مماثلة.
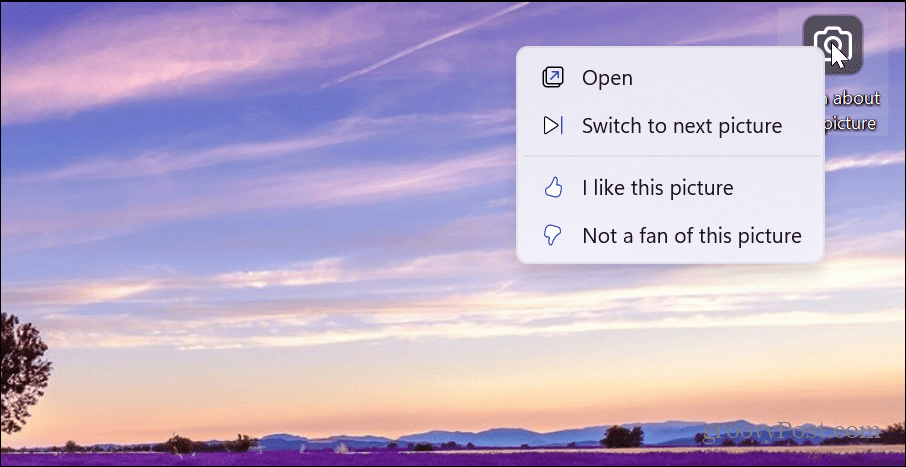
إذا لم تعجبك صورة معينة تظهر ، فانقر على التبديل إلى الصورة التالية من القائمة ، وسيتم عرض صورة جديدة.
إذا كنت مهتمًا بمعرفة المزيد عن صورة ما ، فانقر نقرًا مزدوجًا فوق الزر أو انقر فوق يفتح من القائمة. سيفتح متصفح Microsoft Edge بنتائج بحث تتيح لك معرفة المزيد عنه.
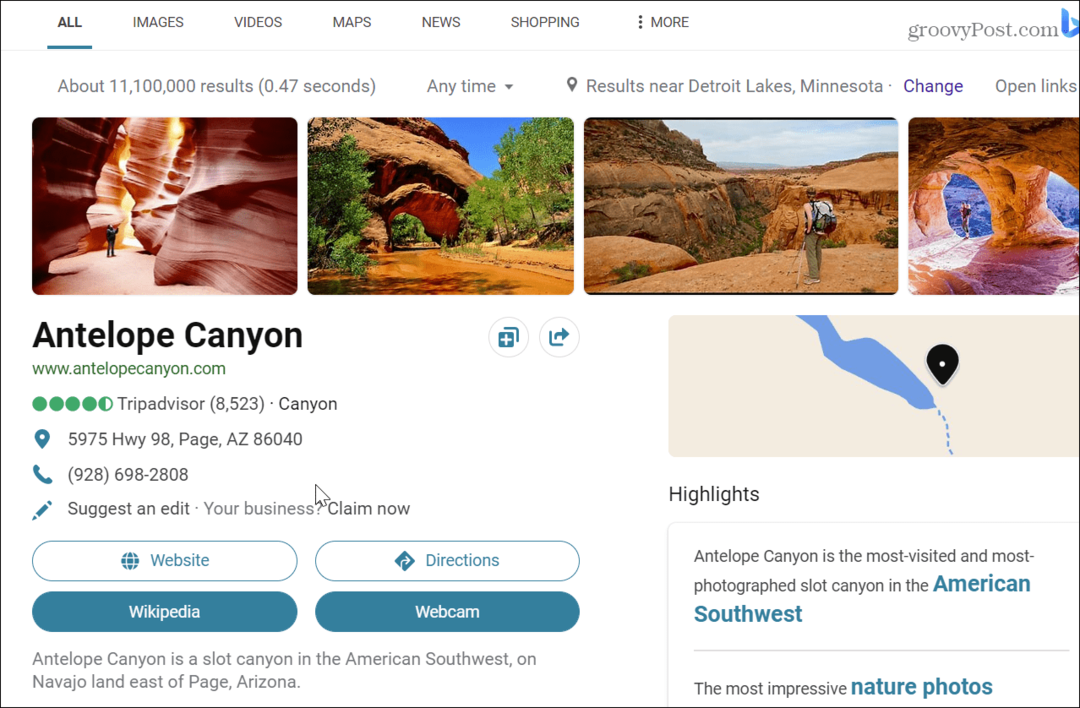
كيفية تغيير الخلفية تلقائيًا باستخدام عرض الشرائح
إذا كنت لا تريد المجموعة المتنوعة التي يعرضها Windows Spotlight كخلفية للشاشة ، فيمكنك استخدام صورك الخاصة والصور الأخرى المخزنة في مجلد لتشكيل عرض شرائح.
لتغيير الخلفية تلقائيًا باستخدام عرض الشرائح:
- انقر بزر الماوس الأيمن فوق منطقة سطح مكتب فارغة وحدد أضفى طابع شخصي من قائمة السياق.
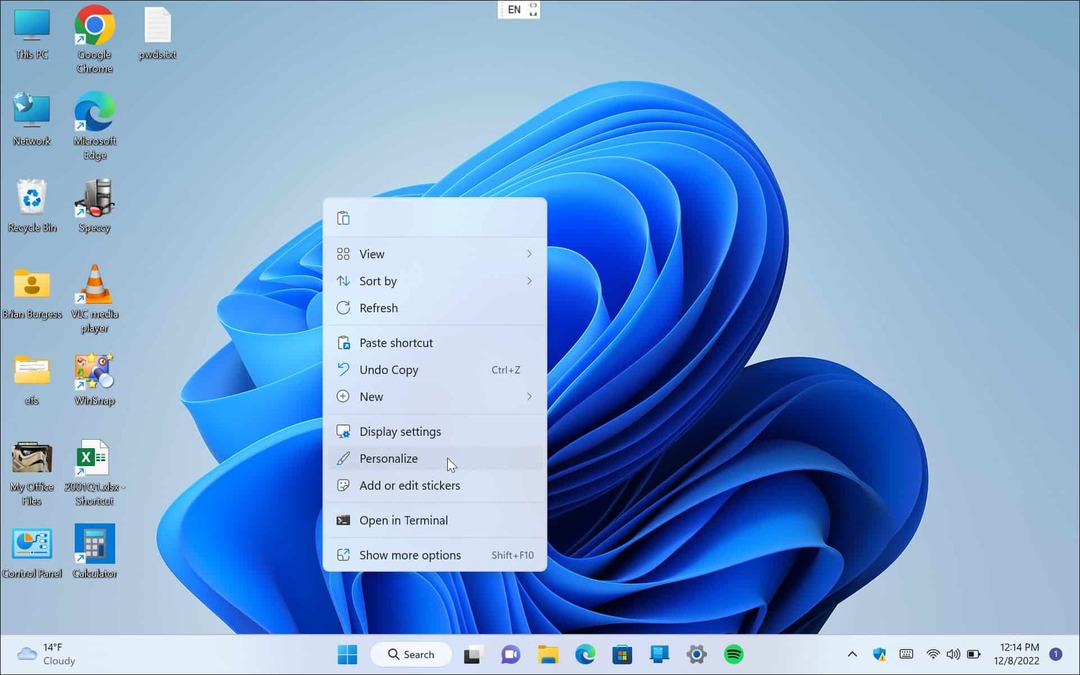
- عندما إعدادات يفتح التطبيق ، انقر فوق خلفية الخيار على اليمين.
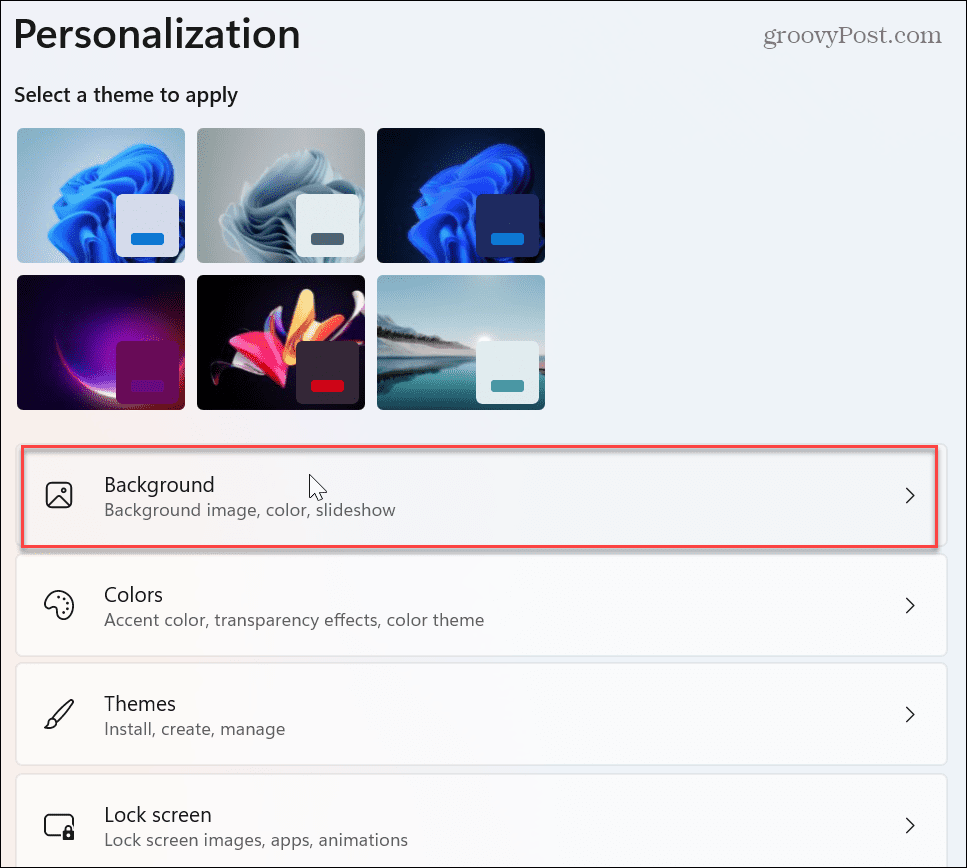
- انقر فوق القائمة المنسدلة في ملف إضفاء الطابع الشخصي على خلفيتك قسم واختيار عرض الشرائح.
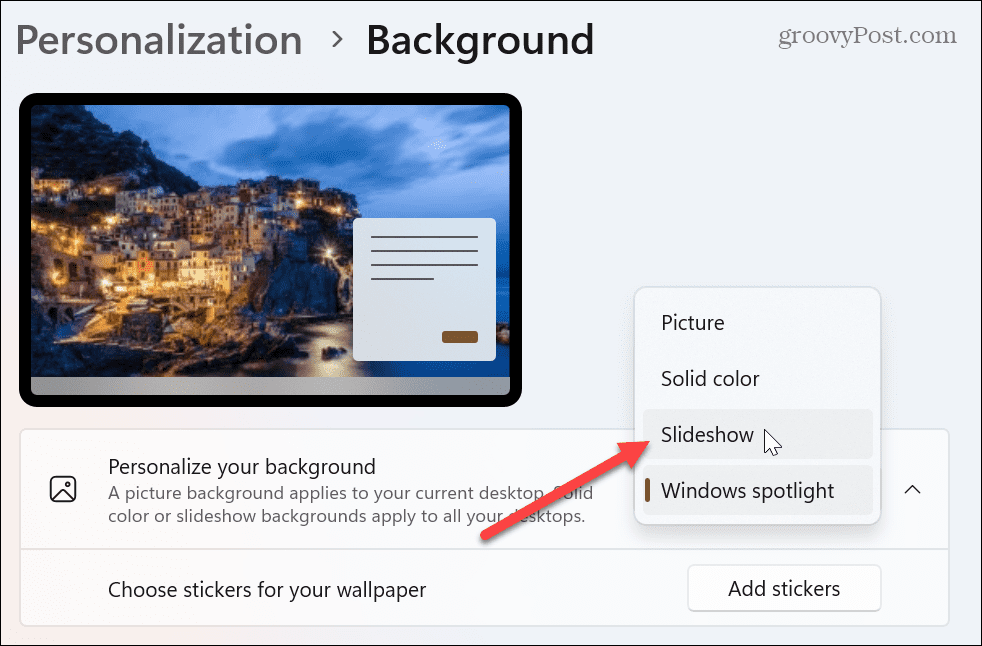
- ستظهر بعض الخيارات الجديدة أدناه ، وتريد النقر فوق تصفح زر.
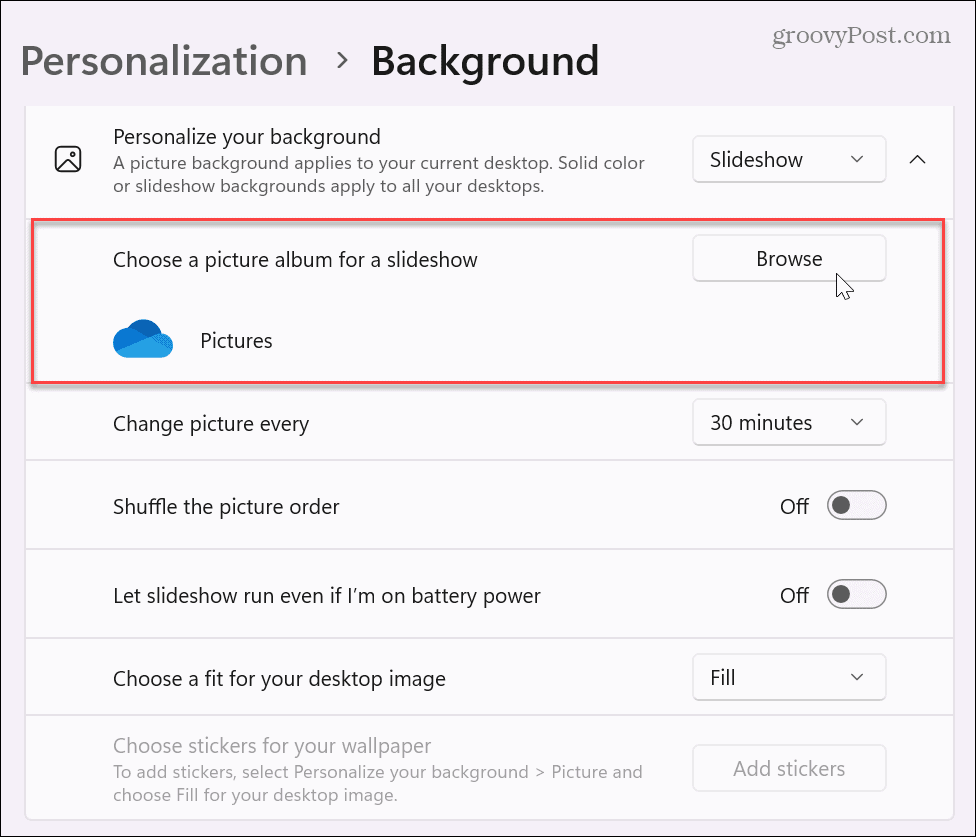
- انتقل إلى المجلد الذي يحتوي على الصور والصور الأخرى التي تريد استخدامها للخلفيات. من المهم ملاحظة أنه يمكنك اختيار موقع مستند إلى السحاب مثل OneDrive أو صور iCloud إذا كنت ترغب في.
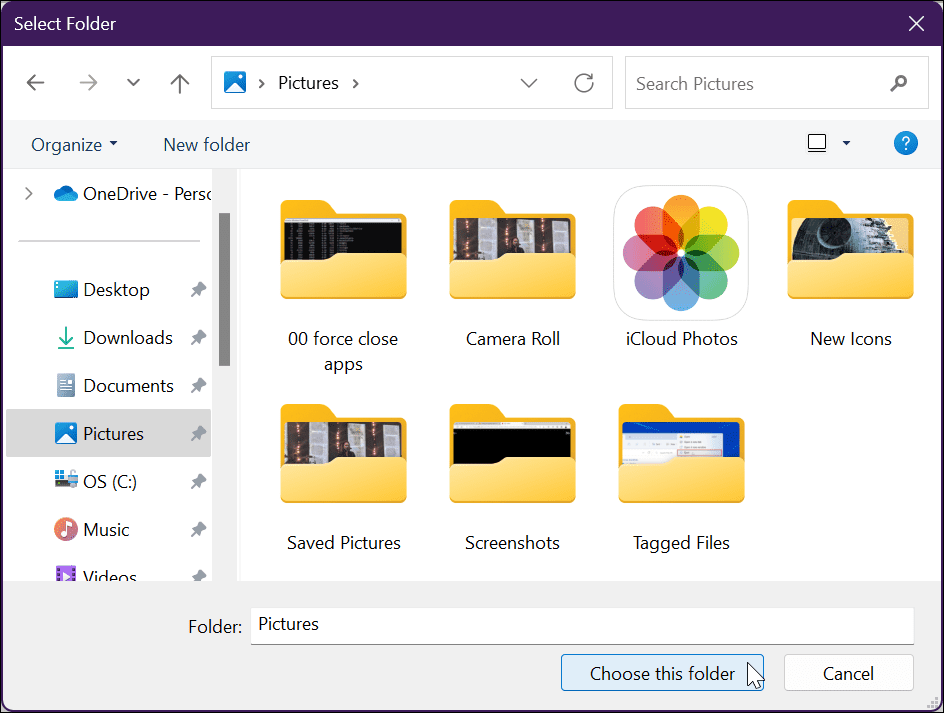
- بعد تحديد مجلد الصور الخاص بك ، يمكنك ضبط الإعدادات مثل وقت تغيير صور الخلفية ، مع خيارات من كل دقيقة إلى مرة واحدة يوميًا ، وكذلك على فترات أخرى.
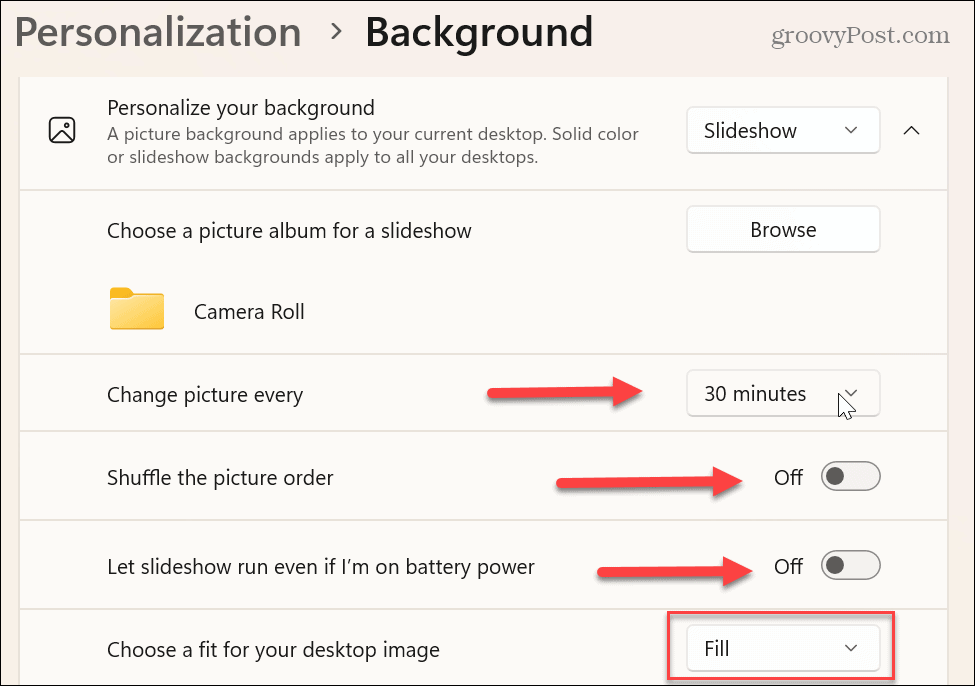
بالإضافة إلى ذلك ، يمكنك تغيير الإعدادات الأخرى ، مثل تشغيل أو إيقاف تشغيل ترتيب خلط الصور. يمكنك أيضًا توفير طاقة البطارية عن طريق إيقاف عرض الشرائح عند تشغيل طاقة البطارية. يمكنك أيضًا اختيار الملاءمة لصورة سطح المكتب ، مثل يملأ, تمتد, البلاط، و اخرين.
يجدر تجربة هذا الإعداد نظرًا لأن الصور القديمة منخفضة الدقة لا تعمل بشكل جيد عند تعيينها على "ملء" على الشاشات الحديثة.
تخصيص النوافذ وإضفاء الطابع الشخصي عليها
إذا مللت من عرض صورة قديمة وثابتة على سطح المكتب ، يمكنك تغيير خلفية الشاشة تلقائيًا على Windows 11. يضيف استخدام الخلفيات من مجموعة الصور أو الصور التي جمعتها تجربة أكثر تخصيصًا.
يمكنك ضبط خلفيات مختلفة على كل شاشة إذا كان لديك نظام مزدوج أو متعدد الشاشات. بالإضافة إلى تخصيص خلفية سطح المكتب ، يمكنك تغيير خلفية شاشة القفل.
ومن الجدير بالذكر أيضًا شاشات التوقف في Windows 11 لا تزال شيئا. ويمكنك تعيين الصور كشاشة توقف على Windows وتمكين الوضع المظلم في Windows 11.
إذا لم تكن تستخدم Windows 11 حتى الآن ، فلا داعي للقلق. يحتوي Windows 10 على الكثير من ميزات التخصيص الأخرى التي يمكنك تخصيصها. على سبيل المثال ، يمكنك تنزيل ملفات صور Windows Spotlight على نظام التشغيل Windows 10. إذا كنت تريد تغيير أشياء بخلاف سطح المكتب ، فراجع خمس طرق لذلك تخصيص شاشة القفل على Windows 10.
كيفية البحث عن مفتاح منتج Windows 11 الخاص بك
إذا كنت بحاجة إلى نقل مفتاح منتج Windows 11 الخاص بك أو كنت بحاجة إليه فقط لإجراء تثبيت نظيف لنظام التشغيل ، ...
كيفية مسح Google Chrome Cache وملفات تعريف الارتباط وسجل التصفح
يقوم Chrome بعمل ممتاز في تخزين محفوظات الاستعراض وذاكرة التخزين المؤقت وملفات تعريف الارتباط لتحسين أداء متصفحك عبر الإنترنت. كيف ...