كيفية تعطيل Remote Desktop على نظام التشغيل Windows 11
مايكروسوفت نظام التشغيل Windows 11 بطل / / April 03, 2023

آخر تحديث في

يعد Remote Desktop إحدى ميزات Windows القيّمة ، ولكنه قد يمثل تهديدًا. إذا كنت لا تستخدمه ، فقم بتعطيل Remote Desktop على Windows 11 باستخدام هذا الدليل.
عندما تقوم بتمكين جلسة سطح المكتب البعيد (RDP) على نظام التشغيل Windows ، فإنها تتيح لك العمل على أجهزة الكمبيوتر الأخرى عن بُعد. سيمكنك من الاتصال بجهاز كمبيوتر بعيد آخر واستكشاف الأخطاء وإصلاحها واسترداد الملفات وإظهار للمستخدم كيفية القيام بشيء ما وتنفيذ مهام أخرى.
إنها ميزة رائعة ، ولكن إذا لم تستخدمها مطلقًا أو لا تريد أن يحصل المستخدمون الآخرون على وصول غير مصرح به إلى جهاز الكمبيوتر الخاص بك ، فيمكنك تعطيل Remote Desktop على نظام التشغيل Windows 11.
إذا كنت بحاجة إلى تأمين جهاز الكمبيوتر الخاص بك قدر الإمكان ، هناك شيء واحد يمكنك القيام به هو تعطيل RDP. إليك الطريقة.
كيفية تعطيل Remote Desktop على نظام التشغيل Windows 11
باستخدام Remote Desktop ، يمكن لأي شخص لديه اسم مستخدم وكلمة مرور صحيحين الوصول إلى جهاز الكمبيوتر الخاص بك. إنه ليس أسلوب هجوم شائع ، لكن يمكن أن يحدث. بمجرد وصول المستخدم إلى جهاز الكمبيوتر الخاص بك ، يمكن للجهات الفاعلة الشائنة الوصول إلى ملفاتك وتطبيقاتك وبيانات اعتماد الحساب الأخرى.
تعد RDP ميزة آمنة بشكل عام ، ولكن إذا لم تستخدمها ، فإن تعطيلها يساعد في القضاء على أي هجوم من التهديدات الشائنة المحتملة عن بُعد. لذلك هناك طريقتان لتعطيل RDP ، وسوف نوضح لك كيفية ذلك.
لتعطيل RDP على Windows 11:
- انقر على زر البدء أو اضغط على مفتاح Windows لإطلاق قائمة البدأ وفتح إعدادات.
بدلا من ذلك ، يمكنك استخدام مفتاح Windows + I لفتح تطبيق الإعدادات مباشرة.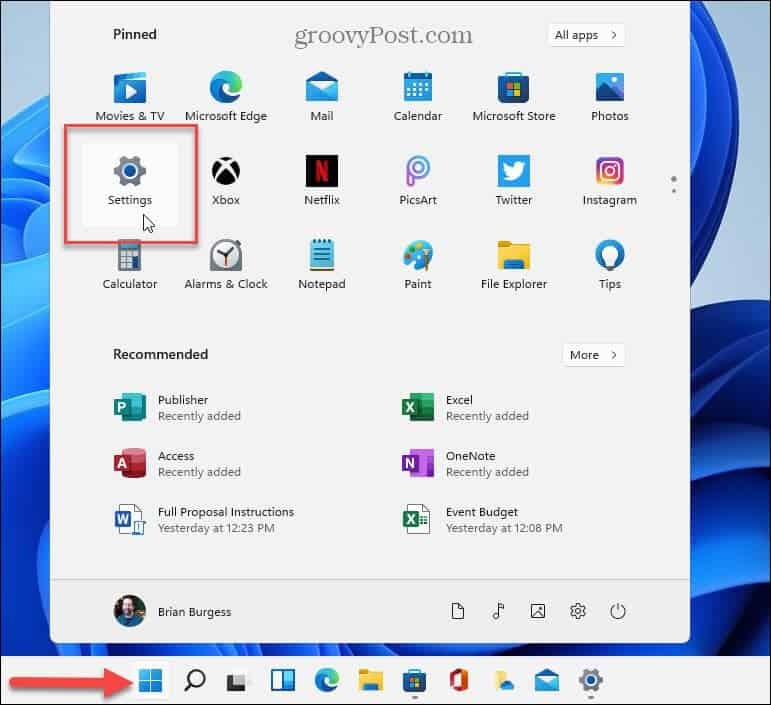
- انقر نظام من الخيارات الموجودة على اليسار وانقر فوق سطح المكتب البعيد الخيار على اليمين.
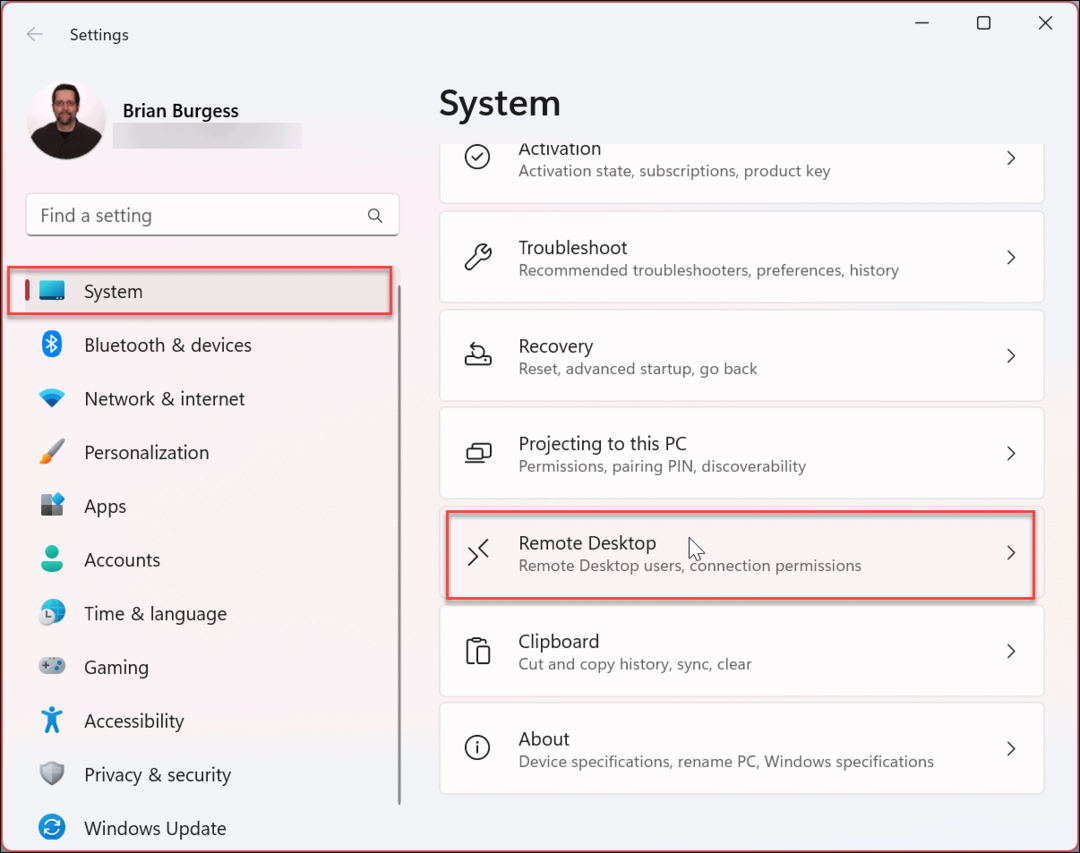
- عندما سطح المكتب البعيد يتم فتح صفحة الخيارات ، قم بتبديل ملف سطح المكتب البعيد يُحوّل عن.
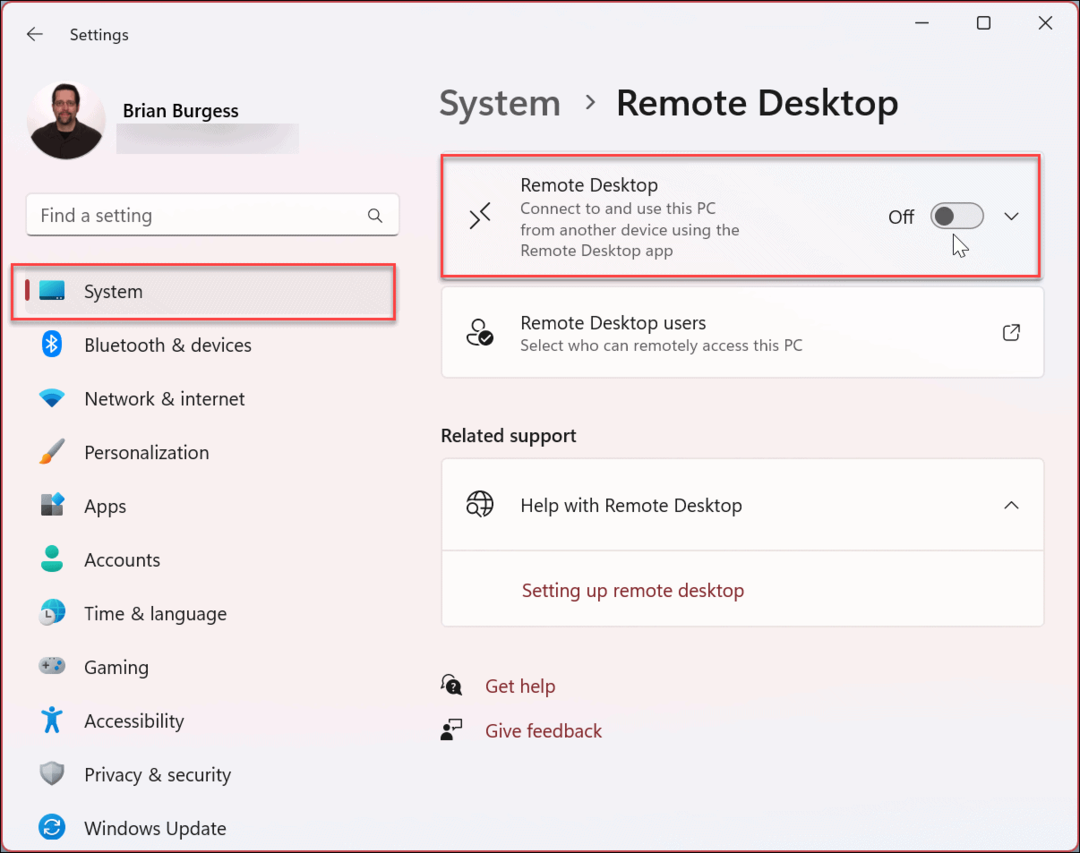
- عندما تظهر رسالة التحقق ، انقر فوق يتأكد زر.
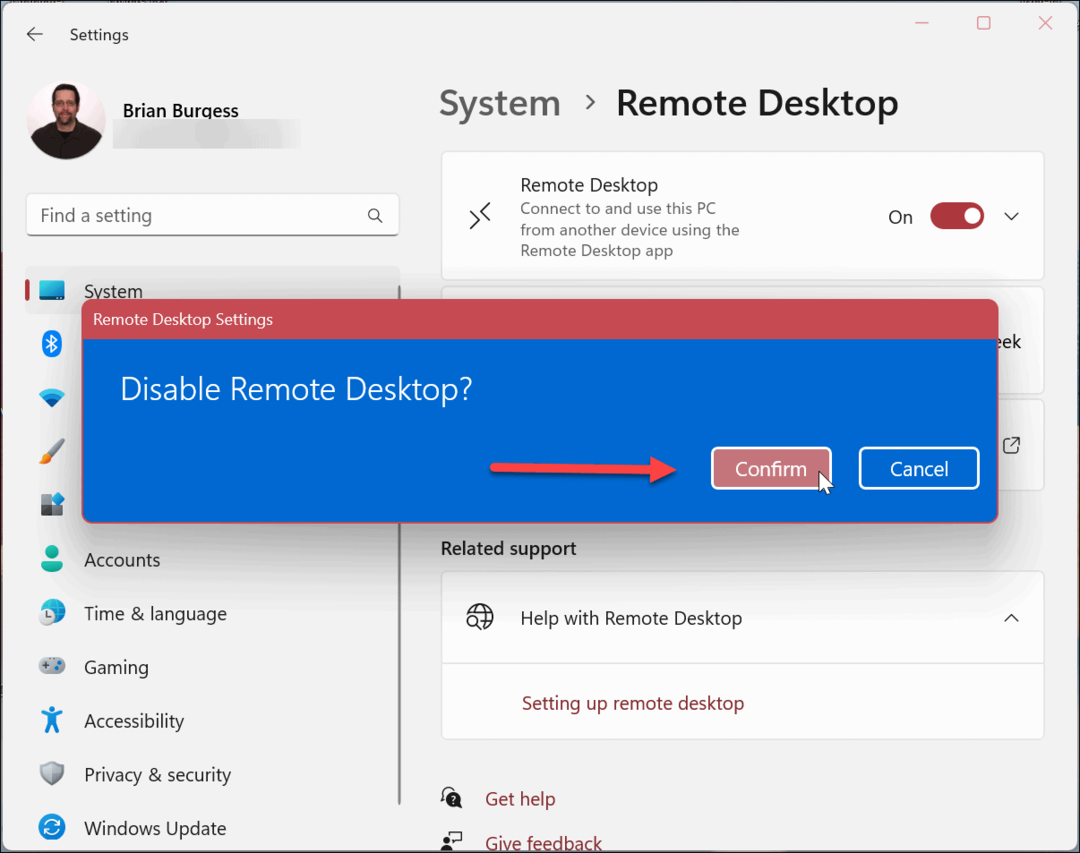
بعد اتباع الخطوات المذكورة أعلاه ، يتم إيقاف تشغيل ميزة Remote Desktop ، ولن تتمكن من الوصول إلى الأجهزة البعيدة أو العكس. ومع ذلك ، إذا كنت بحاجة إلى استخدامه مرة أخرى في المستقبل ، يمكنك ذلك تمكين Remote Desktop على Windows 11.
كيفية تعطيل سطح المكتب البعيد على Windows 11 باستخدام لوحة التحكم
تم نقل العديد من خيارات نظام Windows 11 إلى تطبيق الإعدادات. ومع ذلك ، لا يزال بإمكانك استخدام لوحة التحكم على Windows 11 لإدارة نظامك. يتضمن القدرة على تعطيل RDP.
لتعطيل سطح المكتب البعيد باستخدام لوحة التحكم:
- اضغط على مفتاح Windows.
- يكتب CPL واختر لوحة التحكم تحت افضل مباراة قسم.
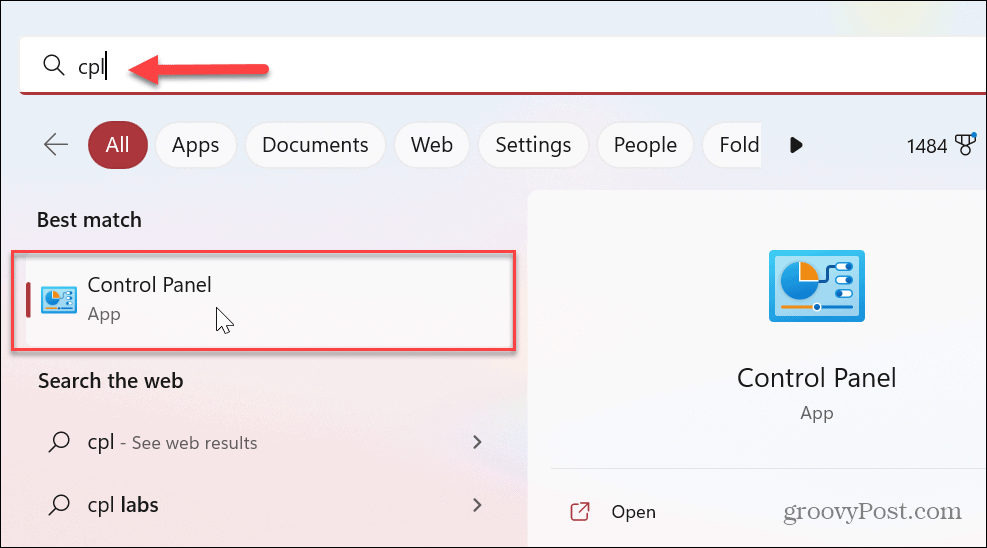
- متى لوحة التحكم يفتح ، انقر فوق النظام والأمن خيار.
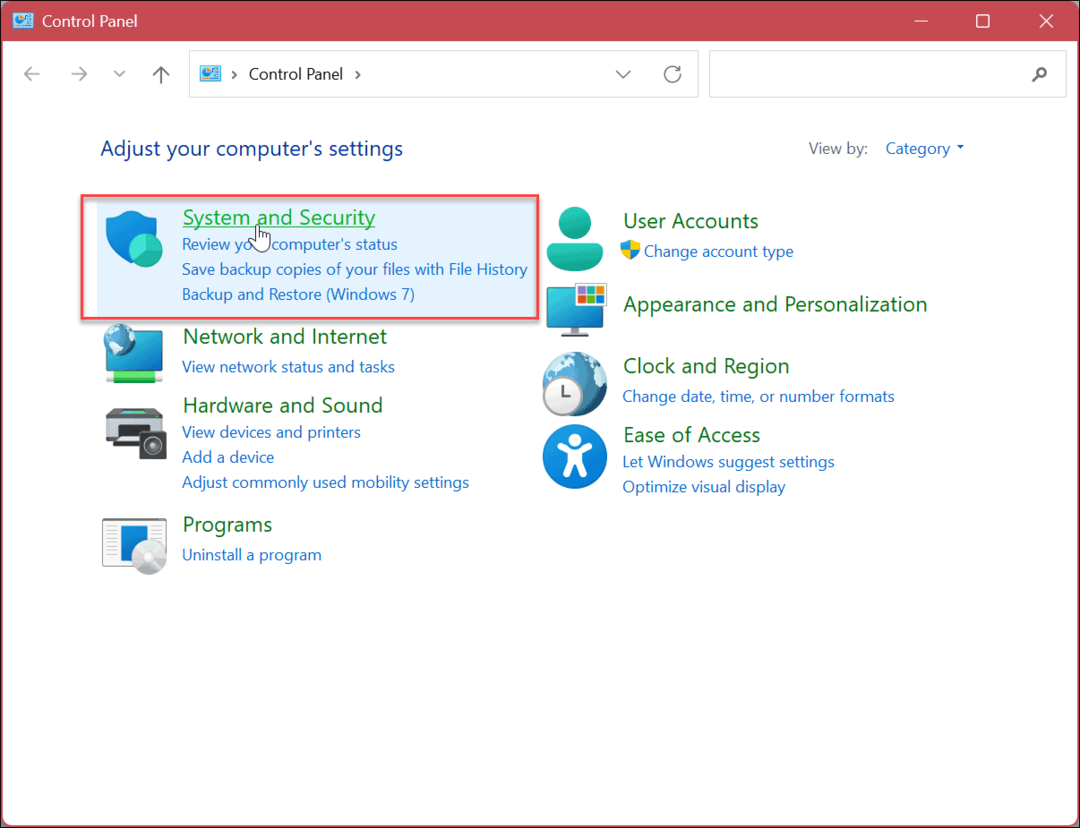
- عندما النظام والأمن الخيارات مفتوحة ، انقر فوق السماح بالوصول عن بعد الارتباط في نظام قسم.
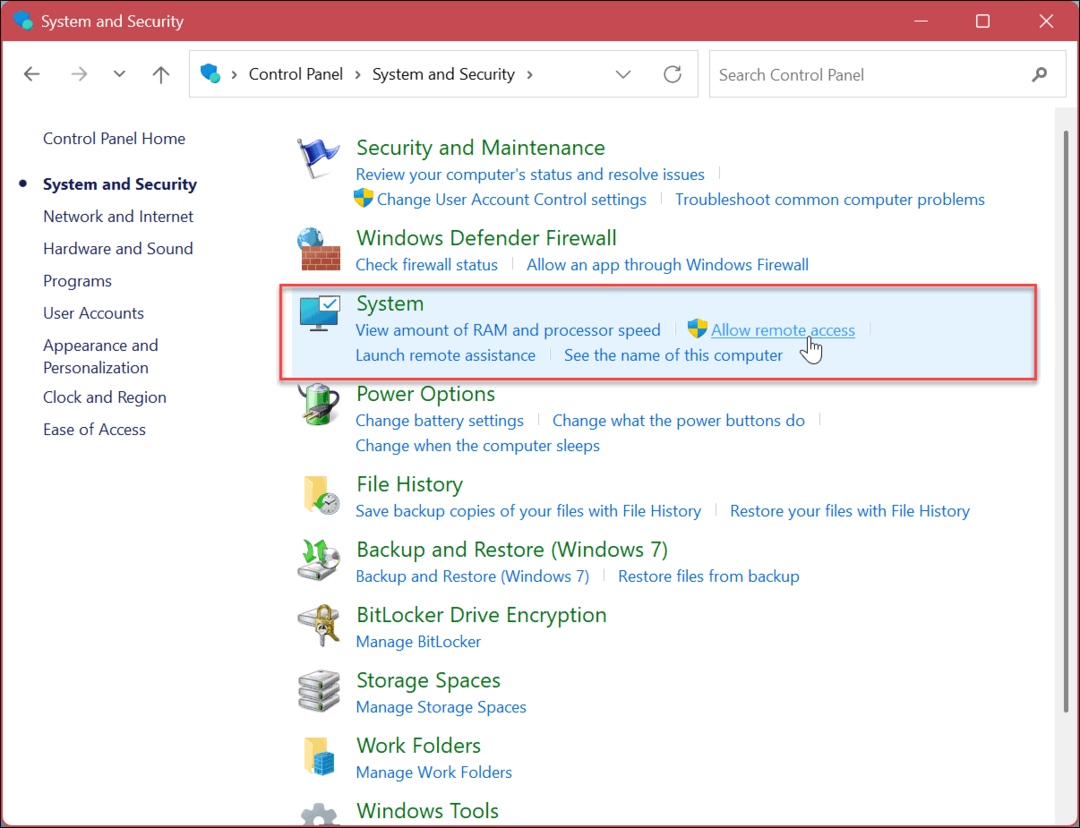
- في ال خصائص النظام نافذة ، حدد لا تسمح بالاتصالات عن بُعد بهذا الكمبيوتر خيار.
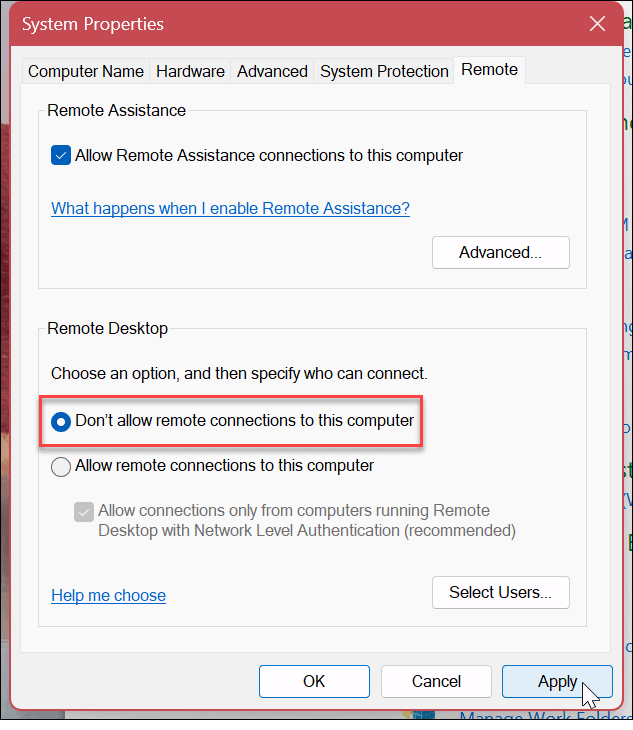
- انقر يتقدم و نعم للتحقق من الاختيار. لن يكون هناك إشعار تأكيد باستخدام هذه الطريقة. بدلا من ذلك ، فإن خصائص النظام سيتم إغلاق النافذة ، ويمكنك الاستمرار في الإغلاق من لوحة التحكم.
كيفية استخدام PowerShell لتعطيل RDP على Windows 11
إذا كنت لا تحب استخدام واجهة المستخدم الرسومية وتفضل استخدام الأوامر ، فيمكنك تعطيل سطح المكتب البعيد باستخدام محطة Windows PowerShell. يمكنك استخدام أمرين. أحدهما يعطل RDP ، ويعطل الأمر الآخر RDP من خلال جدار حماية Windows.
لاستخدام PowerShell لتعطيل RDP:
- اضغط على مفتاح Windows.
- يكتب بوويرشيل وانقر تشغيل كمسؤول من بوويرشيل خيارات على اليمين.
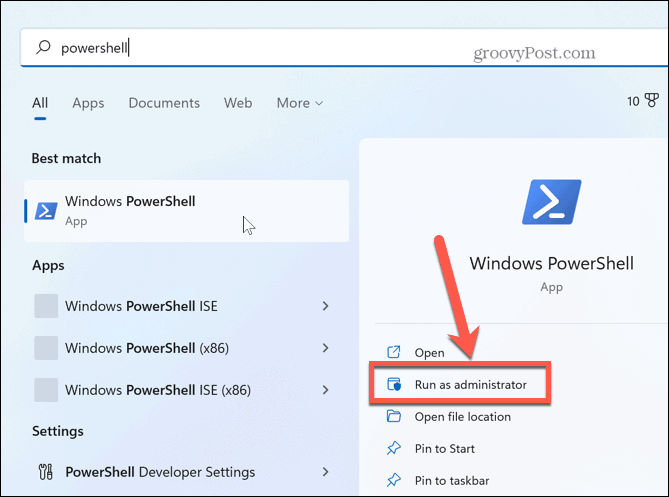
- عندما محطة PowerShell يفتح ، أدخل الأمر التالي واضغط على Enter.
Set-ItemProperty -Path 'HKLM: \ System \ CurrentControlSet \ Control \ Terminal Server' -name "fDenyTSConnections" - القيمة 1
- الآن ، قم بتشغيل الأمر التالي:
Disable-NetFirewallRule -DisplayGroup "Remote Desktop"
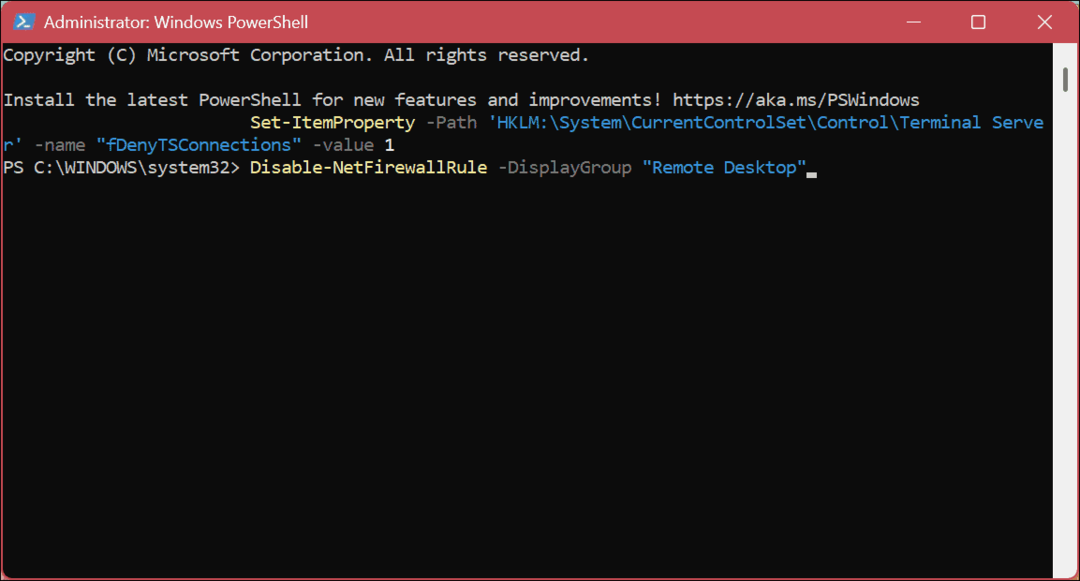
الوصول عن بعد إلى جهاز كمبيوتر يعمل بنظام Windows
كان RDP جزءًا من Windows منذ أيام XP وهو ميزة في Windows 11. ومع ذلك ، على الرغم من كونها بسيطة ، إلا أنها قد تشكل مخاطرة أمنية ويجب عدم تمكينها إلا إذا كنت تستخدمها وتحتاجها. إذا كنت قد استخدمته في الماضي ولكنك لم تعد بحاجة إليه ، فيمكنك تعطيل Remote Desktop بأمان على نظام التشغيل Windows 11.
أيضًا ، إذا كنت ترغب في تعزيز بعض أمان جلسات RDP ، فتعرف على تغيير منفذ RDP على نظام التشغيل Windows. إذا كنت لا تستخدم Windows 11 حتى الآن وتحتاج إلى بدء جلسة عمل عن بُعد ، فيمكنك أيضًا استخدم RDP على نظام التشغيل Windows 10.
بالإضافة إلى Windows ، يمكنك الاتصال بأنظمة أساسية أخرى باستخدام Remote Desktop. على سبيل المثال ، ربما تحتاج إلى عن بعد في نظام التشغيل macOS أو Linux آلة. أو قد تحتاج إلى خيار سطح المكتب البعيد في Android من نظام Windows الخاص بك.
ومن الجدير بالذكر أيضًا أن الأدوات المساعدة المجانية تسمح بجلسات عن بُعد عبر الأنظمة الأساسية. على سبيل المثال ، تحقق من برنامج TeamViewer، والتي ستمكّن الاتصالات من Windows إلى Mac. أو تحقق من سطح المكتب البعيد من Chrome للسماح بجلسة عن بُعد من جهاز Chromebook أو Android إلى جهاز آخر.
كيفية البحث عن مفتاح منتج Windows 11 الخاص بك
إذا كنت بحاجة إلى نقل مفتاح منتج Windows 11 الخاص بك أو كنت بحاجة إليه فقط لإجراء تثبيت نظيف لنظام التشغيل ، ...
كيفية مسح Google Chrome Cache وملفات تعريف الارتباط وسجل التصفح
يقوم Chrome بعمل ممتاز في تخزين محفوظات الاستعراض وذاكرة التخزين المؤقت وملفات تعريف الارتباط لتحسين أداء متصفحك عبر الإنترنت. كيف ...

