كيفية إيقاف تشغيل أصوات إشعارات التطبيقات على نظام Windows
مايكروسوفت ويندوز 10 نظام التشغيل Windows 11 بطل / / April 03, 2023

آخر تحديث في

يمكن أن تكون إشعارات تطبيقات Windows لا تقدر بثمن. ومع ذلك ، قد ترغب في إيقاف تشغيل أصوات إشعارات التطبيق على Windows للعمل بدون تشتيت. إليك الطريقة.
يعد ظهور إشعارات التطبيق على شاشتك مفيدًا في العديد من المواقف. ومع ذلك ، إذا كان جهاز الكمبيوتر الخاص بك يصدر صوتًا باستمرار عند ظهور الإشعارات على شاشتك ، فقد يكون التعامل معها مزعجًا.
تنبهك إشعارات النظام والتطبيقات إلى الأشياء التي تحتاج إلى انتباهك. إذا تلقيت إشعارات مستمرة ، فقد تكون الأصوات مزعجة لك ولمن حولك ممن يحاولون إنجاز الأمور.
والخبر السار هو أنه يمكنك إيقاف تشغيل أصوات الإشعارات على Windows ولكن لا تزال ترى النوافذ المنبثقة للإشعارات نفسها. سنشرح كيفية تعطيل أصوات الإشعارات على Windows.
هل يمكنك تعطيل أصوات إشعارات التطبيق على نظام Windows؟
يمكنك إيقاف تشغيل أصوات الإشعارات على Windows باستخدام إرشاداتنا المباشرة. مع وجود عدد أقل من الضوضاء الصادرة من جهاز الكمبيوتر الخاص بك ، يمكن أن يكون أقل تشتيتًا لك وللأشخاص الآخرين الموجودين على مرمى البصر ، ولكنه لا يزال يسمح لك بالحصول على المعلومات المهمة من التطبيقات على شاشتك.
تجدر الإشارة أيضًا إلى أنه يمكنك إيقاف تشغيل أصوات إشعارات التطبيقات على نظامي التشغيل Windows 10 و 11. سنغطي كلا الإصدارين بدءًا من Windows 10.
كيفية إيقاف تشغيل أصوات إشعارات التطبيقات على نظام التشغيل Windows 10
إذا كنت ترغب في إيقاف تشغيل الصوت لإشعارات Windows 10 ، فيمكنك القيام بذلك عبر تطبيق الإعدادات.
لتعطيل أصوات إعلامات التطبيق على نظام التشغيل Windows 10 ، استخدم الخطوات التالية:
- اضغط على مفتاح Windows لإطلاق قائمة البدأ واختر إعدادات.
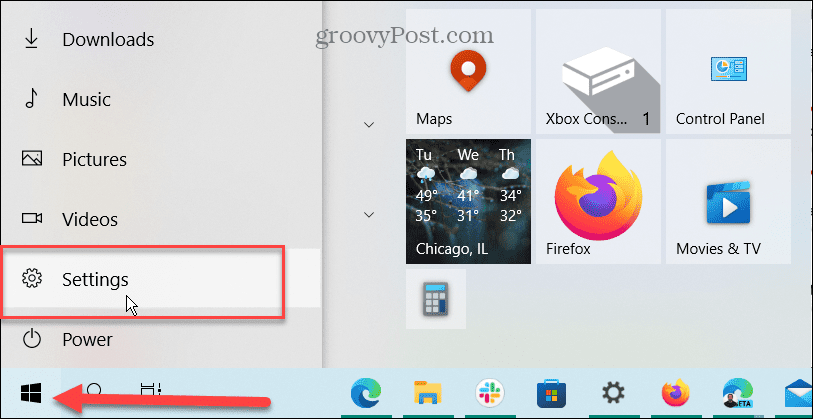
- عند تشغيل الإعدادات ، افتح النظام> الإخطارات والإجراءات.
- قم بالتمرير لأسفل إلى ملف احصل على إشعارات من هؤلاء المرسلين قسم واختيار التطبيق. على سبيل المثال ، نحن نحدد تطبيق التقويم ، ولكن يمكنك اختيار أي شخص لا تريد أصوات التنبيه منه.
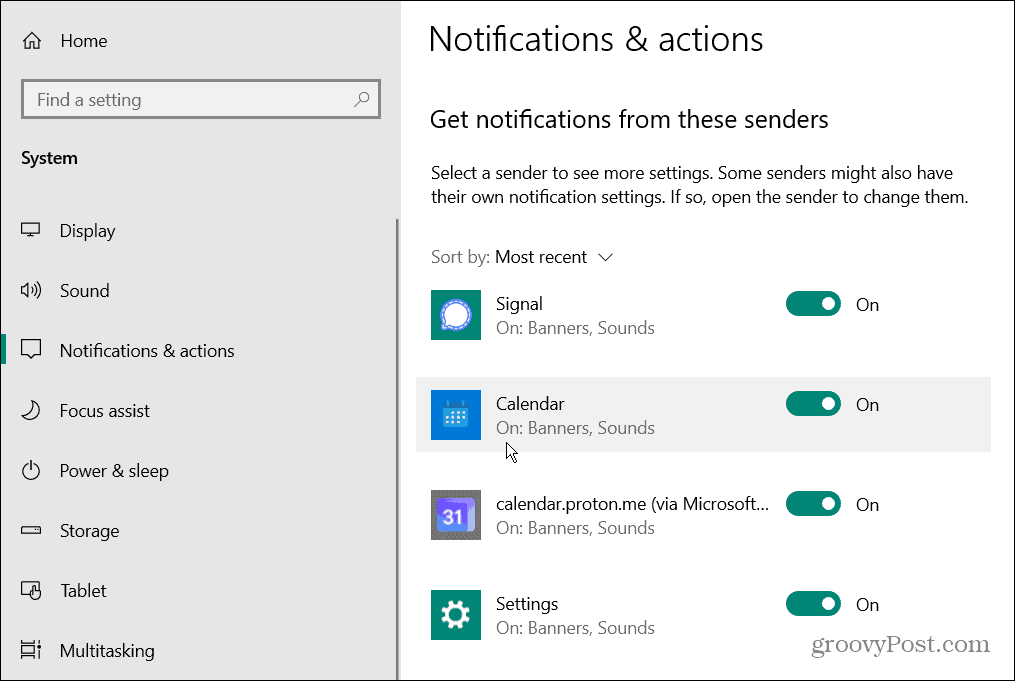
- تحت إشعارات قسم ، تأكد من إشعارات تم تمكين التبديل.
- قم بتبديل ملف قم بتشغيل صوت عند وصول إشعار يُحوّل.
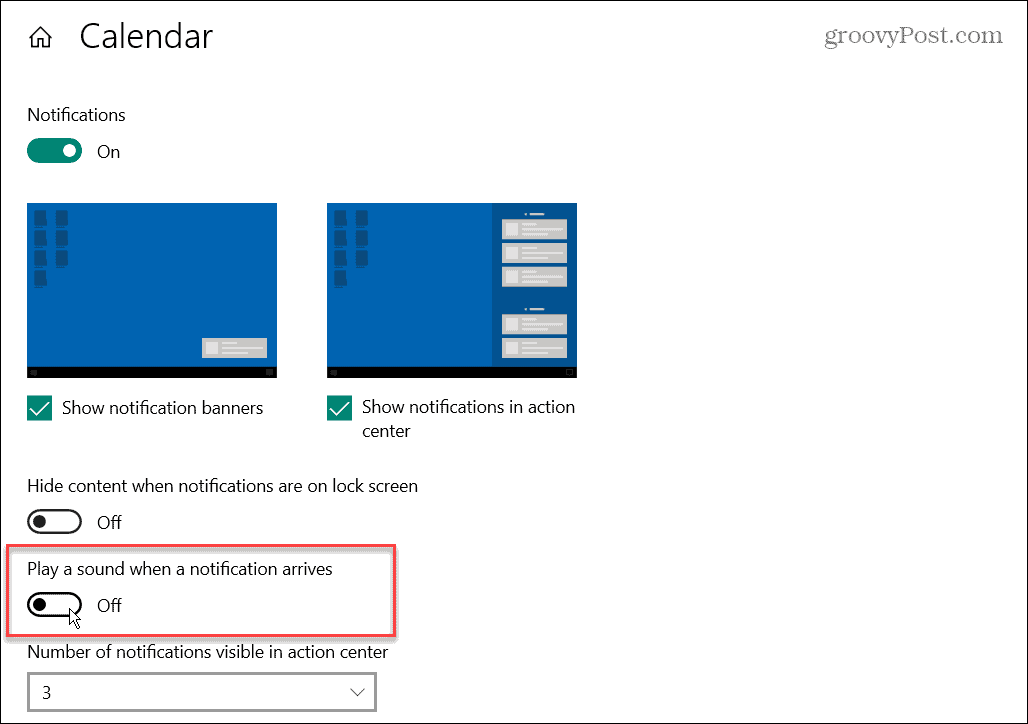
- اتبع الخطوات المذكورة أعلاه لإيقاف تشغيل أصوات الإشعارات على Windows للتطبيقات الأخرى التي تريدها.
الآن ستظل التطبيقات التي تقوم بتكوينها تظهر إشعارات على الشاشة ولكنها لن تصدر صوتًا بعد الآن. لاحظ أيضًا أن الإشعارات ستظل مدرجة في مركز التحكم عند وصولهم.
كيفية تعطيل جميع أصوات إعلامات التطبيق على نظام التشغيل Windows 10
إذا لم يكن التنقل بين التطبيقات واحدًا تلو الآخر لإيقاف تشغيل أصوات الإشعارات أمرًا لا تفضله ، فيمكنك إيقاف تشغيل أصوات الإشعارات لجميع التطبيقات على Windows. ومع ذلك ، ضع في اعتبارك أنك لن تسمع أصوات إشعارات من أي من تطبيقاتك التي تستخدم هذا المسار.
لإيقاف تشغيل جميع أصوات إشعارات التطبيق على نظام التشغيل Windows 10:
- اضغط على مفتاح Windows لعرض ال قائمة البدأ وانقر إعدادات.
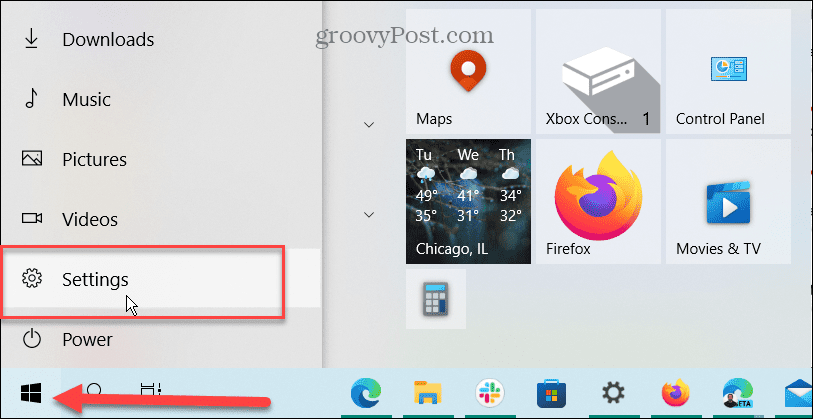
- الآن ، انتقل إلى النظام> الإخطارات والإجراءات.
- قم بالتمرير لأسفل وإلغاء تحديد السماح للإعلام بتشغيل الأصوات خيار.
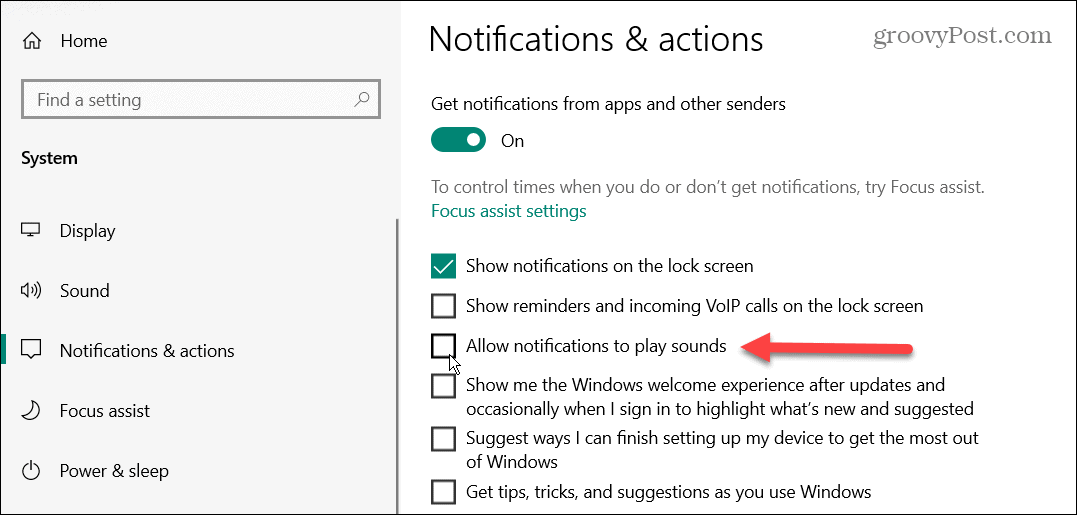
الآن ، من الآن فصاعدًا ، ستستمر في تلقي إشعارات محمصة مرئية في الزاوية اليمنى السفلية من الشاشة. أيضًا ، سيسرد Action Center إشعارات التطبيق - لكنك لن تسمع إشعارات مسموعة لأي تطبيقات.
كيفية إيقاف تشغيل أصوات إعلام التطبيق على نظام التشغيل Windows 11
بالإضافة إلى إيقاف تشغيل أصوات الإشعارات على نظام التشغيل Windows 10 ، يمكنك القيام بذلك على نظام التشغيل Windows 11 أيضًا. كما هو الحال في نظام التشغيل Windows 10 ، تكون العملية مباشرة ولكنها تبدو مختلفة في تطبيق إعدادات Windows 11.
لتعطيل أصوات إعلامات التطبيق على نظام التشغيل Windows 11 ، قم بما يلي:
- اضغط على مفتاح Windows على لوحة المفاتيح الخاصة بك وانقر فوق إعدادات من قائمة البدأ.

- يختار الإعدادات> الإخطارات.
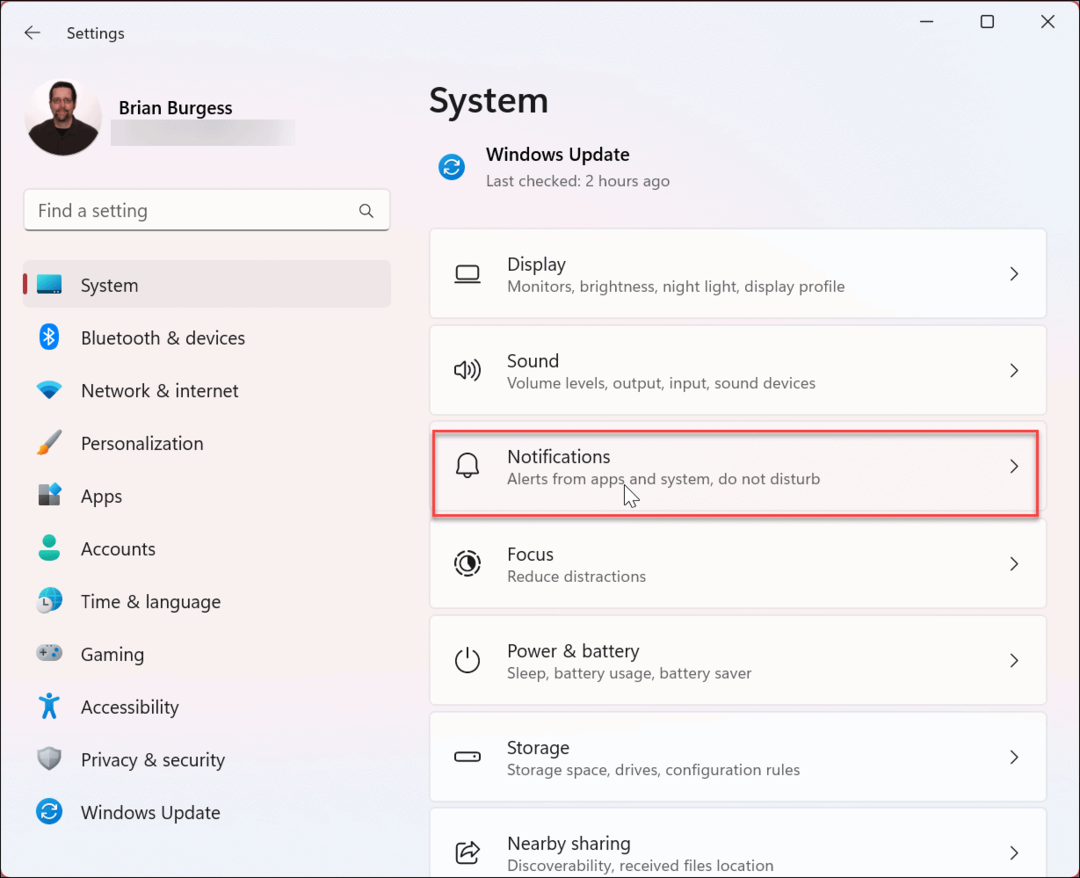
- انقر فوق التطبيق الذي تريد تعطيل أصوات الإشعارات. في مثالنا ، نختار بريد برنامج.
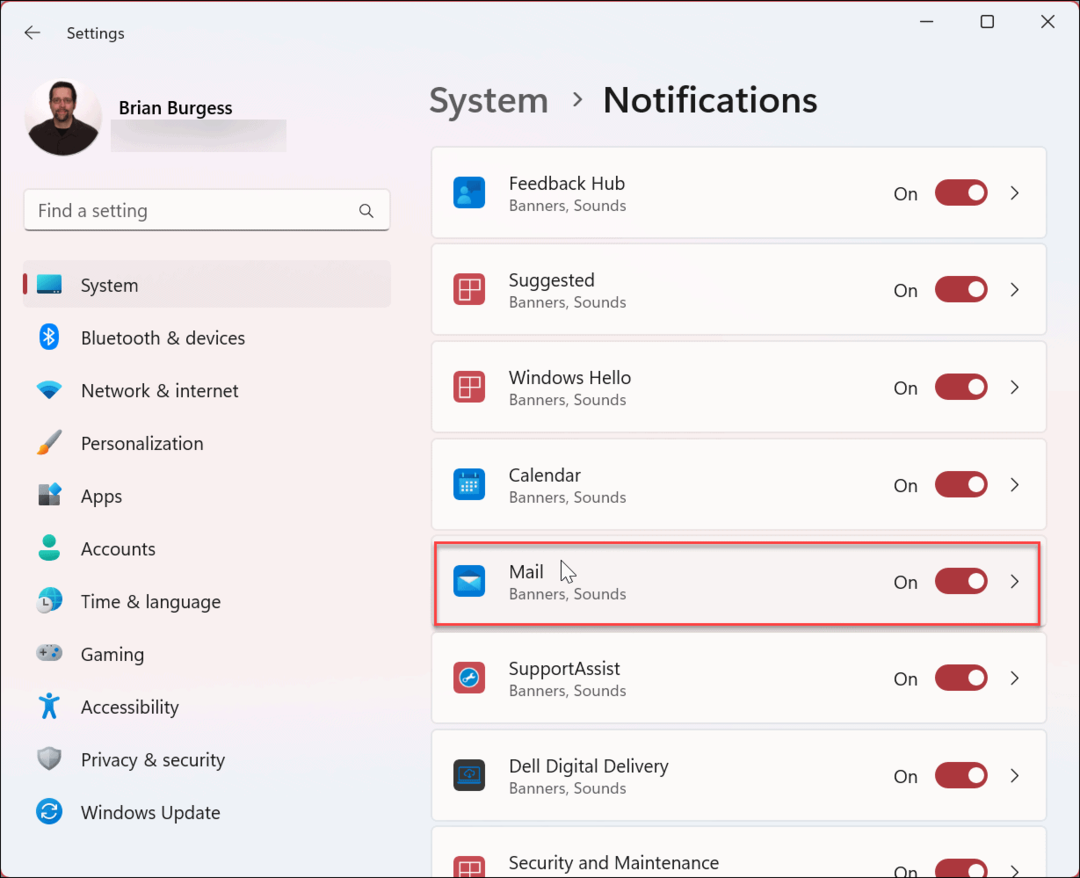
- قم بالتمرير لأسفل إلى الخيارات وقم بتبديل ملف قم بتشغيل صوت عند وصول إشعار خيار.
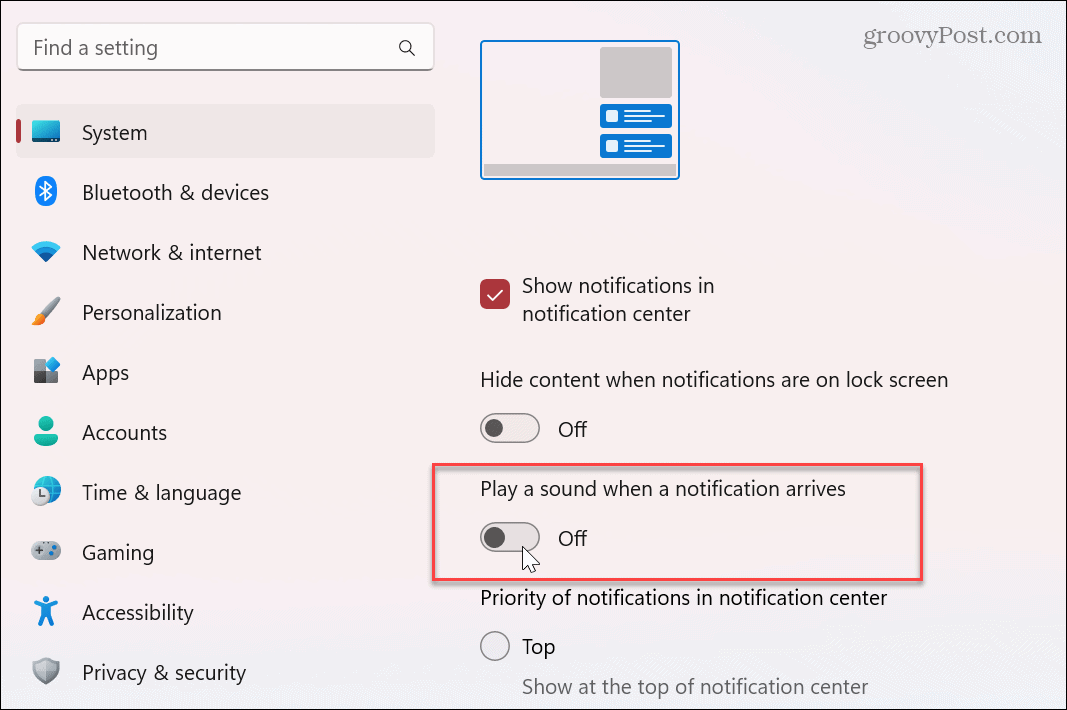
من الآن فصاعدًا ، لن تتلقى بعد الآن إشعارات صوتية من هذا التطبيق المحدد. ومع ذلك ، ستستمر في تلقي إشعارات محمصة تنطلق من الزاوية اليمنى السفلية للشاشة وتعرض في مركز العمل على جهاز الكمبيوتر الخاص بك.
كيفية إيقاف تشغيل جميع أصوات إعلامات التطبيق على نظام التشغيل Windows 11
إذا كنت تفضل تعطيل جميع إشعارات التطبيق بدلاً من تعطيل الصوت بشكل فردي ، فيمكنك ذلك. لاحظ أنه عند استخدام هذا الخيار ، لن يقوم أي من تطبيقاتك بتشغيل إشعار صوتي ولكنه سيعرض واحدًا على شاشتك.
قم بإيقاف تشغيل جميع أصوات إشعارات التطبيق على نظام التشغيل Windows 11:
- اضغط على مفتاح Windows وفتح إعدادات.
- يفتح النظام> الإخطارات وتوسيع إشعارات الخيار في الأعلى.
- قم بإلغاء تحديد ملف السماح للإشعارات بتشغيل الأصوات خيار.
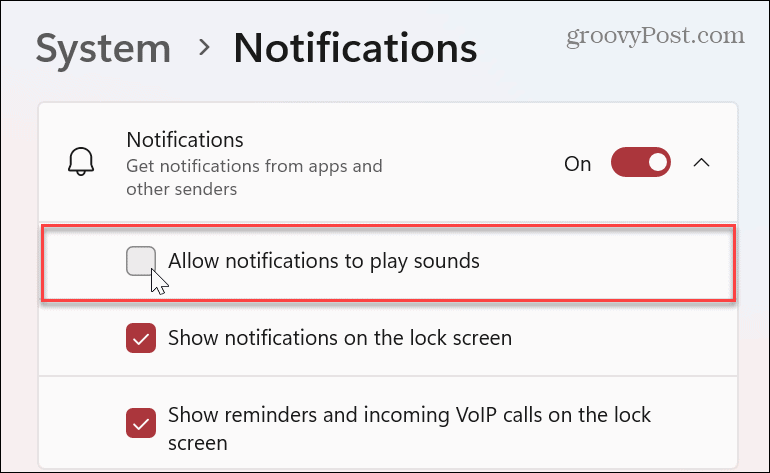
الآن ، لن يقوم Windows 11 بتشغيل الأصوات عند عرض إشعار. يعد هذا الخيار أفضل إذا كنت ترغب في تعطيل جميع أصوات الإشعارات بضربة واحدة وليس بشكل فردي.
إدارة إخطارات وأصوات Windows
إذا كنت تستمتع بخيار عرض إشعارات التطبيق على شاشتك ، ولكن يبدو أن الإشعار يزعجك ، فاستخدم الخطوات المذكورة أعلاه لإيقاف تشغيل الأصوات. الشيء الجيد الآخر هنا هو أنه يمكنك تعطيل الأصوات في Windows 10 و 11 ؛ عليك أن تعرف أين تبحث.
عندما يتعلق الأمر بإشعارات Windows ، هناك أشياء أخرى يمكنك القيام بها للمساعدة في إدارتها. على سبيل المثال ، يمكنك تعطيل إشعارات التحديث على Windows 11. وإذا وجدت أن الإشعارات تشتت الانتباه ، فيمكنك ذلك حظر الإخطارات على Windows 11.
إذا لم تكن تستخدم Windows 11 حتى الآن ، فلا داعي للقلق. على سبيل المثال ، يمكنك إدارة سلوك إشعار التطبيق على نظام التشغيل Windows 10. بالإضافة إلى ذلك ، قد تكون مهتمًا بتعلم كيفية القيام بذلك إظهار الإخطارات في وضع توفير شحن البطارية على نظام التشغيل windows 10.
كيفية البحث عن مفتاح منتج Windows 11 الخاص بك
إذا كنت بحاجة إلى نقل مفتاح منتج Windows 11 الخاص بك أو كنت بحاجة إليه فقط لإجراء تثبيت نظيف لنظام التشغيل ، ...
كيفية مسح Google Chrome Cache وملفات تعريف الارتباط وسجل التصفح
يقوم Chrome بعمل ممتاز في تخزين محفوظات الاستعراض وذاكرة التخزين المؤقت وملفات تعريف الارتباط لتحسين أداء متصفحك عبر الإنترنت. كيف ...
