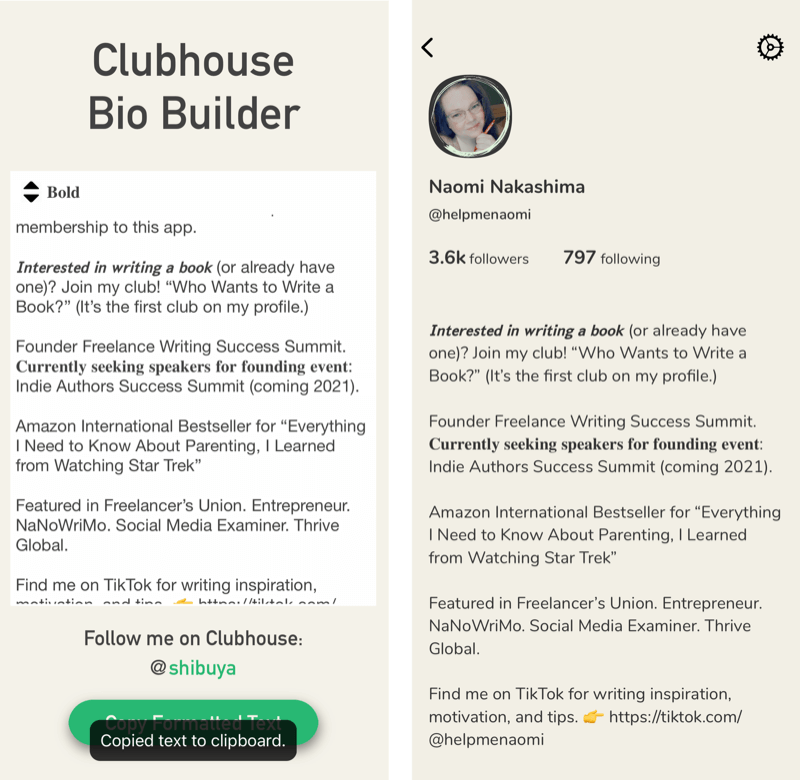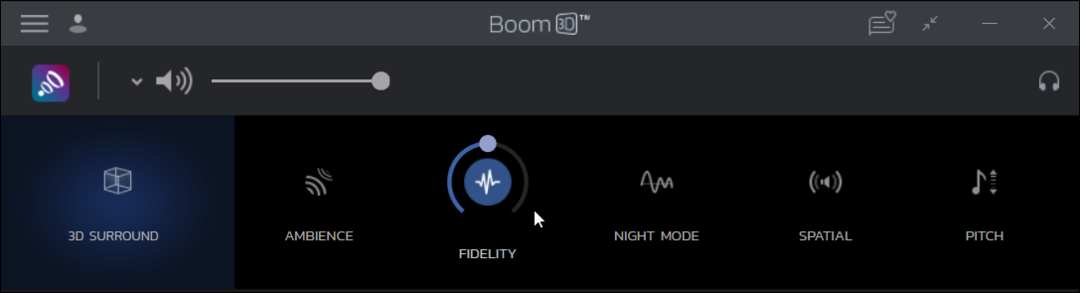كيفية إعادة تعيين تطبيق الإعدادات على نظام التشغيل Windows 11
مايكروسوفت نظام التشغيل Windows 11 بطل / / April 03, 2023

آخر تحديث في

يعد تطبيق الإعدادات جزءًا مهمًا من تجربة Windows 11. إذا توقف عن العمل ، يمكنك إعادة تعيين تطبيق الإعدادات على Windows 11 باستخدام هذا الدليل.
يعد تطبيق الإعدادات على نظام التشغيل Windows 11 أمرًا ضروريًا لإدارة نظام Windows 11 وتكوينه. إنه تطبيق الواجهة الحديث الذي يهدف إلى استبدال لوحة التحكم على جهاز الكمبيوتر الخاص بك للوصول إلى إعدادات النظام والتطبيقات المختلفة.
يمكنك التحكم في ميزات النظام والتطبيق ، وإدارة ميزات التخصيص لتغيير شكل نظام التشغيل ومظهره ، وتغيير إعدادات النظام الأخرى. ومع ذلك ، في بعض الأحيان لا يتم تشغيل تطبيق الإعدادات أو يتعطل بشكل متكرر.
إذا كان تطبيق الإعدادات لا يعمل على جهاز الكمبيوتر الذي يعمل بنظام Windows 11 ، فيمكنك إعادة تعيين التطبيق على Windows 11 حتى يعمل. إليك الطريقة.
كيفية إعادة تعيين الإعدادات على Windows 11
إحدى الطرق التي يمكنك استخدامها لإعادة تعيين الإعدادات هي استخدام تطبيق الإعدادات. لذلك ، يعمل هذا الخيار بشكل أفضل إذا كان بإمكانك تشغيل الإعدادات ولكن لديك مشكلة في أن التطبيق غير مستقر أو معطل. إذا حدث ذلك ، نأمل أن تتمكن من تشغيله لفترة كافية قبل أن يتعطل.
ملحوظة: للحفاظ على استقرار الإعدادات قدر الإمكان حتى تتمكن من إعادة تعيين التطبيق ، حاول ذلك قم بتشغيل Windows 11 في الوضع الآمن أولاً.
لإعادة ضبط تطبيق الإعدادات على نظام التشغيل Windows 11:
- اضغط على مفتاح Windows على لوحة المفاتيح لفتح ملف قائمة البدأ.
- يكتب إعدادات، انقر بزر الماوس الأيمن فوق ملف إعدادات التطبيق تحت افضل مباراة ، وانقر إعدادات التطبيقات.
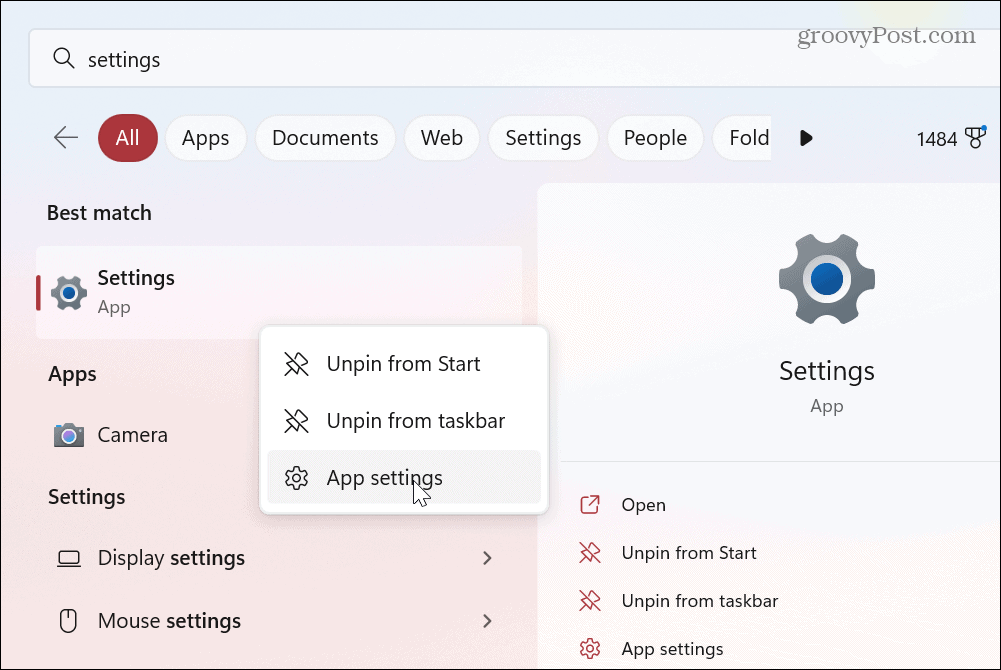
- عندما تفتح شاشة إعدادات التطبيق ، قم بالتمرير لأسفل على الجانب الأيسر ، وانقر فوق إعادة ضبط زر مرتين.
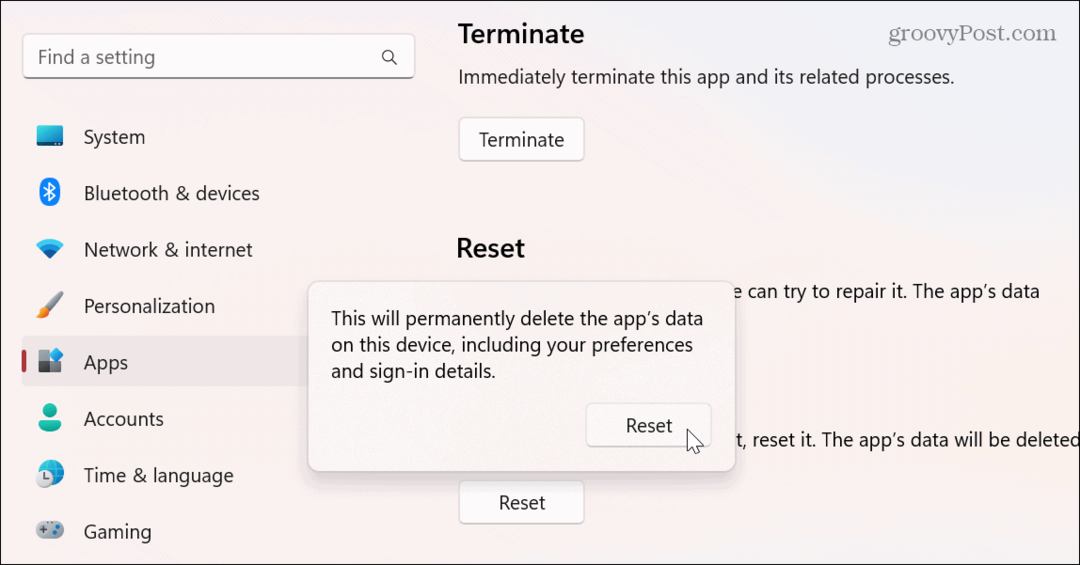
بعد اكتمال عملية إعادة الضبط ، تُحذف جميع البيانات ويغلق التطبيق ويُعاد تثبيته على إعدادات المصنع. بعد إعادة تعيين التطبيق ، انقر فوق زر البدء أو ضرب الخاص بك مفتاح النافذة لتشغيل الإعدادات ومعرفة ما إذا كانت تعمل بعد إعادة التعيين.
بدلاً من ذلك ، يمكنك الضغط على اختصار لوحة المفاتيح مفتاح Windows + I لتشغيل الإعدادات مباشرة.
استخدم PowerShell لإعادة تعيين تطبيق الإعدادات على Windows 11
إذا لم يعمل الخيار أعلاه أو إذا كنت تريد اتخاذ مسار مختلف ، يمكنك استخدام أوامر PowerShell لإعادة ضبط تطبيق الإعدادات على نظام التشغيل Windows 11.
لإعادة تعيين تطبيق الإعدادات باستخدام PowerShell ، قم بما يلي:
- اضغط على مفتاح Windows، يكتب بوويرشيل، وانقر فوق تشغيل كمسؤول الخيار في اللوحة اليمنى.
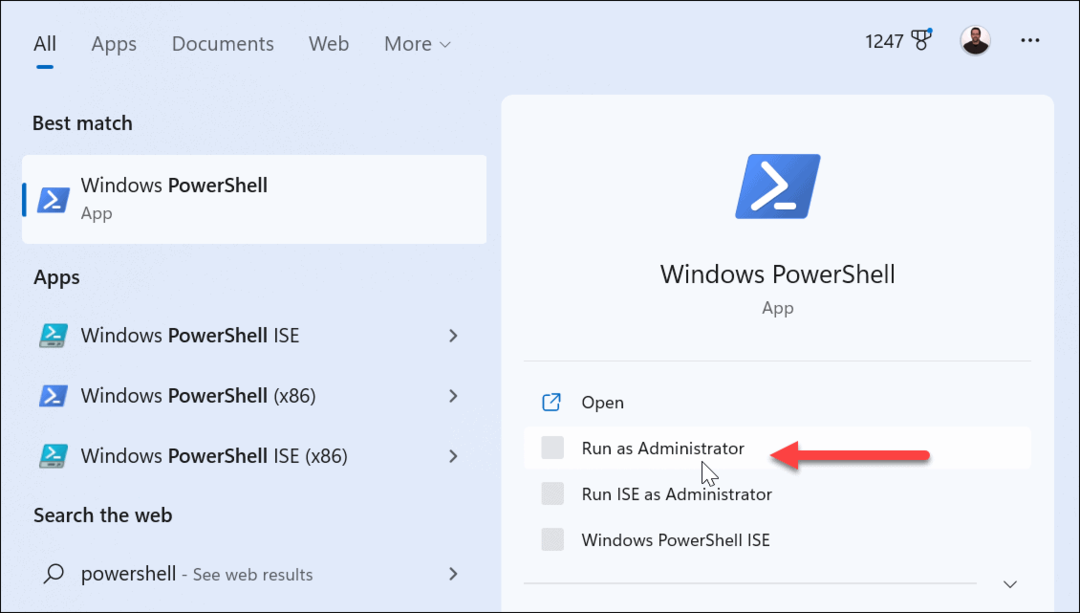
- عند تشغيل PowerShell ، قم بتشغيل الأمر التالي واضغط يدخل.
Get-AppxPackage * Windows. ImmersiveControlPanel * | إعادة تعيين- AppxPackage

عند تشغيل الأمر ، لن يحدث شيء سوى وميض سريع لشاشتك. لن تكون هناك شاشة تحقق ، ولكن بعد تشغيل الأمر ، سيقوم التطبيق بإعادة تثبيت تطبيق الإعدادات وإعادة تعيينه إلى الإعدادات الافتراضية على نظام التشغيل Windows 11.
بعد تشغيل الأمر ، انقر فوق زر البدء أو اضغط على مفتاح Windows وابدأ تشغيل تطبيق الإعدادات للتحقق من أنه يعمل. من المهم أيضًا ملاحظة أنه يمكنك استخدام مفتاح Windows + I لتشغيل الإعدادات مباشرة.

إصلاح نظام التشغيل Windows 11
أقل من إعادة تعيين جميع التطبيقات أو إجراء ملف استعادة النظام، أ اعدادات المصنع، أو أ التمهيد النظيف، باستخدام أحد الخيارات أعلاه ، يجب أن يعمل تطبيق الإعدادات مرة أخرى على جهاز الكمبيوتر الذي يعمل بنظام Windows 11. قبل أن تبدأ ، تأكد من أن لديك ملف نسخة احتياطية كاملة لجهاز الكمبيوتر الخاص بك حتى تستطيع استعادة النظام الخاص بك إذا حدث خطأ ما.
هناك جوانب أخرى من Windows 11 قد تحتاج إلى إعادة تعيينها أو إصلاحها. على سبيل المثال ، إذا كانت لديك مشكلات في شريط المهام ، يمكنك ذلك إعادة تعيين إعدادات شريط المهام. لذلك ، عندما يتعلق الأمر بالتطبيقات ، هناك بعض الأشياء التي قد تحتاج إلى القيام بها لتحسين الأداء تعطيل تطبيقات بدء التشغيل أو تعلم إلغاء تثبيت التطبيقات على Windows 11.
وإذا كنت لا تستخدم Windows 11 حتى الآن ، فنحن نوفر لك ما تريد. على سبيل المثال ، يمكنك إعادة تعيين التطبيقات على نظام التشغيل Windows 10.
كيفية البحث عن مفتاح منتج Windows 11 الخاص بك
إذا كنت بحاجة إلى نقل مفتاح منتج Windows 11 الخاص بك أو كنت بحاجة إليه فقط لإجراء تثبيت نظيف لنظام التشغيل ، ...
كيفية مسح Google Chrome Cache وملفات تعريف الارتباط وسجل التصفح
يقوم Chrome بعمل ممتاز في تخزين محفوظات الاستعراض وذاكرة التخزين المؤقت وملفات تعريف الارتباط لتحسين أداء متصفحك عبر الإنترنت. كيف ...