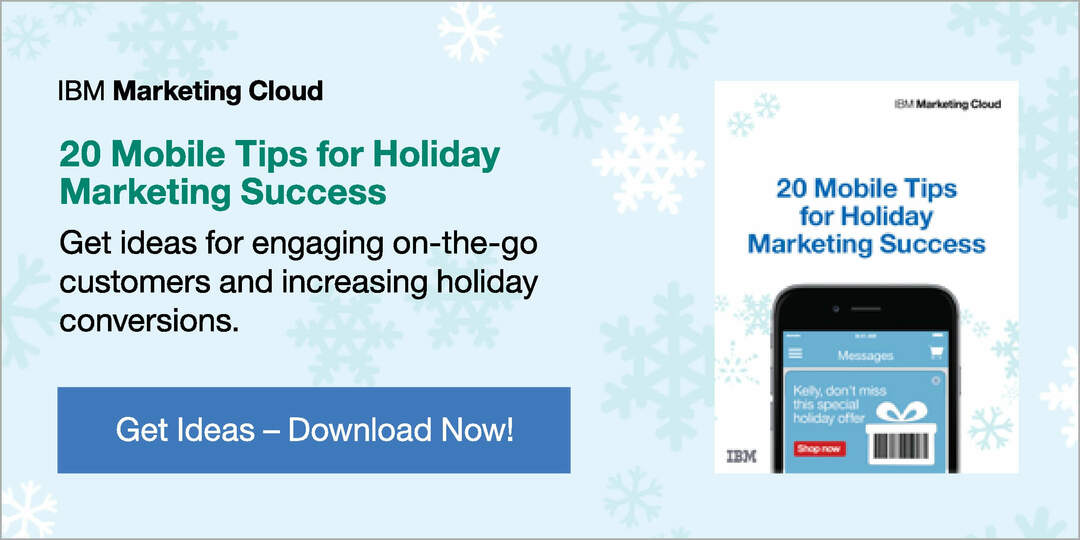كيفية جعل جهاز الكمبيوتر الذي يعمل بنظام Windows 11 يعمل بشكل أسرع
مايكروسوفت نظام التشغيل Windows 11 بطل / / April 03, 2023

آخر تحديث في

إذا كان جهاز الكمبيوتر الخاص بك بطيئًا عند بدء تشغيله ، فهناك بعض الخطوات التي يمكنك اتخاذها لجعل جهاز الكمبيوتر الذي يعمل بنظام Windows 11 يعمل بشكل أسرع. يوضح هذا الدليل كيفية القيام بذلك.
إذا بدا جهاز الكمبيوتر الذي يعمل بنظام Windows 11 بطيئًا أثناء عملية التمهيد ، فهناك طرق يمكنك من خلالها التمهيد بشكل أسرع.
إذا كنت لا تستخدم وضع السكون أو وضع السبات وقم بإيقاف تشغيل جهاز الكمبيوتر الخاص بك في كل مرة تنتهي فيها من ذلك ، فقد يكون انتظار بدء تشغيله أمرًا مزعجًا. هذا صحيح بشكل خاص عندما تحتاج إلى إنجاز الأشياء.
يمكنك تعطيل تطبيقات بدء التشغيل ، وتمكين ميزة بدء التشغيل السريع ، وتثبيت أجهزة جديدة ، والمزيد لتسريع وقت التمهيد. إليك ما يمكنك فعله لجعل Windows 11 تمهيدًا بشكل أسرع.
كيفية تمكين بدء التشغيل السريع على Windows 11
ال بدء سريع تسمح الميزة الموجودة على نظام التشغيل Windows 11 لنظامك بالبدء بشكل أسرع بعد إيقاف تشغيله. لسوء الحظ ، فإنه لا يحفظ تطبيقاتك المفتوحة كما يفعل وضع الإسبات ، ولكن نظام التشغيل ينتقل إلى وضع السبات الذي يساعد في زيادة وقت بدء التشغيل.
ملحوظة: تحتوي معظم أجهزة الكمبيوتر الحديثة على ميزة Fast Startup ممكّنة بشكل افتراضي. ومع ذلك ، يمكنك التأكد من تشغيله أو تمكينه عبر إعدادات لوحة التحكم.
لتمكين Fast Startup في نظام التشغيل Windows 11:
- اضغط على مفتاح Windows، يكتب CPL، وانقر لوحة التحكم من أعلى نتيجة.
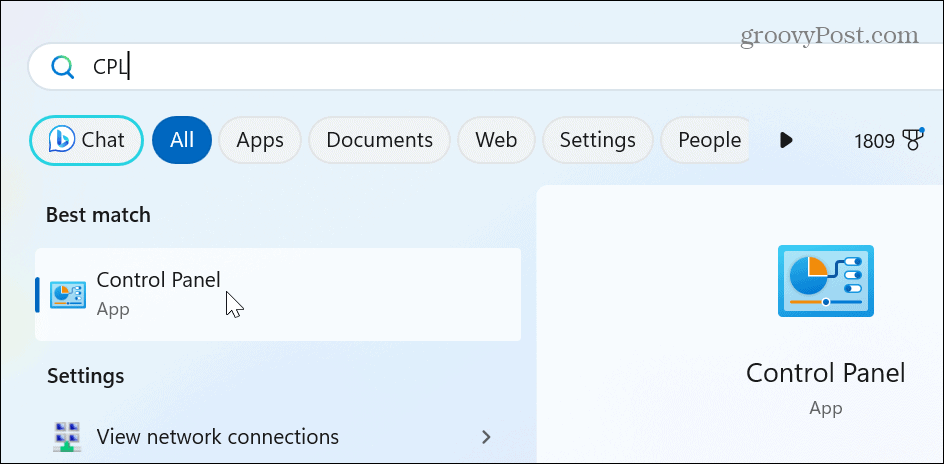
- حدد ملف الأجهزة والصوت خيار.
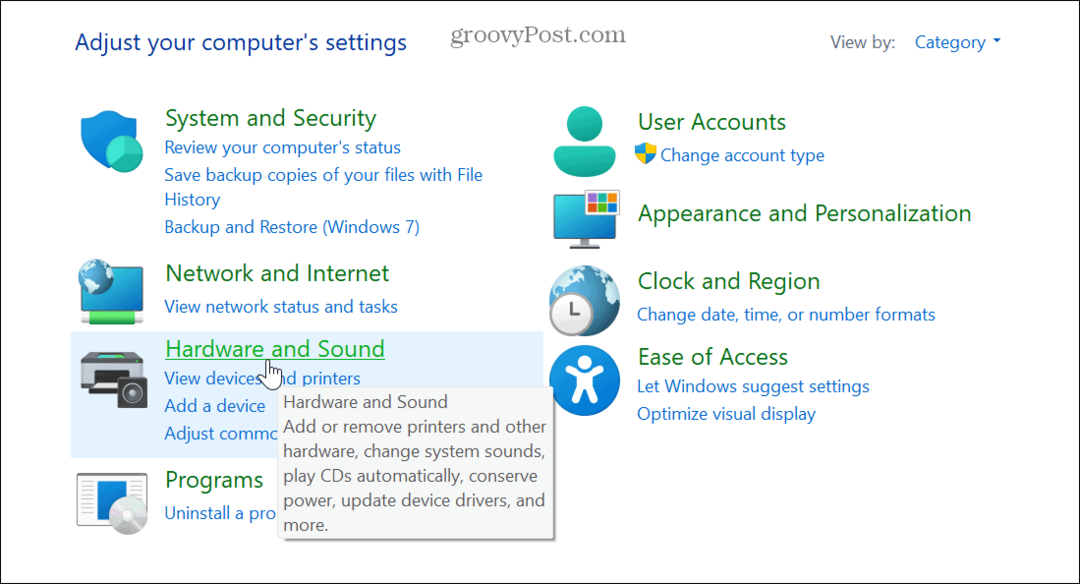
- يختار خيارات الطاقة من القائمة.
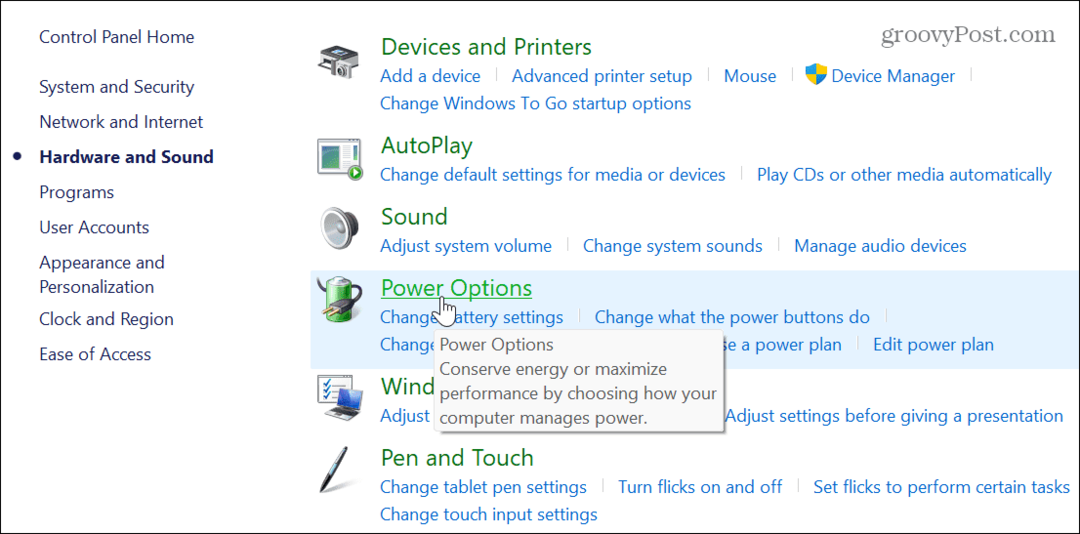
- الآن ، انقر فوق اختر ما تفعله أزرار الطاقة الارتباط في العمود الأيسر.
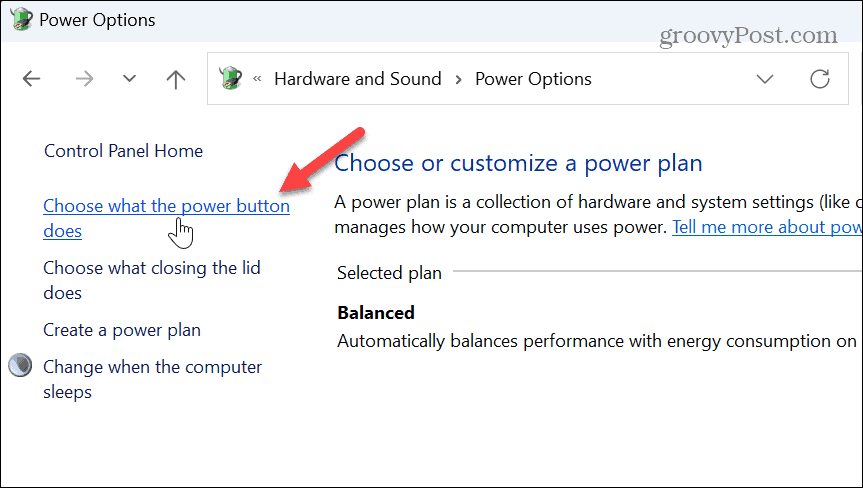
- انقر على قم بتغيير الإعدادات غير المتوفرة حاليًا الارتباط بالقرب من الجزء العلوي من الشاشة.
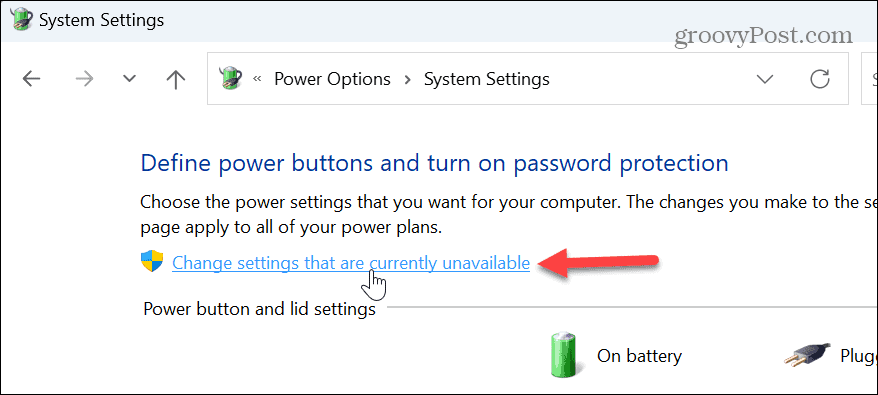
- افحص ال تشغيل بدء التشغيل السريع (موصى به) الخيار وانقر فوق احفظ التغييرات زر في الأسفل.
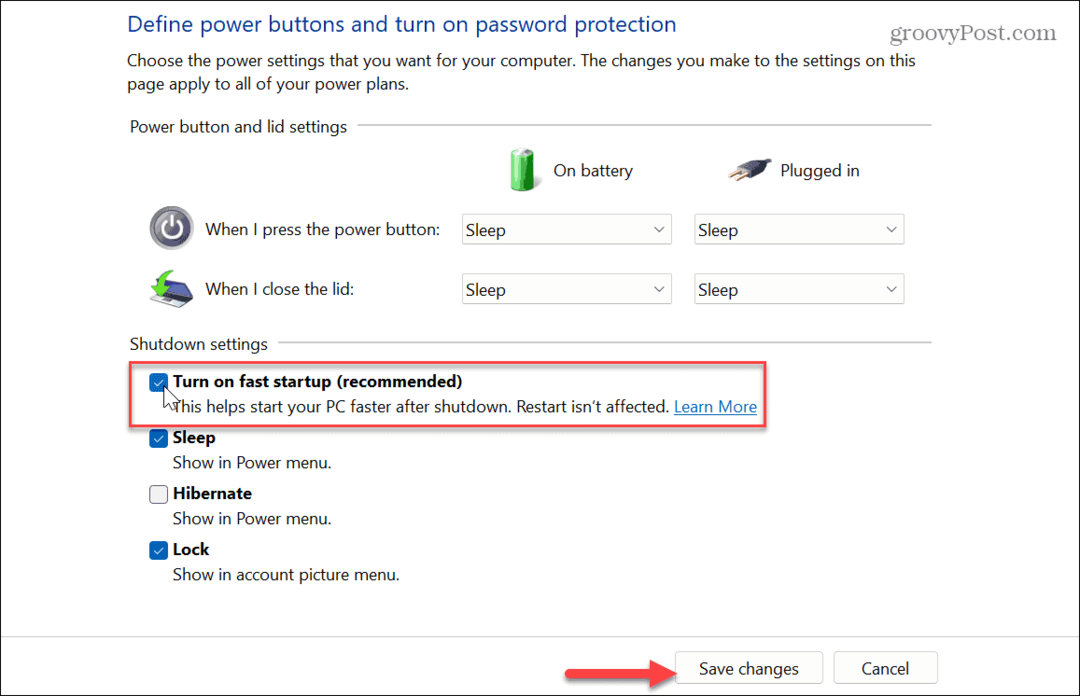
من المهم أيضًا ملاحظة أنه يمكنك تمكين ميزة Fast Boot في ملف UEFI / BIOS الإعدادات في بعض الأنظمة. يمكنك إدارة هذا الإعداد بالضغط على F2, F12 ، أو أي مفتاح مناسب آخر لإدخال BIOS على نظامك. ابحث عن الخيار في إعدادات Power أو Pre-boot Behavior.
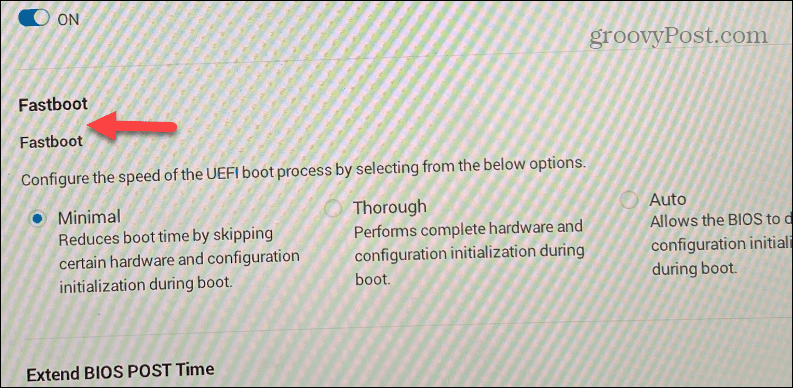
من المهم أيضًا ملاحظة أنه يمكنك التمكين بدء التشغيل السريع على نظام التشغيل Windows 10.
تعطيل تطبيقات وبرامج بدء التشغيل
هناك طريقة أخرى مباشرة لجعل تشغيل جهاز الكمبيوتر الذي يعمل بنظام Windows 11 بشكل أسرع وهي القيام بذلك تعطيل معظم أو كل تطبيقات بدء التشغيل. تؤثر بعض التطبيقات سلبًا على وقت التمهيد أكثر من غيرها ، ولكن يمكنك عرض التطبيقات التي لها تأثير أكبر.
لتعطيل تطبيقات بدء التشغيل على Windows 11:
- اضغط على مفتاح Windows + I الاختصار لبدء التشغيل إعدادات.
- انتقل إلى التطبيقات> بدء التشغيل.
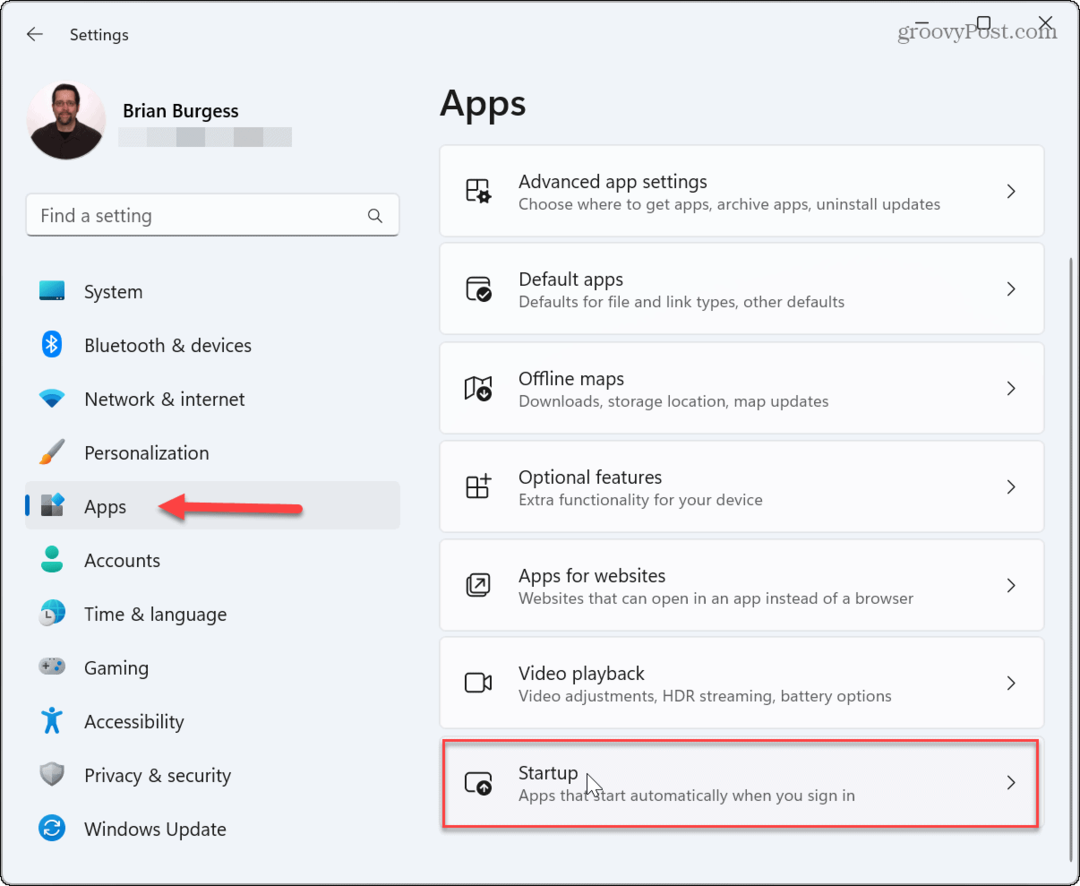
- فرز التطبيقات حسب تأثير بدء التشغيل وإيقاف تشغيل التطبيقات ذات التأثير الأكبر من التشغيل أثناء بدء التشغيل.
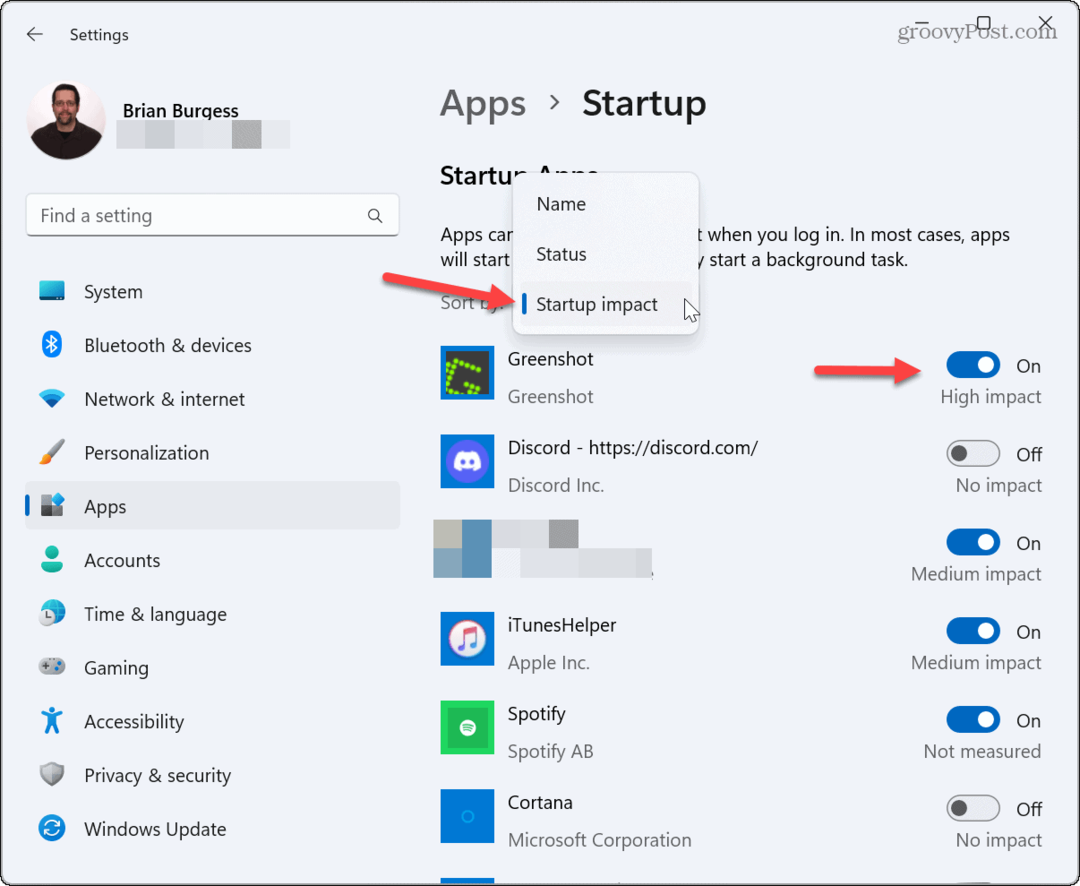
تعطيل تطبيقات بدء التشغيل من إدارة المهام
بالإضافة إلى تعطيل التطبيقات من تطبيق الإعدادات ، يمكنك أيضًا إيقاف تشغيلها من إدارة المهام.
لتعطيل تطبيقات بدء التشغيل من إدارة المهام:
- انقر بزر الماوس الأيمن فوق ملف شريط المهام واختر مدير المهام من القائمة التي تظهر.
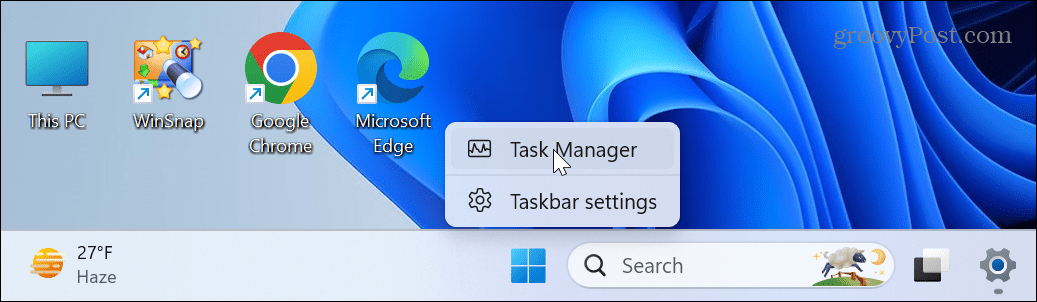
- حدد ملف تطبيقات بدء التشغيل علامة تبويب من اللوحة اليسرى.
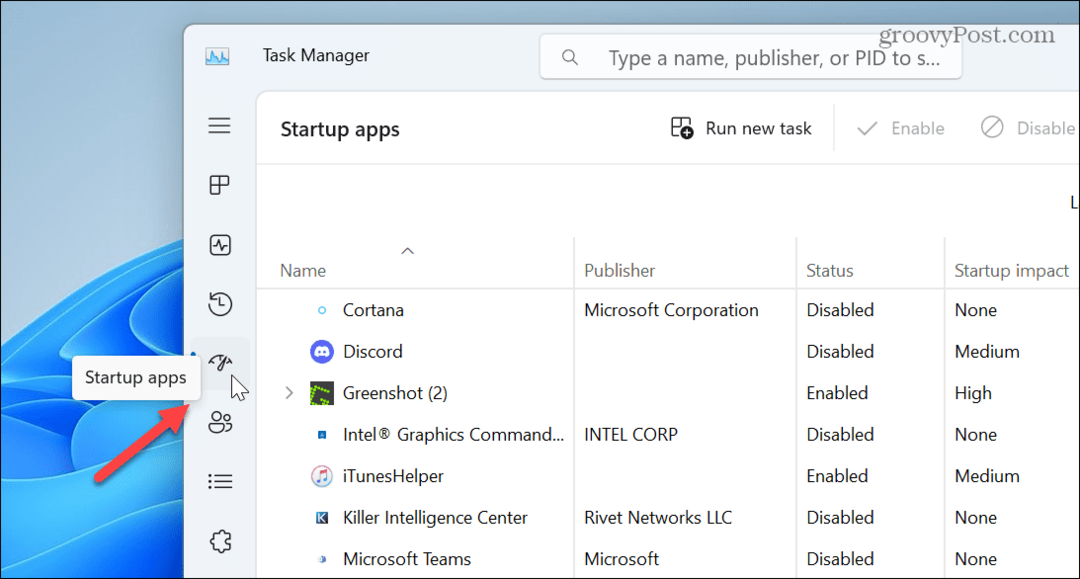
- فرز التطبيقات حسب تأثير بدء التشغيل.
- انقر بزر الماوس الأيمن فوق التطبيق وحدد إبطال.
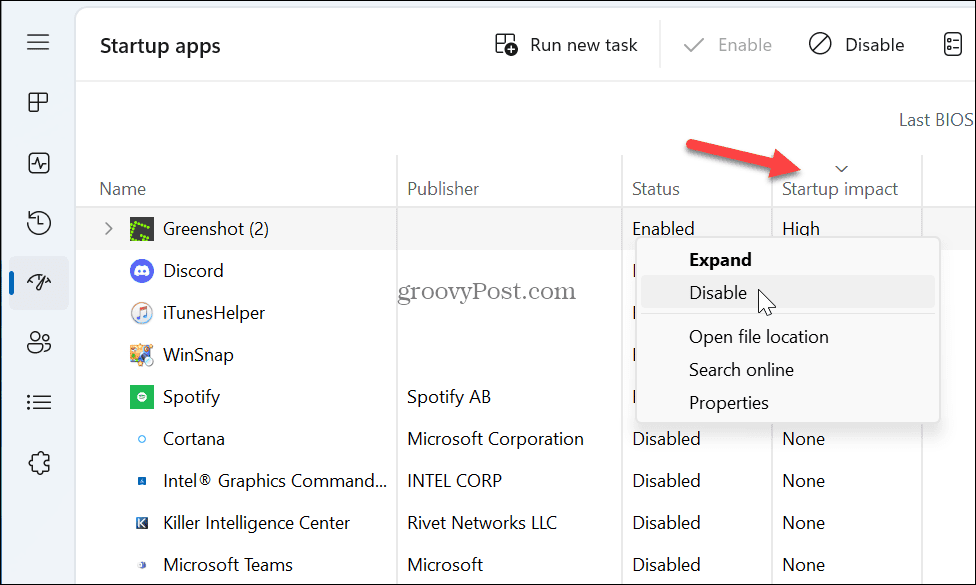
تجدر الإشارة إلى أن تشغيل التطبيقات أثناء بدء التشغيل أمر ملائم ، ولكن بعض التطبيقات تضر بأوقات التشغيل. ومع ذلك ، يمكنك تعطيل تلك التي لها تأثير كبير لتسريع وقت التمهيد.
أيضًا ، إذا كنت مهتمًا بأي منها تحتاج إليه ، فالإجابة هي لا شيء. على سبيل المثال ، يمكنك تعطيل جميع تطبيقات بدء التشغيل ، وسيظل Windows يعمل بشكل طبيعي. لكنك ستحتاج إلى تشغيل التطبيقات يدويًا لبدء سير عملك.
إذا لم تكن تستخدم Windows 11 حتى الآن ، فتحقق من كيفية ذلك قم بتعطيل تطبيقات بدء التشغيل على نظام التشغيل Windows 10.
استخدم وضع السكون بدلاً من ذلك
إذا مللت من انتظار بدء تشغيل نظام Windows 11 ، ففكر في استخدام وضع السكون بدلاً من ذلك.
سيستخدم وضع السكون طاقة أكبر من الإغلاق الكامل ، ولكنه ضئيل للغاية ويحفظ تطبيقاتك المفتوحة ، مما يجعل بدء جلستك أسهل.
لوضع Windows 11 في وضع السكون:
- انقر بزر الماوس الأيمن فوق ملف يبدأ زر.
- اذهب إلى قم بإغلاق أو تسجيل الخروج> النوم.
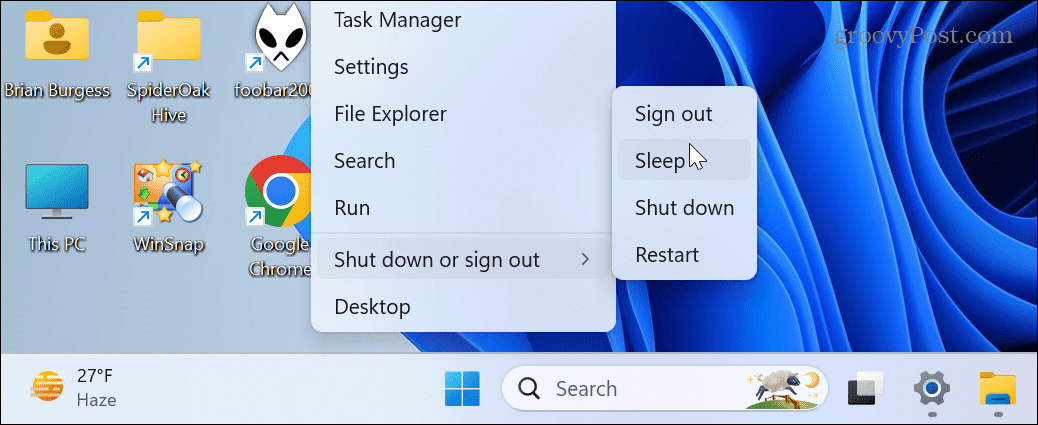
بالإضافة إلى وضع جهاز الكمبيوتر الخاص بك يدويًا في وضع السكون ، يمكنك ذلك إدارة عندما ينام Windows 11.
قم بتحديث أجهزة الكمبيوتر الخاص بك
مرة أخرى في اليوم ، كان إضافة المزيد من ذاكرة الوصول العشوائي إلى جهاز الكمبيوتر الخاص بك هو سر تجربة أسرع. ولكن الآن ، إذا كان جهاز الكمبيوتر الخاص بك يستخدم محرك أقراص ثابتًا تقليديًا (HHD) ، فإن الترقية إلى محرك أقراص الحالة الصلبة (SSD) هي المكان الأول الذي يجب البحث فيه. بالإضافة إلى تحسين السرعة الإجمالية ، فإن ظهور محرك أقراص ذي حالة صلبة (SSD) سيؤدي أيضًا إلى تسريع وقت التمهيد.

إذا كان لديك نظام أكثر حداثة ، ففكر في تثبيت محرك أقراص NVMe M.2 SSD الذي يتم توصيله مباشرة باللوحة الأم. ستحتاج اللوحة الأم إلى فتحة M.2 PCIe ، ولكن إذا لم تكن كذلك ، فيمكنك الحصول على محول M.2 NVMe إلى PCIe لأقل من 20 دولارًا.

أثناء قيامك باستبدال محرك الأقراص الثابتة بمحرك أقراص ذي حالة صلبة SSD ، قم بزيادة مقدار كبش في نظامك بالتأكيد لن يضر. مع المزيد من ذاكرة الوصول العشوائي ، سيتم تحسين أوقات التمهيد حيث يمكن تحميل المزيد من العناصر المؤقتة في الذاكرة. يعمل المزيد من ذاكرة الوصول العشوائي أيضًا على تحسين سرعة نظامك وأدائه بشكل عام.


سعة تعزيز: يتوفر 870 QVO في 1 و 2 و 4 و 8 تيرابايت


تضمن رقائق الذاكرة المصنفة يدويًا أداءً عاليًا مع زيادة كبيرة في سرعة التشغيل ؛ يدعم Intel XMP 2.0 للتثبيت والإعداد البسيط من إعداد واحد
تم تحديث سعر Amazon.com في 2023-04-02 - قد نربح عمولة على المشتريات باستخدام الروابط الخاصة بنا: مزيد من المعلومات
اجعل جهاز الكمبيوتر الذي يعمل بنظام Windows 11 Boot Up أسرع
إذا كنت تحصل على نتائج بطيئة من جهاز الكمبيوتر الخاص بك ، فيمكنك جعله يعمل بشكل أسرع باتباع الحلول المذكورة أعلاه. إذا قمت بتعطيل تطبيقات بدء التشغيل ، وقم بتمكين Fast Boot ، ولا يزال جهاز الكمبيوتر الخاص بك يقوم بالتمهيد ببطء ، ففكر في ترقية أجهزته إن أمكن.
لمزيد من المعلومات ، تحقق من طرق صنعها Windows 11 أسرع على الأجهزة القديمة، وإذا لم يكن لديك جهاز كمبيوتر مكتبي ، فابحث في إنشاء ملف كمبيوتر محمول أسرع مع وضع الطاقة.
أيضًا ، إذا كنت تستخدم جهاز كمبيوتر محمول ، فيمكنك التحقق من أ ميزات الطاقة المدعومة للكمبيوتر الشخصي، وبعد ذلك ، تحقق من كيفية إنشاء ملف خطة طاقة مخصصة على نظام التشغيل Windows 11.
كيفية البحث عن مفتاح منتج Windows 11 الخاص بك
إذا كنت بحاجة إلى نقل مفتاح منتج Windows 11 الخاص بك أو كنت بحاجة إليه فقط لإجراء تثبيت نظيف لنظام التشغيل ، ...