Windows 11 جعل تأخر الألعاب: كيفية الإصلاح
مايكروسوفت نظام التشغيل Windows 11 بطل / / April 04, 2023

آخر تحديث في

هل تواجه مشكلات في الأداء أثناء اللعب على نظام التشغيل Windows 11؟ سنعرض لك نصائح حول كيفية إصلاح تأخر اللعبة على جهاز كمبيوتر يعمل بنظام Windows 11 أدناه.
كان اللاعبون على نظام التشغيل Windows 10 يتوقعون بفارغ الصبر ميزات وتحسينات جديدة سيوفرها نظام التشغيل. ومع ذلك ، فإن منع تأخر اللعبة أمر مثير للاهتمام لأنه أحد المشاكل المستمرة للاعبين على الكمبيوتر الشخصي.
بينما وعد Windows 11 بتقديم تحسينات لأداء الألعاب من خلال تحسينه وحدة المعالجة المركزية, GPU الاستفادة و تقنية DirectStorage، قد لا يزال تأخر اللعبة يمثل مشكلة في نظامك. لحسن الحظ ، هناك طرق لإصلاحها.
إذا كنت تواجه مشكلة مع Windows 11 في تأخر الألعاب ، فسنعرض لك بعض الإصلاحات التي يمكنك استخدامها لتحسين تجربة اللعب أدناه.
قم بتحديث برامج تشغيل GPU لإصلاح تأخر اللعبة على Windows 11
تعد بطاقة الرسومات أو وحدة معالجة الرسومات إحدى أولى الأماكن التي يجب البحث عنها عند مواجهة تأخر اللعبة على نظام التشغيل Windows 11. على سبيل المثال ، قد تحتاج إلى تحديث برنامج تشغيل GPU لأداء اللعب الأمثل.
لتحديث برنامج تشغيل GPU الخاص بك:
- اضغط على مفتاح Windows، يكتب مدير الجهاز، واختر أفضل نتيجة.
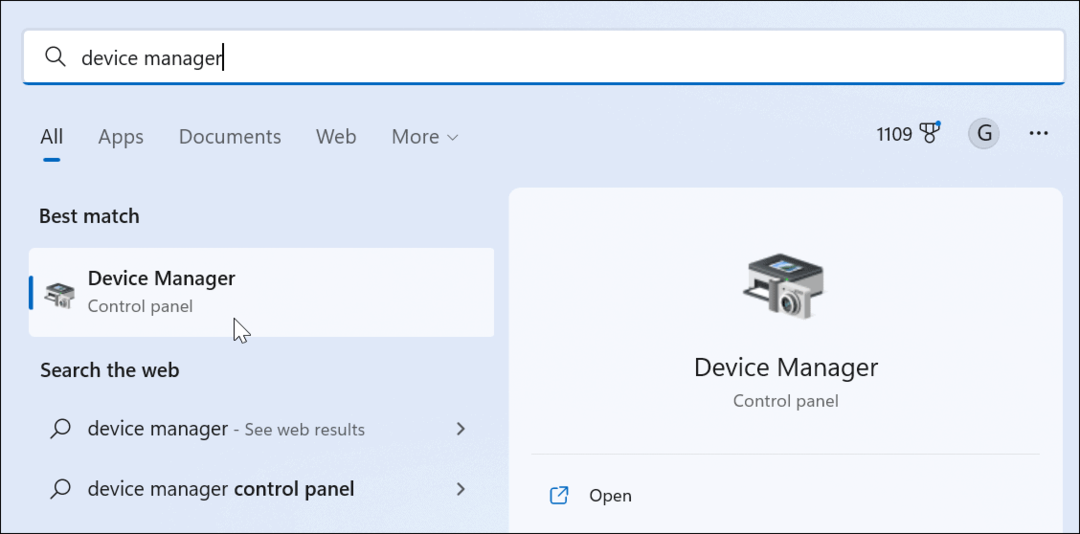
- التوسع في محولات أجهزة العرض شجرة ، انقر بزر الماوس الأيمن فوق ملف بطاقة مصورات، واختر تحديث السائق.
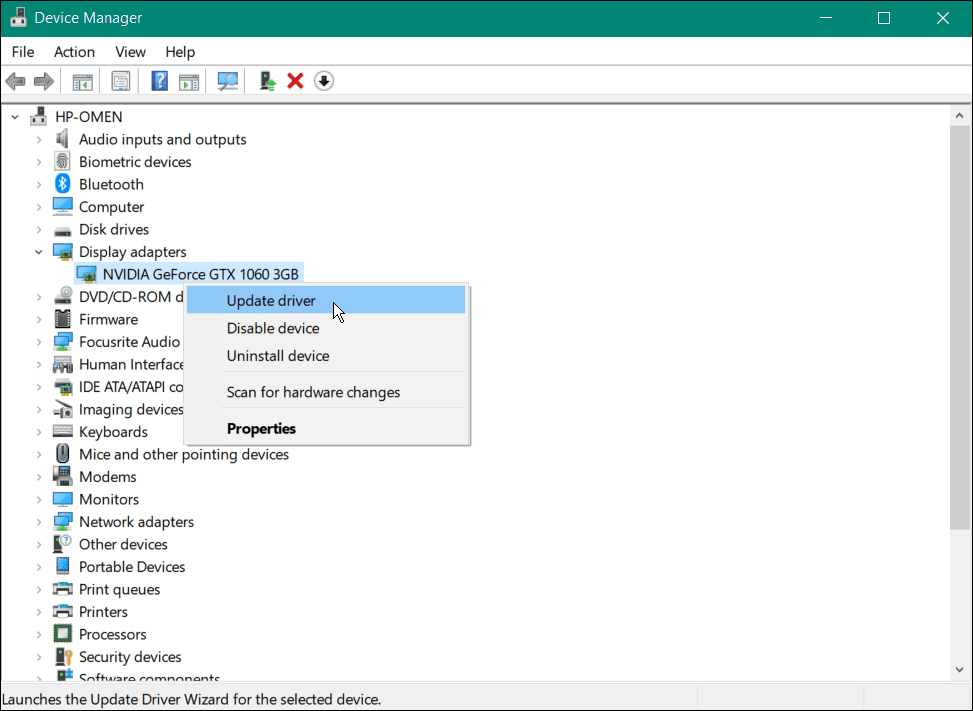
- في الشاشة التالية ، حدد خيار البحث تلقائيًا عن برنامج تشغيل أو تصفح جهاز الكمبيوتر الخاص بك للحصول على برنامج تشغيل قم بتحديث برنامج التشغيل يدويًا.
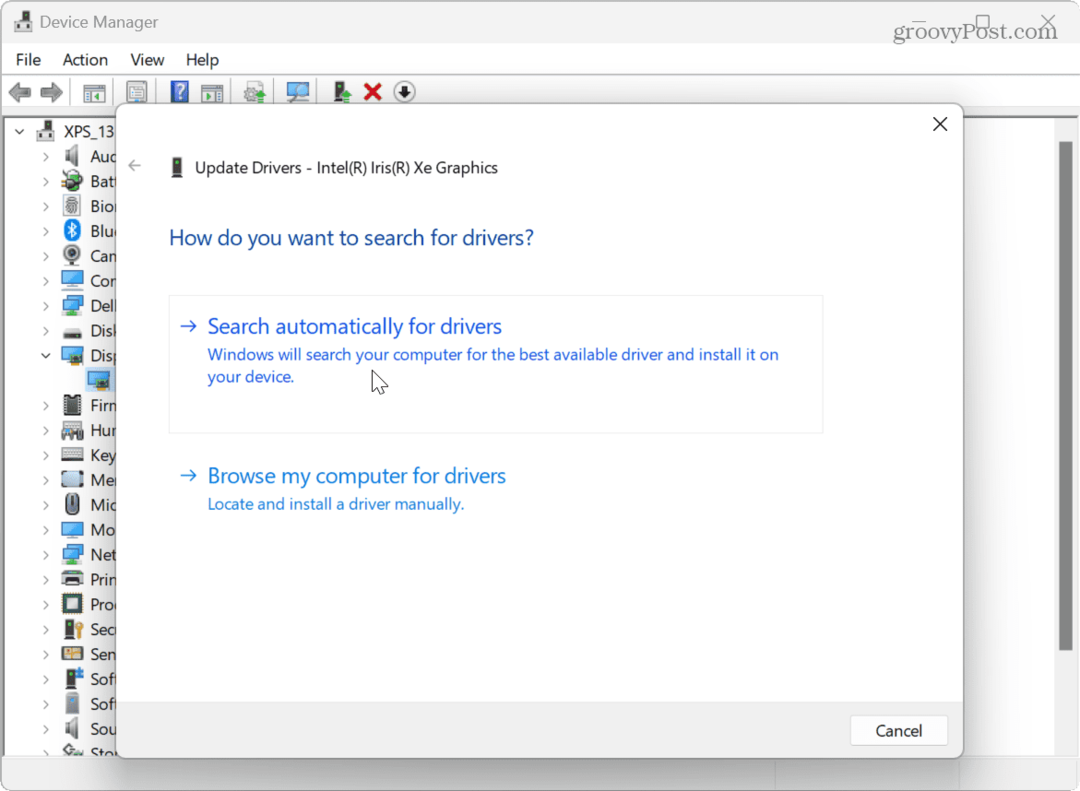
- جرب برنامج الشركة المصنعة لوحدة معالجة الرسومات لتحديثات برنامج التشغيل إذا لم يتم العثور على برنامج تشغيل جديد. على سبيل المثال ، غالبًا ما يجد برنامج GeForce Experience من NVIDIA أحدث تحديثات برامج التشغيل وأفضلها.
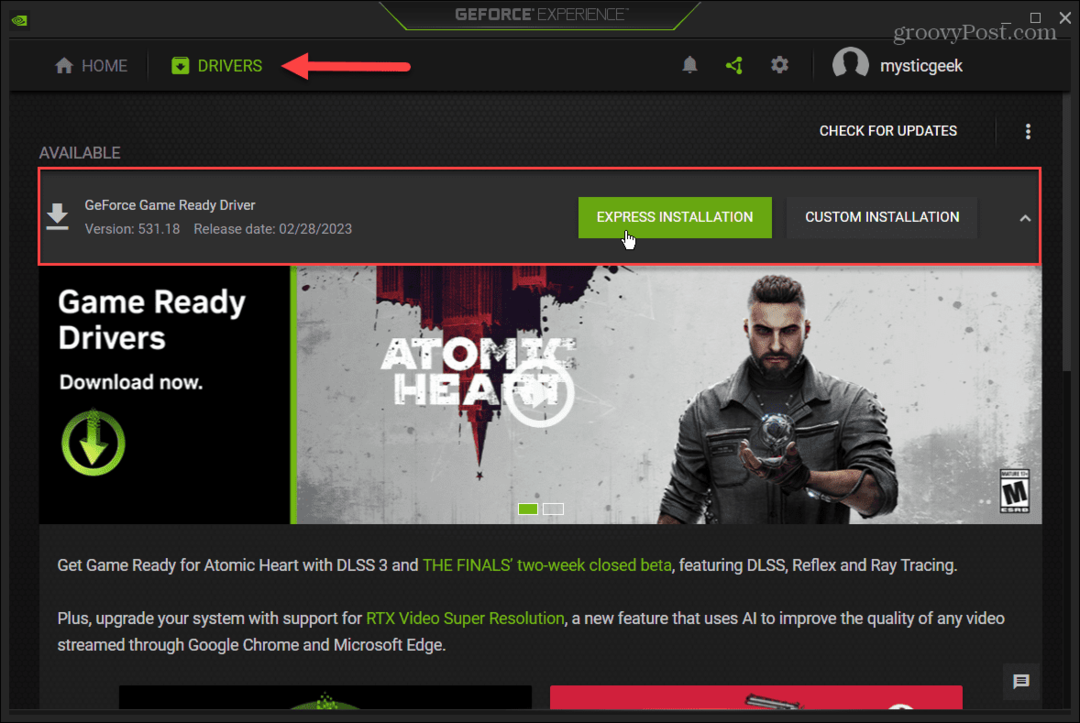
قم بتحديث Windows 11
بينما يقوم Windows عمومًا بعمل جيد في الحفاظ على تحديثه ، يمكنك ذلك تحقق يدويًا من وجود تحديثات. على سبيل المثال ، إذا كان هناك خطأ في النظام يتسبب في تأخر اللعب أو توفر تحسين لنظام التشغيل ، فلا يزال عليك بضع نقرات.
لتحديث Windows 11:
- اضغط على مفتاح Windows وفتح إعدادات.
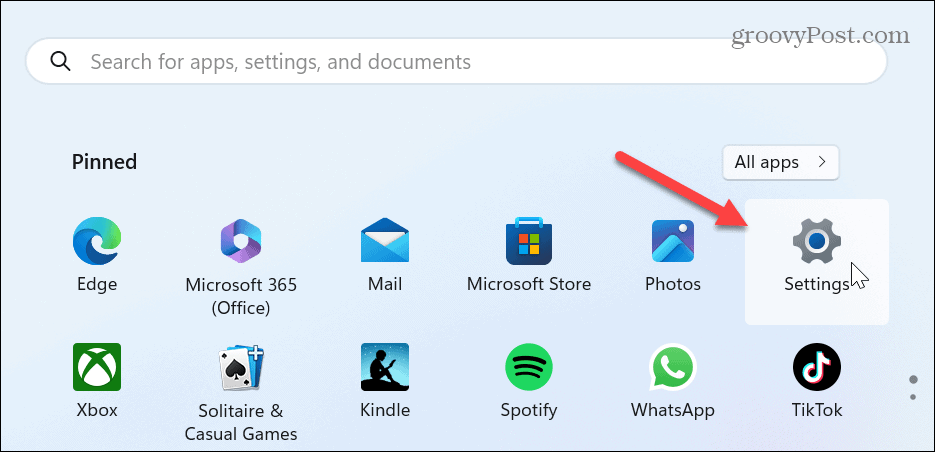
- عند فتح تطبيق الإعدادات ، انقر فوق تحديث ويندوز في العمود الأيمن وحدد ملف تحقق من وجود تحديثات زر على اليمين.

- قم بتنزيل وتثبيت أي تحديثات متوفرة. لاحظ أنك قد تحتاج إلى أعد تشغيل Windows 11 لإكمال عملية التحديث.
قم بتعطيل تطبيقات الخلفية لإصلاح تأخير اللعبة على Windows 11
إذا كان لديك العديد من التطبيقات التي تعمل في الخلفية للاتصال بالسفينة الأم للحصول على التحديثات والرسائل ، يمكن أن يؤدي تعطيل تطبيقات الخلفية قبل بدء جلسة اللعب إلى إصلاح تأخر اللعبة نظام التشغيل Windows 11.
لتعطيل تطبيقات الخلفية:
- اضغط على مفتاح Windows ، افتحإعداداتأو ضرب مفتاح Windows + I لإطلاقه مباشرة.
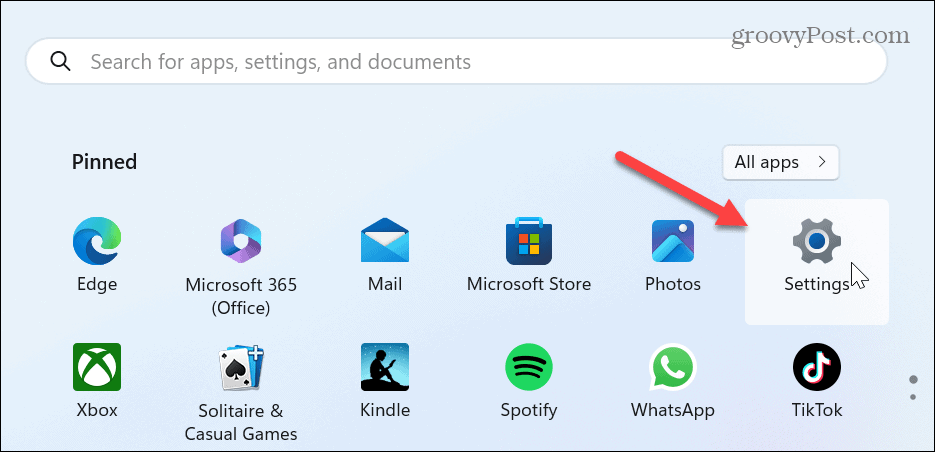
- يختار تطبيقات في العمود الأيسر وانقر فوق التطبيقات المثبتة من الخيارات على اليمين.
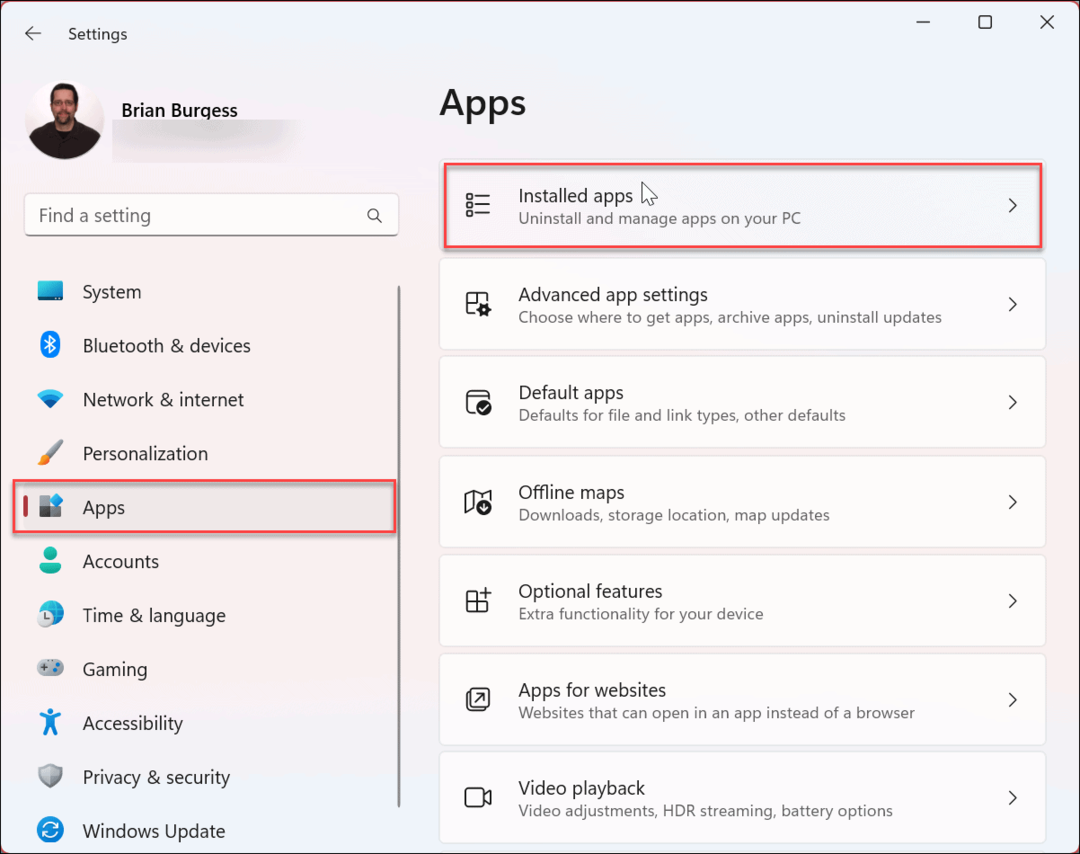
- اكتب التطبيق الذي تريد منعه من العمل في حقل البحث في الأعلى.
- انقر على ثلاث نقاط بجانب اسم التطبيق واختر خيارات متقدمة من القائمة.
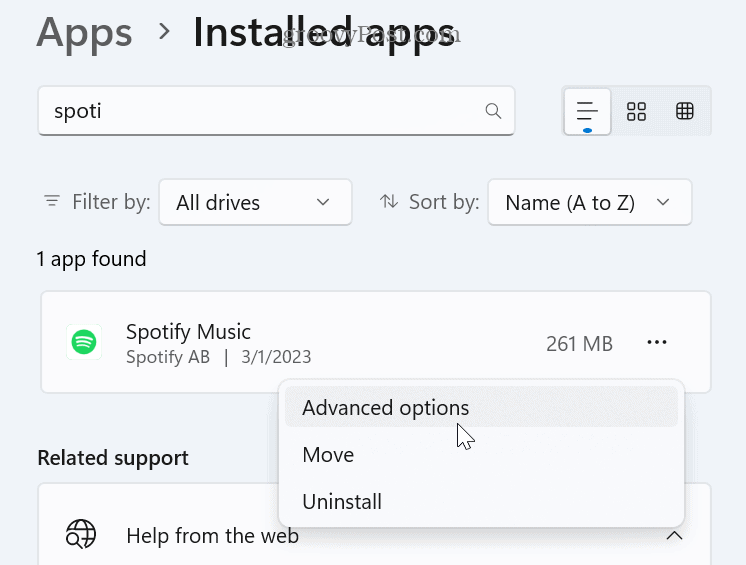
- تحت أذونات تطبيقات الخلفية قسم ، اضبط دع هذا التطبيق يعمل في الخلفية الخيار ل أبداً.
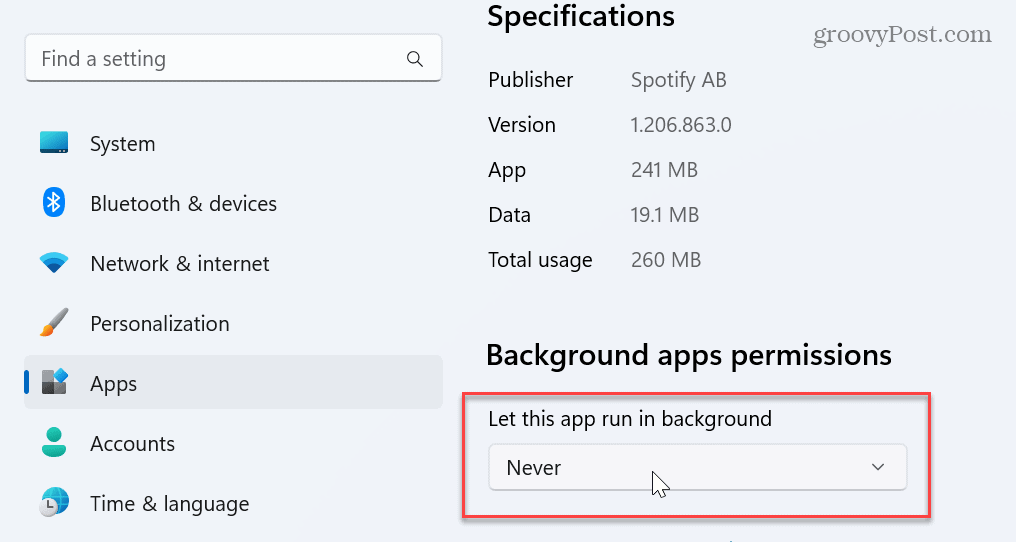
قم بتعطيل ميزة سلامة الذاكرة
يتضمن Windows 11 ميزة أمان Memory Integrity ، والتي تساعد على حماية جهازك من الهجمات عالية المستوى من التعليمات البرمجية الضارة. ومع ذلك ، أثناء تمكينه ، ستلاحظ نجاحًا في أداء الألعاب ، بما في ذلك التأخر. يمكن أن يساعد تعطيل الميزة تحسين أداء ألعاب Windows 11.
لتعطيل تكامل الذاكرة على نظام التشغيل Windows 11:
- اضغط على مفتاح Windows لفتح ملف يبدأ قائمة طعام.
- بحث عن أمن Windows وحدد أفضل نتيجة.
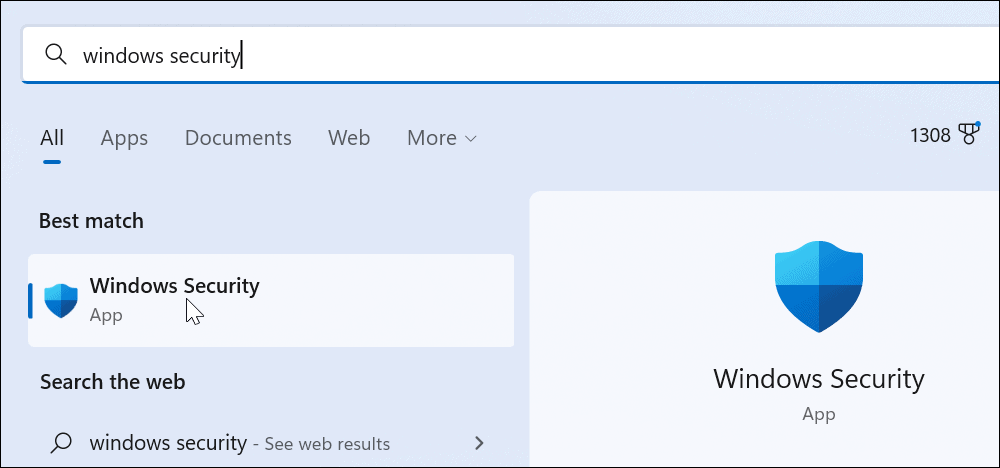
- عند بدء تشغيل تطبيق الأمان ، حدد أمان الجهاز> تفاصيل العزل الأساسي.
- قم بإيقاف تشغيل سلامة الذاكرة يُحوّل.
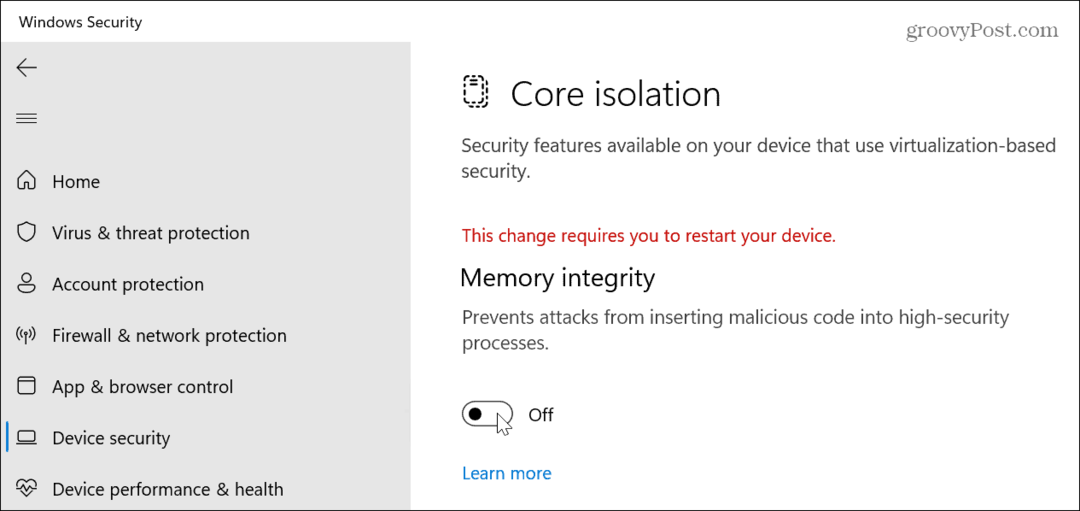
- أغلق من أمن Windows التطبيق وإعادة تشغيل Windows 11.
- ابدأ جلسة اللعب الخاصة بك ؛ يجب ألا تواجه تأخرًا أو مشكلات أخرى في الأداء. عندما تنتهي من جلسة اللعب ، ارجع واقلب الملف سلامة الذاكرة التبديل مرة أخرى.
قم بتعطيل High Precision Event Timer لإصلاح تأخير اللعبة على Windows 11
هناك طريقة رائعة أخرى لتحسين الإطارات وإصلاح تأخر اللعبة على Windows 11 وهي إيقاف تشغيل جهاز High Precision Event Timer (HPET).
لتعطيل HPET:
- يضعط مفتاح Windows + R. لفتح ملف يجري الحوار.
- اكتب في devmgmt.msc وانقر نعم.
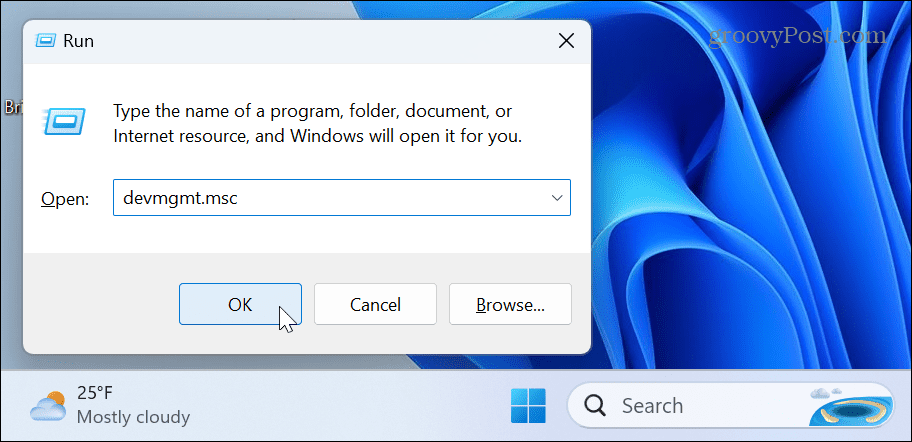
- مدير الجهاز ستطلق.
- التوسع في أجهزة النظام شجرة ، انقر بزر الماوس الأيمن مؤقت الحدث عالي الدقة، واختر إبطال من القائمة.
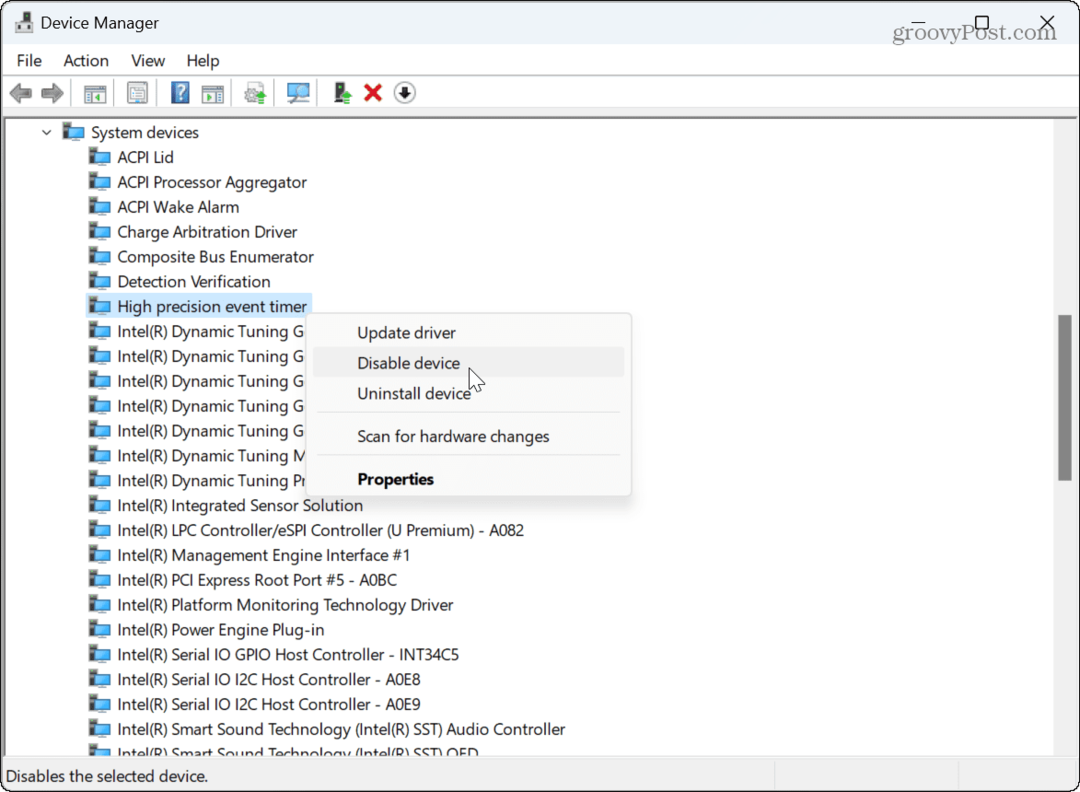
- انقر نعم عندما يظهر إشعار التحقق.
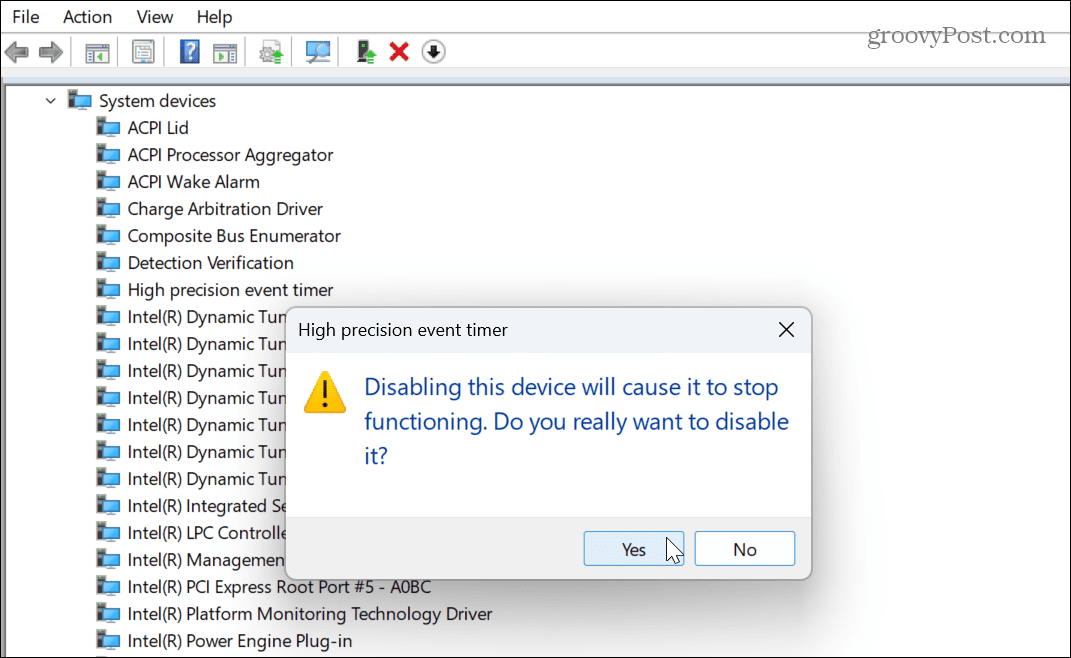
بعد إيقاف تشغيل HPET ، قم بتشغيل لعبتك ومعرفة ما إذا كانت FPS ومجالات الأداء الأخرى قد تحسنت. ستختلف نتائجك عند تعطيل HPET أو تمكينه بناءً على اللعبة وتكوين نظامك.
قم بإلغاء تثبيت تحديث Windows حديث
يعد الحفاظ على تحديث Windows 11 أمرًا حيويًا للأمان وتحسين أداء النظام. ولكن إذا لاحظت تأخرًا في اللعبة بعد تثبيت التحديث الأخير ، يمكنك ذلك قم بإلغاء تثبيت تحديث تراكمي، لذلك يعمل نظامك بالطريقة التي كان يعمل بها قبل التحديث.
لإلغاء تثبيت تحديث Windows حديث:
- اضغط على مفتاح Windows وإطلاق إعدادات.
- متى إعدادات يفتح ، حدد تحديث ويندوز في العمود الأيسر.
- انقر تاريخ التحديث على اليمين.
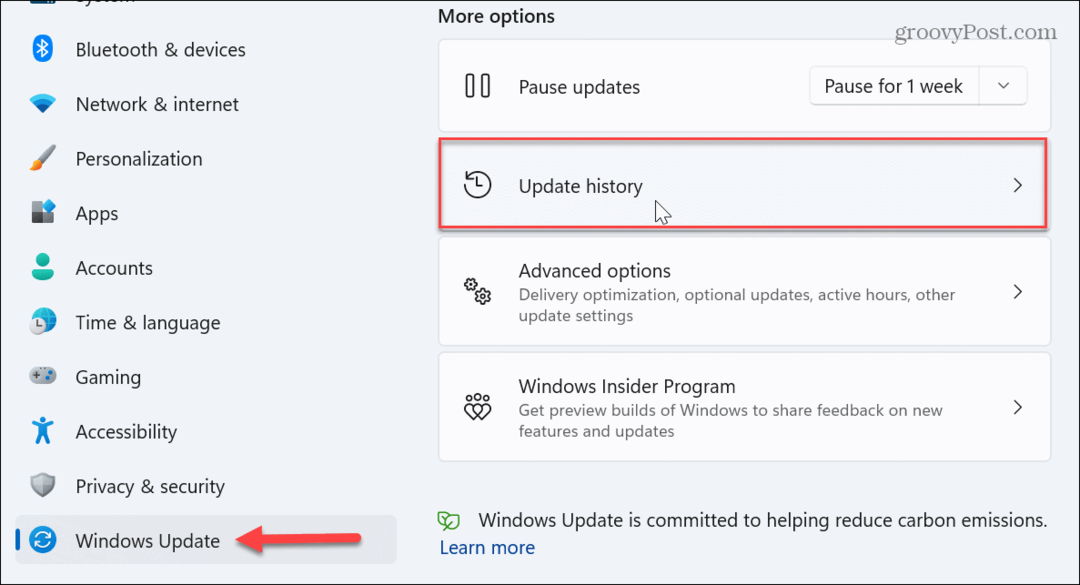
- قم بالتمرير لأسفل إلى ملف الإعدادات ذات الصلة قسم وانقر إلغاء تثبيت التحديثات.
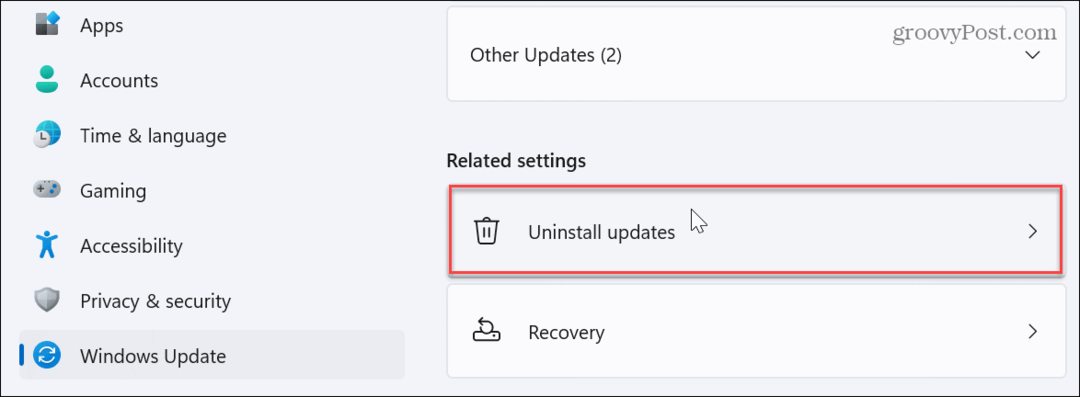
- ابحث عن آخر تحديث تم تثبيته (سيعرض كل تحديث تاريخ التثبيت وقيمة المعرف الخاص به) وانقر فوق الغاء التثبيت.
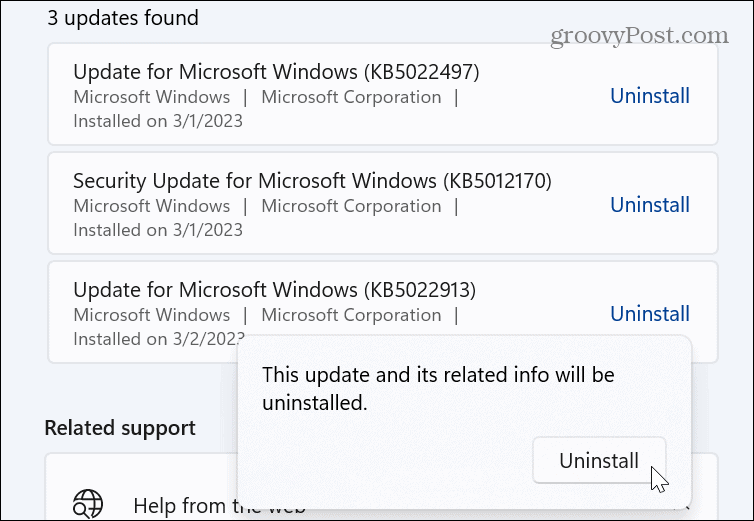
- انتظر حتى تكتمل عملية إلغاء التثبيت وأعد تشغيل جهازك.
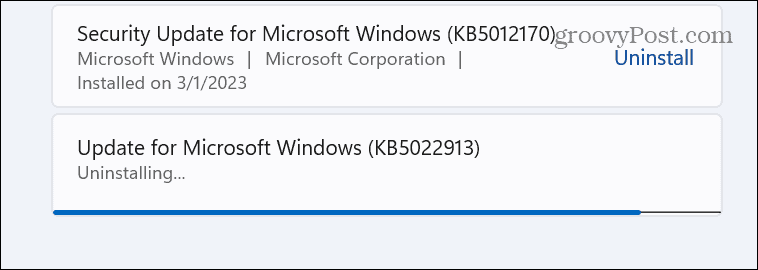
بعد إعادة التشغيل ، قم بتسجيل الدخول إلى جهاز الكمبيوتر الخاص بك وتحقق مما إذا كانت طريقة اللعب كما كانت قبل التحديث. لمنع تحديثات Windows غير المرغوب فيها في المستقبل ، اقرأ دليلنا على كيفية إيقاف تحديثات Windows مؤقتًا. ولن تقدر إعادة تشغيل تحديث Windows أثناء اللعب ، لذا اضبط ساعات العمل وفقاً لذلك.
احصل على أداء ألعاب أفضل على نظام التشغيل Windows 11
وعدت Microsoft بتجربة ألعاب أفضل مع الإصدار الجديد من Windows ؛ ومع ذلك ، هناك أوقات تحتاج فيها إلى إصلاح تأخر اللعبة على Windows 11. لحسن الحظ ، فإن استخدام واحد أو أكثر من الخيارات المذكورة أعلاه سيعيدك إلى أخدود اللعب.
شيء آخر يمكنك القيام به لتقليل تأخر اللعبة على Windows 11 هو تعطيل تطبيقات بدء التشغيل. كلما قل عدد التطبيقات التي تقوم بتشغيلها أثناء جلسة اللعب ، تتحسن التجربة. وإذا كنت تستخدم ملفات بخار، أحيانًا يعيق Xbox Game Bar الطريق. لذا ، لمنع المشكلة ، تعطيل Xbox Game Bar على نظام التشغيل Windows.
بالإضافة إلى ذلك ، إذا لم تكن تستخدم Windows 11 حتى الآن ، فيمكنك ذلك قم بتعطيل تطبيقات بدء التشغيل على نظام التشغيل Windows 10. قد ترغب أيضًا في التحقق من كيفية ذلك تحسين الألعاب على نظام التشغيل Windows 10.
كيفية البحث عن مفتاح منتج Windows 11 الخاص بك
إذا كنت بحاجة إلى نقل مفتاح منتج Windows 11 الخاص بك أو كنت بحاجة إليه فقط لإجراء تثبيت نظيف لنظام التشغيل ، ...
