كيفية إصلاح عدم تشغيل PowerShell على نظام التشغيل Windows 11
مايكروسوفت نظام التشغيل Windows 11 بطل / / April 12, 2023

آخر تحديث في

يعد PowerShell بديلاً رائعًا لموجه الأوامر - إذا كان يعمل. إذا لم تتمكن من تشغيل PowerShell على Windows ، فاتبع هذا الدليل لإصلاحه.
PowerShell هي أداة سطر أوامر قوية على Windows تتيح لك إدارة جهاز الكمبيوتر الخاص بك بسهولة. إنه مثبت مسبقًا على نظامي التشغيل Windows 10 و 11 ، ولكن ماذا لو لم يتم تشغيل PowerShell على نظام Windows 11 الخاص بك؟
يمكن أن تتسبب عوامل متعددة في حدوث هذه المشكلة ، مثل نقل ملف PowerShell.exe إلى دليل آخر أو ملفات النظام الفاسدة أو تعطيل التطبيق عن طريق الخطأ.
مهما كان السبب ، سنعرض لك بعض الطرق التي يمكنك من خلالها حل المشكلة عندما لا يتم تشغيل PowerShell على Windows 11.
تفعيل PowerShell
عند تمكين الميزات على Windows 11 مثل Hyper-V لجهاز VM، على سبيل المثال ، قد ينتهي بك الأمر إلى تعطيل PowerShell في ملف خصائص الويندوز قائمة الإعدادات.
لحسن الحظ ، يعد التحقق من تمكين PowerShell أمرًا سهلاً باستخدام هذه الخطوات.
للتأكد من تمكين PowerShell على Windows 11:
- ضرب مفتاح Windows + R.اختصار لوحة المفاتيح لإطلاق يجري الحوار.
- اكتب في الميزات الاختيارية وانقر نعم أو اضغط يدخل.
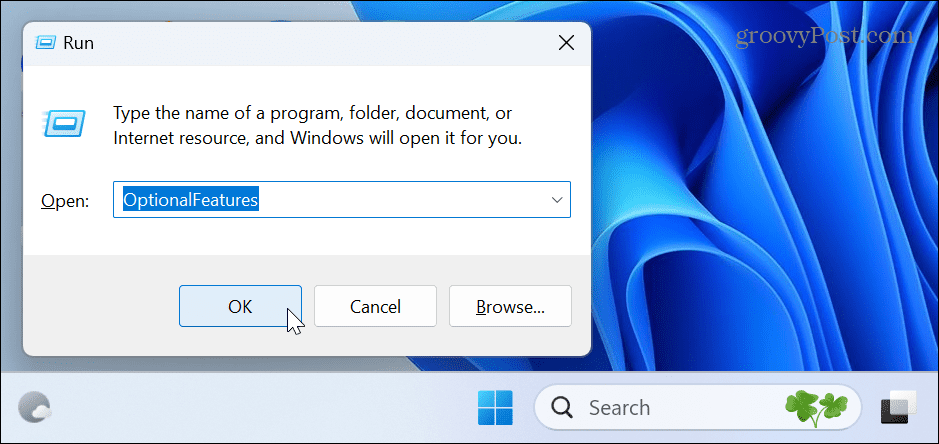
- عندما ميزات اختيارية يتم تشغيل النافذة ، قم بالتمرير لأسفل وتأكد من أن ملف نوافذ بوويرشيل تم تحديد الخيار. إذا لم يتم تحديده ، فقم بتمكين الخيار وانقر على خيار Windows PowerShell 2.0. سوف يتطلب أ إعادة تشغيل Windows 11 لإكمال العملية.
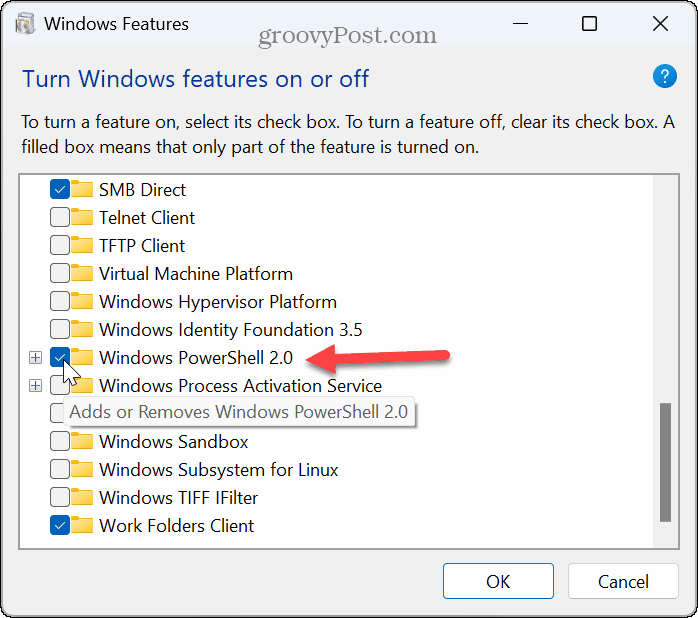
بمجرد تشغيل PowerShell ، حاول إعادة تشغيله من قائمة Start ، ويجب أن تكون على ما يرام.
استخدم طرق بديلة لبدء PowerShell
لا يلزم تشغيل الأداة المساعدة PowerShell من قائمة ابدأ. لذلك ، هناك طرق أخرى يمكنك محاولة تشغيلها ، مثل استخدام مربع الحوار "تشغيل" أو "مستكشف الملفات".
لتشغيل PowerShell من Run:
- يضعط مفتاح Windows + R. لإطلاق يجري الحوار.
- يكتب بوويرشيل (أو بوويرشيل)، انقر نعم أو اضغط يدخل لمعرفة ما إذا كان سيتم إطلاقه.
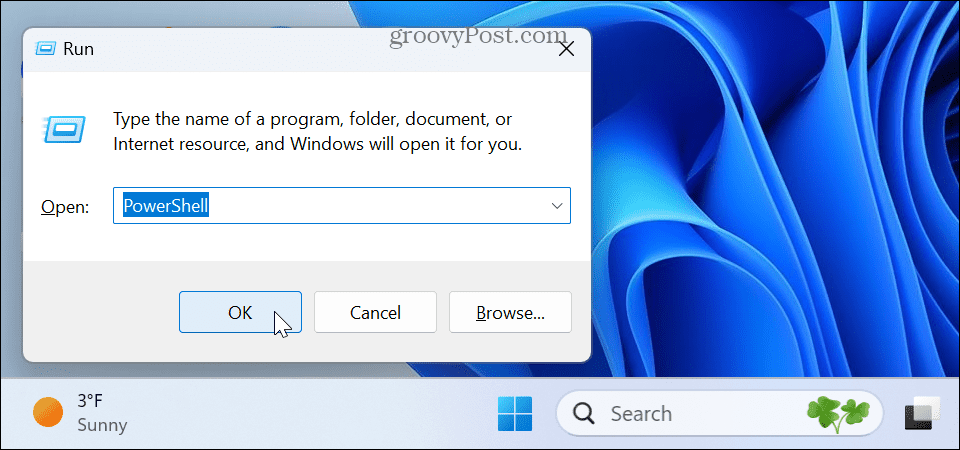
لتشغيل PowerShell من File Explorer:
- انقر على مستكشف الملفات رمز (مجلد أصفر) من شريط المهام.
- انتقل إلى المسار التالي:
C: \ Windows \ System32 \ WindowsPowerShell \ v1.0
- ابحث عن ملف PowerShell القابل للتنفيذ وانقر نقرًا مزدوجًا لتشغيله.
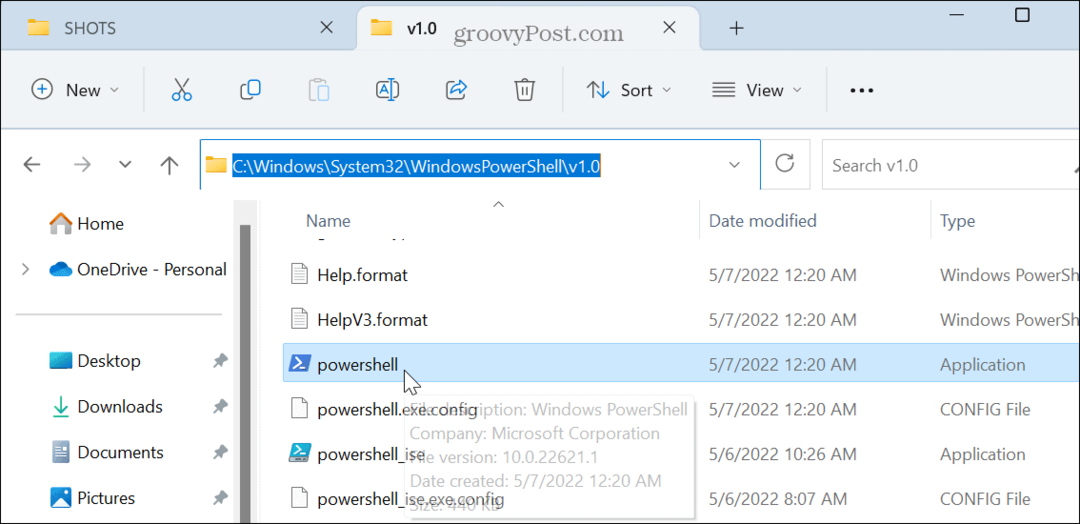
استخدم موجه الأوامر
موجه الأوامر هو أداة سطر الأوامر القديمة لإدارة نظامك. ومع ذلك ، لا يزال متاحًا ، ويمكنك استخدامه لتشغيل محطة PowerShell.
لتشغيل PowerShell من موجه الأوامر:
- اضغط على مفتاح Windows لإطلاق يبدأ القائمة والنوع CMD.
- انقر على موجه الأمر التطبيق من الأعلى تحت افضل مباراة قسم.
ملحوظة: قم بتشغيل موجه الأوامر كمسؤول إذا كنت تريد فتح PowerShell بامتيازات مرتفعة.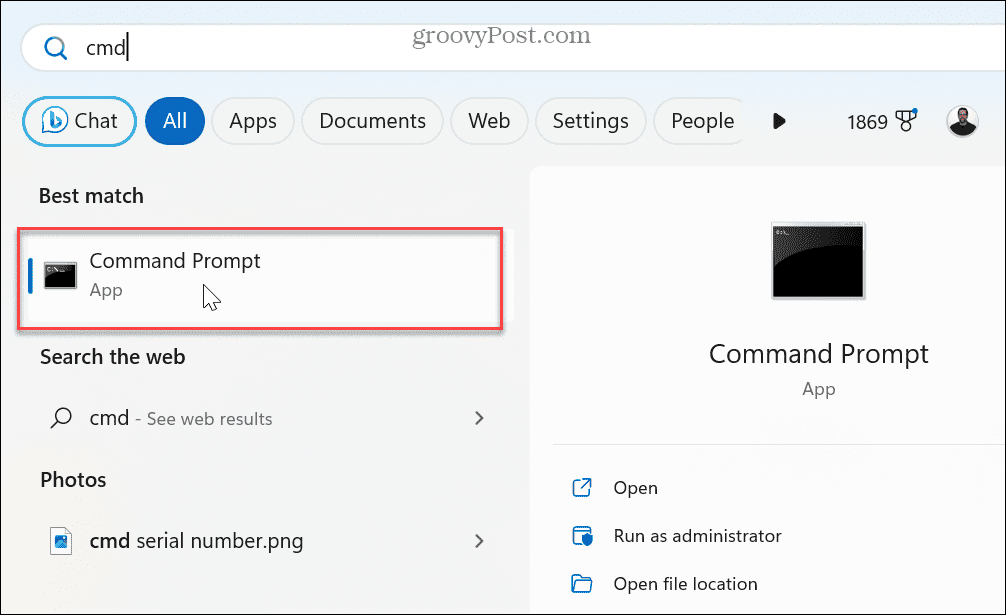
- في موجه الأوامر ، اكتب بدء بوويرشيل وضرب يدخل.

سيتم تشغيل PowerShell ، ويمكنك البدء في توصيل الرموز والأوامر المهمة الخاصة بك هناك بدلاً من ذلك.
قم بتحديث تطبيق PowerShell
بينما يقوم Windows 11 بشكل عام بعمل جيد في الحفاظ على تحديث التطبيقات ، إلا أنه ليس دائمًا مثاليًا. على سبيل المثال ، قد يتسبب خطأ ما في عدم تشغيل PowerShell ، ويمكن أن يؤدي التحديث إلى حل المشكلة.
لتحديث PowerShell على Windows 11:
- قم بتشغيل ملف متجر مايكروسوفت من شريط المهام أو نجمةقائمة ر.
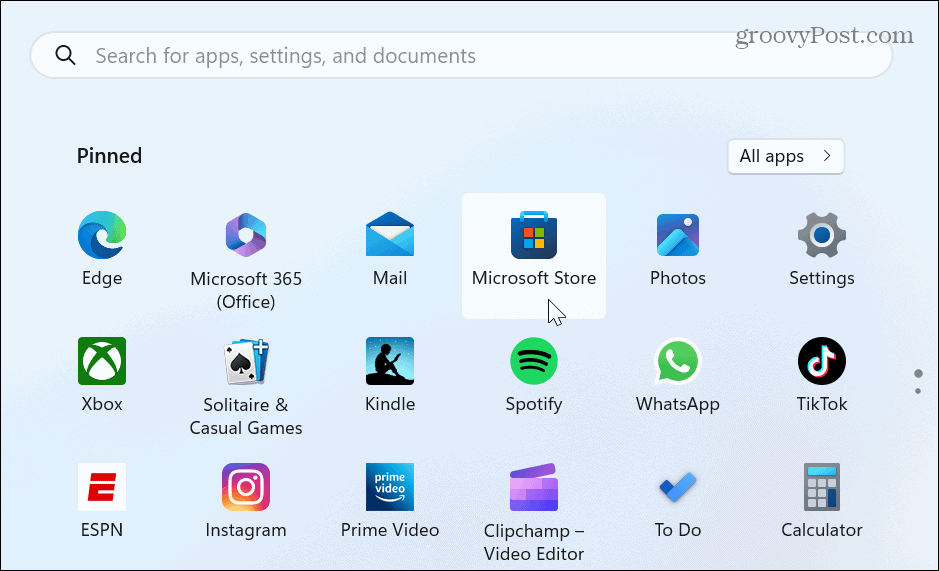
- عندما يفتح المتجر ، اكتب بوويرشيل في حقل البحث في الأعلى.
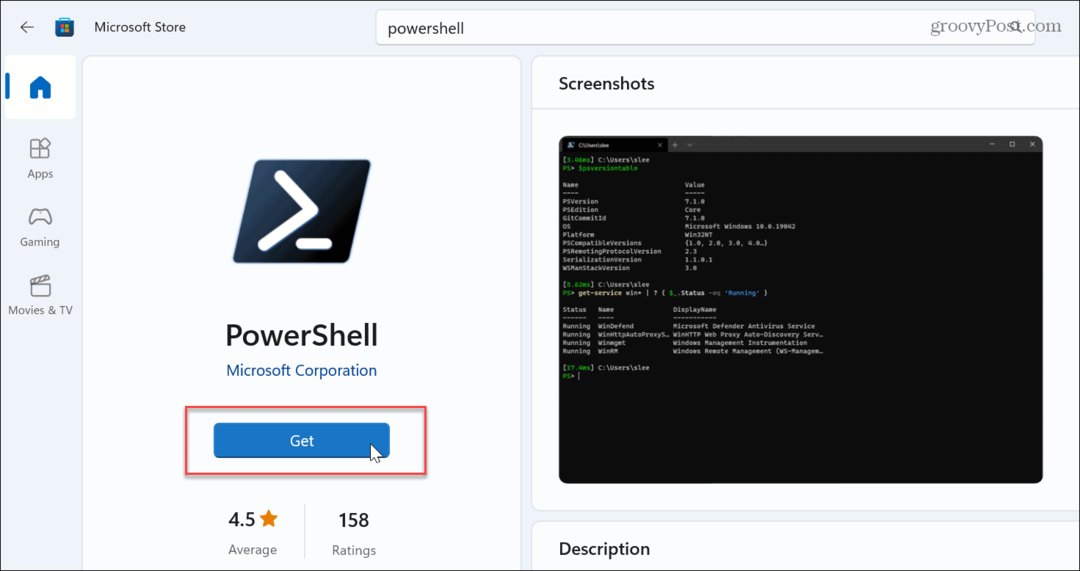
- عندما يظهر التطبيق ، انقر فوق يحصل أو تحديث زر التحديث أو التثبيت. بمجرد الانتهاء ، ابدأ PowerShell.exe للتأكد من أنها تعمل.
قم بتشغيل DISM و SFC Scans
سبب آخر محتمل لعدم بدء تشغيل PowerShell هو ملفات النظام التالفة أو المفقودة. تتضمن Microsoft أدوات مساعدة SFC و DISM في Windows يمكن تشغيلها من سطر الأوامر وإصلاح مشكلات ملفات النظام.
نظرًا لأن محطة PowerShell لا يتم تشغيلها ، يمكنك تشغيل كلا المسحين عبر موجه الأوامر لإصلاح عدم تشغيل PowerShell.
لتشغيل عمليات فحص SFC و DISM على نظام التشغيل Windows 11:
- اضغط على مفتاح Windows، يكتب CMD، واختر ملف تشغيل كمسؤول الخيار على اليمين.
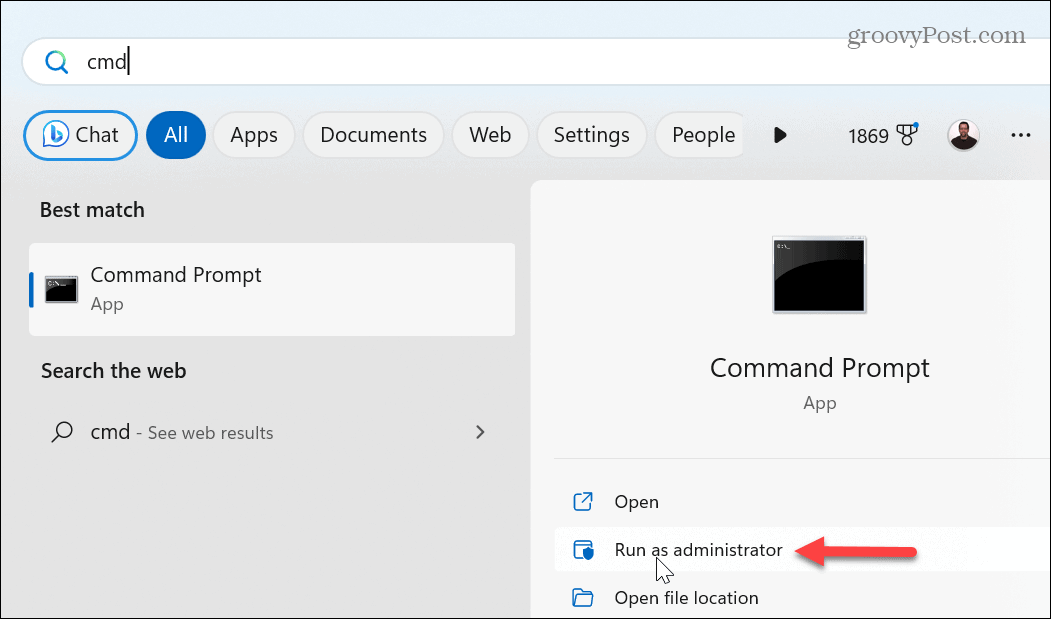
- لتشغيل SFC امسح ، قم بتشغيل الأمر التالي:
sfc / scannow
- بمجرد اكتمال فحص SFC ، قم بإجراء ملف DISM المسح عن طريق تشغيل ما يلي:
DISM / عبر الإنترنت / تنظيف الصورة / استعادة الصحة
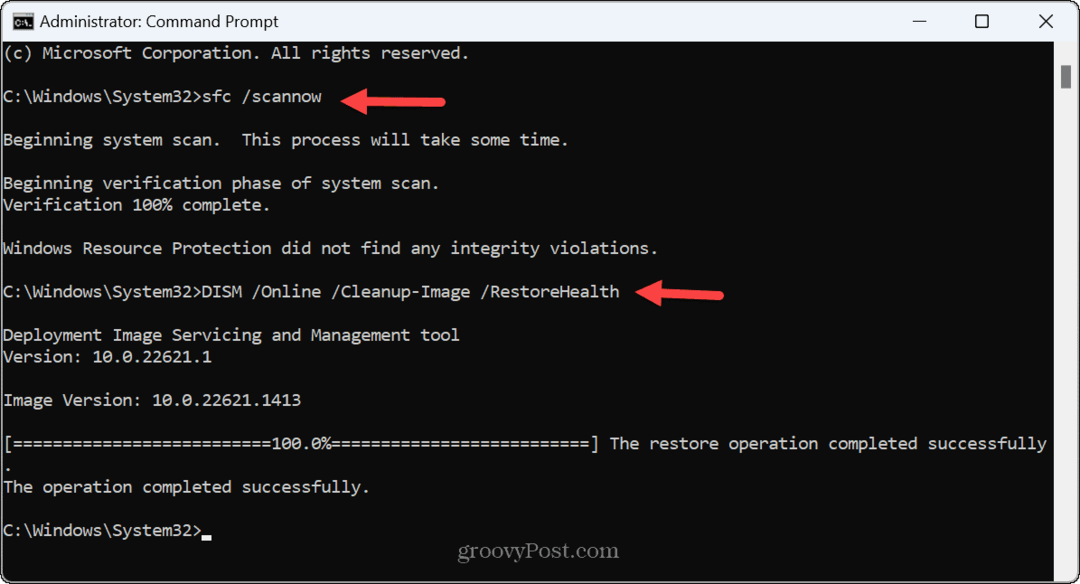
ستتحقق هذه الأدوات المساعدة من الملفات التالفة والمفقودة وستصلحها وتستبدلها بملفات عمل معروفة من خوادم Microsoft.
لاحظ أن الفحص قد يستغرق بعض الوقت حتى يكتمل ، وستختلف الأوقات بين الأنظمة. وبعد اكتمال فحص DISM ، أغلق موجه الأوامر ، أعد تشغيل Windows 11، ونأمل أن يتم إطلاق PowerShell بنجاح.
إصلاح المشكلات في نظام التشغيل Windows 11
إذا كنت تستخدم محطة PowerShell لإدارة ملفاتك ووظائف النظام والبيانات الأخرى ، فسيكون الأمر مزعجًا عندما لا يتم تشغيله. لحسن الحظ ، يجب أن يؤدي استخدام أحد الحلول المذكورة أعلاه إلى إصلاح عدم تشغيل PowerShell.
خيار آخر هو القيام بتمهيد نظيف لإزالة التطبيقات والخدمات التي يحتمل أن تكون متضاربة. إذا لم يفلح ذلك ، فابدأ Windows 11 في الوضع الآمن ومعرفة ما إذا كان يعمل. وإذا استمرت المشكلة ، فحاول استعادة جهاز الكمبيوتر باستخدام استعادة النظام.
هل تواجه مشكلة مع أجزاء أخرى من Windows 11؟ تحقق من كيفية إصلاح شاشة سوداء، أو إذا كان لديك GPU لا يعمل بشكل صحيح ، تعلم إصلاح استخدام GPU العالي على Windows 11. أو قد تحتاج إلى إصلاح شاشة تسجيل الدخول المفقودة على نظام التشغيل Windows.
كيفية البحث عن مفتاح منتج Windows 11 الخاص بك
إذا كنت بحاجة إلى نقل مفتاح منتج Windows 11 الخاص بك أو كنت بحاجة إليه فقط لإجراء تثبيت نظيف لنظام التشغيل ، ...
