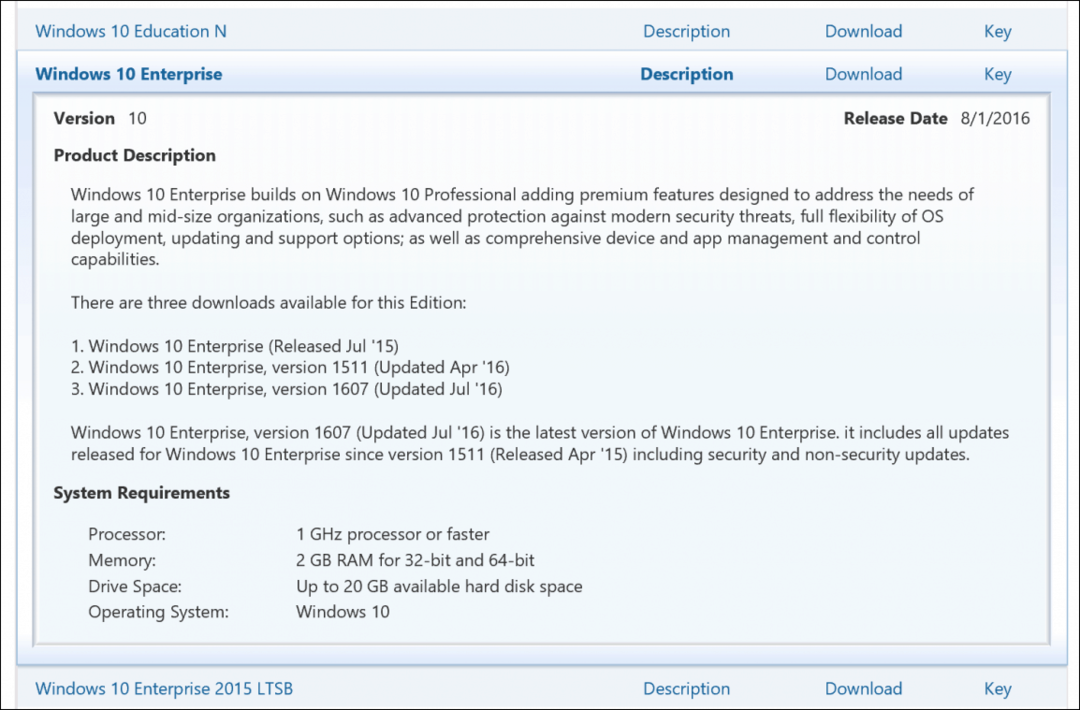آخر تحديث في

هل تعلم أنه يمكنك تغيير الغلاف الذي تستخدمه في Terminal على جهاز Mac الخاص بك؟ تعلم كيف في هذا الدليل.
عند استخدام Terminal على جهاز Mac الخاص بك ، فإنه سيستخدم غلافًا افتراضيًا. ومع ذلك ، لا يوجد سبب يدفعك للالتزام بهذا الوضع الافتراضي. إذا كنت من محبي غلاف مختلف يقدم ميزات مفيدة غير متوفرة في الغلاف الافتراضي ، فيمكنك اختيار التغيير إلى الغلاف المفضل لديك بدلاً من ذلك.
من السهل القيام بذلك - يمكنك تغييره للجلسات الحالية فقط أو تغيير غلاف تسجيل الدخول الافتراضي. إذا كنت مستعدًا لاستبدال bash بـ zsh ، أو zsh للاندفاعة ، فإليك كيفية تغيير الصدفة الطرفية الافتراضية على Mac.
ما هي شل؟
الصدفة هي برنامج يساعدك على التفاعل مع نظام تشغيل جهاز الكمبيوتر الخاص بك. تفسر الصدفة الأوامر التي تكتبها في نافذة طرفية. على الرغم من أن أجهزة كمبيوتر Mac لها أصداف افتراضية ، يمكنك اختيار استخدام غلاف مختلف.
بالنسبة لأجهزة كمبيوتر Mac ، كان الغلاف الافتراضي دائمًا سحق (Bourne-Again shell) حتى إصدار macOS Catalina ، عندما تم استبداله بـ zsh كإعداد افتراضي.
ومع ذلك ، يتم استخدام zsh فقط لحسابات المستخدمين الجدد. إذا قمت بترقية Mac الخاص بك أو نقلته إلى Mac الجديد من نسخة احتياطية ، فربما لا تزال تستخدم bash ، حتى إذا كنت تستخدم macOS Catalina أو إصدارًا أحدث.
كل صدفة لها ميزات فريدة ، وبعضها قد يحتوي على ميزات مفيدة غير موجودة في صدفتك الحالية. على سبيل المثال ، يوفر zsh ميزات الإكمال التلقائي والتصحيح التلقائي غير المتوفرة في bash.
كيف تتحقق من نوع شل الذي يستخدمه جهاز Mac الخاص بك
إذا كنت تريد معرفة أي قوقعة تستخدمها على جهاز Mac الخاص بك ، فيمكنك القيام بذلك في نافذة Terminal.
هناك طريقتان للقيام بذلك - طريقة واحدة بسيطة ، لكنها لا تعمل مع كل قشرة هناك. الآخر هو نوع من الهراء ، ولكن يجب أن يعمل بغض النظر عن الصدفة التي تستخدمها.
لمعرفة أي قذيفة يستخدمها جهاز Mac الخاص بك:
- افتح صالة نافذة او شباك.
- اكتب الأمر التالي واضغط يدخل:
صدى $ 0
- سترى الصدفة الحالية التي تستخدمها.
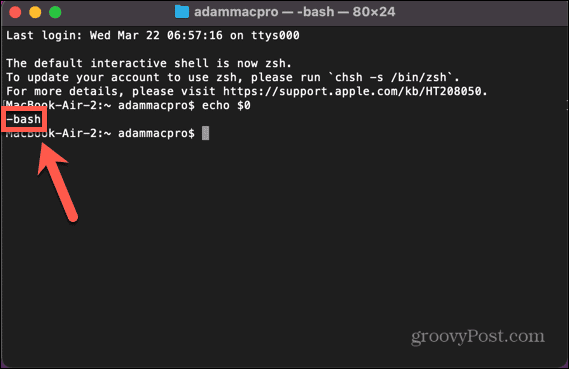
- إذا لم تنجح هذه الطريقة ، فحاول إدخال أمر لا معنى له. للتأكد من عدم إدخال أمر حقيقي عن طريق الخطأ ، اكتب سلسلة طويلة إلى حد ما من الأحرف العشوائية.
- لن يتم العثور على الأمر ، وسيتم إدراج الغلاف الذي تستخدمه قبل الأمر.
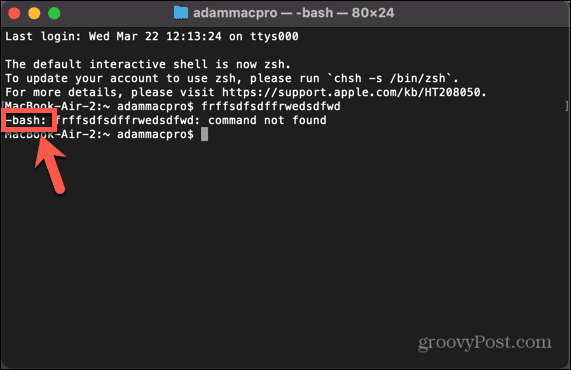
كيفية تغيير Shell الافتراضي الخاص بك في إعدادات النظام
يمكنك تغيير الغلاف الافتراضي الذي يستخدمه جهاز Mac الخاص بك من خلال ملف اعدادات النظام قائمة طعام. هذا يسمح لك بالاختيار من بين مجموعة مختارة من خيارات الصدفة.
لتغيير غلافك الافتراضي في إعدادات النظام:
- انقر على تفاحة أيقونة.
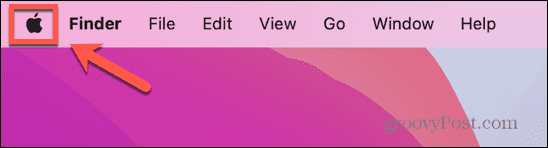
- يختار اعدادات النظام.
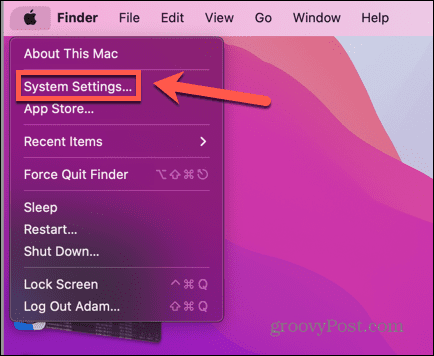
- في القائمة اليمنى ، انقر فوق المستخدمون والمجموعات.
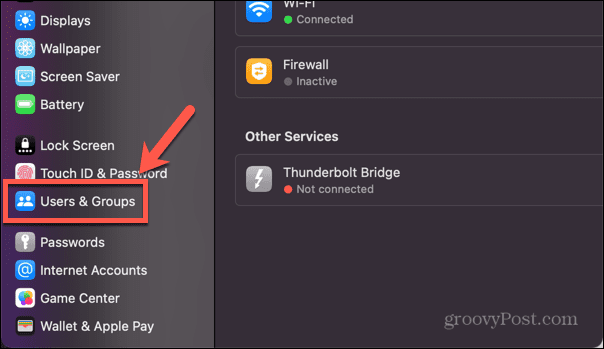
- ثبته ألتر وانقر بزر الماوس الأيمن فوق اسم المستخدم الخاص بك.
- انقر خيارات متقدمة.
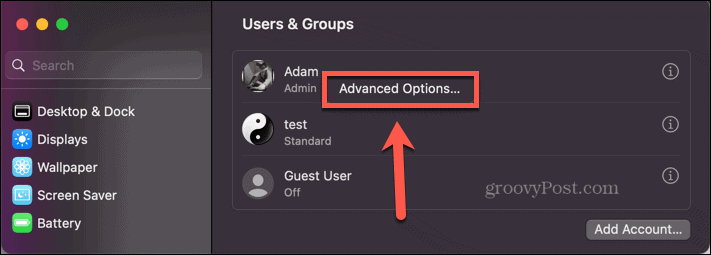
- ادخل رقمك السري.
- تحت شل تسجيل الدخول، انقر فوق القائمة المنسدلة التي تعرض غلافك الحالي.
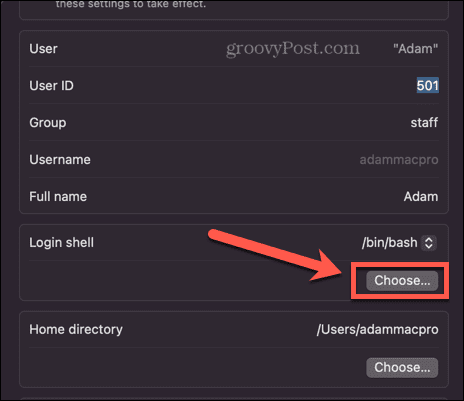
- حدد من أحد الخيارات.
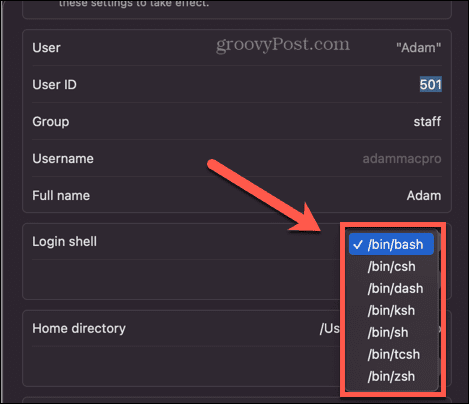
- إذا قمت بتثبيت قذائف بديلة ، فانقر فوق يختار وانتقل إلى موقع صدفتك.
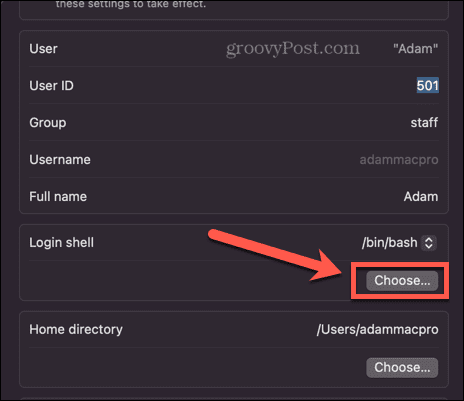
- انقر نعم وسيتم تعيين غلافك الافتراضي. هذا هو الغلاف الذي سيتم استخدامه في كل مرة تقوم فيها بتسجيل الدخول إلى حساب المستخدم الخاص بك.
كيفية تغيير شل الافتراضي الخاص بك في المحطة
إذا كنت تريد تغيير الغلاف الافتراضي ، فيمكنك القيام بذلك مباشرة في Terminal. أدخل أمرًا واحدًا ، وسيتم تغيير الغلاف الافتراضي إلى الغلاف الذي تختاره. ستحتاج إلى معرفة مسار الصدفة التي تريد التغيير إليها ؛ يمكن العثور على القائمة من خلال إعدادات النظام ، كما هو موضح في القسم أعلاه.
لتغيير shell الافتراضي الخاص بك في Terminal:
- افتح صالة نافذة او شباك.
- اكتب ما يلي:
chsh-s
- أدخل مسار قوقعتك. إذا لم تكن متأكدًا من المسار الصحيح ، يمكنك رؤية قائمة الخيارات في لقطة الشاشة للخطوة 8 في القسم أعلاه. على سبيل المثال ، للتغيير إلى zsh ، سيكون الأمر الكامل:
chsh -s / bin / zsh
- يضعط يدخل.
إذا استخدمت إحدى الطرق المذكورة أعلاه لمعرفة الصدفة التي تقوم بتشغيلها ، فستلاحظ أن الصدفة لم تتغير. هذا لأن التغيير الذي أجريته لن يسري حتى تغلق وتعيد فتح Terminal. بمجرد القيام بذلك ، يجب أن تجد أن Terminal قد تحول إلى الغلاف الذي تختاره.
كيفية تغيير الغلاف دون تغيير الافتراضي
ماذا لو كنت تريد فقط استخدام صدفة معينة لجلسة Terminal الحالية الخاصة بك ، ولكنك تريد الاحتفاظ بالصدفة الافتراضية كما هي؟ بدلاً من تغيير الغلاف الافتراضي الخاص بك ذهابًا وإيابًا ، يمكنك تغيير الغلاف الذي تستخدمه الوحدة الطرفية في إعدادات المحطة الطرفية.
لتغيير الغلاف دون تغيير الإعداد الافتراضي:
- يفتح صالة.
- انقر على صالة قائمة طعام.
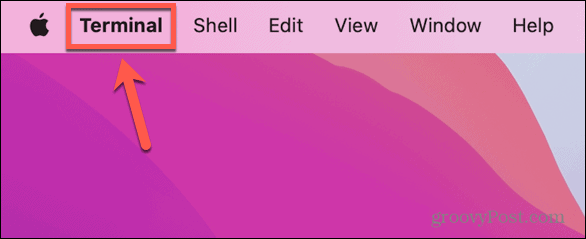
- يختار إعدادات.
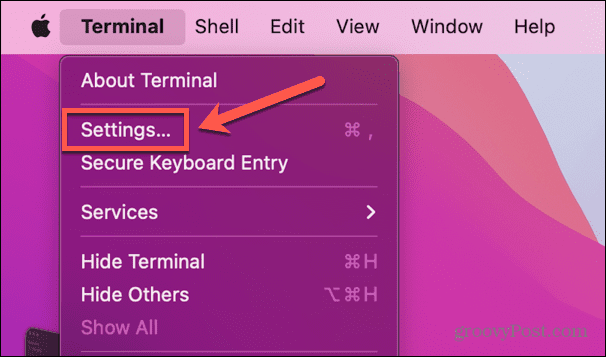
- في ال عام علامة التبويب ، تحت قذائف مفتوحة مع انقر الأمر (مسار كامل).
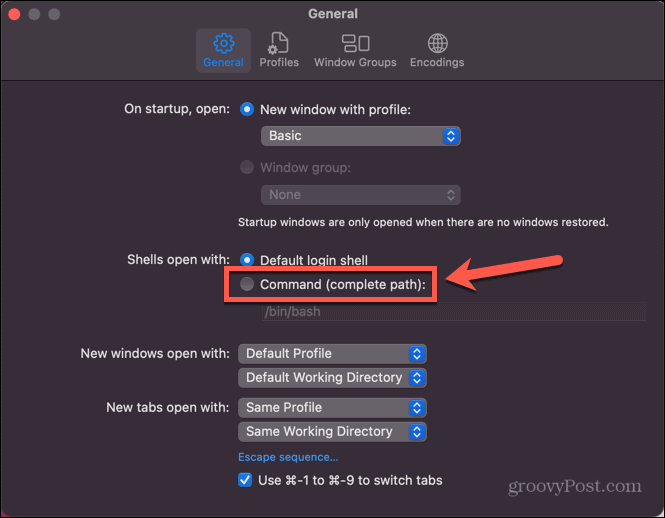
- أدخل مسار الصدفة التي تريد استخدامها. يمكنك رؤية قائمة المسارات في لقطة الشاشة للخطوة 8 في القسم قبل الأخير.
- أغلق نافذة الإعدادات ، ثم أغلق Terminal.
- إعادة تشغيل المحطة الطرفية - ستستخدم الغلاف الذي حددته.
- إذا كنت تريد العودة إلى غلاف تسجيل الدخول الافتراضي ، فكرر الخطوات من 1 إلى 3 وحدد الافتراضي تسجيل الدخول شل.
إدارة إعدادات المحطة الطرفية على macOS
يتيح لك تعلم كيفية تغيير الصدفة الطرفية الافتراضية على نظام التشغيل Mac استخدام غلافك المفضل بدلاً من الاضطرار إلى الالتزام بالإعداد الافتراضي. هناك العديد من الطرق الأخرى التي يمكنك من خلالها إعداد جهاز Mac الخاص بك ليكون أكثر ملاءمة لك.
إذا كنت تستخدم تطبيقين باستمرار في وقت واحد ، فيمكنك معرفة كيفية ذلك استخدام تقسيم الشاشة على جهاز Mac. إذا كنت بحاجة إلى العمل مع أكثر من تطبيقين ، فيمكنك معرفة كيفية ذلك استخدم Stage Manager على Mac لجعل تعدد المهام أسهل. وإذا كنت ترغب في تحقيق أقصى استفادة من العقارات المعروضة على الشاشة ، فيمكنك التعلم كيفية تغيير دقة الشاشة على نظام Mac.
كيفية البحث عن مفتاح منتج Windows 11 الخاص بك
إذا كنت بحاجة إلى نقل مفتاح منتج Windows 11 الخاص بك أو كنت بحاجة إليه فقط لإجراء تثبيت نظيف لنظام التشغيل ، ...