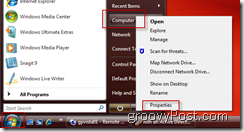كيفية تطبيق توصيات الطاقة على Windows 11
مايكروسوفت نظام التشغيل Windows 11 بطل / / April 20, 2023

آخر تحديث في

يحتوي Windows 11 الآن على ميزة لتطبيق توصيات توفير الطاقة التي تتيح لك تقليل استخدام الطاقة. تعرف عليها اكثر هنا.
ارتفعت أسعار الطاقة في الولايات المتحدة وأوروبا منذ عدة سنوات. لسوء الحظ ، يمكن لجهاز الكمبيوتر الخاص بك استخدام قدر كبير من الطاقة ، ولكن الميزة المضافة حديثًا إلى Windows 11 تتيح لك تطبيق توصيات الطاقة.
تجمع ميزة توصيات الطاقة إعدادات جهاز الكمبيوتر الخاص بك ، مما يؤدي إلى زيادة استهلاك الطاقة. يمكنك تطبيق هذه التوصيات لمساعدتك على تقليل استخدام الطاقة و تحسين عمر البطارية.
ستختلف التوصيات الخاصة بكل جهاز كمبيوتر بناءً على أجهزته وأجهزة الاستشعار الخاصة به ، ولكن Windows 11 سيسمح لك بضبط الإعدادات أثناء وجود البطارية أو توصيلها بالتيار الكهربائي. لتطبيق توصيات الطاقة على Windows 11 ، اتبع الخطوات أدناه.
ما هي توصيات الطاقة على جهاز كمبيوتر يعمل بنظام Windows 11؟
تمت إضافة ميزة توصيات الطاقة إلى Windows 11 مع التحديث الأخير لشهر مارس. يوفر إعدادات مختلفة يمكنك تطبيقها لتقليل استهلاك الطاقة لجهاز الكمبيوتر الخاص بك. على سبيل المثال ، ضبط سطوع الشاشة و إيقاف أجهزة USB أثناء إيقاف تشغيل الشاشة.
بالإضافة إلى تحسين عمر البطارية وخفض فاتورة الطاقة ، ستساعدك الإعدادات الموصى بها على تقليل بصمتك الكربونية. لذلك ، دعونا نلقي نظرة على مكان توصيات الطاقة وكيفية استخدامها.
كيفية تطبيق توصيات الطاقة على Windows 11
تعتبر توصيات الطاقة على Windows 11 قسمًا جديدًا في إعدادات حيث يمكنك تمكينهم بشكل مجزأ أو تطبيقهم جميعًا بضربة واحدة.
لاستخدام توصيات الطاقة على Windows 11:
- اضغط على مفتاح Windows وإطلاق إعدادات (أو اضغط مفتاح Windows + I لفتحه مباشرة).
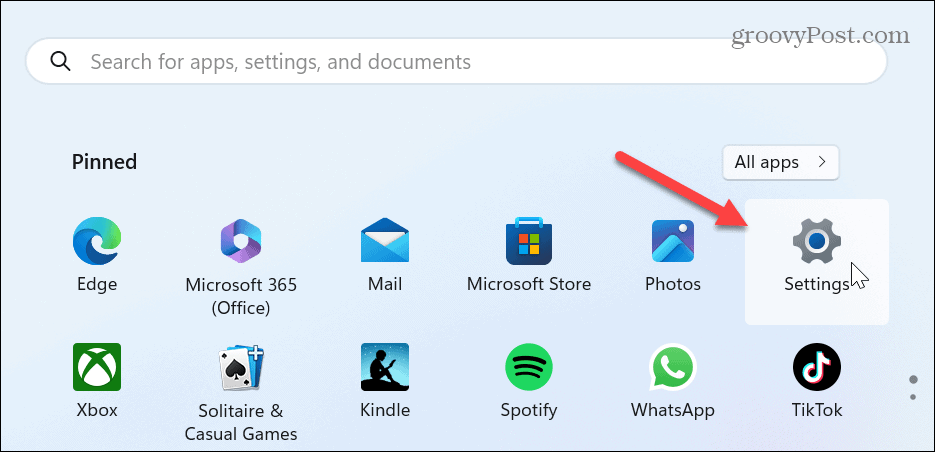
- انقر نظام من العمود الموجود على اليسار وقم بالتمرير لأسفل وحدد ملف الطاقة والبطارية الخيار على اليمين.
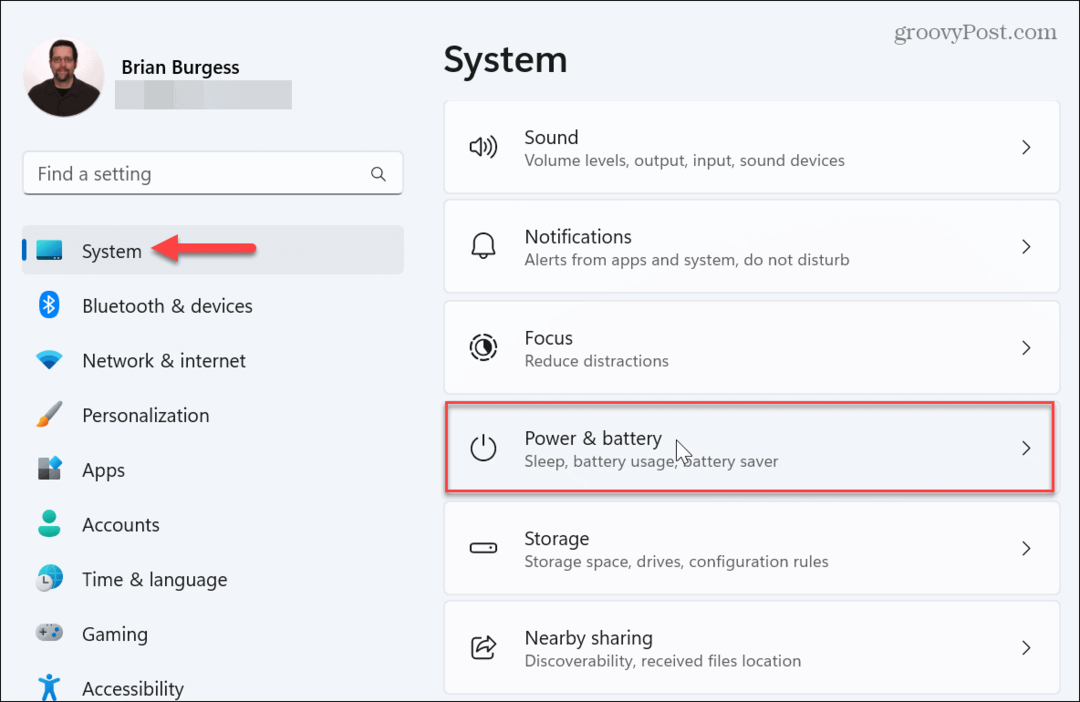
- تحت مستويات البطارية الرسم ، انقر فوق توصيات الطاقة خيار.
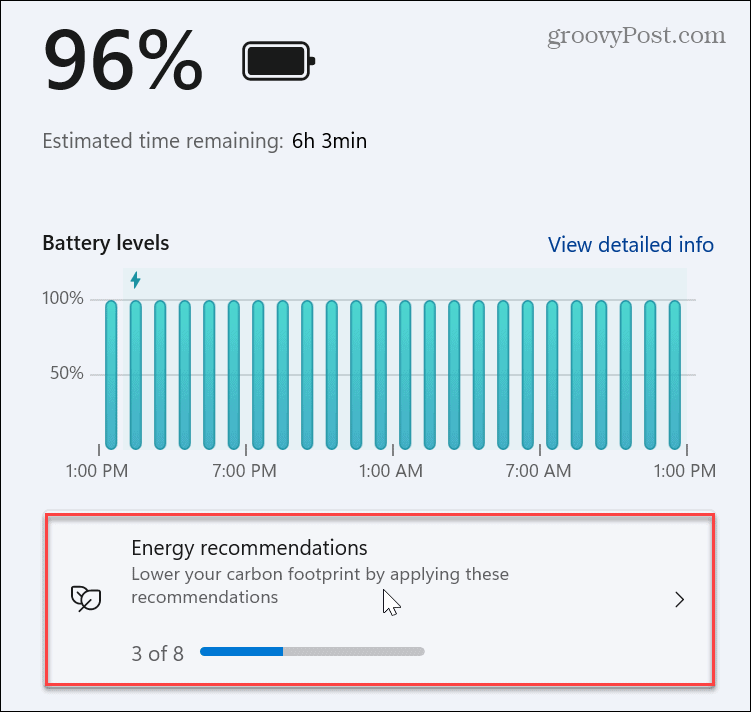
- راجع القائمة وطبق توصيات الطاقة. يمكنك اختيار التوصيات الفردية أو تطبيقها جميعًا بالنقر فوق تطبيق جميع زر في الأعلى.
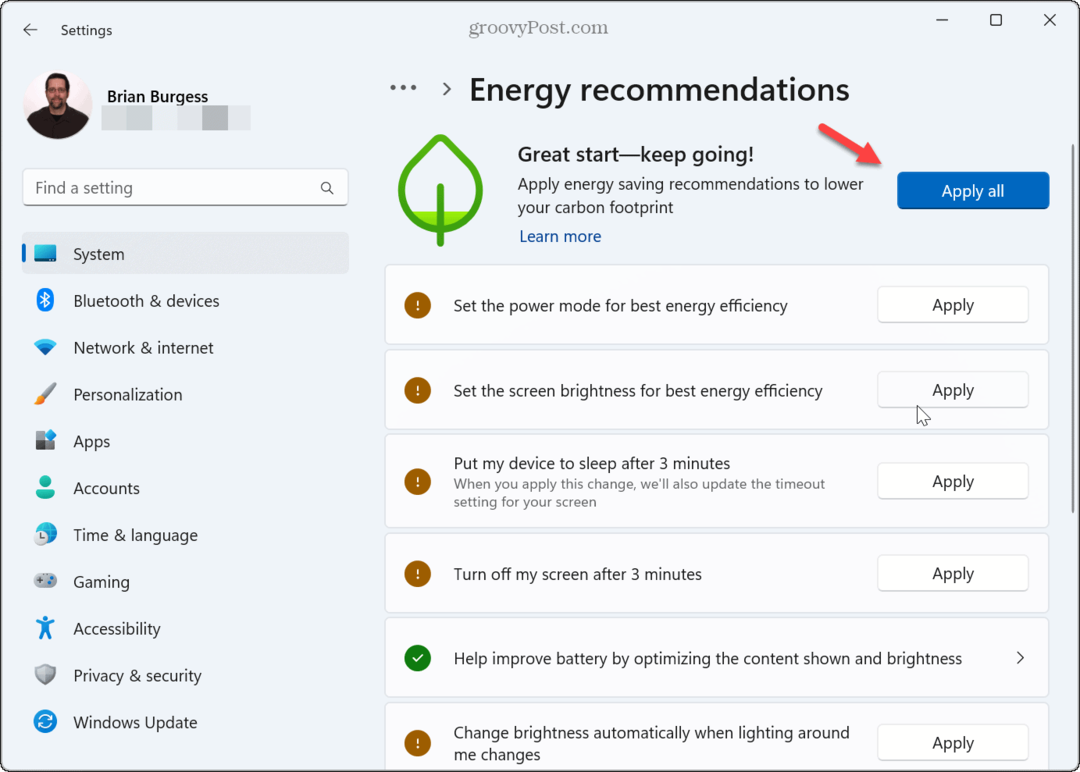
- بعد تطبيق توصية ، سيكون لديك خيار تعديل الإعداد بشكل أكبر. على سبيل المثال ، اخترنا هنا خيار الطاقة ، قم بإيقاف تشغيل شاشتي بعد 3 دقائق. سيؤدي النقر فوقه إلى نقلك إلى خيارات الطاقة ، حيث يمكنك إجراء تعديلات إضافية على الشاشة وإعدادات السكون.
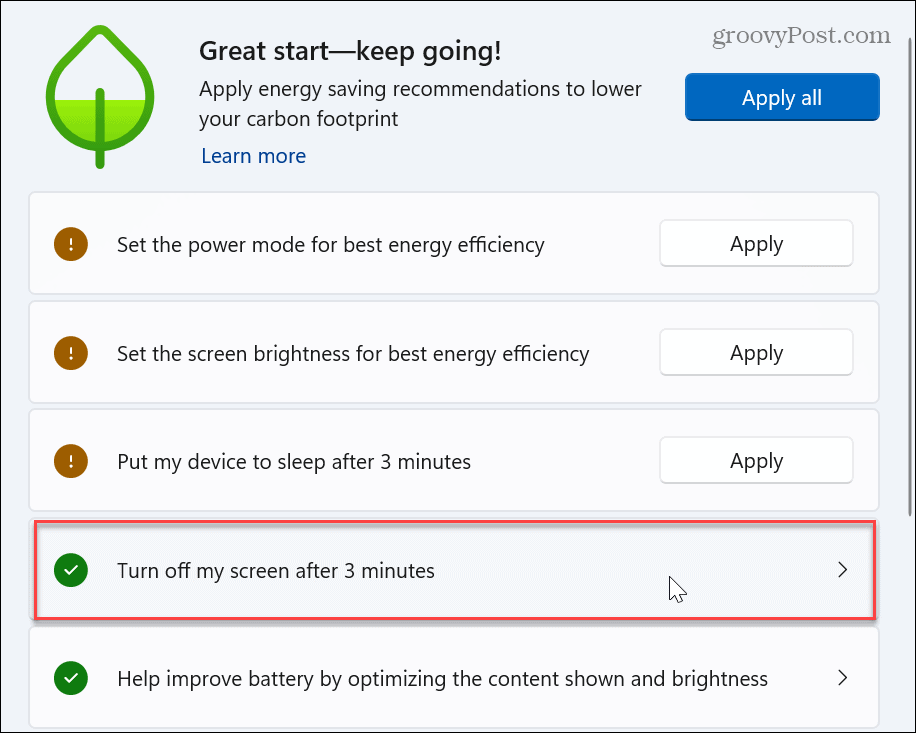
- إذا قمت بتطبيق الخيار لتحسين سطوع المحتوى المعروض ، فيمكنك النقر فوق ملف خصائص العرض قسم في الإعدادات.
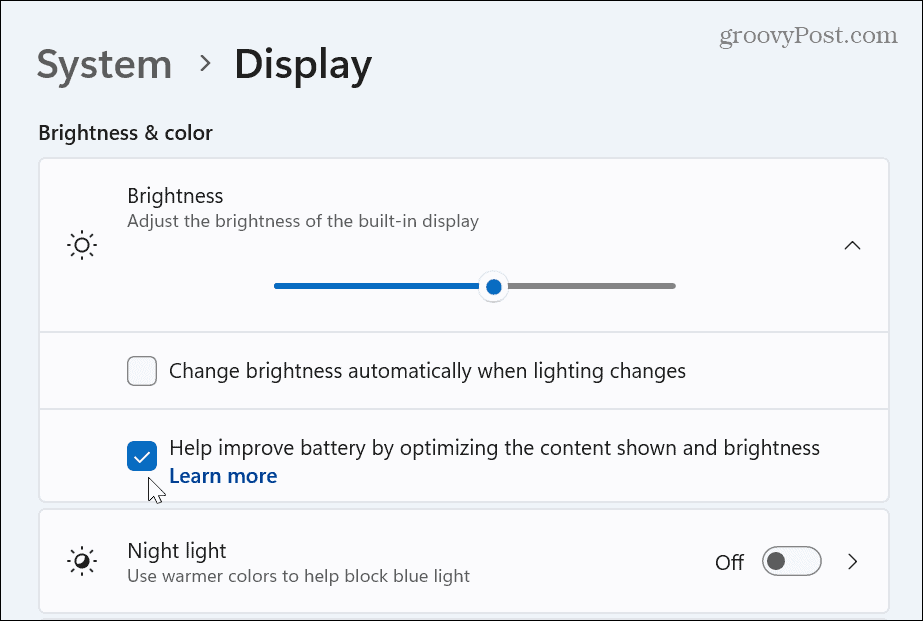
مرة أخرى ، لاحظ أن توصيات الطاقة التي تراها على جهاز الكمبيوتر الخاص بك قد تختلف عن صديقك أو زملائك. أيضًا ، ستختلف الخيارات المتاحة بين كمبيوتر سطح المكتب والكمبيوتر المحمول.
على الرغم من أن تطبيق جميع التوصيات قد يبدو حكيماً ، فقد ترغب في استخدامها بشكل فردي لأنك لا تريد أن يتأثر أداء النظام والإنتاجية. أيضًا ، إذا كان لديك كمبيوتر محمول متصل بمحطة إرساء ، فأنت بحاجة إلى ضبط إعدادات الطاقة وفقًا لذلك.
تحكم في استخدام طاقة جهاز الكمبيوتر الذي يعمل بنظام Windows
يوفر قسم توصيات الطاقة الجديد في الإعدادات موقعًا مركزيًا حيث يمكنك تقليل استهلاك الطاقة بجهاز الكمبيوتر لديك وتحسين عمر البطارية. إذا لم تكن متأكدًا من الخيارات التي يجب تطبيقها ، فيمكنك تطبيقها جميعًا وضبط خيارات الطاقة الفردية حتى تجد مكانًا رائعًا بين الإنتاجية وتوفير الطاقة.
على سبيل المثال ، جعل Windows يضع ملف الكمبيوتر الشخصي في وضع السكون كل ثلاث دقائق قد يعيق إنتاجيتك وإنجاز المهام. أيضًا ، تنقلك توصيات الطاقة إلى إعدادات الطاقة الفردية من خلال النقر فوق الإعدادات وتعديل إعدادات الطاقة بشكل أكبر.
لمزيد من المعلومات حول إعدادات الطاقة ، تعرف على كيفية التمكين أو التعطيل الإسبات على Windows عبر PowerShell. بالإضافة إلى توصيات الطاقة ، يمكنك تعيين وضع الكفاءة في Microsoft Edge. أو قد لا تكون مهتمًا بتوصيات الطاقة وتفضل ذلك إنشاء خطة طاقة مخصصة هذا يناسبك بشكل أفضل.
كيفية البحث عن مفتاح منتج Windows 11 الخاص بك
إذا كنت بحاجة إلى نقل مفتاح منتج Windows 11 الخاص بك أو كنت بحاجة إليه فقط لإجراء تثبيت نظيف لنظام التشغيل ، ...