كيفية مسح ذاكرة التخزين المؤقت لـ DNS على نظام التشغيل Windows 11
مايكروسوفت نظام التشغيل Windows 11 بطل / / May 21, 2023

آخر تحديث في

إذا لم تتمكن من تحميل موقع ويب أو تطبيق معين ، فإن أفضل مكان للبدء هو مسح ذاكرة التخزين المؤقت لنظام أسماء النطاقات على نظام التشغيل Windows 11. يوضح هذا الدليل كيفية القيام بذلك.
ال نظام اسم المجال (أو DNS) غالبًا ما يُطلق عليه "دليل هاتف الإنترنت". فهو يشير إلى أسماء نطاقات يسهل تذكرها إلى ملف عنوان IP، عادةً خادم ويب ، يقوم بتحميل المعلومات إلى متصفح الويب الخاص بك.
ومع ذلك ، إذا كنت تواجه مشكلات في تحميل موقع أو اختبار اتصال خدمة عبر الإنترنت عبر اسم المجال الخاص بها ، فقد تحتاج إلى ذلك مسح ذاكرة التخزين المؤقت DNS على نظام التشغيل Windows 11. إذا لم يتم تحميل الموقع أو كان التطبيق غير متصل ، فقد يكون هناك الكثير من بيانات ترجمة عنوان IP.
إذا كنت بحاجة إلى مسح ذاكرة التخزين المؤقت DNS المحلية على نظامك ، فسيوضح لك هذا الدليل كيفية القيام بذلك.
لماذا يجب عليك مسح ذاكرة التخزين المؤقت لـ DNS على Windows؟
تشبه فكرة مسح ذاكرة التخزين المؤقت لنظام أسماء النطاقات المحلي حذف محفوظات المتصفح، مما يحل العديد من مشكلات تحميل الموقع. بمرور الوقت ، يحفظ مكدس شبكات Windows نسخة من كل اسم مجال لترجمة IP للمساعدة في تسريع التجربة.
ولكن ، مثل محفوظات الاستعراض ، يمكن أن تصبح ذاكرة التخزين المؤقت للمحلل المحلي كبيرة جدًا أو تالفة. سيؤدي هذا إلى منع التطبيقات والمواقع الإلكترونية المطلوبة من العمل بشكل صحيح. لذلك عندما تقوم بمسح سجلات ذاكرة التخزين المؤقت ، تحصل على بداية نظيفة بقاعدة بيانات جديدة.
هناك طريقتان لمسح ذاكرة التخزين المؤقت لنظام أسماء النطاقات. أحد الخيارات هو عبر سطر الأوامر ، والآخر هو القيام بذلك من متصفح الويب.
ملحوظة: تركز هذه المقالة على نظام التشغيل Windows 11 ، ولكن ستعمل خيارات سطر الأوامر والمستعرض أيضًا على نظام التشغيل Windows 10.
كيفية مسح ذاكرة التخزين المؤقت لـ DNS على Windows 11 باستخدام PowerShell
إذا كنت بحاجة إلى مسح ذاكرة التخزين المؤقت لنظام أسماء النطاقات على نظام التشغيل Windows 11 ، فإن إحدى الطرق المباشرة هي تشغيل بضعة أوامر من سطر الأوامر. كمرجع ، ستعمل هذه الخطوات في الإصدار الأحدث ويندوز طرفية التطبيق وكذلك نوافذ بوويرشيل وكبار السن سطر الأوامر (cmd) فائدة.
سنشرح كيفية استخدام Windows PowerShell أدناه ، ولكن الخطوات ستعمل في Windows Terminal أو cmd أيضًا.
لمسح DNS باستخدام PowerShell على Windows 11:
- اضغط على مفتاح Windows لفتح قائمة ابدأ.
- يكتب بوويرشيل، حرك الماوس فوقه ، ثم اختر تشغيل كمسؤول من القائمة على اليمين.
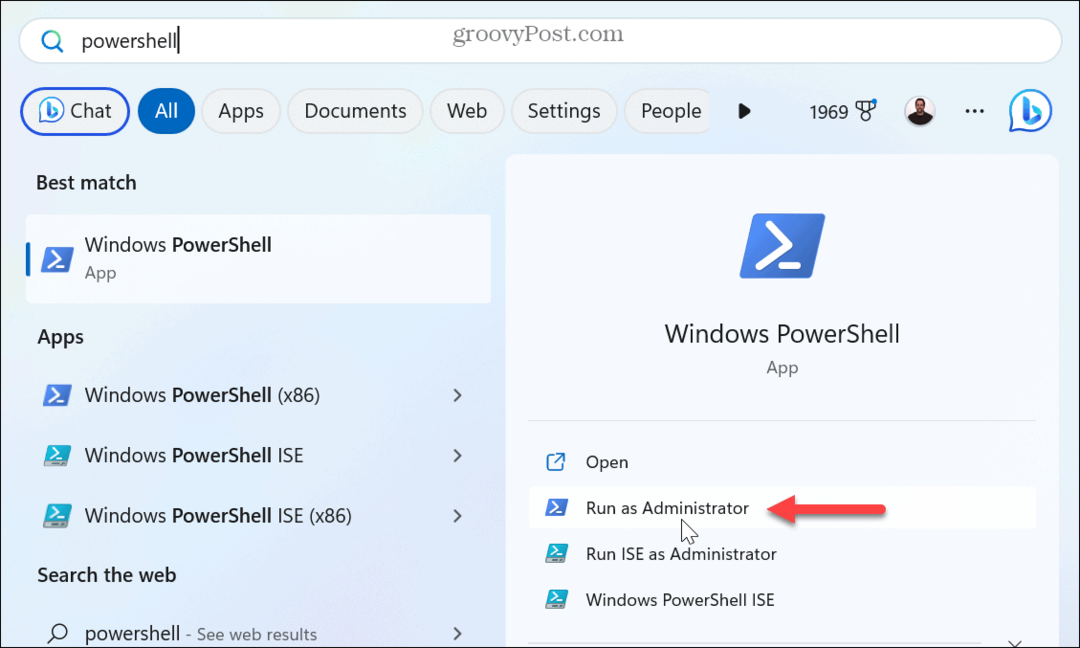
- عند فتح الجهاز ، أدخل الأمر التالي واضغط يدخل:
مسح DnsClientCache
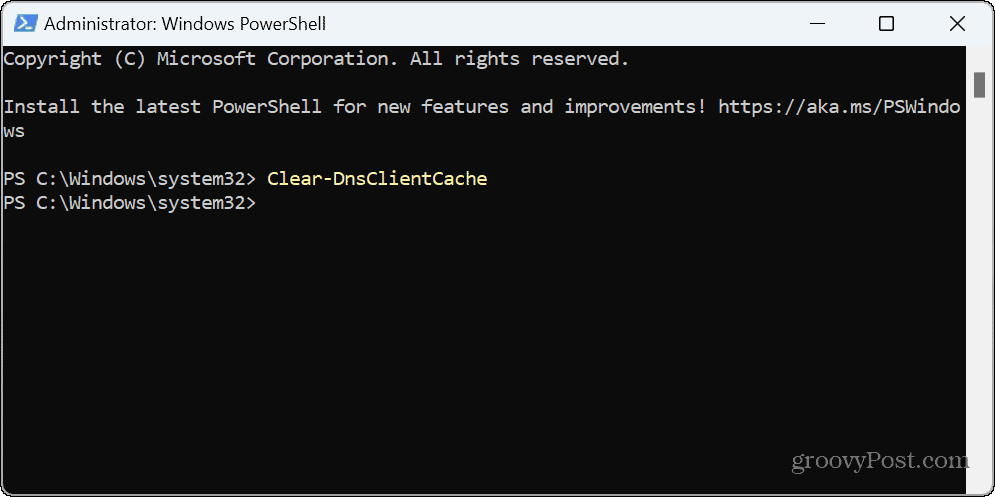
عند الاكتمال ، ستظهر المطالبة تحت الأمر. لن يعرض رسالة تحقق أو شريط تقدم للإشارة إلى اكتمال العملية. قم بإغلاق PowerShell ومعرفة ما إذا كان يمكنك الوصول إلى موقع الويب أو ما إذا كان التطبيق الإشكالي يعمل.
كيفية مسح DNS على Windows 11 باستخدام Run
هناك طريقة أخرى يمكنك من خلالها مسح DNS على Windows 11 وهي استخدام ملف يجري مربع الحوار ، الذي ينفذ الأمر دون تشغيل المحطة أولاً.
لمسح DNS باستخدام Run:
- يضعط مفتاح Windows + R. لإحضار يجري نافذة الحوار.
- اكتب الأمر التالي وانقر نعم أو اضغط يدخل:
إيبكونفيغ / فلوشدس

سيتم تنفيذ تدفق DNS ، ولاحظ أنك قد ترى لفترة وجيزة موجه الأوامر أثناء اكتمال الإجراء.
كيفية مسح ذاكرة التخزين المؤقت لـ DNS من مستعرض ويب
بالإضافة إلى استخدام سطر الأوامر لمسح ذاكرة التخزين المؤقت لنظام أسماء النطاقات ، يمكنك أيضًا القيام بذلك من أحد أكبر ثلاثة مستعرضات. على سبيل المثال ، يمكنك استخدام المتصفحات القائمة على Chromium مثل Edge أو Chrome و Firefox (باستخدام أوامر مختلفة).
لمسح DNS من Chrome أو Edge:
- قم بتشغيل متصفح Edge أو Chrome.
- اكتب إما ملف كروم:// أو حافة:// عناوين URL الموجودة أدناه في شريط العناوين (حسب متصفحك) واضغط يدخل:
الكروم: // net-internals / # dns
الحافة: // net-internals / # dns
- انقر على مسح ذاكرة التخزين المؤقت للمضيف بجانب ذاكرة التخزين المؤقت لمحلل المضيف خيار.

- إذا كنت تستخدم Firefox ، فاكتب ما يلي في شريط العناوين واضغط يدخل بدلاً من:
حول: الشبكات # نظام أسماء النطاقات
- في صفحة DNS ، انقر فوق مسح ذاكرة التخزين المؤقت DNS زر.
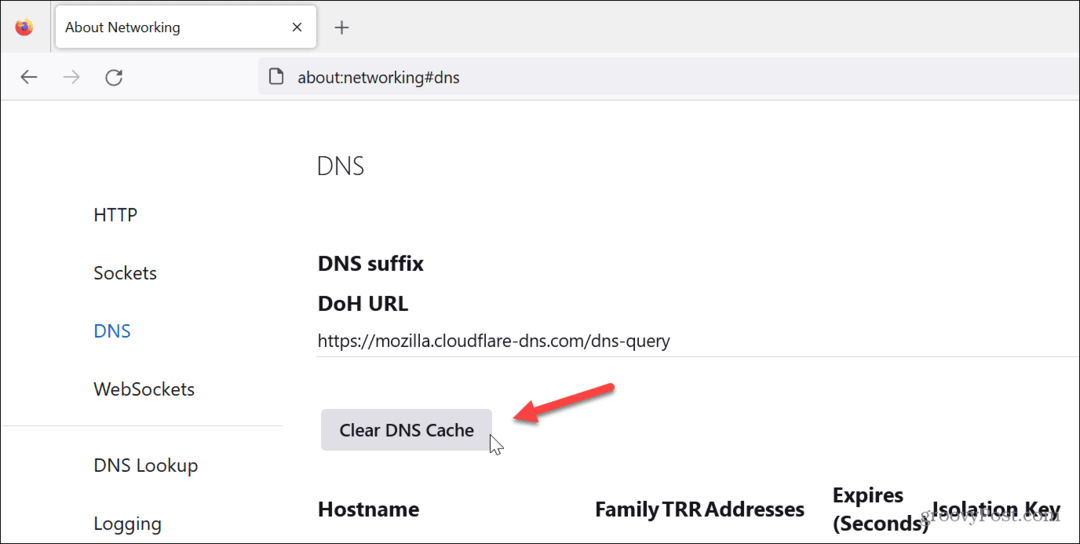
لن يحدث أي شيء عند النقر فوق الزر لمسح ذاكرة التخزين المؤقت من أي متصفح ، أي لا يوجد شريط تقدم أو تحقق. النقر فوق الزر له نفس تأثير مسح ذاكرة التخزين المؤقت لنظام أسماء النطاقات من سطر الأوامر. بمجرد الانتهاء ، يجب أن تبدأ مواقع الويب والخدمات الأخرى في العمل بشكل صحيح مرة أخرى.
إصلاح مشكلات الإنترنت على Windows 11
إذا كنت تواجه مشكلات في الوصول إلى موقع ما أو كان التطبيق لا يصل إلى وجهته ، فإن مسح ذاكرة التخزين المؤقت لنظام أسماء النطاقات باستخدام إحدى الخطوات المذكورة أعلاه من شأنه أن يعمل على عمل الأشياء. ومع ذلك ، نظرًا لأن ذاكرة التخزين المؤقت لمحلل DNS المحلي يمكن أن تصبح قديمة أو فاسدة ، فإن البدء من جديد سيعيدك إلى العمل مرة أخرى.
إذا لم تتمكن من الوصول إلى PowerShell ، فتحقق من كيفية ذلك إصلاح PowerShell لا يتم إطلاقه. أو ، إذا كان Windows غير مستقر ولا يعمل بشكل صحيح ، فتحقق من كيفية القيام بذلك إصلاح Windows 11 عندما يستمر في الانهيار.
أيضًا ، يوفر Windows Update إصلاحات الأخطاء والأمان ومجموعات الميزات. ومع ذلك ، فإنه لا يخلو من المشاكل. لذا ، تحقق من كيفية إصلاح Windows 11 بعد التحديثات. وإذا كنت من محبي الألعاب ، فقد ترغب في القراءة عنها إصلاح تأخر اللعبة على نظام التشغيل Windows 11.
كيفية البحث عن مفتاح منتج Windows 11 الخاص بك
إذا كنت بحاجة إلى نقل مفتاح منتج Windows 11 الخاص بك أو كنت بحاجة إليه فقط لإجراء تثبيت نظيف لنظام التشغيل ، ...



