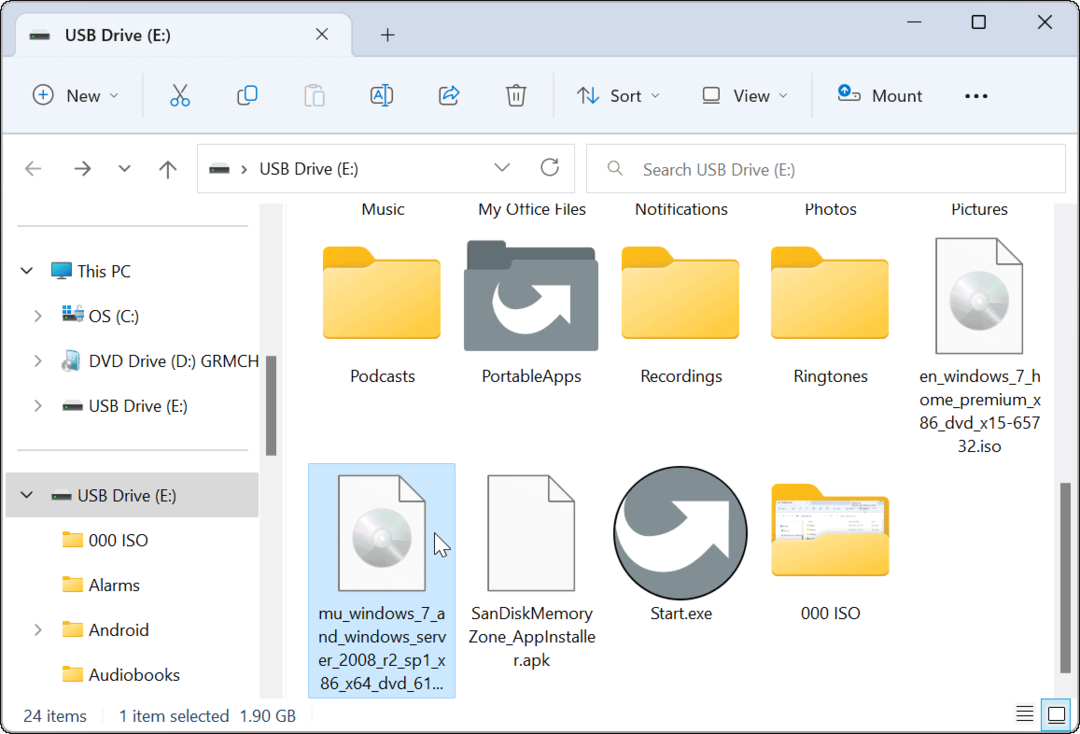كيفية تعطيل مربعات الاختيار على نظام التشغيل Windows 11
مايكروسوفت نظام التشغيل Windows 11 بطل / / May 26, 2023

نشرت

تسمح لك خانات الاختيار بتحديد ملفات متعددة في File Explorer على نظام التشغيل Windows 11. إذا كنت تفضل إيقاف تشغيل هذه الميزة ، فاتبع هذا الدليل.
عند تحديد عناصر في File Explorer ، يظهر مربع اختيار صغير بجوار كل ملف ورمز مجلد لتسهيل اختيار العناصر. يتم تمكينه افتراضيًا ، ولكن قد ترغب في تعطيل مربعات اختيار العناصر على نظام التشغيل Windows 11.
على الرغم من أن ميزة خانة الاختيار مفيدة على الأجهزة ذات الشاشات التي تعمل باللمس ، فقد تفضل تحديد العناصر باستخدام يحول أو كنترول بالإضافة إلى نقرة لاختيار أشياء مختلفة. عندما لا تكون مربعات الاختيار موجودة ، سيكون لديك نظرة أنظف لتجربة File Explorer.
إذا كنت تريد التخلص من خانات الاختيار الخاصة بالعناصر الموجودة في مستكشف الملفات وسطح المكتب ، سنوضح لك كيفية القيام بذلك.
كيفية إزالة مربعات الاختيار من الملفات والمجلدات على Windows 11
كانت خانات الاختيار الموجودة بجوار الملفات والمجلدات والرموز الأخرى جزءًا من تجربة Windows لفترة طويلة (منذ فيستا). ستجد خانات الاختيار على أيقونات العناصر في File Explorer.
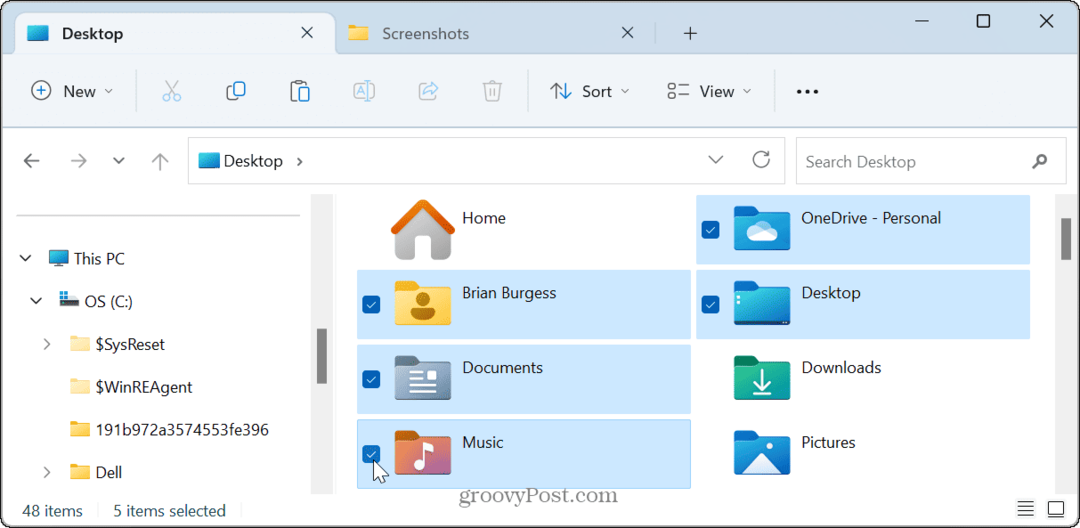
نظرًا لأن الميزة قيد التشغيل افتراضيًا ، تظهر مربعات الاختيار أيضًا على الرموز والعناصر الأخرى الموجودة على سطح المكتب.
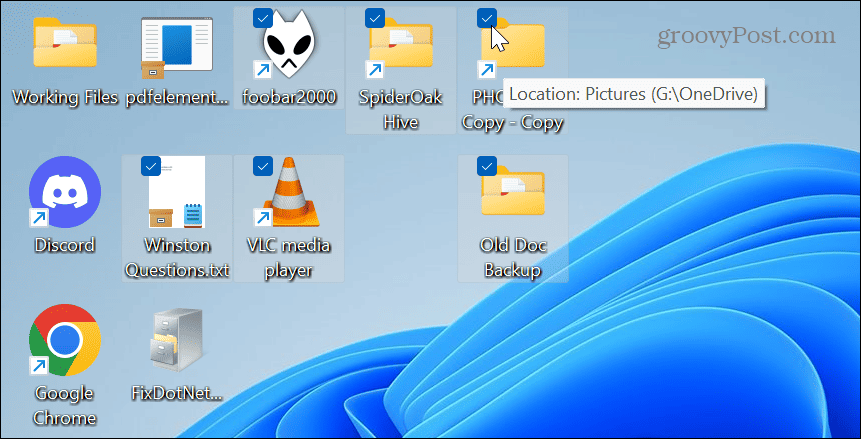
ومع ذلك ، يمكنك إزالة خانات الاختيار إذا لم تستخدمها ، أو وجدت أنها تعترض طريقك ، أو كنت تريد تجربة واجهة مستخدم أكثر نظافة على جهاز الكمبيوتر الذي يعمل بنظام Windows 11.
لإزالة مربعات الاختيار من الرموز في Windows 11:
- يضعط مفتاح Windows + E لتشغيل File Explorer أو فتحه من أيقونة شريط المهام.
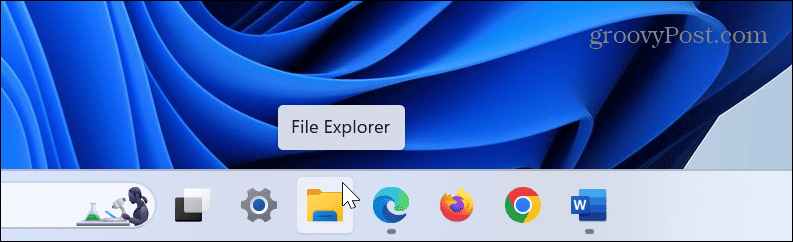
- مع مستكشف الملفات افتح ، انقر فوق منظر على شريط الأدوات العلوي.
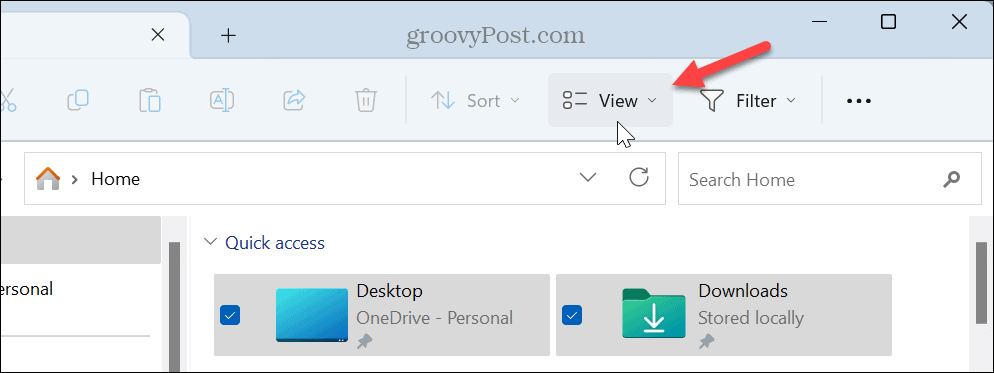
- عندما تظهر القائمة المنسدلة ، حدد يعرض، وانقر فوق مربعات اختيار البند الإعداد لإلغاء تحديده.
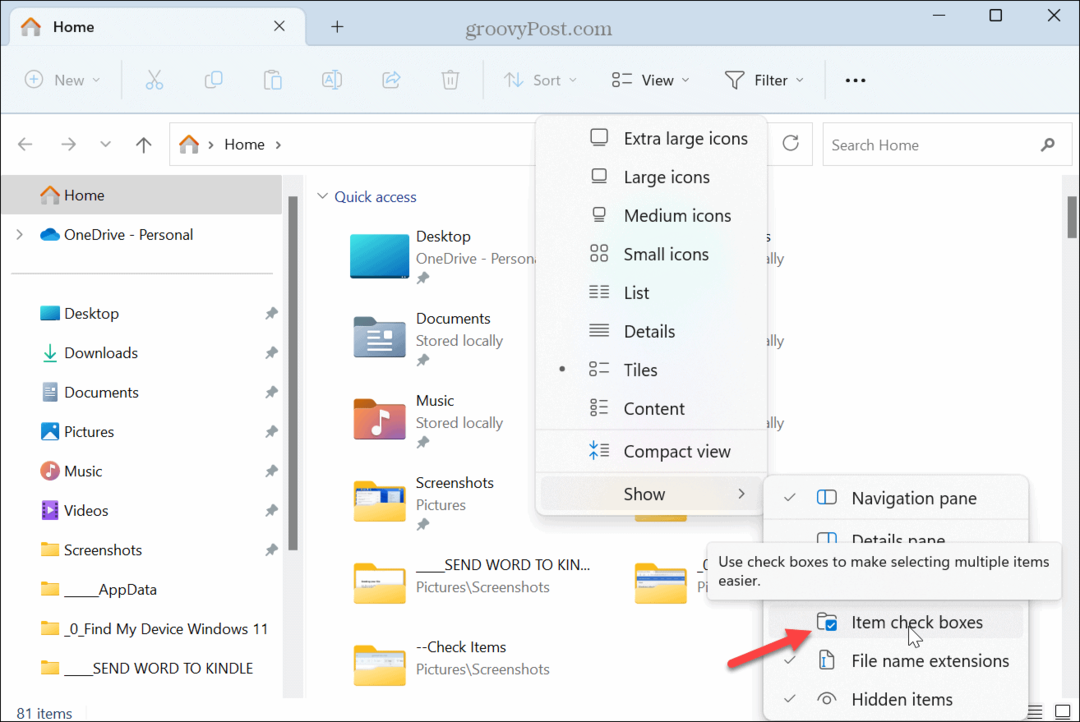
- لن تظهر مربعات الاختيار بعد ذلك بجوار العناصر. ومع ذلك ، إذا كنت تريد تغييره مرة أخرى لاستخدام خانات الاختيار ، فافتح مستكشف الملفات واختر عرض> خانات اختيار العنصر لإعادة تمكينها.
كيفية تعطيل مربعات الاختيار من خيارات المجلد على Windows
إذا كنت لا تريد خانات الاختيار بجوار العناصر في Windows ، فيمكنك أيضًا إيقاف تشغيلها من خيارات مستكشف الملفات. ينتج عن استخدام هذه الخطوات نفس النتيجة ولكنها طريقة أخرى للقيام بذلك.
لإيقاف خانات الاختيار عبر خيارات مستكشف الملفات:
- اضغط على مفتاح Windows لإحضار قائمة البدأ.
- بحث عن خيارات مستكشف الملفات وحدد أفضل نتيجة.
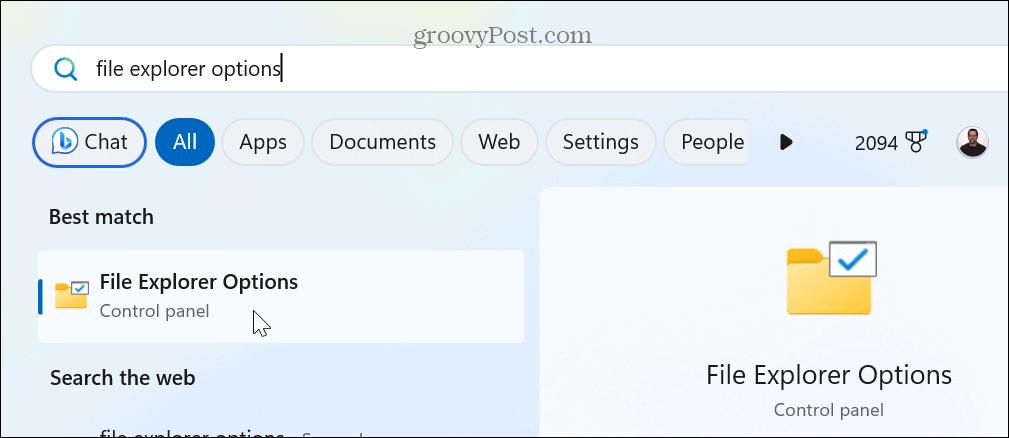
- حدد ملف منظر علامة التبويب في الجزء العلوي عندما يكون ملف خيارات مستكشف الملفات تظهر النافذة.
- قم بالتمرير لأسفل إلى ملف إعدادات متقدمة القائمة وقم بإلغاء تحديد استخدم خانات الاختيار لتحديد العناصر خيار.
- انقر يتقدم و نعم للتحقق من التغيير.
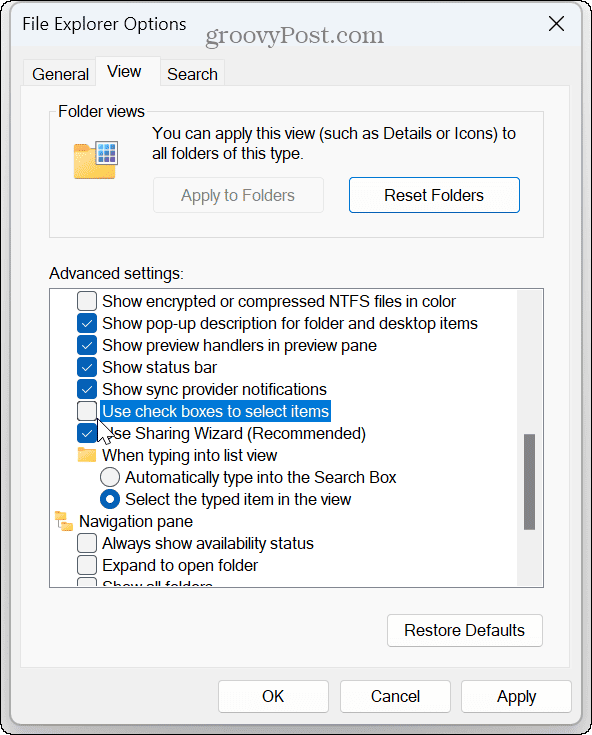
بعد اتباع الخطوات ، لن تظهر مربعات الاختيار بعد ذلك بجوار المجلدات والعناصر الأخرى في Windows 11. إذا كنت تريد إعادة تمكينه ، فارجع إلى خيارات مستكشف الملفات و تأكد استخدم خانات الاختيار لتحديد العناصر. أو يمكنك تمكين خانات الاختيار من File Explorer.
تخصيص مستكشف الملفات على نظام التشغيل Windows 11
مهما كان سبب رغبتك في تعطيل مربعات الاختيار على Windows 11 ، فإن العملية مباشرة عبر File Explorer. يمكنك دائمًا استعادة الوظيفة بتكرار هذه الخطوات بعد ذلك. من المهم أيضًا الإشارة إلى أنه إذا لم تكن تستخدم Windows 11 حتى الآن ، فيمكنك ذلك قم بإزالة مربعات الاختيار في نظام التشغيل Windows 10 بنفس السهولة.
هناك طرق أخرى لإدارة ملفاتك ومجلداتك على Windows 11. على سبيل المثال ، يمكنك استخدم ميزة علامات التبويب لتسهيل إدارة البيانات. وفي Windows 11 ، يمكنك ذلك تهيئة محرك أقراص من مستكشف الملفات.
تلقى Windows 11 إصلاحًا شاملاً لواجهة المستخدم ؛ يصعب تحديد موقع بعض الأشياء. لذلك إذا كنت مستخدمًا جديدًا لنظام التشغيل ، فتعرف على كيفية العثور على إعداد الخيارات في File Explorer. وعلى الرغم من أنه من الضروري توفير الوصول إلى الملفات ، إلا أن الأشياء لا تعمل في بعض الأحيان - إذا حدث ذلك ، فستحتاج إلى ذلك إصلاح File Explorer لا يعمل التالي.
كيفية البحث عن مفتاح منتج Windows 11 الخاص بك
إذا كنت بحاجة إلى نقل مفتاح منتج Windows 11 الخاص بك أو كنت بحاجة إليه فقط لإجراء تثبيت نظيف لنظام التشغيل ، ...