كيفية تصدير كلمات المرور في Firefox
ثعلب النار بطل / / May 26, 2023

نشرت
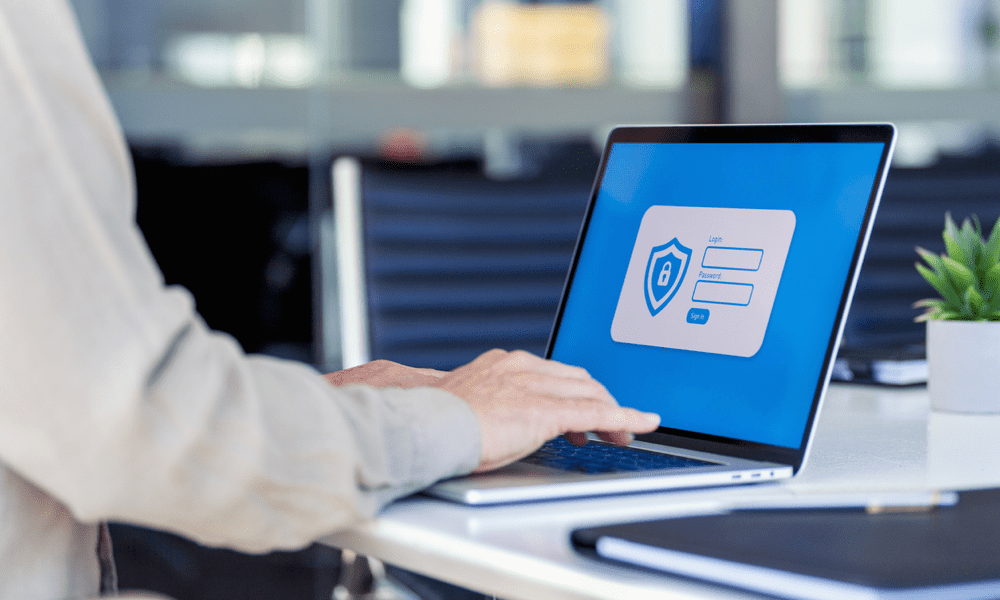
قد ترغب في التفكير في تصدير كلمات مرور Firefox الخاصة بك والتبديل إلى مدير كلمات مرور تابع لجهة خارجية. تعرف على كيفية تصدير كلمات مرور Firefox هنا.
هل لديك الكثير من كلمات المرور المحفوظة في Firefox؟ ستواجه مشكلة إذا قررت في أي وقت التبديل إلى متصفح آخر (أو إذا كنت تريد التنقل بين الأجهزة دون مزامنة حساباتك).
في هذه الحالة ، قد تفكر في تصدير كلمات المرور الخاصة بك من Firefox. يمكنك حفظها كملف CSV يمكنك تخزينه في وضع عدم الاتصال أو استيراده إلى مدير كلمات مرور آخر. يمكنك أيضًا حذفها من Firefox إذا لم تعد بحاجة إليها.
في هذه المقالة ، سنوضح لك كيفية تصدير كلمات المرور في Firefox باستخدام أداة تصدير كلمات المرور المضمنة. سنوضح لك أيضًا كيفية استخدام الملف الذي تم تصديره للتبديل إلى أداة خارجية مثل 1 كلمة المرور.
لماذا يجب عليك تصدير كلمات مرور Firefox الخاصة بك؟
هناك عدة أسباب وراء رغبتك في تصدير كلمات مرور Firefox الخاصة بك. على سبيل المثال ، قد تتطلع إلى:
- قم بعمل نسخة احتياطية من كلمات المرور الخاصة بك إذا فقدت الوصول إلى متصفحك أو جهازك.
- قم بالتبديل إلى متصفح آخر أو مدير كلمات المرور واستيراد كلمات المرور الخاصة بك هناك.
- اطبع كلمات المرور الخاصة بك لسجلاتك في وضع عدم الاتصال.
- احذف كلمات المرور الخاصة بك من متصفحك لأسباب أمنية.
يمكن أن يساعدك تصدير كلمات المرور في إدارة حساباتك عبر الإنترنت دون الاعتماد على متصفح قد لا ترغب دائمًا في استخدامه. ومع ذلك ، يجب أن تكون حذرًا أيضًا مع الملف الذي تم تصديره. لا يتم تشفير ملفات CSV ، ويمكن لأي شخص قراءتها.
يجب عليك تخزين الملف بأمان إذا قمت بتصدير كلمات المرور دون استيرادها إلى مدير كلمات المرور بعد ذلك. والأفضل من ذلك ، ننصح بحذف الملف المُصدَّر (بتاريخ شبابيك أو ماك) بعد استخدامه.
كيفية تصدير كلمات مرور Firefox
أسهل طريقة لتصدير كلمات المرور في Firefox هي استخدام ميزة التصدير المضمنة في Firefox. يتيح لك ذلك إدارة تسجيلات الدخول وكلمات المرور المحفوظة في ملف إخراج CSV واحد يمكنك استخدامه في مكان آخر.
لتصدير كلمات المرور باستخدام Firefox ، اتبع الخطوات التالية:
- افتح Firefox وانقر فوق قائمة طعام الزر في الزاوية العلوية اليمنى (رمز بثلاثة خطوط أفقية).
- من القائمة ، حدد كلمات السر.
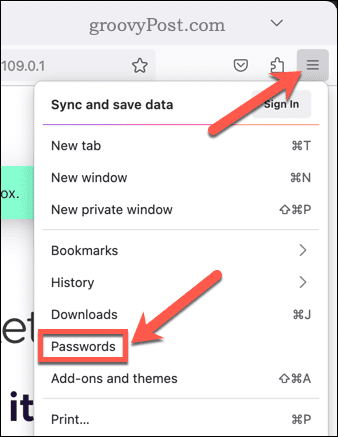
- سيتم فتح صفحة قائمة Firefox لتسجيلات الدخول الخاصة بك في علامة تبويب جديدة. انقر فوق النقاط الثلاث قائمة طعام ثم انقر فوق تصدير عمليات تسجيل الدخول.
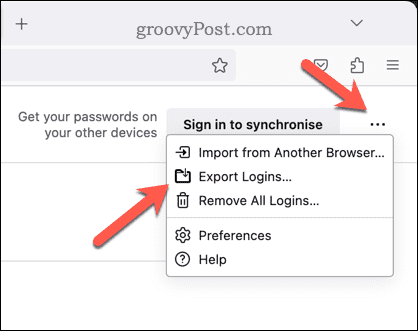
- سيحذرك Firefox من أن كلمات مرورك لن يتم تشفيرها في ملف CSV المُصدَّر. إذا كنت سعيدًا بالمتابعة ، فانقر فوق يصدّر.
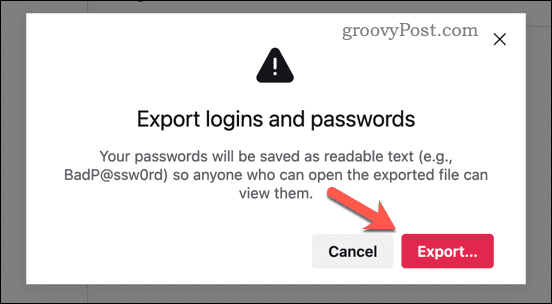
- اختر موقعًا واسمًا لملف CSV الخاص بك وانقر فوق يحفظ.
يجب أن يكون لديك الآن ملف CSV مع حفظ جميع كلمات المرور المحفوظة على جهاز الكمبيوتر أو جهاز Mac. يجب عليك نقل الملف أو استخدامه في أسرع وقت ممكن - فلا تتركه معلقًا في مجلد التنزيلات!
كيفية إزالة كلمات المرور المصدرة من Firefox
قد يكون من المفيد التفكير في إزالة كلمات المرور الخاصة بك من Firefox بعد هذه العملية ، ولكن فقط بعد أنت متأكد من أنك قمت بتصديرها بأمان من متصفحك.
لإزالة جميع كلمات المرور في خزنة كلمة مرور Firefox:
- افتح نافذة جديدة لمتصفح فايرفوكس.
- انقر على قائمة طعام رمز وحدد كلمات السر.
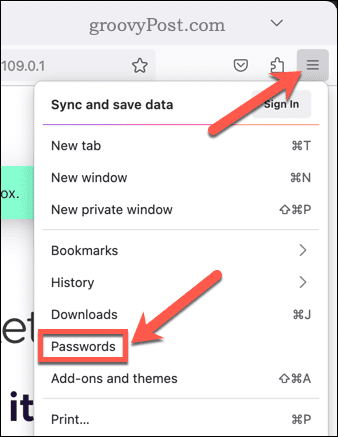
- في قائمة كلمة مرور Firefox ، انقر فوق قائمة طعام في الزاوية العلوية اليمنى.
- من القائمة المنسدلة ، حدد إزالة كافة عمليات تسجيل الدخول.
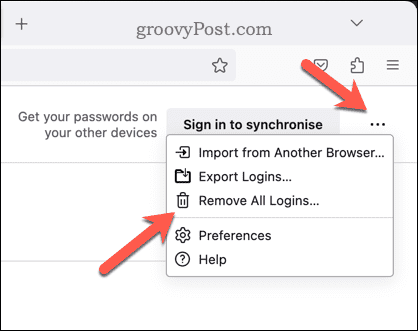
من هناك ، اتبع أي تعليمات إضافية تظهر على الشاشة لإكمال العملية.
استيراد كلمات مرور Firefox باستخدام 1Password
بمجرد تصدير كلمات مرور Firefox ، يعد نقلها من ملف CSV إلى موقع أكثر أمانًا فكرة جيدة. هناك طريقة جيدة للقيام بذلك وهي استخدام مدير كلمات المرور مثل 1 كلمة المرور.
1Password هو مدير كلمات مرور يتيح لك مزامنة تسجيلات الدخول وكلمات المرور عبر الأجهزة. يعد استخدام 1Password طريقة آمنة وفعالة لإدارة كلمات المرور الخاصة بك خارج متصفح الويب الخاص بك. يتم تشفير كلمات المرور ، مع إلغاء تأمين الوصول باستخدام كلمة مرور رئيسية أو باستخدام القياسات الحيوية (مثل بصمة إصبعك).
لست بحاجة إلى فقدان الوصول إلى كلمات مرورك في Firefox أيضًا. يمكنك استخدام عمليات تسجيل الدخول المحفوظة في Firefox عبر ملحق Firefox الخاص بـ 1Password.
لاستيراد كلمات مرور Firefox إلى 1Password ، اتبع الخطوات التالية:
- أولاً ، تحتاج إلى تثبيت ملحق المتصفح 1Password لمتصفح Firefox. للقيام بذلك ، افتح ملف صفحة امتداد Firefox لـ 1Password.
- انقر أضف إلى Firefox لإضافة الامتداد.
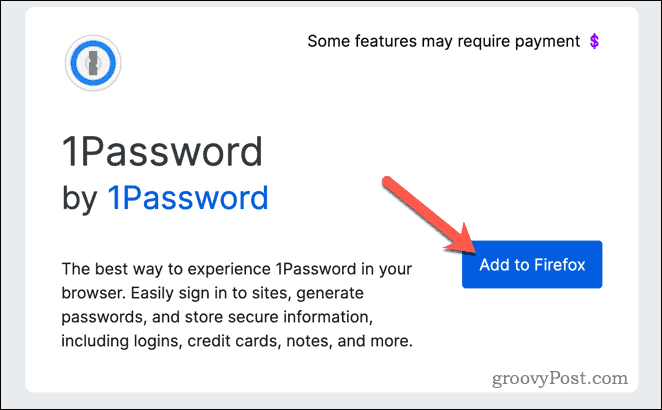
- بمجرد تثبيت الوظيفة الإضافية ، اضغط على ملحقات أعلى اليمين (رمز بانوراما) وحدد 1 كلمة المرور.
- قم بتسجيل الدخول باستخدام بيانات اعتماد 1Password (أو قم بإنشاء حساب جديد الآن).
- بعد ذلك ، افتح ملف موقع 1Password، قم بتسجيل الدخول بتفاصيل حسابك الجديد ، ثم حدد مخزنك.
- انقر فوق اسمك في الزاوية العلوية اليمنى واختر يستورد.
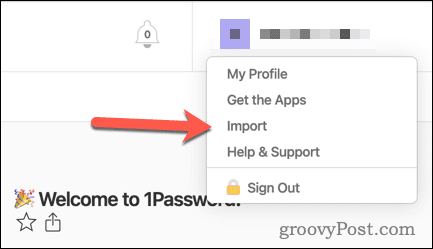
- عند المطالبة ، اختر ثعلب النار أو آخر.
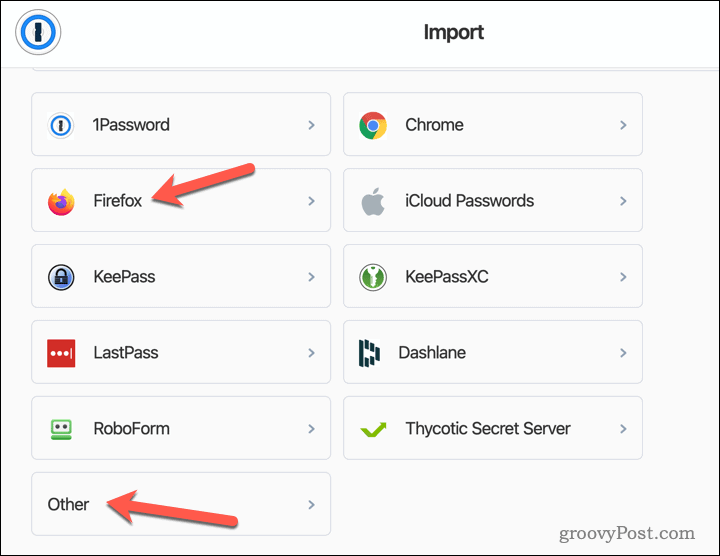
- انقر حدد ملفًا من جهاز الكمبيوتر الخاص بك وحدد ملف CSV الذي حفظته من Firefox مسبقًا.
- راجع البيانات التي سيتم استيرادها وقم بإجراء أي تغييرات إذا لزم الأمر.
- عندما تكون جاهزًا ، انقر فوق يستورد.
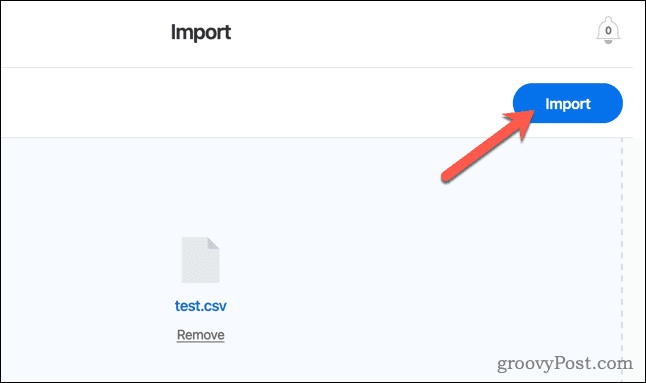
في هذه المرحلة ، سيتم الآن استيراد كلمات مرور Firefox الخاصة بك إلى 1Password. يمكنك الوصول إليها في أي وقت باستخدام امتداد 1Password. ستطالبك الإضافة أيضًا تلقائيًا بعمليات تسجيل دخول محتملة عندما تكون في صفحات يتعرف عليها من مخزن كلمات المرور.
إدارة كلمات مرور Firefox الخاصة بك
يمكن أن يساعدك تصدير كلمات المرور في Firefox في الحفاظ على حساباتك على الإنترنت آمنة وسهلة الاستخدام. يمكنك استخدام Firefox لتصديرها من ملف تعريف المستخدم الخاص بك ، ثم استيرادها إلى مدير كلمات المرور مثل 1Password بعد ذلك لحفظها.
هل تستخدم LastPass بدلاً من 1Password؟ إنه حان الوقت للتخلي عنها—قد يكون مخزنك قد تم اختراقه بالفعل بعد سلسلة من الانتهاكات الأمنية المحرجة (والخطيرة). إذا كنت تستخدم 1Password ، فيمكنك استخدامه لتحسينات أمنية أخرى. على سبيل المثال ، يمكنك استخدم 1Password للمصادقة ذات العاملين.
إذا قررت الاستمرار في استخدام Firefox لإدارة كلمات المرور الخاصة بك ، فهناك تحسين كبير يمكنك إجراؤه. يجب أضف كلمة مرور رئيسية إلى مخزن كلمات مرور Firefox لإيقاف الوصول غير المحدود دون الأذونات اللازمة.
كيفية البحث عن مفتاح منتج Windows 11 الخاص بك
إذا كنت بحاجة إلى نقل مفتاح منتج Windows 11 الخاص بك أو كنت بحاجة إليه فقط لإجراء تثبيت نظيف لنظام التشغيل ، ...



