كيفية جعل Windows 11 يفتح Sticky Notes عند بدء التشغيل
مايكروسوفت نظام التشغيل Windows 11 بطل / / May 29, 2023

نشرت

إذا كنت من مستخدمي Sticky Notes العاديين على Windows 11 ، فقد ترغب في فتحه تلقائيًا عند بدء التشغيل. إليك الطريقة.
هل أنت شخص يستخدم Sticky Notes على Windows 11؟ تتيح لك الملاحظات الملصقة إنشاء ملاحظات سريعة يمكنك تثبيتها على الشاشة. إذا كنت مستخدمًا منتظمًا ، فقد ترغب أيضًا في جعل Windows 11 يفتح Sticky Notes عند بدء التشغيل.
مثل تشغيل تطبيقات أخرى أثناء بدء التشغيل ، يمكنك أن تفعل الشيء نفسه مع Sticky Notes باستخدام طرق مضمنة مختلفة. الشيء الجيد هو أنك لن تحتاج إلى تثبيت أي برنامج تابع لجهة خارجية أو استخدام أداة مساعدة معقدة للقيام بذلك.
إذا كنت تريد أن يفتح Windows 11 Sticky Notes عند بدء التشغيل ، فسيوضح لك هذا الدليل كيفية القيام بذلك.
احتفظ بالملاحظة اللاصقة مفتوحة أثناء إيقاف التشغيل
كانت Sticky Notes جزءًا من Windows للعديد من الإصدارات وتم تحسينها وهي مضمنة في Windows 11.
تتمثل إحدى الطرق الأكثر وضوحًا لضمان فتح Sticky Notes عند تشغيل جهاز الكمبيوتر الخاص بك في إبقاء التطبيق مفتوحًا أمامك قم بإيقاف تشغيل Windows 11 أو إعادة تشغيله.
سيتذكر Windows أن Sticky Notes كان مفتوحًا ، وعند تسجيل الدخول مرة أخرى إلى جهاز الكمبيوتر الخاص بك ، ستظهر الملاحظات على شاشتك.
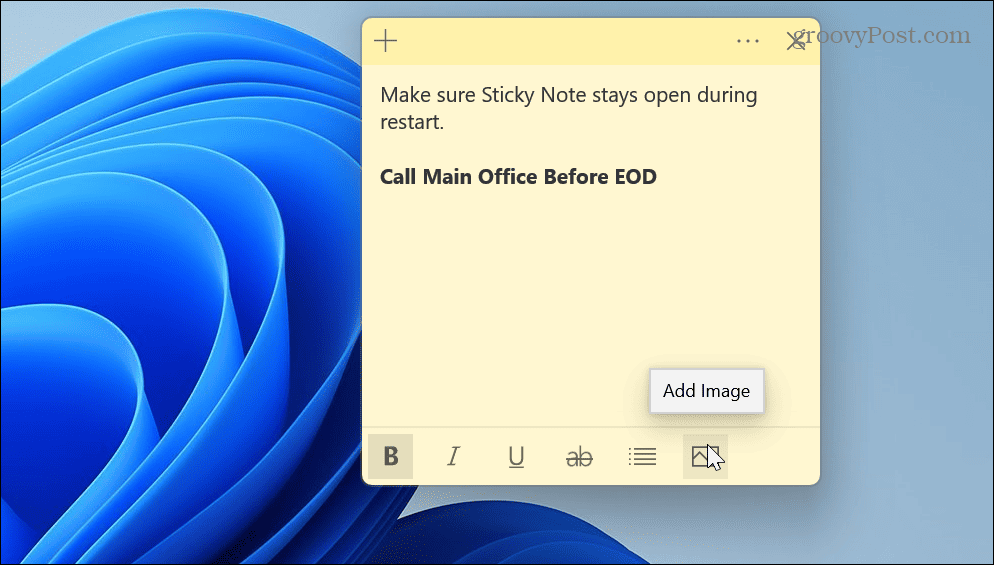
إضافة Sticky Notes إلى مجلد بدء التشغيل
إذا كان الخيار أعلاه لا يعمل أو أغلقت الملاحظات الملصقة قبل إعادة التشغيل ، يمكنك ذلك أضف التطبيق إلى مجلد بدء التشغيل.
لإضافة Sticky Notes إلى مجلد بدء التشغيل:
- يضعط مفتاح Windows + R. لإطلاق يجري صندوق المحادثة.
- يكتب شل: بدء التشغيل وانقر نعم أو اضغط يدخل.
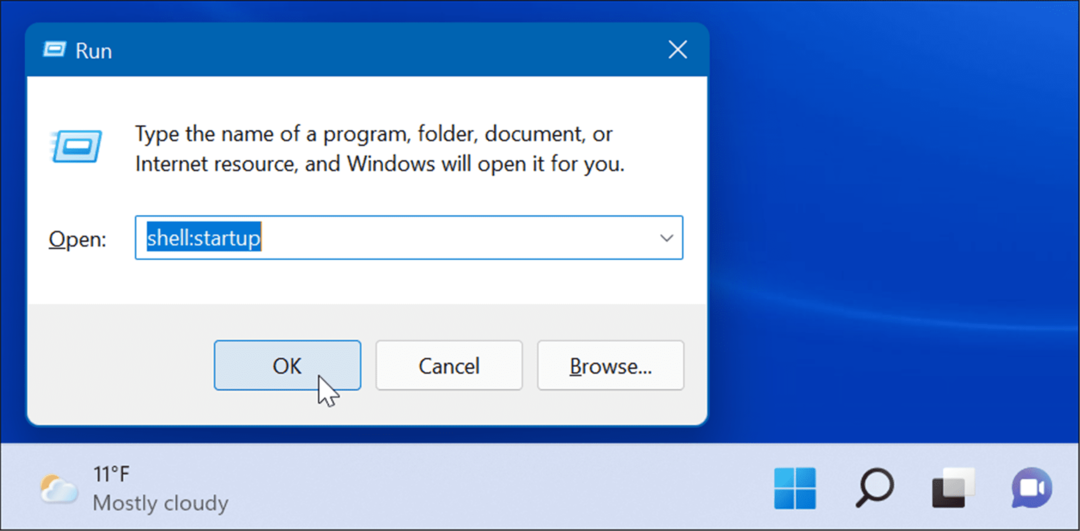
- مع فتح مجلد بدء التشغيل ، ابدأ قائمة ابدأ، وحدد موقع Sticky Notes ، واسحبه إلى ملف مجلد بدء التشغيل.
ملحوظة: اعثر يدويًا على الملاحظات الملصقة لأنه إذا بحثت ، فلن يسمح لك بسحبها مرة أخرى. لذلك ، على سبيل المثال ، ابحث عن التطبيق بالحرف الأول واسحبه إلى بدء التشغيل.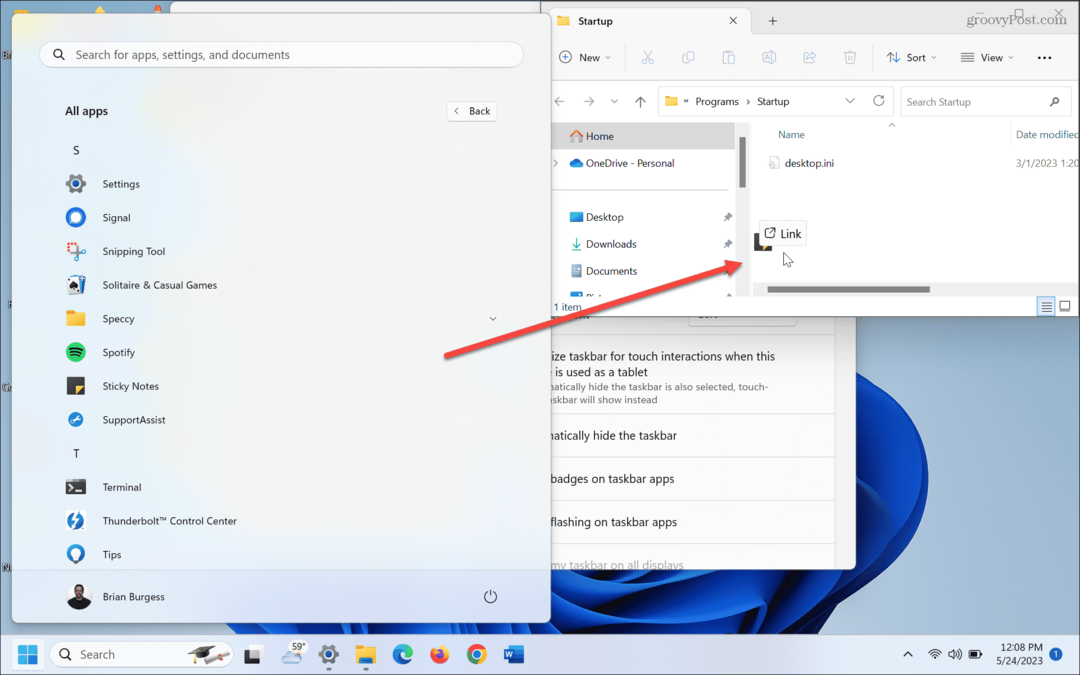
- بمجرد أن يكون لديك Sticky Notes في ملف مجلد بدء التشغيل، سيتم تشغيل التطبيق أثناء بدء التشغيل في المرة التالية التي تقوم فيها بإعادة تشغيل Windows 11 وتسجيل الدخول إلى جهاز الكمبيوتر الخاص بك.
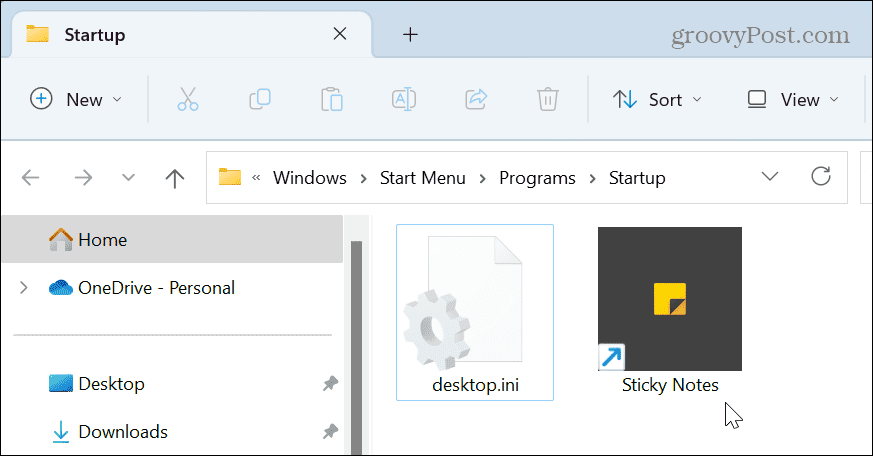
استخدم برنامج جدولة المهام
إذا كنت تبحث عن طريقة أكثر تعمقًا لفتح Sticky Notes أثناء بدء التشغيل ، فيمكنك استخدامها جدول المهام.
لتكوين برنامج جدولة المهام:
- اضغط على مفتاح Windows، بحث عن جدول المهام، واختر أفضل نتيجة.
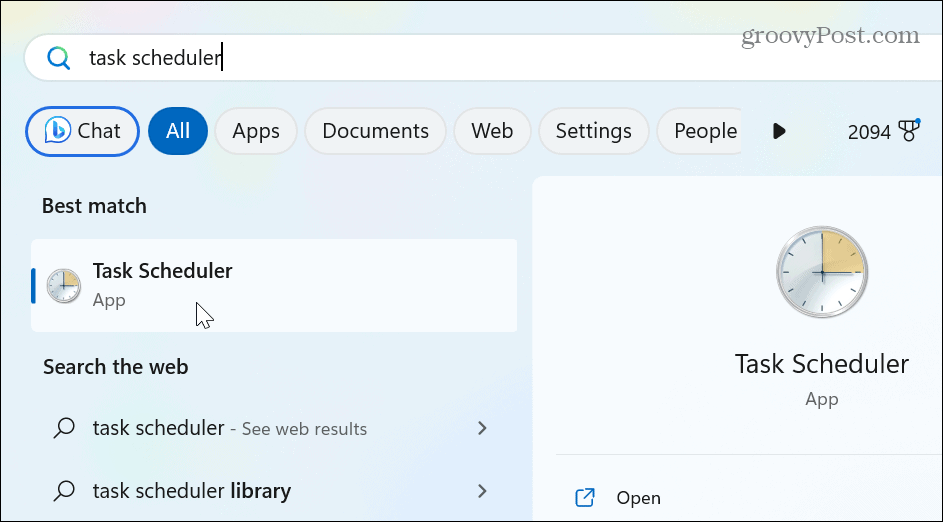
- تحت أجراءات قسم على اليمين ، انقر فوق إنشاء مهمة أساسية.
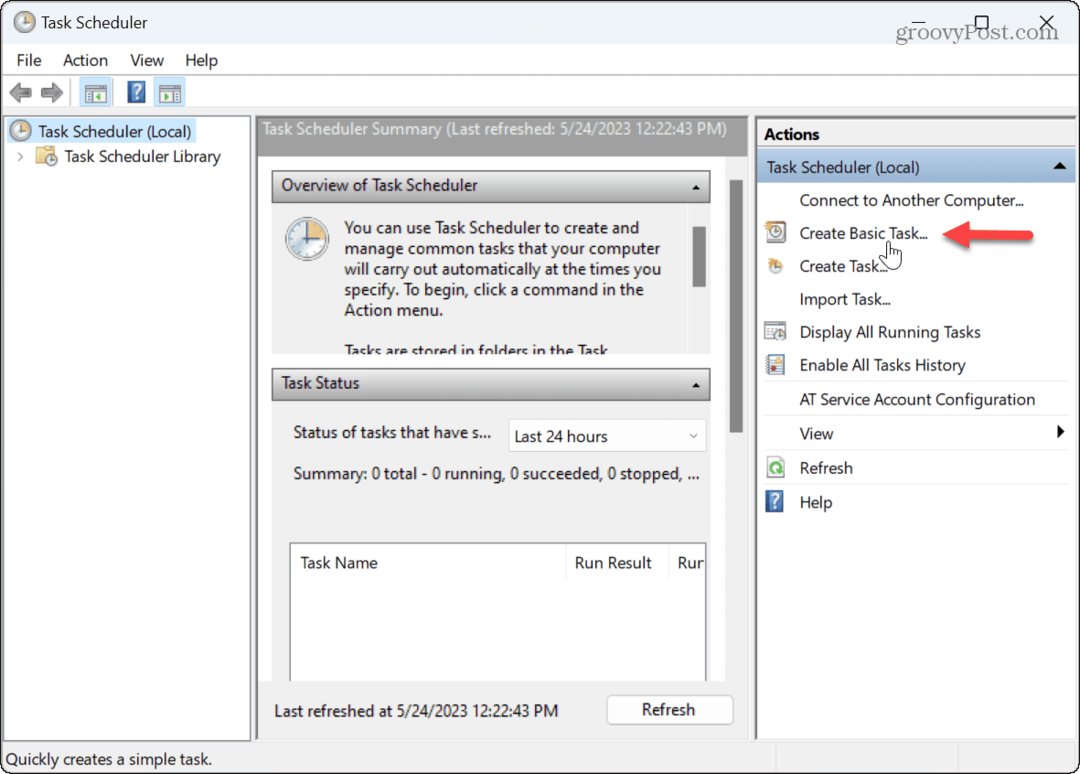
- اكتب اسمًا للمهمة يسهل التعرف عليه والنقر عليه التالي.
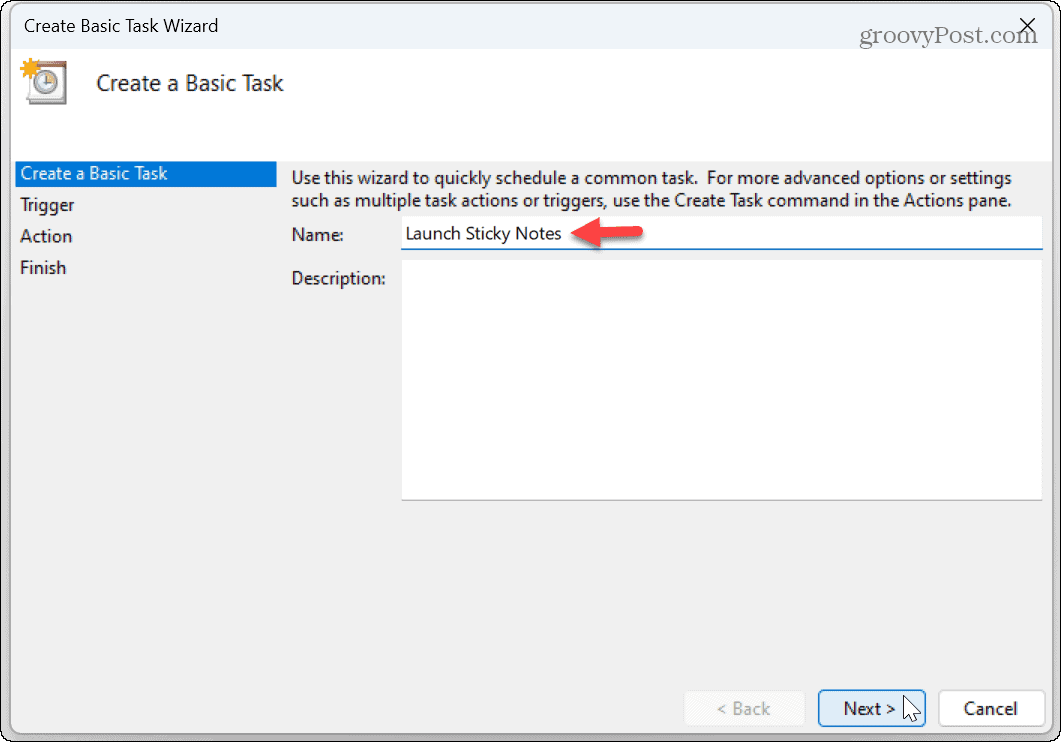
- بالنسبة إلى مشغل المهام، اضبط الخيار على عندما أقوم بتسجيل الدخول وانقر التالي.
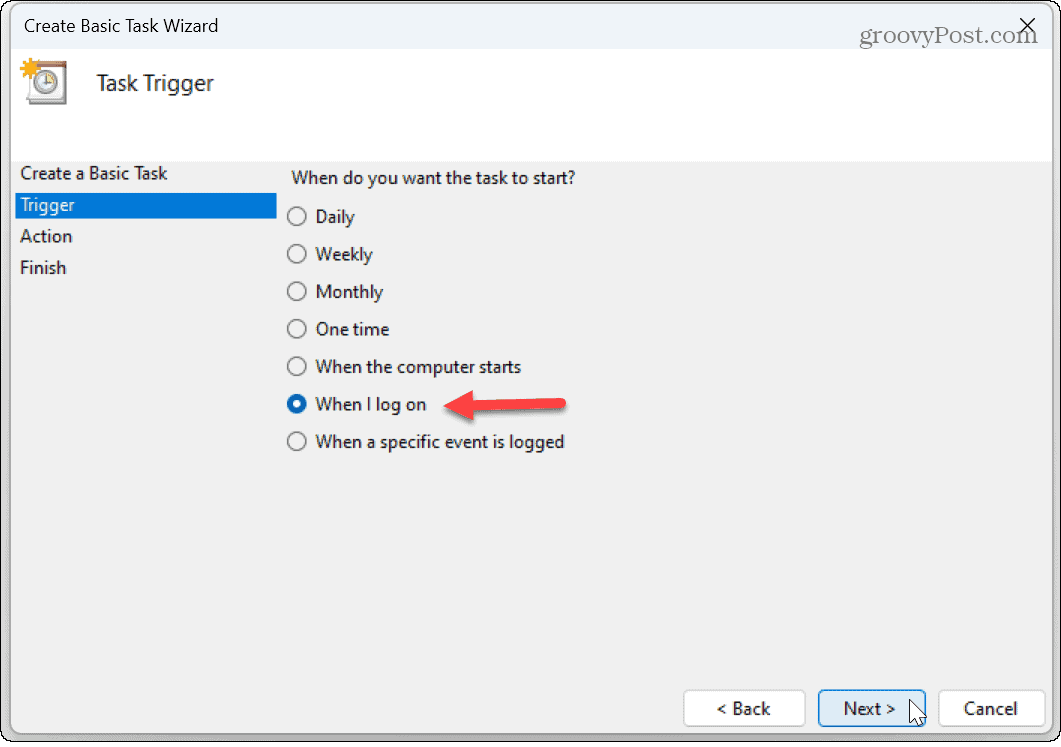
- اختر ال ابدأ البرنامج خيار من قائمة العمل وانقر التالي.

- ضمن حقل البرنامج / البرنامج النصي ، أدخل ما يلي:
C: \ Windows \ System32 \ cmd.exe
- في نفس الصفحة ، أدخل ما يلي في أضف الحجج مجال:
/ c بدء قذيفة: appsfolder \ Microsoft. MicrosoftStickyNotes_8wekyb3d8bbwe! برنامج
- انقر التالي.
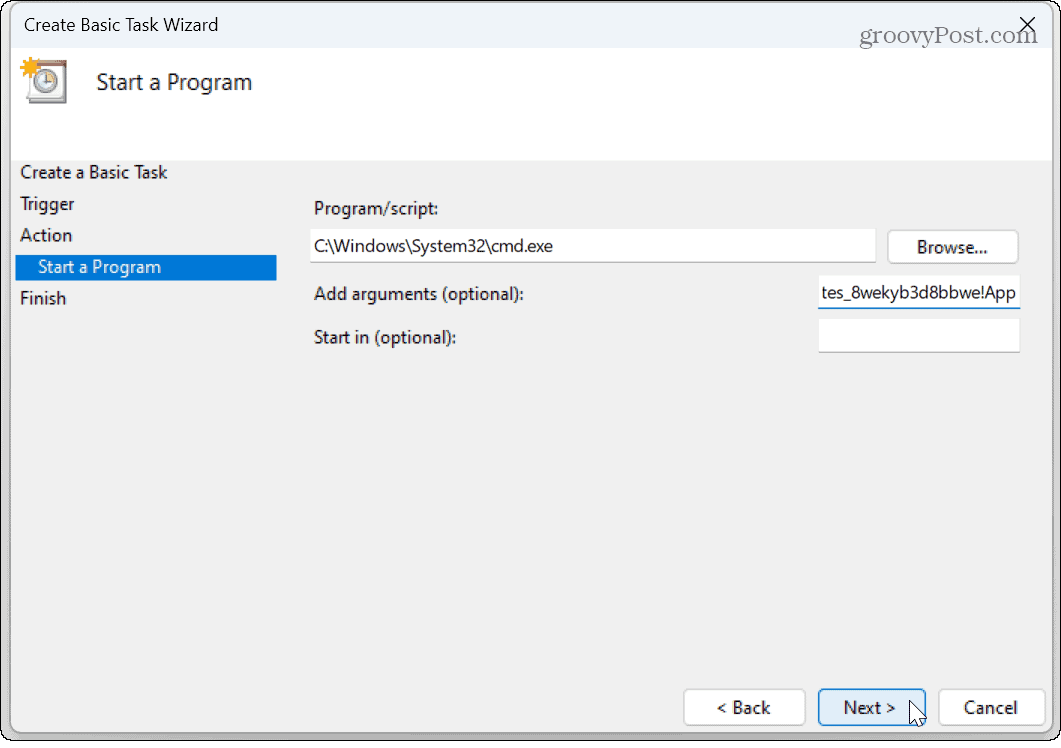
- إذا كان كل شيء يبدو صحيحًا ، فانقر فوق ينهي زر.
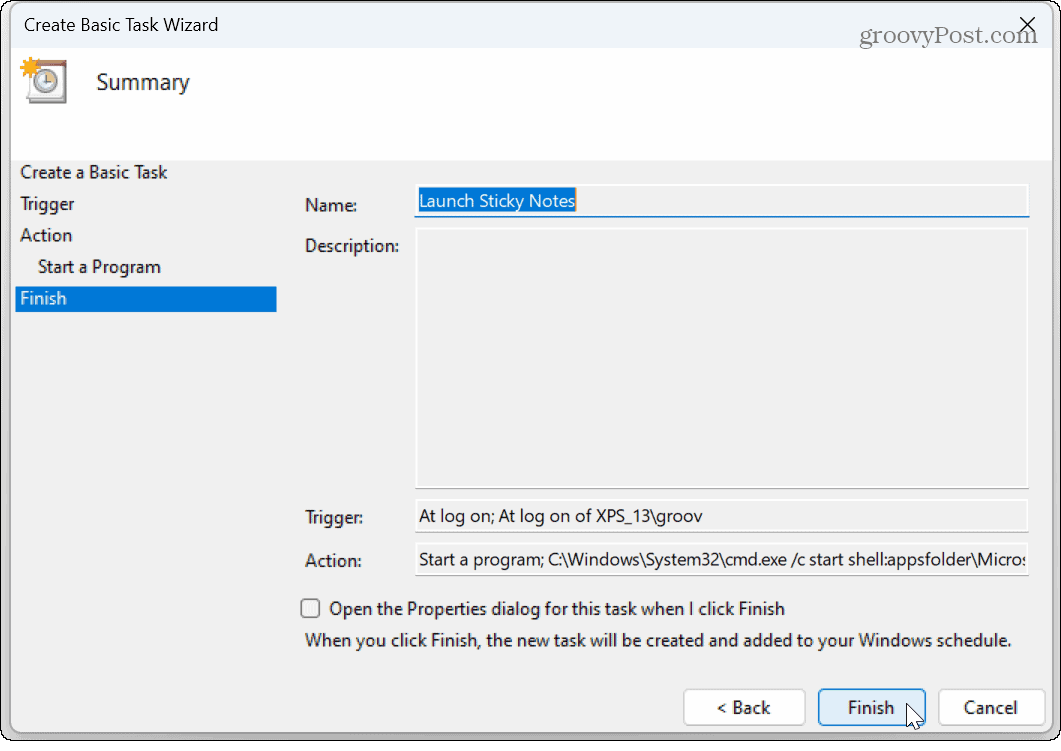
بمجرد إكمال الخطوات ، سيتم تشغيل مهمة Sticky Notes في كل مرة تقوم فيها بتسجيل الدخول إلى حسابك. على سبيل المثال ، إذا قمت بتسجيل الدخول إلى جهاز الكمبيوتر الخاص بك باستخدام ملف حساب Microsoft، ستتم مزامنة الملاحظات الملصقة مع أجهزة الكمبيوتر الأخرى مثل حافة الإشارات المرجعية.
لاحظ أنه إذا كنت تستخدم الملاحظات اللاصقة كثيرًا ، فقد تكون مهتمًا بكيفية ذلك النسخ الاحتياطي واستعادة وترحيل الملاحظات اللاصقة في Windows.
بدء تشغيل التطبيقات عند بدء التشغيل
Sticky Notes هو تطبيق مدمج يسمح لك بتذكر المهام اليومية باستخدام بطاقات متعددة الألوان يمكنك إضافتها أثناء التنقل. إذا لم يكن لديك لسبب ما ، يمكنك تنزيل Sticky Notes من ملف متجر مايكروسوفت على جهاز الكمبيوتر الخاص بك.
في حين أنها فكرة جيدة بشكل عام تعطيل تطبيقات بدء التشغيل على Windows لتحسين أوقات التمهيد ، تكون الملاحظات اللاصقة خفيفة وليست كثيفة الموارد. وإذا كان هذا هو تطبيق تدوين الملاحظات الذي تختاره ، فمن الجيد أن تكون جاهزًا.
إذا لم تكن تستخدم Windows 11 حتى الآن ، فلا داعي للقلق. تعرف على كيفية صنع التطبيقات أو الملفات التي يتم تشغيلها أثناء بدء التشغيل على Windows 10.
كيفية البحث عن مفتاح منتج Windows 11 الخاص بك
إذا كنت بحاجة إلى نقل مفتاح منتج Windows 11 الخاص بك أو كنت بحاجة إليه فقط لإجراء تثبيت نظيف لنظام التشغيل ، ...


