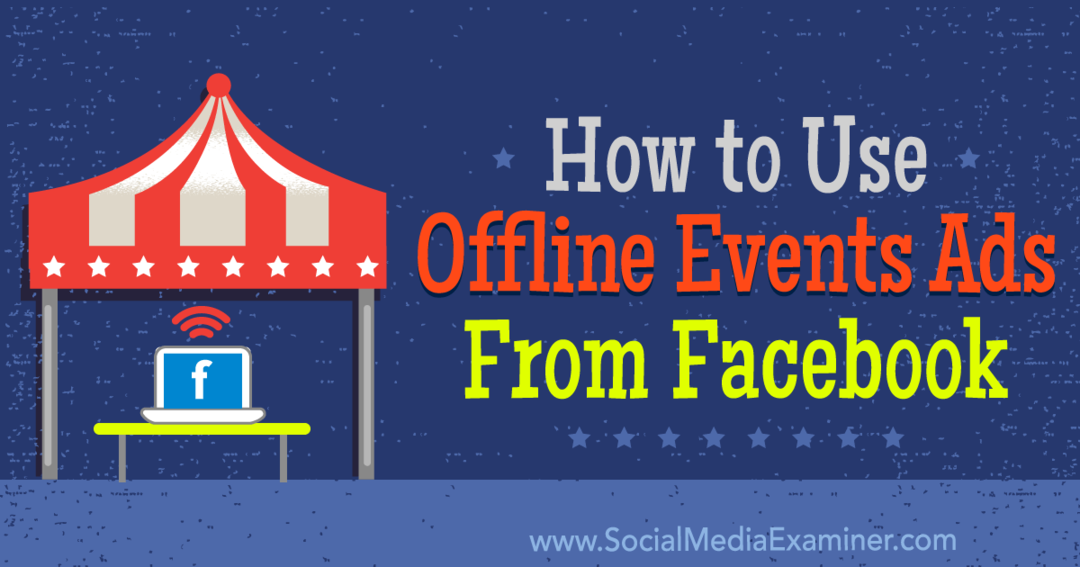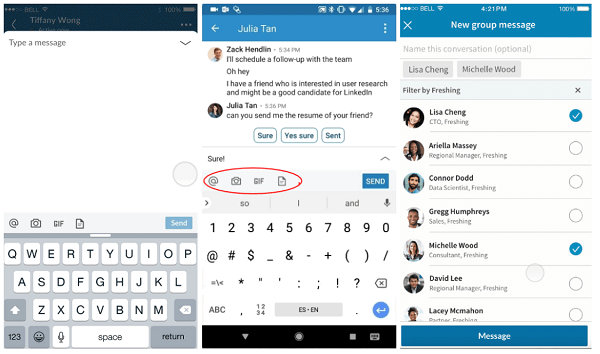نشرت

إذا كنت تريد تسجيل الدخول إلى حسابك في Google بدون كلمة مرور ، فسيلزمك إعداد مفاتيح المرور. يوضح هذا الدليل كيفية القيام بذلك.
توفر Google الآن للمستخدمين تجربة تسجيل دخول بدون كلمة مرور لحساب Google الخاص بهم. بالإضافة إلى ذلك ، أعلنت الشركة عن القدرة على إنشاء مفتاح مرور لحساب Google الخاص بك.
تتيح لك ميزة مفتاح المرور مصادقة نفسك بأمان عبر هاتفك معرف الوجه, ماسح بصمة الأصبع، او بواسطة باستخدام Windows Hello على جهاز الكمبيوتر الخاص بك. باستخدام مفتاح المرور ، لن تحتاج إلى إنشاء وتذكر ملف كلمة سر قوية.
بالإضافة إلى ذلك ، تضمن مفاتيح المرور حسابًا أكثر أمانًا لأنها تقاوم الهجمات عبر الإنترنت مثل التصيد الاحتيالي. لذلك ، إذا كان الحساب الأكثر أمانًا وتسجيل الدخول بدون كلمة مرور يبدو جذابًا ، فإليك كيفية إنشاء مفتاح مرور لحساب Google الخاص بك.
ما هي مفاتيح المرور لحسابات Google؟
Google Passkey هو نظام مصادقة حساب مصمم للتخلص التدريجي من أسماء المستخدمين وكلمات المرور. يعد مفتاح المرور سهل الاستخدام ويوفر آلية تسجيل دخول أكثر قوة لحماية حسابك.
تجربة مفتاح المرور تشبه فتح هاتفك بوجهك أو ببصمة إصبعك. عند إعداد واحد ، يمكنك أيضًا استخدام مفتاح جهاز مثل
يتم تخزين مفتاح المرور وإلغاء قفله محليًا ، ويتحقق هاتفك لـ Google من هويتك. يجب أن يؤدي ذلك إلى القضاء على مشاركة المعلومات عن غير قصد أو السماح لممثل ضار بالوصول إلى حسابك. والأفضل من ذلك كله ، ليست هناك حاجة لكتابة كلمة مرور أو إدخال عامل ثانٍ مثل الرسائل القصيرة أو رموز المصادقة.
كيفية إنشاء مفتاح مرور لحساب Google الخاص بك على سطح المكتب
إذا كنت ترغب في الوصول إلى حسابك في Google دون كتابة كلمة مرور ، فستحتاج إلى تمكين وتعيين مفتاح مرور. هذه العملية مباشرة من خلال قسم الأمان في حسابك.
ملحوظة: في هذا المثال ، نستخدم كمبيوتر محمول يعمل بنظام Windows 11. الخطوات هي نفسها في نظام التشغيل Windows 10 أو Mac ، لكن طريقة التحقق تختلف.
لإنشاء مفتاح مرور لحساب Google الخاص بك:
- قم بتشغيل متصفح وتوجه إلى صفحة حساب جوجل—سجّل الدخول إذا لم تكن قد فعلت ذلك بالفعل.
- يختار حماية من العمود الأيسر.
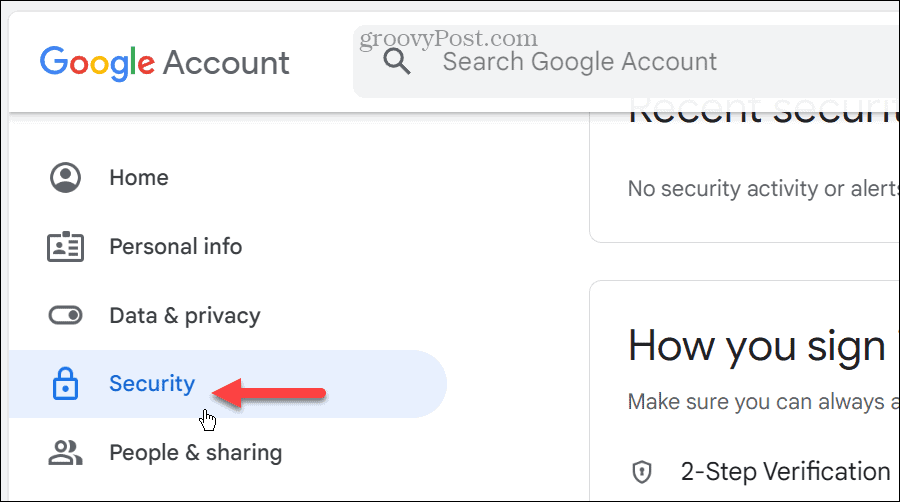
- قم بالتمرير لأسفل وانقر فوق مفاتيح المرور زر تحت خيارات تسجيل الدخول.
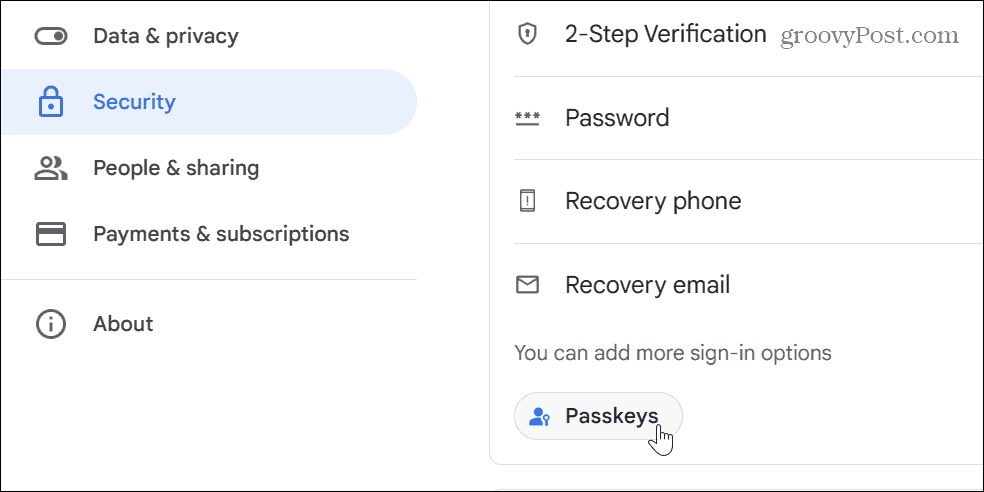
- انقر على قم بإنشاء مفتاح مرور زر على الشاشة التالية.
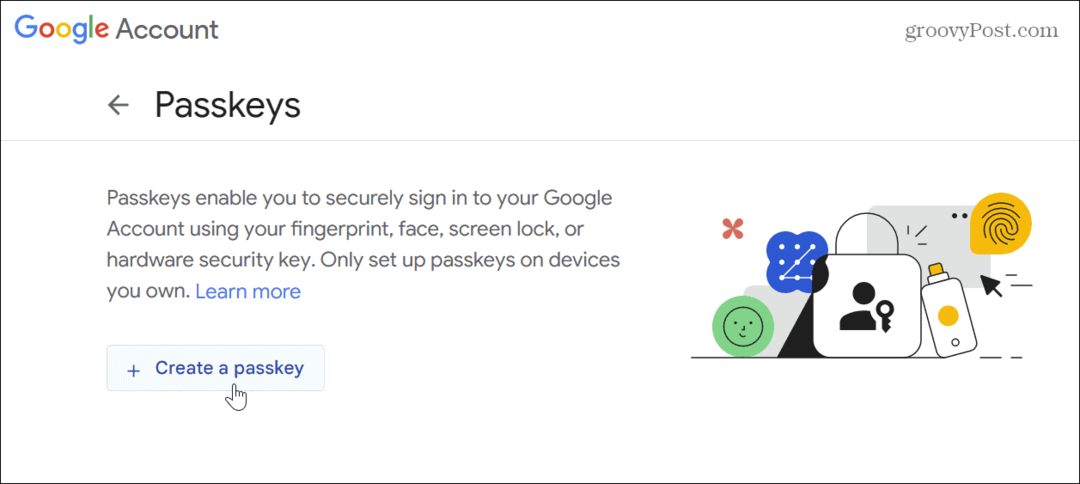
- سيظهر شرح موجز لمفاتيح المرور - انقر يكمل.
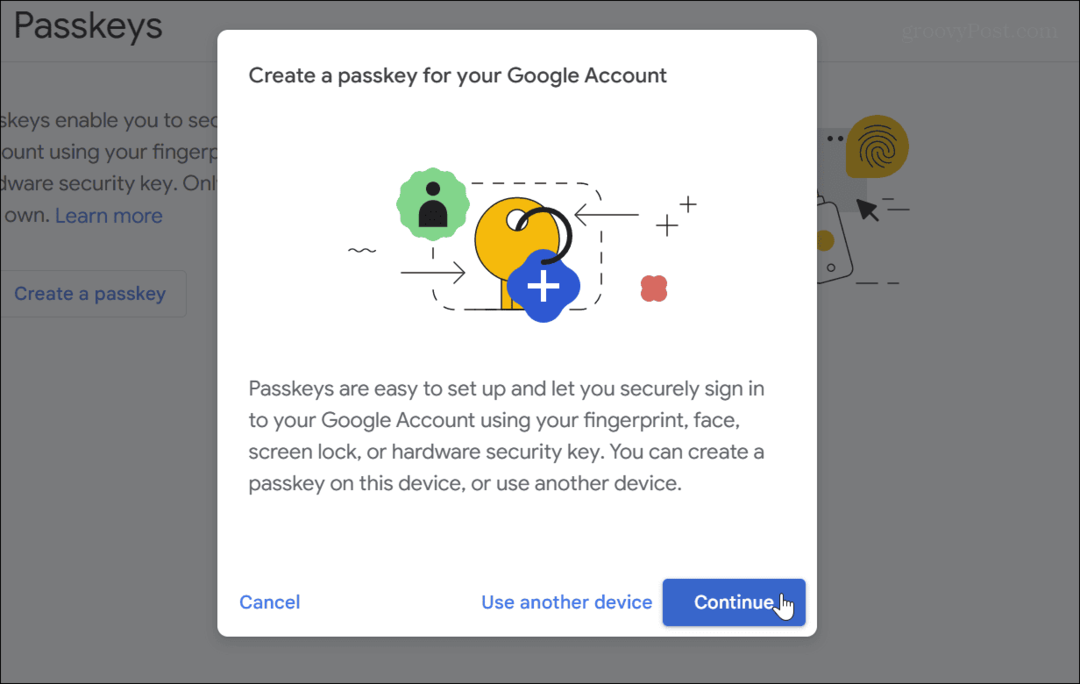
- تحقق من بيانات اعتماد جهازك باستخدام Windows Hello دبوسأو خيار الوجه أو بصمة الإصبع.
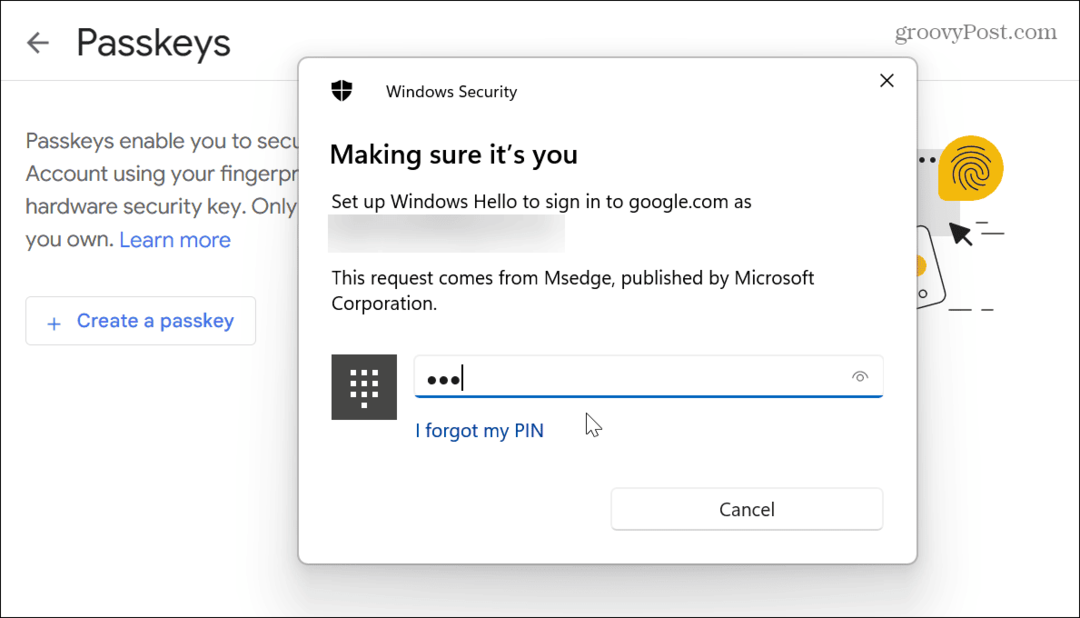
- بعد التحقق من ملف Windows Hello بيانات الاعتماد ، ستختفي شاشة الأمان لفترة وجيزة.
- انقر منتهي عندما يظهر التحقق من مفتاح المرور الذي تم إنشاؤه.
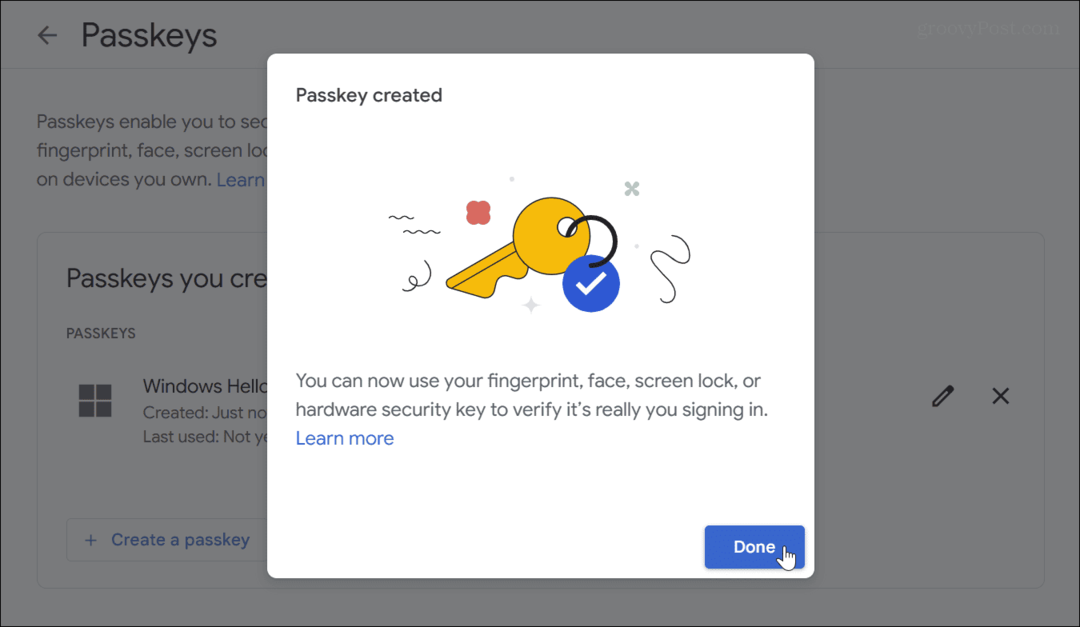
- المضي قدما ، قسم الأمن ، تحت كيف تقوم بتسجيل الدخول إلى Google ، سيعرض عدد مفاتيح المرور التي قمت بإنشائها.
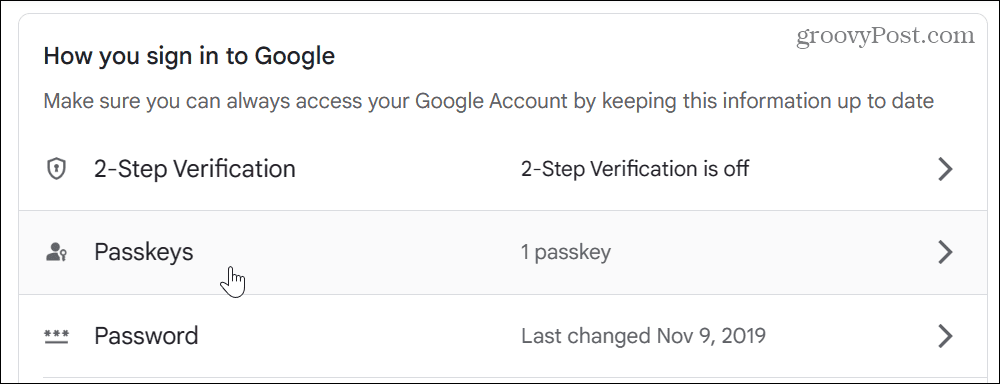
- في المرة التالية التي تحتاج فيها إلى تسجيل الدخول إلى حساب Google الخاص بك (بما في ذلك خرائطو Play Store و بريد جوجل) ، ستحتاج إلى استخدام مفتاح المرور الذي تم إنشاؤه وطريقة المصادقة المستخدمة.
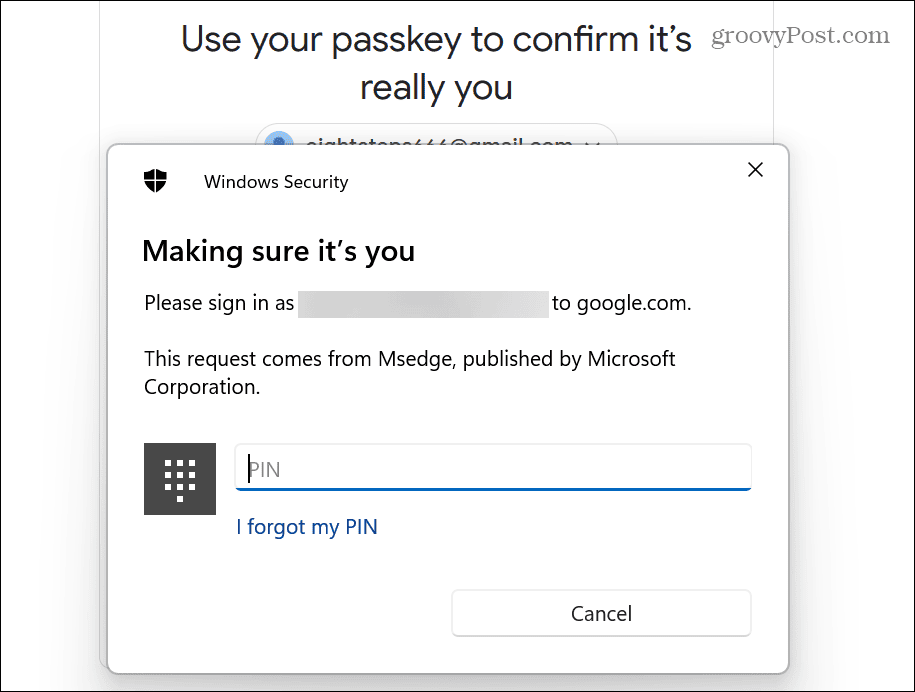
كيفية إنشاء Google Passkey على الهاتف المحمول
من المهم ملاحظة أن كل مفتاح مرور خاص بالجهاز الذي تستخدمه معه. لذلك ، ستحتاج إلى إنشاء مفتاح مرور لكل هاتف أو جهاز كمبيوتر تحتاجه للوصول إلى حساب Google الخاص بك.
لإنشاء Google Passkey على هاتفك:
- افتح المتصفح الذي تختاره على هاتفك أو جهازك اللوحي.
- قم بزيارة موقع مفاتيح مرور Google وقم بتسجيل الدخول باستخدام بيانات اعتماد حساب Google الخاص بك.
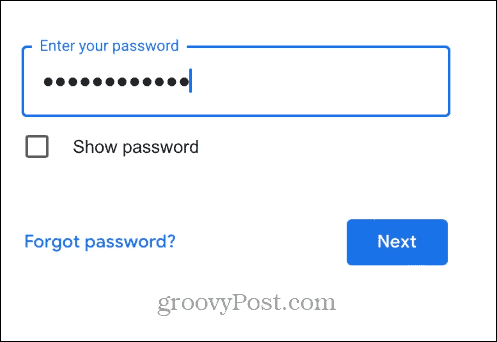
- عندما تظهر شاشة مفاتيح المرور ، انقر فوق يكمل زر.
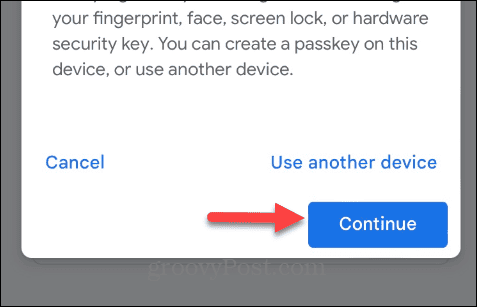
- اضغط على منتهي زر. ستتم إضافة هاتفك إلى مفاتيح المرور قسم — يمكنك الآن تسجيل الدخول إلى حساب Google الخاص بك بدون كلمة مرور.
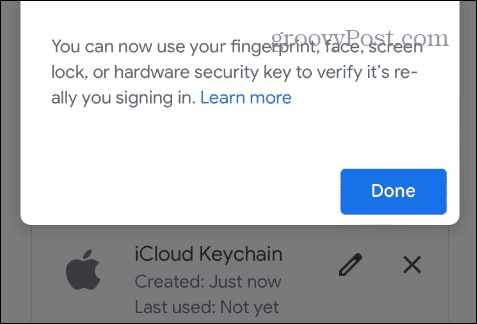
لا يمكن أن تكون العملية أكثر وضوحًا عند تمكين مفاتيح المرور على Android. على سبيل المثال ، تقوم أجهزة Android الخاصة بك تلقائيًا بإنشاء مفتاح مرور عند تسجيل الدخول إلى حساب Google الخاص بك.
ومع ذلك ، تحتاج إلى تمكين سلسلة مفاتيح iCloud على جهاز iPhone الخاص بك والسماح له بحفظ مفتاح المرور. يمكنك تشغيله عن طريق التحديد الإعدادات>معرف Apple> iCloud> كلمات المرور وسلسلة المفاتيح والتبديل على المفتاح.
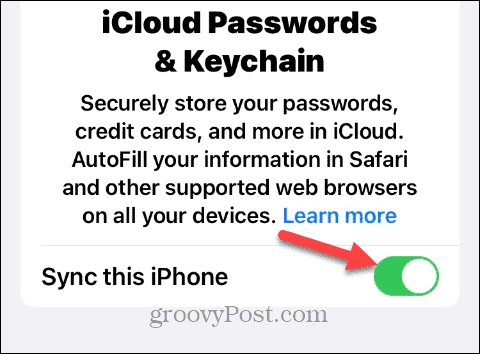
من المهم أيضًا الإشارة إلى أنه لا يزال لديك خيار استخدام المصادقة الثنائية لحساب Google الخاص بك إذا لم تكن جاهزًا لاستخدام مفاتيح المرور حتى الآن. هذا يعني أن كلمات المرور والرموز لمرة واحدة عبر الرسائل القصيرة أو تطبيق المصادقة ستستمر في العمل.
أيضًا ، إذا كان لديك حساب Google Workspace ، فيجب تمكين إذن استخدام الميزة من قِبل مسؤول مساحة العمل.
تأمين حساب Google الخاص بك
يتم تخزين مفتاح المرور الخاص بك بشكل آمن على هاتفك ولا تتم مشاركته مطلقًا - ولا حتى مع Google. عند تسجيل الدخول ، يتم إلغاء قفل مفتاح المرور محليًا ، ويصادق جهازك (أو يثبت) هويتك إلى Google.
بينما يلوح مستقبل خالي من كلمة المرور في الأفق ، لا تزال بحاجة إلى حماية هويتك عبر الإنترنت. على سبيل المثال ، تأكد من أنك تمكين 2FA في كل مكان إنه متوفر ويستخدم مدير كلمات المرور مثل 1Password لإنشاء كلمات مرور قوية ومزامنتها بين الأجهزة.
أيضًا ، إذا كنت تعتقد أن معرف Apple الخاص بك قد تم اختراقه ، فتعلم تغيير كلمة مرور معرف Apple الخاص بك. أو ، إذا كنت ترغب في إضافة طبقة إضافية من أمان كلمة المرور على Firefox ، فيمكنك تعيين ملف كلمة المرور الأساسية في Firefox. وإذا قمت بتسجيل الدخول إلى جهاز الكمبيوتر الخاص بك باستخدام القياسات الحيوية في Windows Hello ، فقد ترغب في ذلك إزالة كلمات المرور على Windows 11.