
نشرت
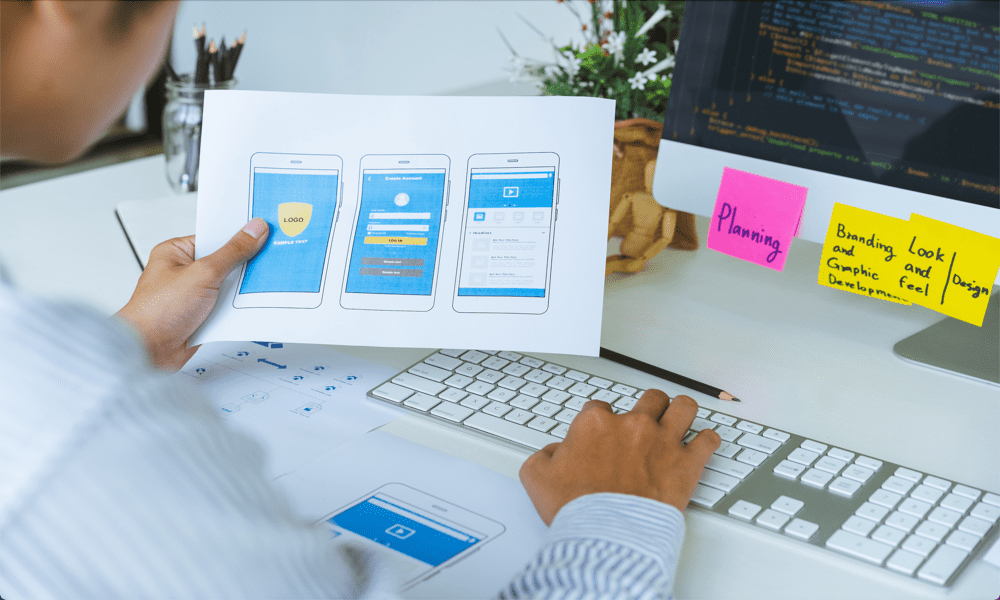
إذا كنت تبحث عن تطوير تطبيقات لجهاز iPhone أو Mac ، فستحتاج إلى تثبيت Xcode. تعرف على كيفية تثبيت Xcode على جهاز Mac باستخدام هذا الدليل.
هل تفكر في تطوير تطبيق لجهاز Apple ، مثل iPhone أو iPad أو Mac أو Apple Watch؟ إذا كان الأمر كذلك ، يمكن أن يساعد Xcode. يمنحك Apple IDE الرسمي هذا كل ما تحتاجه لإنشاء اختبار لتطبيقاتك الخاصة.
تم تصميم Xcode ليتم تشغيله على جهاز Mac ، ولكنك ستحتاج إلى تثبيته أولاً ، وهو أمر ليس دائمًا بالبساطة التي قد تتوقعها. إليك كيفية تثبيت Xcode على جهاز Mac.
ما هو Xcode؟
Xcode هي بيئة تطوير متكاملة (IDE) أنشأتها Apple تتيح لك تصميم التطبيقات وتطويرها واختبارها وتوزيعها لأنظمة iOS و iPadOS و macOS و watchOS و tvOS. إذا كنت تريد إنشاء تطبيقك الخاص لأي جهاز Apple ، فإن Xcode يمنحك الأدوات التي ستحتاجها للقيام بذلك.
تم تصميم Xcode للتشغيل على macOS ولا يدعم أنظمة التشغيل الأخرى مثل Windows. Xcode هي الطريقة الوحيدة المدعومة رسميًا لتطوير التطبيقات لأجهزة Apple.
كيفية تثبيت Xcode من خلال متجر التطبيقات
هناك عدد من الطرق التي يمكنك من خلالها تثبيت Xcode ، ولكل منها مزاياها وعيوبها. واحدة من أبسط الطرق للقيام بذلك هي من خلال Apple App Store على جهاز Mac الخاص بك. هذه طريقة بسيطة يجب اتباعها ، ولكن التنزيل من خلال متجر التطبيقات يأتي مع بعض المشكلات.
ستحتاج إلى قدر كبير من المساحة الخالية على القرص لكل من الملفات نفسها و عمليات التثبيت وإذا لم يكن لديك ما يكفي ، فلن تتمكن من تثبيت Xcode من خلال متجر التطبيقات. بالإضافة إلى ذلك ، يمكن أن يكون التنزيل من خلال متجر التطبيقات بطيئًا حقًا.
ومع ذلك ، إذا لم يكن الزمان والمكان يمثلان مشكلة ، فهذه عملية بسيطة للغاية لتثبيت Xcode على جهاز Mac الخاص بك.
لتثبيت Xcode من خلال App Store:
- افتح ال متجر التطبيقات app وحدد حقل البحث.
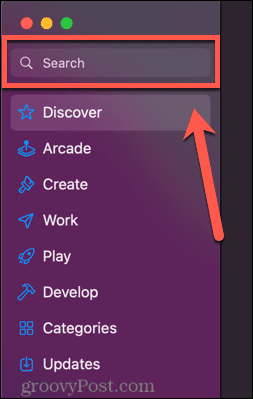
- يكتب Xcode و اضغط يدخل.
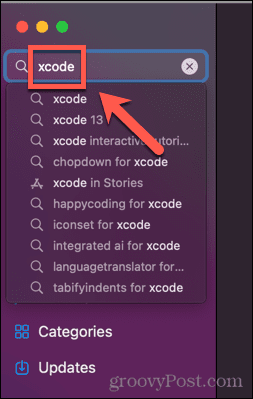
- حدد موقع ملف Xcode التطبيق في النتائج وانقر فوق يحصل.
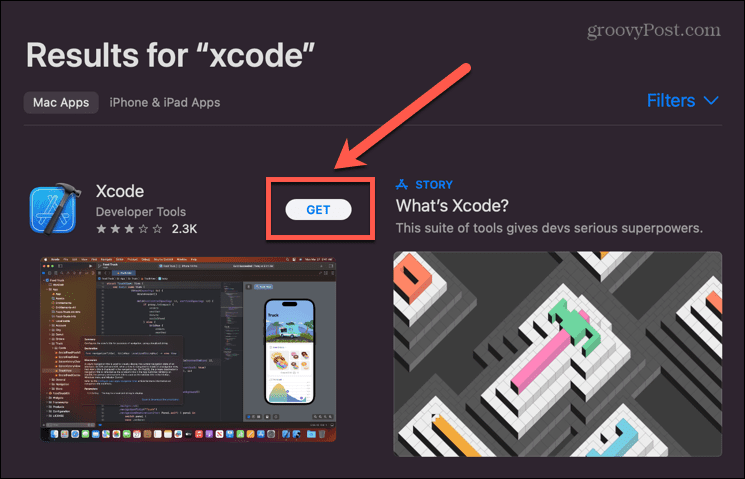
- انقر ثَبَّتَ.
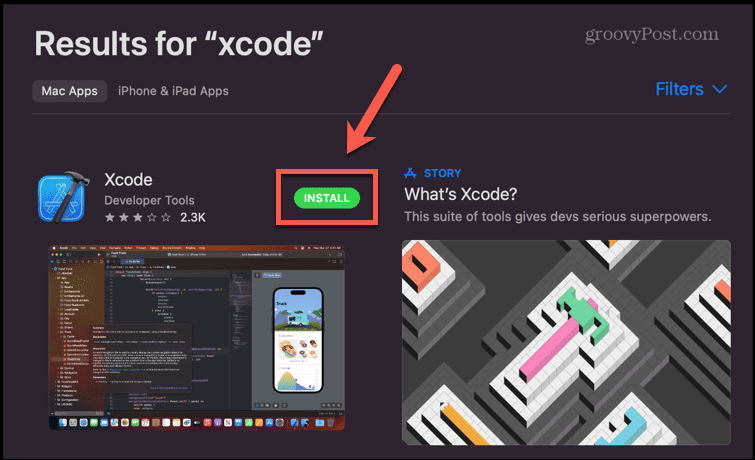
- مصادقة حسابك.
- سيبدأ تنزيل Xcode ، بشرط أن يكون لديك مساحة كافية على القرص الصلب.
- بمجرد اكتمال العملية ، انقر فوق يفتح لبدء استخدام Xcode أو انقر نقرًا مزدوجًا فوق ملف Xcode رمز في الخاص بك التطبيقات مجلد.
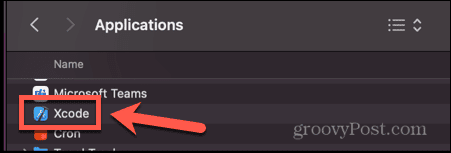
كيفية تثبيت Xcode يدويًا
إذا كنت تواجه مشكلة في تثبيت Xcode من خلال App Store ، فيمكنك اختيار تثبيته يدويًا بدلاً من ذلك. يتضمن ذلك تنزيل التطبيق واستخراجه ، ثم إضافته إلى مجلد التطبيقات.
تتيح لك هذه الطريقة أيضًا تحديد إصدار Xcode الذي تريد تثبيته ، بما في ذلك أحدث إصدار تجريبي.
لتثبيت Xcode يدويًا:
- انتقل إلى صفحة تنزيل Xcode في متصفح الويب.
- سجّل الدخول باستخدام معرّف Apple (أو أنشئ واحدًا إذا لم يكن لديك واحد بالفعل).
- ابحث عن إصدار Xcode الذي تريد تثبيته.
- انقر عرض التفاصيل.
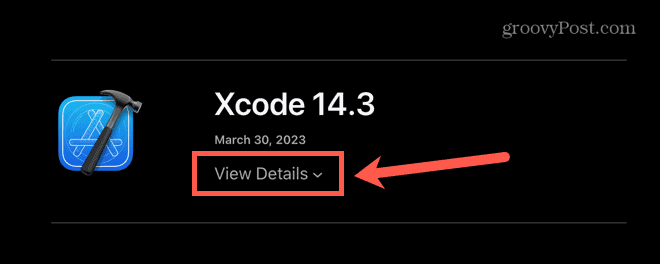
- انقر فوق ارتباط التنزيل لبدء التنزيل.
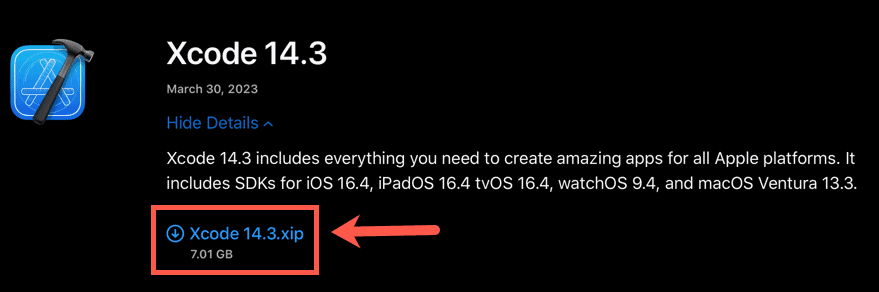
- قد تحتاج إلى السماح بالتنزيلات من هذا الموقع.
- سيبدأ التنزيل. بمجرد اكتمال التنزيل ، حدد موقع Xcode .xip ملف. يجب أن يكون في الخاص بك التحميلات مجلد.
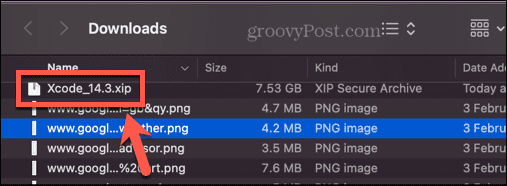
- انقر نقرًا مزدوجًا فوق الملف الذي تم تنزيله لاستخراجه. هذا قد يستغرق بعض الوقت.
- بمجرد استخراج التطبيق ، اسحبه إلى ملف التطبيقات مجلد.
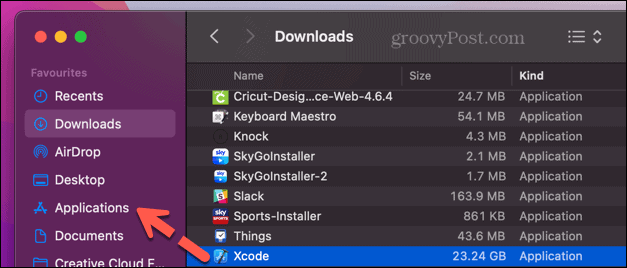
- افتح التطبيقات المجلد وانقر نقرًا مزدوجًا فوق ملف Xcode أيقونة.
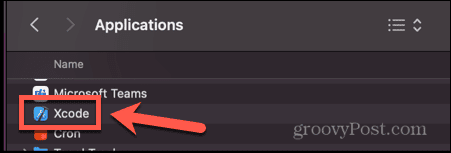
- سيتم إطلاق Xcode الآن.
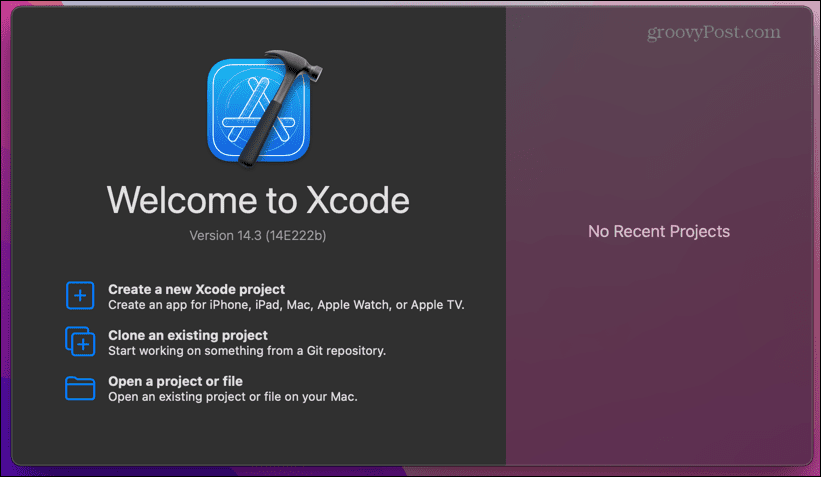
كيفية تثبيت أدوات سطر أوامر Xcode
يتضمن Xcode أيضًا أدوات سطر الأوامر. يمكن للمطورين استخدام تطبيق Terminal لاستخدام هذه الأدوات والأدوات المساعدة عند تطوير التطبيقات. يتم تثبيت أدوات سطر أوامر Xcode عند تثبيت IDE الكامل باستخدام الطرق الموضحة أعلاه ، ولكن من الممكن أيضًا تثبيت أدوات سطر الأوامر فقط دون الحاجة إلى تثبيت Xcode بالكامل IDE.
إذا كنت تعاني من نقص في المساحة ، أو كنت تفضل استخدام أدوات سطور الأوامر ، فمن السهل تثبيت أدوات سطور أوامر Xcode.
لتثبيت أدوات سطر أوامر Xcode:
- يفتح صالة—طريقة سريعة هي فتح Spotlight بالضغط كمد + مسافة.
- يكتب صالة في حقل بحث Spotlight وحدد ملف صالة التطبيق من النتائج.

- في ال صالة نافذة ، أدخل الأمر التالي:
تحديد xcode - التثبيت
- يضعط يدخل.
- سترى نافذة منبثقة تسألك عما إذا كنت تريد تثبيت أدوات سطر الأوامر — انقر ثَبَّتَ.
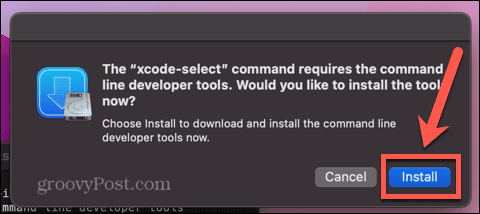
- وافق على اتفاقية الترخيص بالنقر فوق يوافق.
- سيبدأ التنزيل. قد يستغرق هذا قدرًا معقولاً من الوقت - يجب أن ترى تقديرًا للمدة المتبقية خلال العملية. سترى إشعارًا عند تثبيت البرنامج.
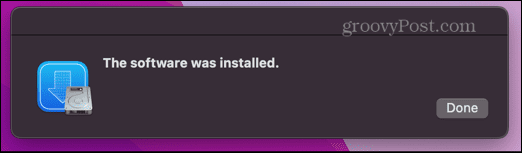
- للتحقق مرة أخرى من أنها تعمل ، أدخل ما يلي في نافذة Terminal:
تحديد xcode -p
- يجب أن تشاهد الآن موقع أدوات سطر الأوامر ، مع التأكيد على تثبيتها.
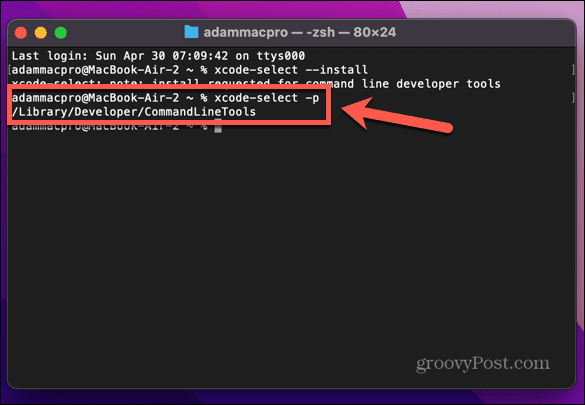
كيفية تثبيت Xcode باستخدام تطبيق Xcodes
إذا كانت جميع الطرق المتعلقة بالصوت معقدة للغاية أو محبطة ، فهناك تطبيق تابع لجهة خارجية يمكنك استخدامه لتنزيل Xcode وتثبيته. ال تطبيق Xcodes يحتوي أيضًا على ميزات مفيدة أخرى ، بما في ذلك استئناف التثبيت إذا كانت هناك أخطاء في الشبكة وطريقة سهلة لإلغاء تثبيت Xcode إذا كنت بحاجة إلى تفريغ مساحة على القرص.
كما هو الحال دائمًا ، يجب عليك استخدام تطبيقات الجهات الخارجية بحذر. تتطلب Xcodes تشغيل تفاصيل تسجيل الدخول إلى معرف Apple الخاص بك ، مما قد يعرض حساب Apple بالكامل للخطر ، لذا فكر جيدًا قبل المتابعة.
لتثبيت Xcode باستخدام تطبيق Xcodes:
- تحميل أحدث إصدار من تطبيق Xcodes.
- اسحب Xcodes.app ملف من الخاص بك التحميلات مجلد في الخاص بك التطبيقات مجلد.
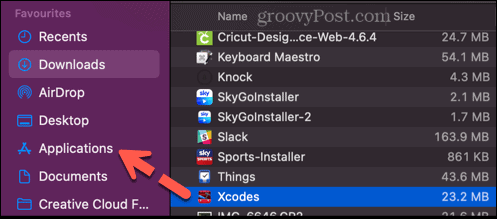
- افتح التطبيقات المجلد ، حدد موقع تطبيق Xcodes وانقر فوقه نقرًا مزدوجًا لفتحه.
- انقر على إعدادات أيقونة.
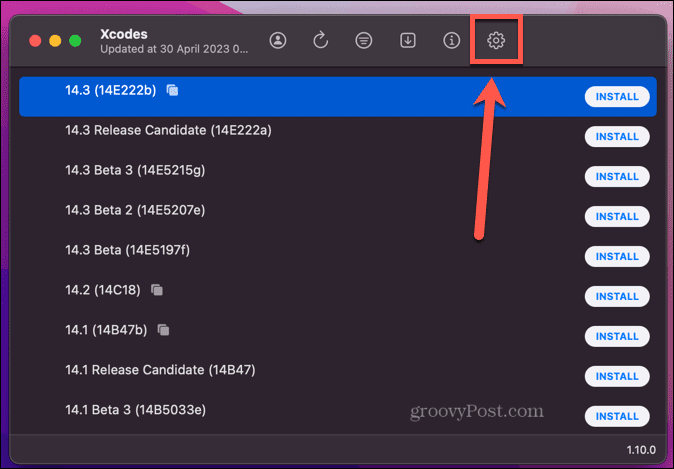
- انقر تسجيل الدخول وقم بتسجيل الدخول باستخدام معرف Apple الخاص بك.
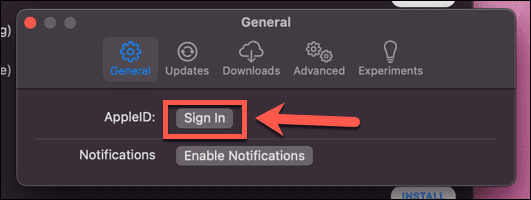
- حدد أحد إصدارات Xcode المدرجة. يتم سرد أحدث الإصدارات في الأعلى.
- انقر على ثَبَّتَ زر.
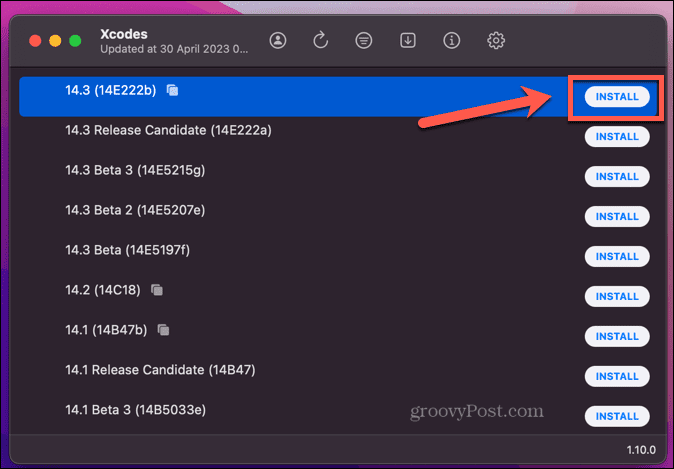
- ستبدأ عملية التثبيت. الخطوة الأولى هي تنزيل الإصدار المحدد من Xcode ، والذي قد يستغرق بعض الوقت.
- بمجرد اكتمال العملية ، يمكنك فتح Xcode مباشرة من داخل تطبيق Xcodes بالنقر فوق يفتح أو بالنقر المزدوج فوق الرمز الموجود في مجلد التطبيقات.
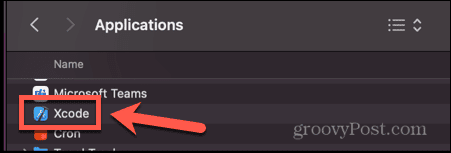
- إذا كنت ترغب في إلغاء تثبيت Xcode ، فانقر بزر الماوس الأيمن على الإصدار المثبت وحدد الغاء التثبيت.
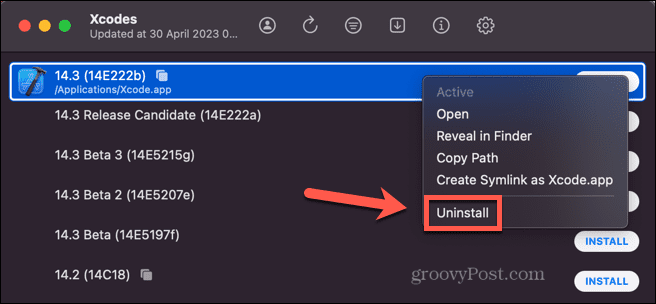
- سيتم إلغاء تثبيت Xcode ، وسيتم وضع الملفات في سلة المهملات. ستحتاج إلى تفريغها يدويًا.
تطوير التطبيقات على جهاز Mac الخاص بك
يتيح لك تعلم كيفية تثبيت Xcode على جهاز Mac استخدام جهاز Mac لتطوير التطبيقات لأي نوع من أجهزة Apple ، من أجهزة iPhone و iPad إلى ساعات Apple وحتى أجهزة Apple TV. إنه يحول جهاز Mac الخاص بك إلى تطوير تطبيق قوي أداة. هناك الكثير من الطرق الأخرى التي يمكنك الاستفادة منها أكثر من جهاز Mac أيضًا.
إذا كنت تقوم بالتشفير على جهاز Mac ، فستحتاج إلى التأكد من أن لديك ملف محرر نصوص رائع للعمل في. أنت تستطيع قم بإنشاء محرك أقراص Linux USB قابل للتمهيد إذا كنت ترغب في استخدام جهاز Mac الخاص بك لتشغيل Linux دون الحاجة إلى تثبيته مباشرة على جهازك. وإذا كنت تريد العمل بذكاء وليس بجهد أكبر ، فهناك بعض الأشياء الرائعة تطبيقات إنتاجية Mac يمكن أن تساعدك على تحقيق هدفك.



