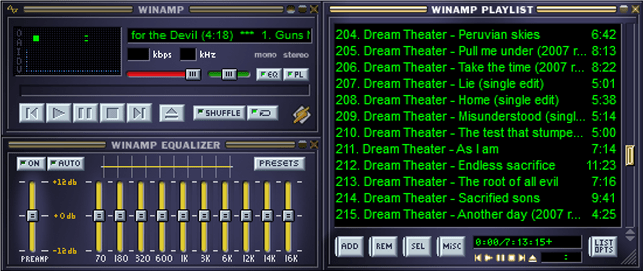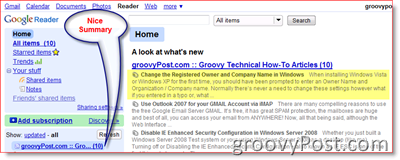كيفية تطبيق إعدادات نهج المجموعة على مستخدمين محددين
مايكروسوفت نظام التشغيل Windows 11 بطل / / June 16, 2023

نشرت

يمكنك استخدام محرر نهج المجموعة لإجراء تغييرات إعدادات النظام التي تنطبق فقط على بعض مستخدمي Windows. يوضح هذا الدليل كيفية القيام بذلك.
يمكنك استخدام ال محرر نهج المجموعة لإجراء تغييرات على الإعدادات إذا قمت بتشغيل Windows 11 بترخيص Pro أو Education أو Enterprise. ومع ذلك ، عند القيام بذلك ، فإنه يؤثر على جميع مستخدمي جهاز الكمبيوتر الخاص بك. إذا كان هذا غير مرغوب فيه ، فسنعرض لك كيفية تطبيق إعدادات نهج المجموعة على مستخدمين محددين على Windows بدلاً من ذلك.
يمكنك القيام بذلك باستخدام وحدة التحكم بالإدارة لـ Microsoft (MMC) الأداة الإضافية التي تسمح للمسؤولين بإدارة إعدادات نهج المجموعة للجهاز المحلي. على سبيل المثال ، يمكنك تخصيص إعدادات النظام ، حسابات المستخدمينوالأمان والمهام الأخرى.
إذا كنت ترغب في تطبيق إعدادات نهج المجموعة على مستخدمين محددين على Windows 11 ، فسوف يوضح لك هذا الدليل كيفية القيام بذلك.
كيفية تطبيق إعدادات نهج المجموعة على مستخدمين محددين على Windows 11
نهج المجموعة هو ميزة مضمنة في نظام التشغيل Windows تمكن المستخدمين من تعديل إعدادات النظام المتقدمة على جهاز كمبيوتر شخصي أو خادم يعمل بنظام Windows محلي أو بعيد. باستخدام قواعد نهج المجموعة المحلية ، يمكن لمستخدمي Windows 11 إجراء تغييرات على إعدادات النظام المتقدمة على أجهزة الكمبيوتر الخاصة بهم. هذه الميزة متاحة فقط على أجهزة الكمبيوتر التي تعمل بنظام Windows 11 Pro أو أعلى.
عندما تقوم بتغيير إعدادات نهج المجموعة المحلية ، فإنها تغير الخيارات لكل مستخدم على الجهاز. على سبيل المثال ، يمكنك حظر الوصول إلى تطبيق سطح المكتب أو قم بإيقاف تشغيل إشعارات التحديث على Windows عبر نهج المجموعة.
ولكن يمكنك تطبيق تغييرات النظام على مستخدمين محددين عن طريق إنشاء أداة إضافية لسياسة المجموعة المحلية الخاصة بالمستخدم (LGOP).
ملحوظة: قبل البدء ، من الجيد أن تقوم بذلك إنشاء نقطة استعادة في حالة تمكين إعدادات غير صحيحة وتحتاج إلى استعادة النظام. تتناول هذه المقالة أيضًا كيفية تطبيق إعدادات "نهج المجموعة" على مستخدمين محددين على نظام التشغيل Windows 11، ولكن العملية هي نفسها بالنسبة لك نظام التشغيل Windows 10 الآلات.
لتطبيق إعدادات نهج المجموعة لمستخدمين محددين على Windows 11:
- يضعط مفتاح Windows + R. لإطلاق يجري نافذة الحوار.
- يكتب MMC وانقر نعم أو اضغط يدخل.
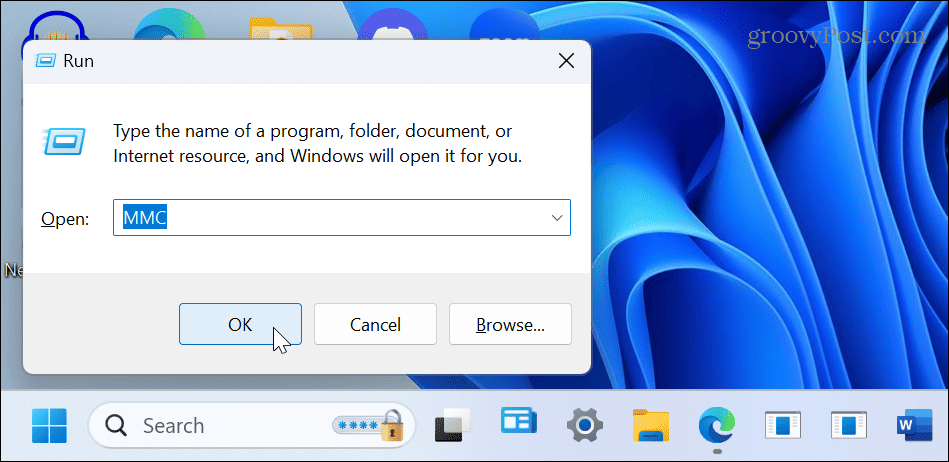
- عندما يفتح ، انقر فوق ملف من شريط الأدوات واختر إضافة / إزالة أداة إضافية من القائمة.
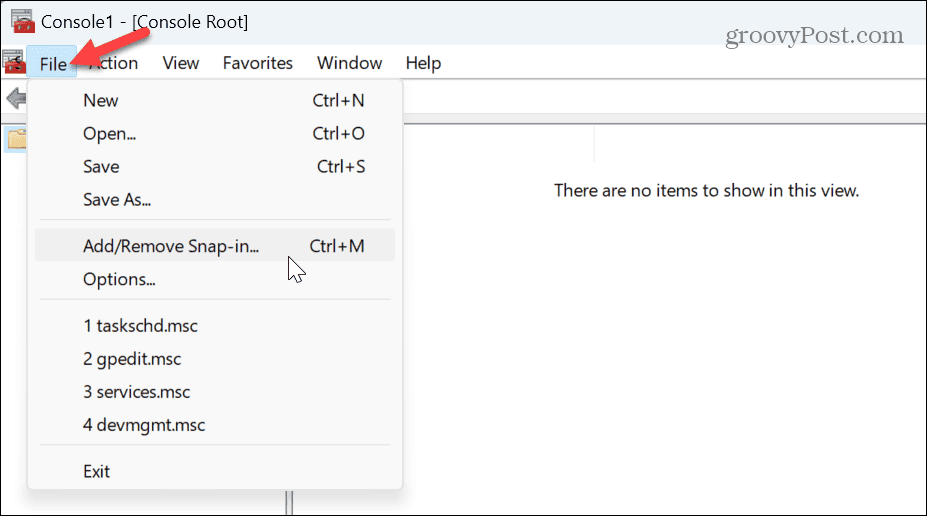
- تحت الأدوات الإضافية المتوفرة العمود ، حدد محرر كائن نهج المجموعة.
- انقر على يضيف زر.
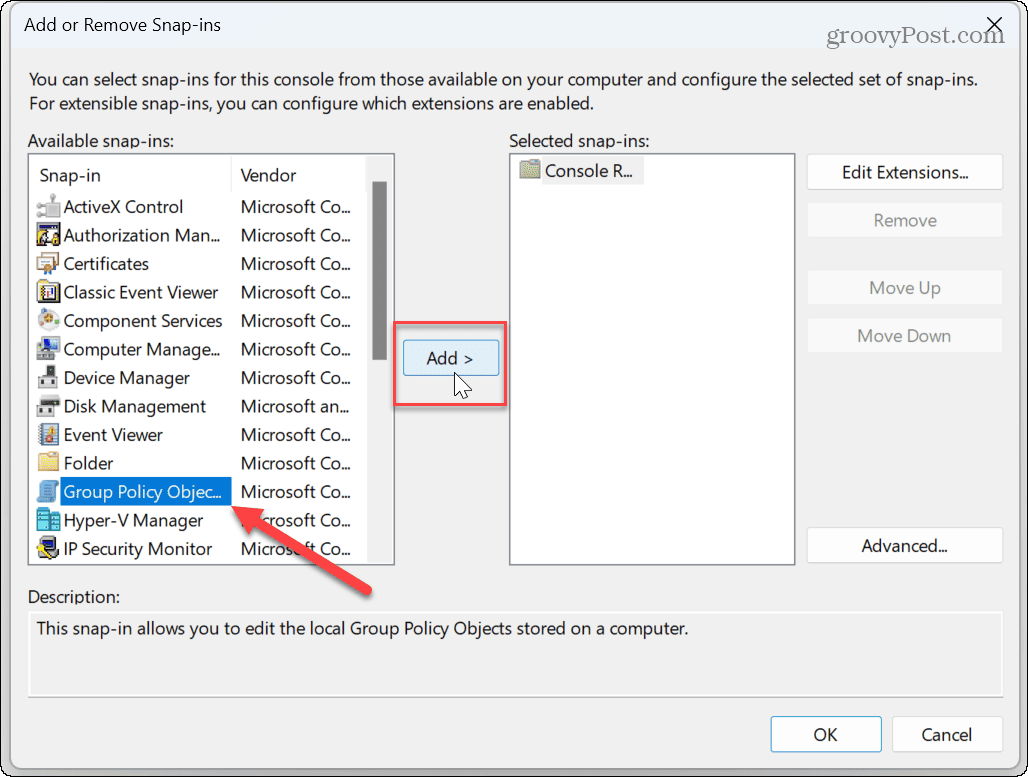
- في ال معالج نهج المجموعة الشاشة ، انقر فوق تصفح زر.

- حدد ملف المستخدمون علامة التبويب واختر المستخدم أو المجموعة لتطبيق الإعدادات الجديدة.
- ملحوظة: يمكنك تغيير الإعدادات للمستخدمين بامتداد حساب مستخدم قياسي عن طريق اختيار غير المسؤولين من القائمة.
- انقر نعم.
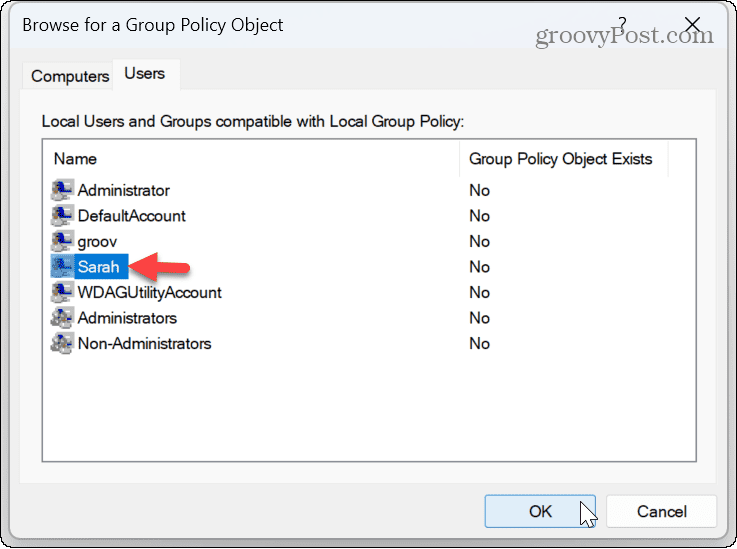
- انقر على ينهي زر.
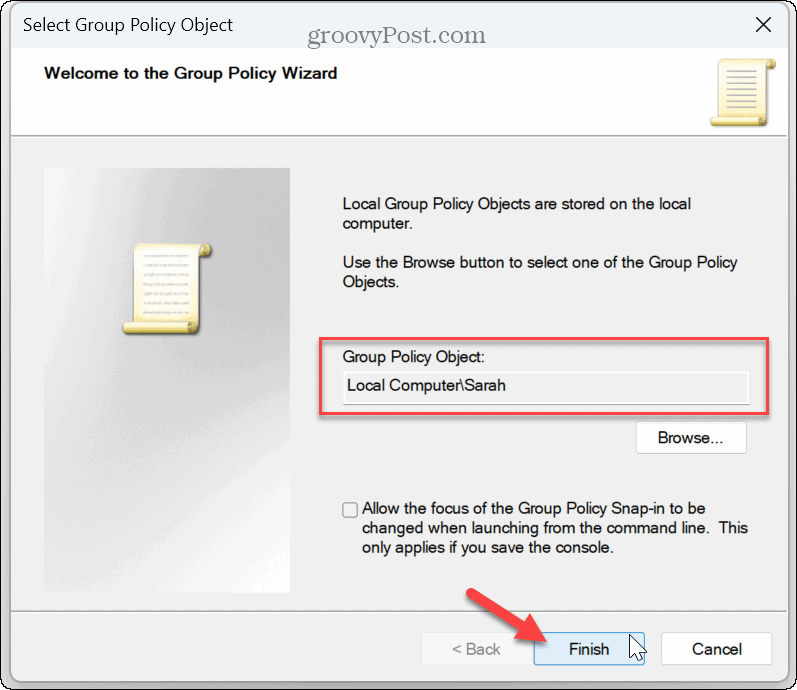
- حدد ملف نعم زر لإغلاق الأدوات الإضافية نافذة او شباك.
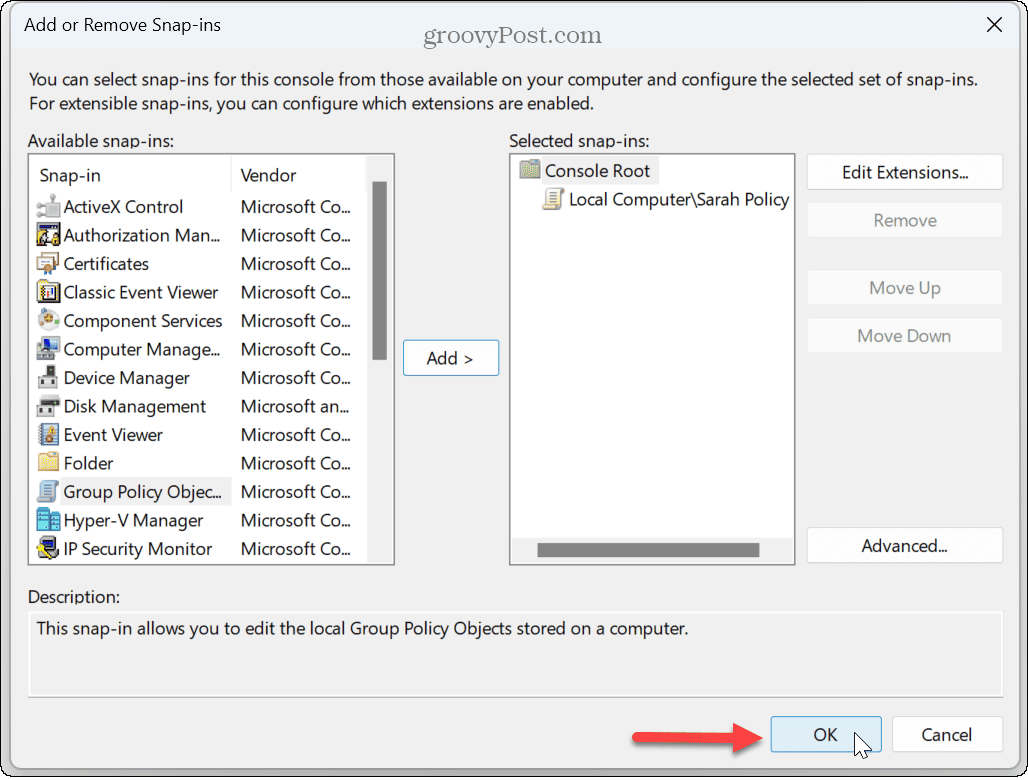
- انقر ملف من شريط الأدوات وحدد ملف حفظ باسم خيار من القائمة.
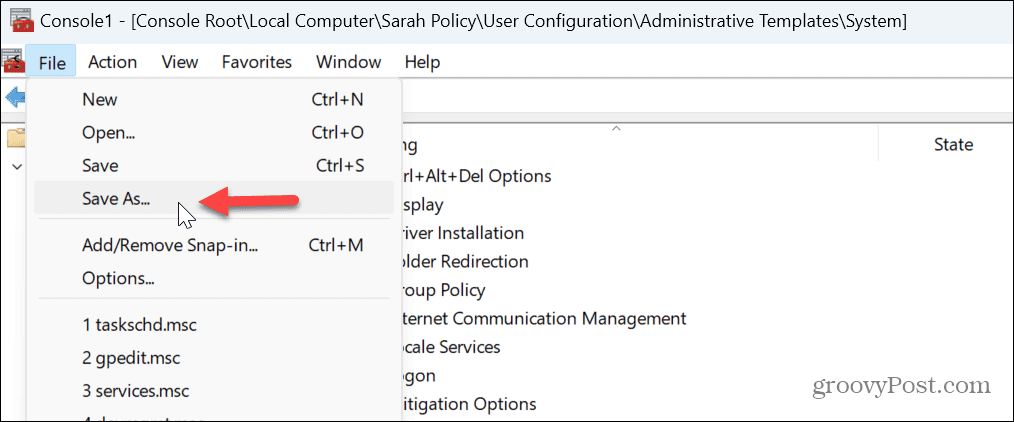
- اكتب اسمًا يمكن التعرف عليه للأداة الإضافية ، وتأكد من أنه يحتوي على .msc امتداد الملف ، وحفظ وحدة التحكم المخصصة مع التكوينات في موقع مناسب.
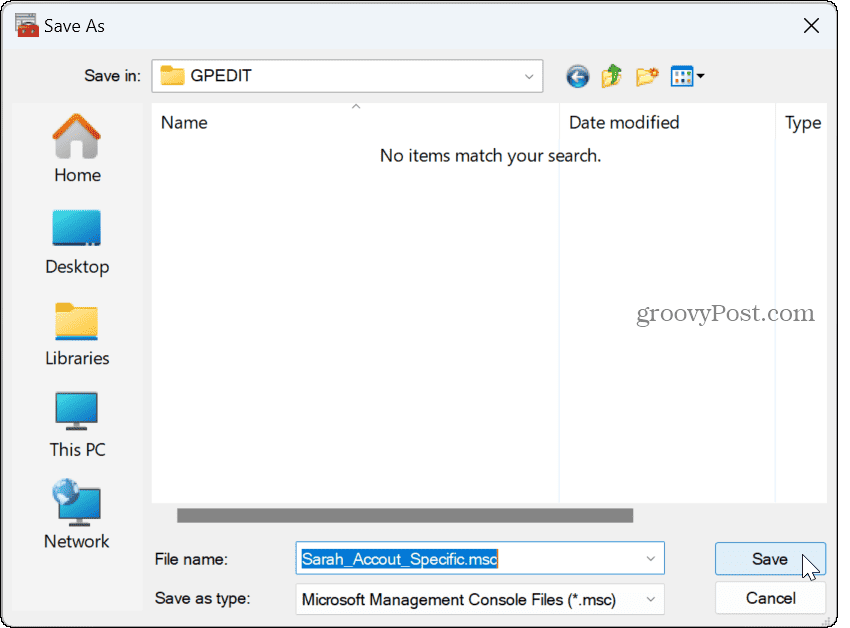
كيفية استخدام إعدادات نهج مجموعة محلية محددة
بمجرد اتباع الخطوات المذكورة أعلاه ، يمكنك فتح تهيئة وحدة التحكم المخصصة التي قمت بإنشائها. من هناك ، يمكنك تكوين الإعدادات لمستخدم معين أو مجموعة معينة.
ومع ذلك ، كالمعتاد ، لا يزال بإمكانك استخدام نهج المجموعة لإجراء تغييرات على النظام لجهاز الكمبيوتر بالكامل. يمكنك بعد ذلك استخدام كائن نهج المجموعة المحلي (LGPO) لإجراء تغييرات على حساب مستخدم معين.
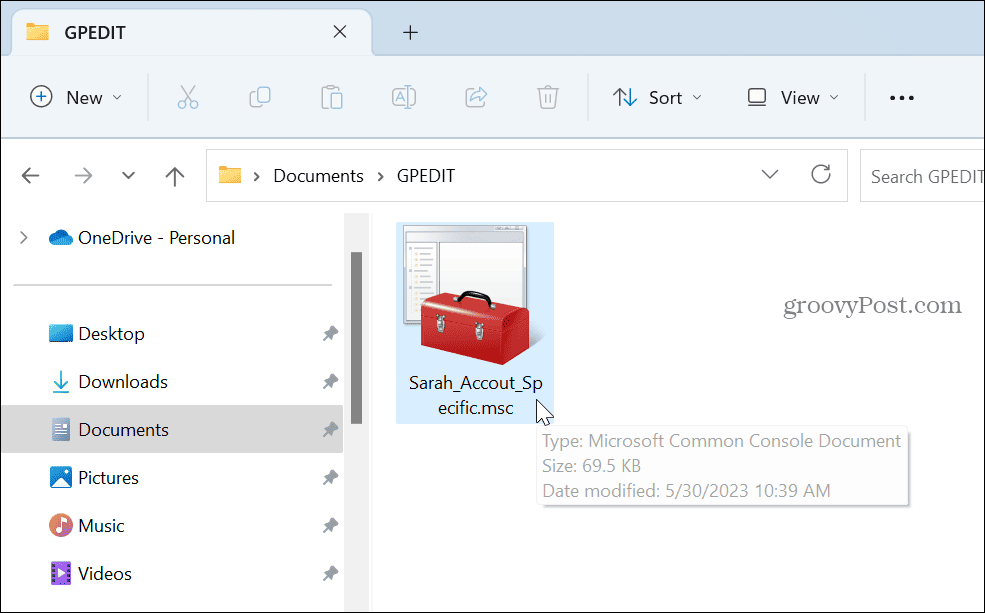
للقيام بذلك ، انقر نقرًا مزدوجًا فوق Microsoft Management Console الذي قمت بإنشائه — أي تغييرات تجريها ستنطبق فقط على حساب المستخدم الخاص بك.
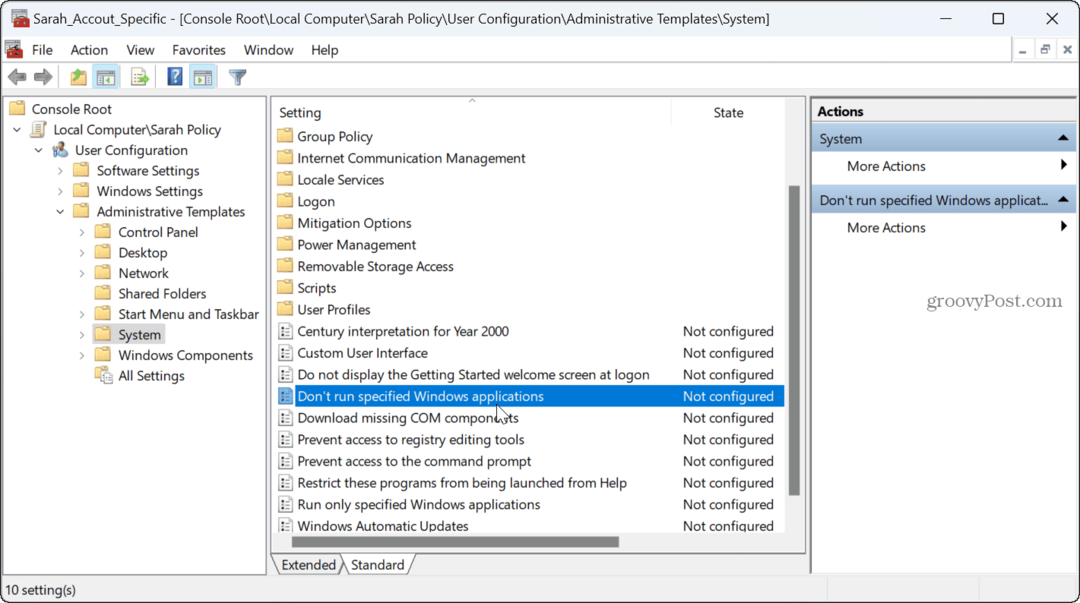
تخصيص إعدادات المستخدم على Windows 11
إذا كنت بحاجة إلى إجراء تكوينات النظام دون عناء التعديل التسجيل، فإن القدرة على تطبيق إعدادات محددة للمستخدم أمر مفيد. على سبيل المثال ، قد ترغب في ذلك منع التغييرات السريعة في الإعدادات لحساب معين من خلال نهج المجموعة.
هناك المزيد من الأشياء التي يمكنك تغييرها في Windows 11 ، بما في ذلك القدرة على ذلك تخصيص رموز النظام أو تخصيص قائمة ابدأ في Windows 11.
وإذا كنت تريد الحفاظ على أمان الحساب ، فيمكنك إنشاء Windows 11 فقط تثبيت التطبيقات من متجر Microsoft.