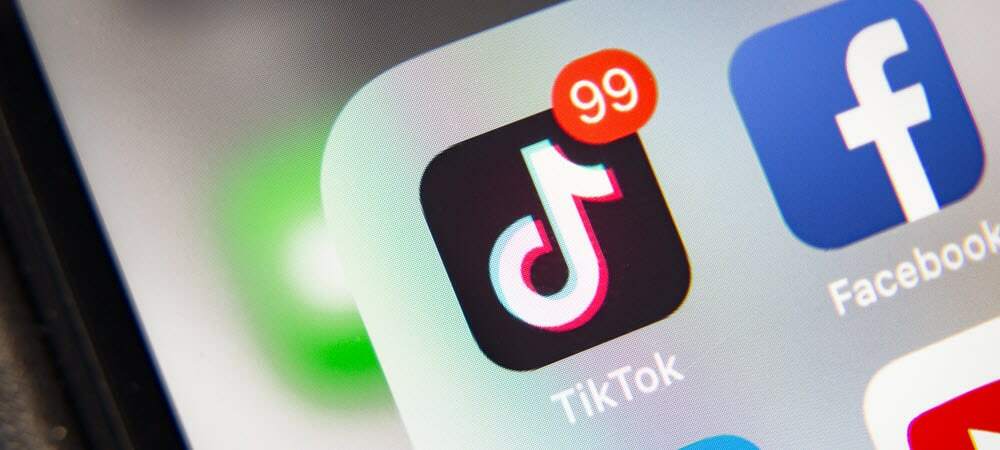كيفية إصلاح بطء جهاز كمبيوتر يعمل بنظام Windows 11
مايكروسوفت نظام التشغيل Windows 11 بطل / / June 20, 2023

نشرت

هل Windows 11 بطيء على جهاز الكمبيوتر الخاص بك؟ فيما يلي بعض الإصلاحات التي يمكنك تجربتها لتحسين سرعة جهاز الكمبيوتر وأدائه واستجابته.
هل Windows 11 بطيء على جهاز الكمبيوتر الخاص بك؟ ربما بدأت الأمور بشكل رائع ، لكن يبدو أنها فقدت خطوتها بمرور الوقت. إذا كان جهاز الكمبيوتر الخاص بك يتأخر أثناء اللعب أو كانت التجربة بطيئة ، فهناك خطوات يمكنك اتخاذها لجعلها أسرع.
تتضمن بعض الإصلاحات تغيير الميزات المضمنة المضمنة في إعدادات Windows 11. يمكنك أيضًا جعله يعمل بشكل أسرع وتحسين استجابة Windows 11.
كما هو الحال مع الإصدارات السابقة ، يكون Windows 11 عرضة للتباطؤ بعد فترات طويلة من الاستخدام. في هذا الدليل ، سنعرض لك بعض الإصلاحات التي يمكنك تجربتها إذا كان Windows 11 يعمل ببطء.
1. تفعيل خاصية التخزين
بمرور الوقت ، تبدأ الملفات الموجودة على جهاز الكمبيوتر في التراكم على محرك أقراص الكمبيوتر. بعض ملفات مؤقتة تصبح فاسدة ويمكن إزالتها بأمان لتحسين أداء نظام التشغيل.
قم بتمكين ملف خاصية استشعار التخزين لمنع درجة الحرارة وملفات التطبيقات والنظام الأخرى من التأثير سلبًا على أداء محرك الأقراص. تعمل الأداة المضمنة على إزالة الملفات المؤقتة والملفات غير المرغوب فيها تلقائيًا لتحسين أداء محرك الأقراص.
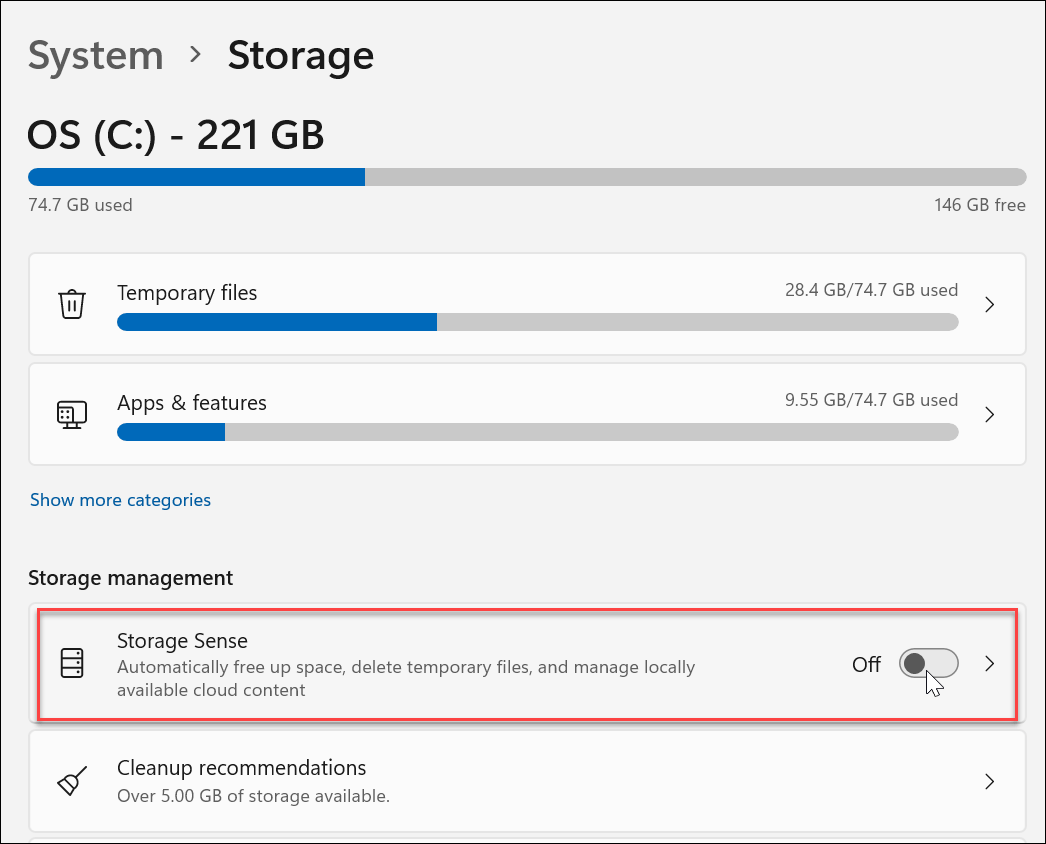
بالإضافة إلى إعداده للتشغيل تلقائيًا ، يمكنك تشغيل مستشعر التخزين يدويًا وإخلاء مساحة على محرك الأقراص باستخدام توصيات التنظيف.
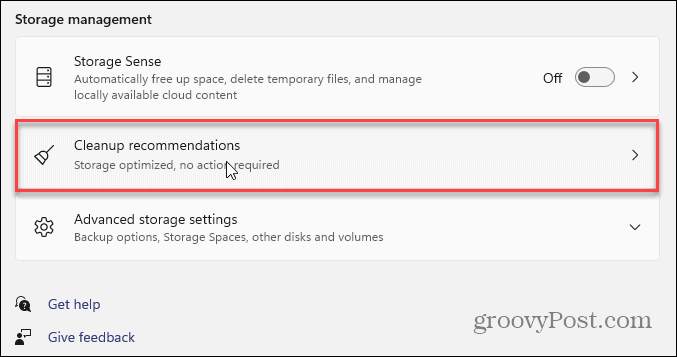
2. تعطيل تطبيقات بدء التشغيل
سيؤدي عدد أقل من التطبيقات التي قمت بضبطها للتشغيل أثناء بدء التشغيل إلى تحسين وقت التمهيد والأداء العام. إذا كان لديك عدة تطبيقات مضبوطة على إطلاق أثناء بدء التشغيل، يستغرق البعض وقتًا طويلاً للانطلاق.
يمكن أن يؤدي تعطيل معظم (أو كل) تطبيقات بدء التشغيل إلى تحسين تجربتك بشكل كبير. بينما تستمر في إضافة التطبيقات ، سيُعد الكثيرون أنفسهم للتشغيل أثناء بدء التشغيل ، لذا فإن المراقبة و تعطيل تطبيقات بدء التشغيل على Windows 11 إذا كان نظامك بطيئًا مهمًا.
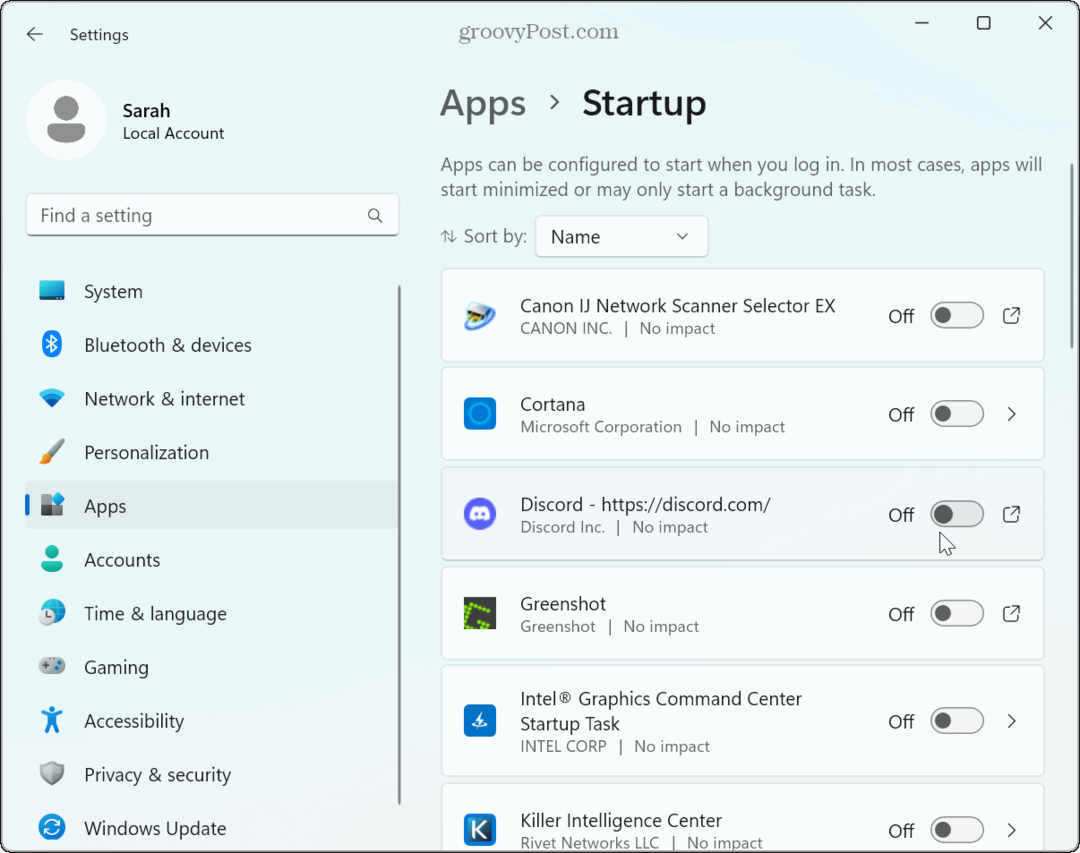
3. اضبط خطة الطاقة للحصول على أداء أفضل
هناك طريقة أخرى لزيادة أداء الكمبيوتر المحمول الذي يعمل بنظام Windows 11 وهي ضبط خطة الطاقة. على سبيل المثال ، قد يشعر الكمبيوتر المحمول بالركود أثناء استخدام طاقة البطارية.
للمساعدة في نفي هذا ، اضبط وضع الطاقة لأفضل أداء في إعدادات البطارية. لاحظ أن هذا الإعداد سيستنزف بطاريتك بشكل أسرع ، لذا قد ترغب في ذلك إنشاء خطة طاقة مخصصة لتحقيق التوازن بين الأداء واستخدام البطارية.
أثناء قيامك بضبط إعدادات الطاقة ، تأكد من ذلك تمكين بدء التشغيل السريع لجعل Windows 11 الخاص بك تمهيد الكمبيوتر بشكل أسرع.
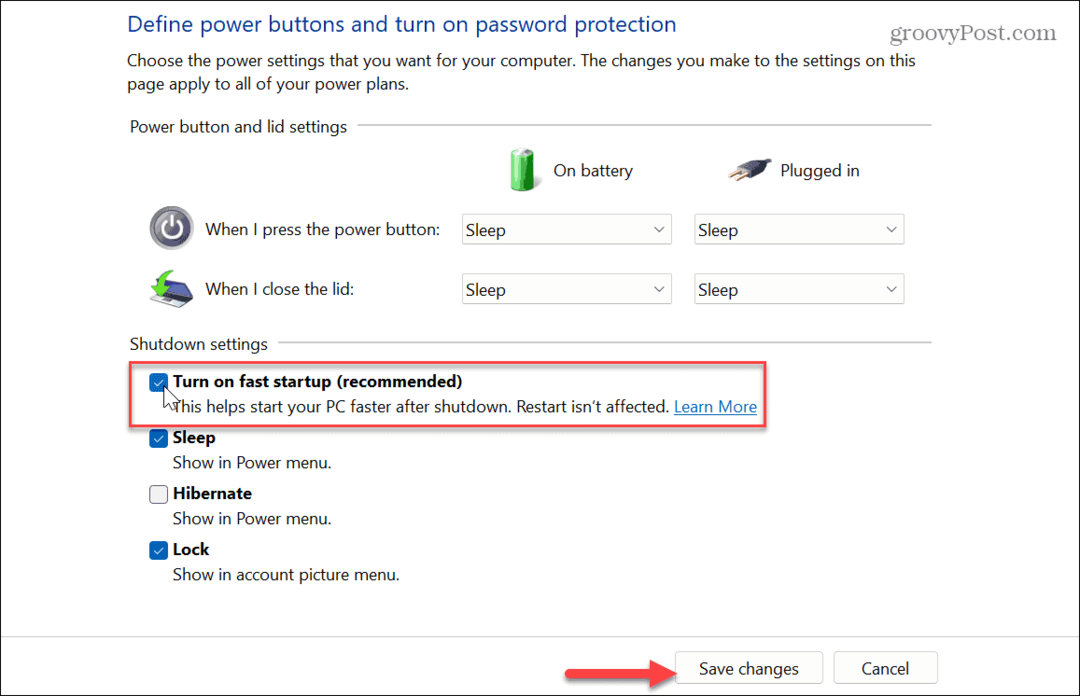
4. تعطيل خدمات الطرف الثالث
عند تثبيت التطبيقات ، فإنها تتضمن خدماتها الخاصة التي تبدأ عند تشغيل جهازك. هذه مفيدة عند الحصول على أداء سريع الاستجابة أثناء استخدامها. ومع ذلك ، يمكن أن تضر بأداء النظام بشكل عام.
يمكنك إيقاف تشغيل خدمات الجهات الخارجية التي لا تستخدمها غالبًا للمساعدة في إصلاح جهاز كمبيوتر يعمل بنظام Windows 11 بطيء.
لتعطيل خدمات الطرف الثالث:
- اضغط على مفتاح Windows لإطلاق يبدأ قائمة طعام.
- يكتب أعدادات النظام واختر أفضل نتيجة.
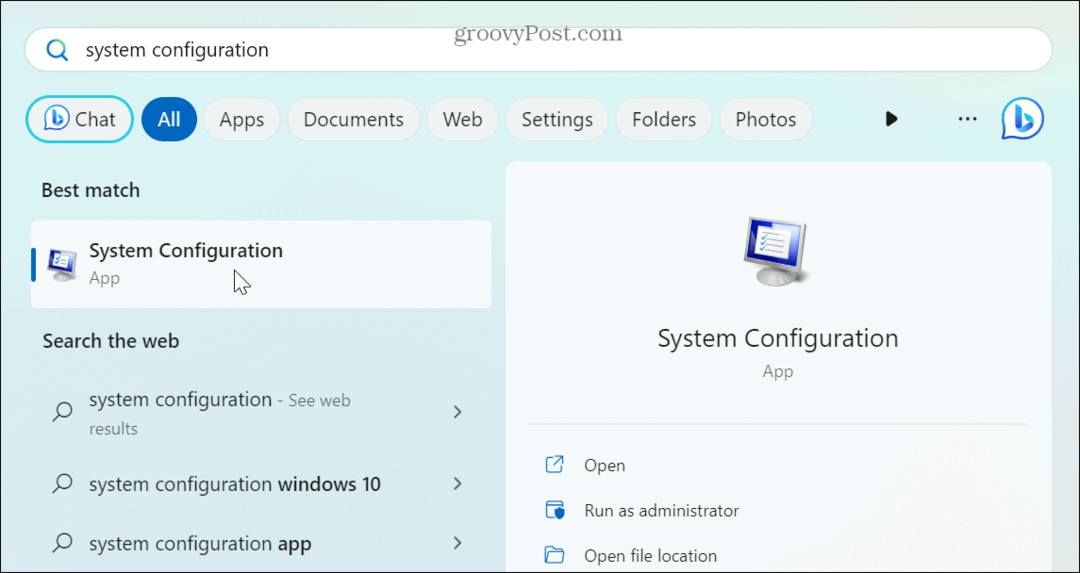
- مرة واحدة في أعدادات النظام تظهر نافذة ، انقر فوق خدمات علامة التبويب في الأعلى.
- حدد ملف اخفي كل خدمات مايكروسوفت صندوق.
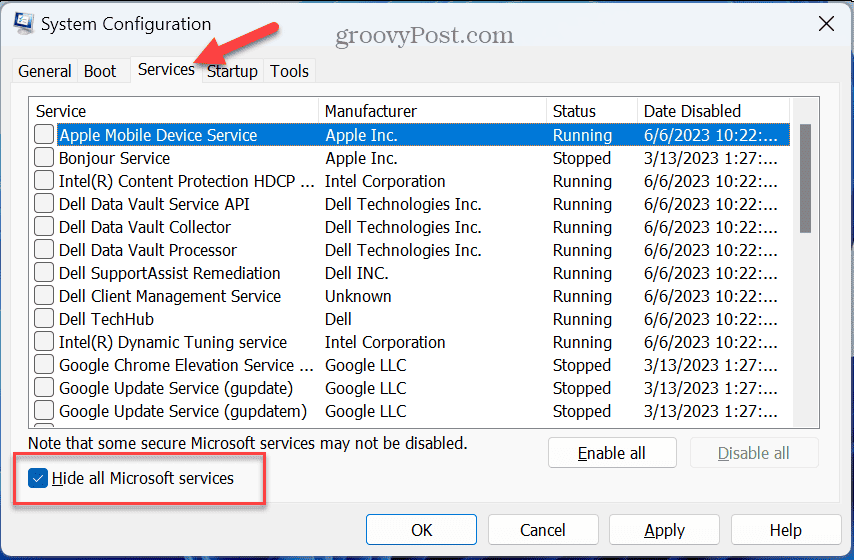
- اختر من بين الخدمات المتبقية التي لا تستخدمها كثيرًا. على سبيل المثال ، إذا كان لديك أكثر من متصفح ، فيمكنك تعطيل خدمات Chrome إذا لم تستخدمه.
- انقر يتقدم و نعم.
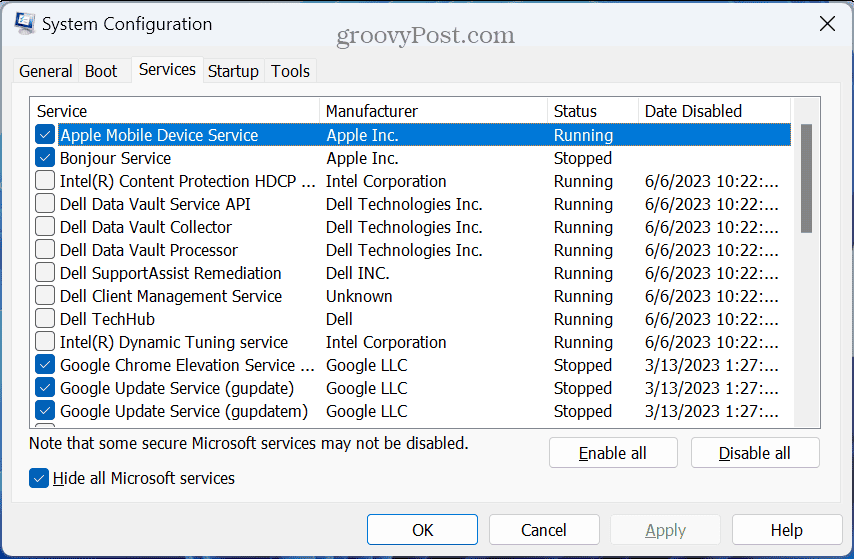
- سيُطلب منك أعد تشغيل Windows 11 لتطبيق التغييرات.
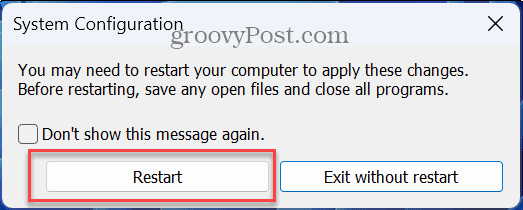
5. قم بإيقاف تشغيل الرسوم المتحركة والتأثيرات المرئية
تتمثل إحدى الطرق السريعة لإصلاح نظام Windows 11 البطيء في تعطيل التأثيرات المرئية والرسوم المتحركة الافتراضية غير الضرورية. مظهر Windows 11 أنيق ، لكن حلوى العين ليست ضرورية.
يؤدي تعطيل هذه التأثيرات المرئية إلى إزالة الضغط عنك بطاقة رسومات أو شرائح ويمكن أن يساعد في جعل Windows 11 أكثر استجابة.
لإيقاف الرسوم المتحركة والتأثيرات المرئية:
- اضغط على مفتاح Windows لإطلاق قائمة البدأ.
- يكتب مظهر وحدد ملف اضبط مظهر وأداء Windows خيار.
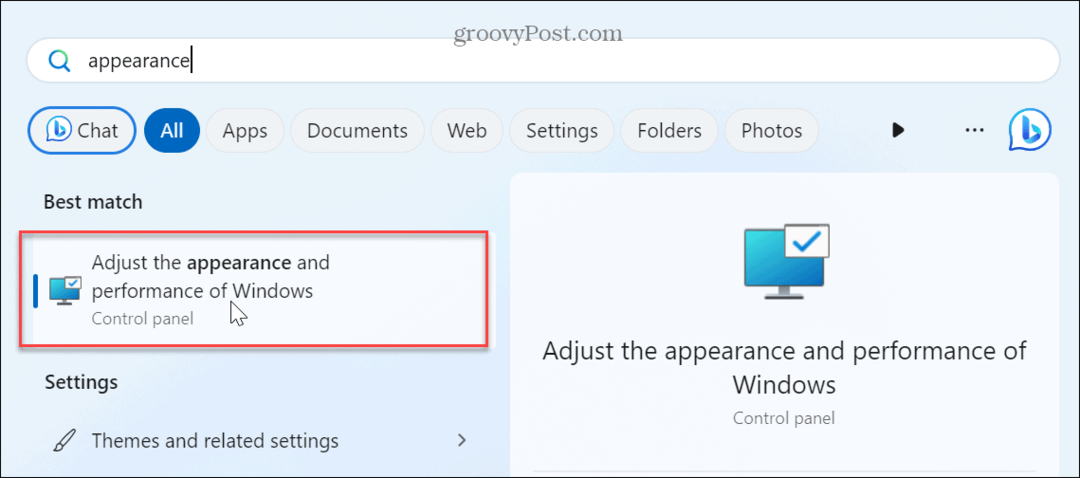
- قم بإلغاء تحديد التأثيرات المرئية التي لا تحتاجها. بدلاً من ذلك ، حدد ملف ضبط للحصول على أفضل أداء خيار لإيقاف جميع التأثيرات والرسوم المتحركة.
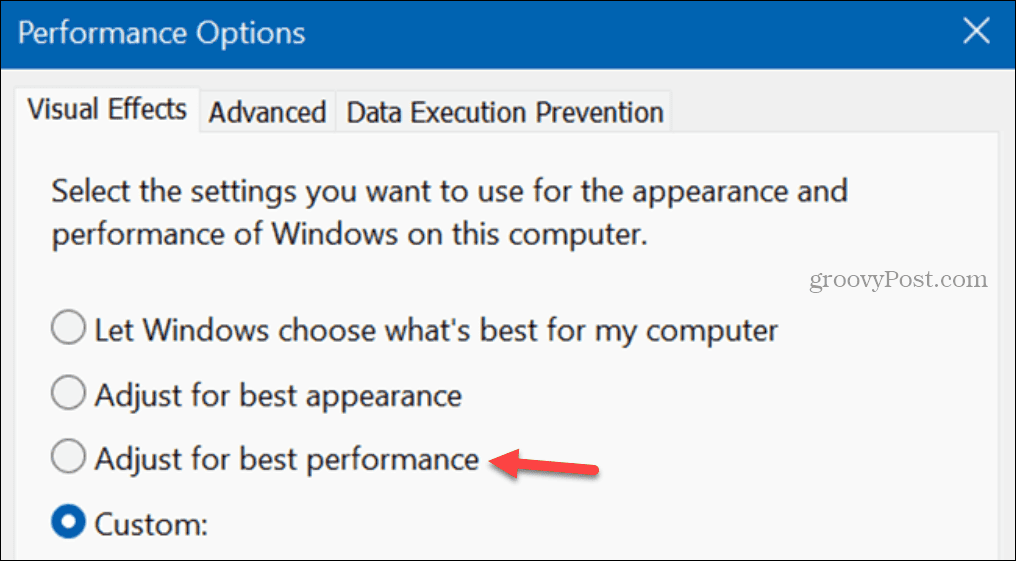
بمجرد تحديد اختياراتك ، لن يكون Windows 11 جذابًا من الناحية المرئية ، ولكنه سيكون أكثر استجابة. على سبيل المثال ، ما عليك سوى إيقاف تشغيل ملف حرك النوافذ عند التصغير والتعظيم و إظهار محتويات النوافذ أثناء السحب الخيارات سيكون لها تحسن ملحوظ.
6. حافظ على Windows محدثًا
يعد تحديث نظام Windows الخاص بك أمرًا حيويًا للحصول على ميزات جديدة. وهي أيضًا ضرورية للأمان والاستقرار وأداء النظام. مثل أجهزتك التقنية الأخرى ، تصدر Microsoft تحديثات لنظام التشغيل Windows 11 تعمل على تحسين الأداء.
على سبيل المثال ، قد يكون التحديث الجديد جعل Windows 11 يعمل بشكل أسرع على الأجهزة القديمة.
يقوم Windows بعمل جيد في إبقاء الأشياء محدثة في الخلفية ، ولكن إذا كنت تعلم أن هناك تحديثًا لأداء النظام ، فيمكنك التحقق من يتم تحديث Windows 11 يدويًا. بمجرد تثبيت التحديث ، تحقق مما إذا كان نظام التشغيل أكثر استجابة.
7. تحديث أجهزة الكمبيوتر
إذا كان بإمكانك ترقية أجهزة نظامك ، فسيؤدي ذلك إلى إصلاح جهاز كمبيوتر يعمل بنظام Windows 11 بطيء. ضع في اعتبارك الترقية إلى محرك أقراص الحالة الصلبة (SSD) حتى يتمكن Windows من قراءة البيانات وكتابتها بشكل أسرع. و الترقية إلى محرك أقراص NVMe SSD سوف تكون أسرع.
قبل ترقية محرك الأقراص الخاص بك ، تأكد من ذلك إنشاء نسخة احتياطية كاملة للنظام حتى تستطيع استعادة نظام التشغيل Windows 11 باستخدام نسخة احتياطية لصورة النظام. بالإضافة إلى ذلك ، قم بإنشاء ملف محرك استرداد Windows 11 USB لاستخدامها إذا لم يتمكن Windows من التمهيد.

إذا كان محرك الأقراص الخاص بك يبدو سريعًا بدرجة كافية ، ولكن العديد من التطبيقات تعطله ، فيمكنك إضافة المزيد كبش لنظامك لتحسين السرعات. ألست متأكدًا من النوع الذي يجب أن تحصل عليه؟ استخدم Windows 11 ل تحقق من معلومات ذاكرة الوصول العشوائي.
إذا قمت بتشغيل برامج تستخدم الكثير من الرسومات والفيديو ، فقد يؤدي ذلك إلى الضغط على بطاقة الرسومات (GPU) الخاصة بك. يمكنك مراقبة و إصلاح استخدام GPU العالي. وإذا كانت بطاقة الرسومات الخاصة بك قديمة ، فإن تثبيت بطاقة جديدة سيساعد في تسريع نظام Windows 11 البطيء. أنت تستطيع تحقق من معلومات بطاقة الرسومات إذا كنت غير متأكد من أي GPU ستحصل عليه.
إصلاح بطء نظام Windows 11
إذا كان Windows 11 يتصرف ببطء على جهاز الكمبيوتر الخاص بك ، فإن استخدام أحد الخيارات المذكورة أعلاه أو جميعها سيساعد في تسريعها وتصبح أكثر استجابة. إذا لم يكن ذلك كافيًا ، فإن ترقية الجهاز تعد خيارًا.
هناك المزيد من الخيارات لإصلاح جهاز كمبيوتر يعمل بنظام Windows 11 بطيء. على سبيل المثال ، تحقق من كيفية الحد من استخدام وحدة المعالجة المركزية للتطبيق أو تعلم كيف ولماذا يجب عليك إعادة تعيين بطاقة الرسومات الخاصة بك. أيضا ، تحقق من كيفية جعل Windows 11 التمهيد أسرع لتحسين وقت بدء تشغيل جهاز الكمبيوتر الخاص بك.
ليس على Windows 11 حتى الآن؟ لا شكر على واجب. تأكد من قراءة نصائحنا الخاصة بـ جعل Windows 10 أسرع.