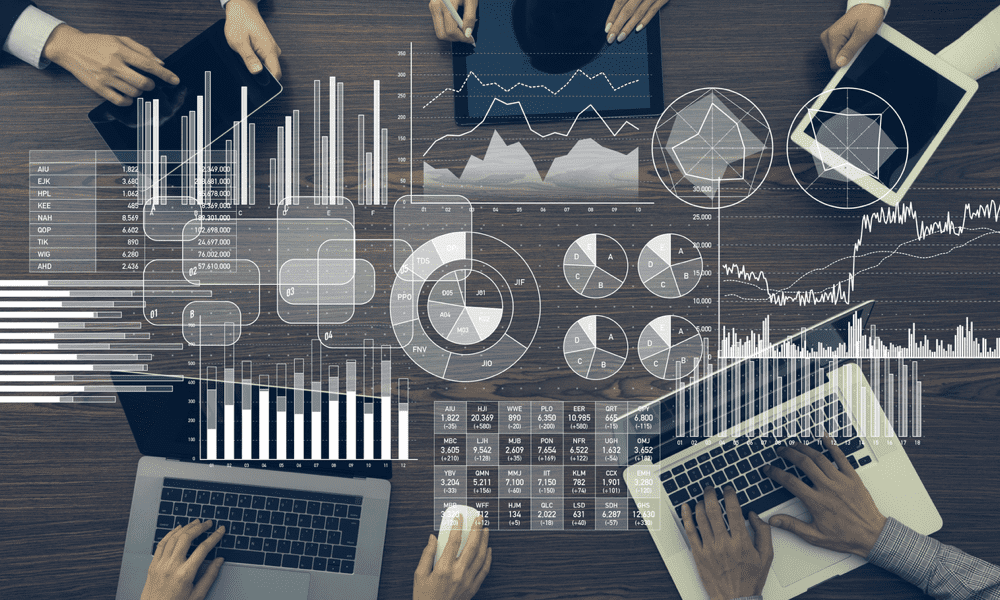Windows 11 ليس له صوت: كيفية الإصلاح
مايكروسوفت نظام التشغيل Windows 11 بطل / / June 20, 2023

نشرت

إذا كنت لا تحصل على صوت من جهاز كمبيوتر يعمل بنظام Windows 11 ، فسنعرض لك خطوات استكشاف الأخطاء وإصلاحها التي تحتاجها لإعادة تشغيل الصوت مرة أخرى في هذا الدليل.
هل تواجه مشكلة مع عدم وجود صوت في Windows؟
يمكنك إصلاح نقص الصوت على جهاز الكمبيوتر الشخصي الذي يعمل بنظام Windows 11 بمجرد نقرة بسيطة على أيقونة أو الضغط على مفتاح. ومع ذلك ، قد تتطلب المشكلات الأكثر تعقيدًا استكشاف الأخطاء وإصلاحها بشكل متعمق.
يتضمن نظام التشغيل Windows 11 طرقًا لإدارة أصوات النظام وغيرها إعدادات الصوت والصوت. كما أن لديها ميزات رائعة مثل الصوت المكاني وطرق أخرى لإدارة الأصوات القادمة من جهاز الكمبيوتر الخاص بك.
إذا كان جهاز الكمبيوتر الذي يعمل بنظام Windows 11 لا يحتوي على صوت أو صوت ، فيمكنك استكشاف الأخطاء وإصلاحها باستخدام الخطوات أدناه.
تحقق مما إذا تم كتم الصوت
من أول الأماكن التي يجب البحث عنها عندما لا تتلقى صوتًا من جهاز الكمبيوتر الشخصي الذي يعمل بنظام Windows 11 هو معرفة ما إذا كان مكتومًا. هناك طريقتان لكتم صوت نظامك عن طريق الخطأ.
يمكنك كتم صوته دون قصد بالنقر فوق رمز مكبر الصوت الخطأ أو بالضغط على مجموعة المفاتيح الخاطئة.
للتحقق مما إذا تم كتم الصوت على نظام التشغيل Windows 11:
- انقر على رمز مكبر الصوت في الزاوية اليسرى من شريط المهام.
- إذا ظهرت أيقونة مكبر الصوت X، انقر فوقه لإعادة تمكين الصوت.
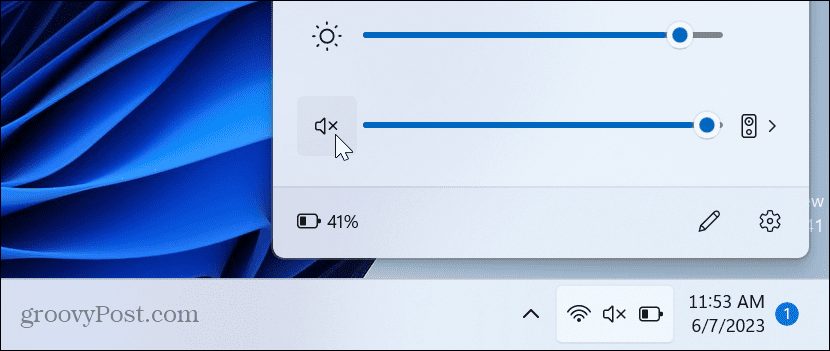
- إذا كان الكمبيوتر المحمول الخاص بك يحتوي على زر كتم صوت مخصص ، فيجب أن يكون به مؤشر ضوئي ؛ تأكد من عدم تمكينه.
- اضغط على مفتاح Fn+ مفتاح كتم الصوت إذا كان لديك زر متعدد الوظائف.
إلغاء كتم الصوت التطبيق الصوتي
بالإضافة إلى التأكد من عدم كتم صوت Windows ، يجب عليك التحقق لمعرفة ما إذا كان التطبيق الذي تستخدمه يحتوي على مستويات الصوت الصحيحة.
يختلف كل تطبيق ، ولكن العثور على إعداد الصوت يكون واضحًا بشكل عام. ابحث عن رمز مكبر الصوت وتأكد من أنه لم يتم كتمه وأن مستويات الصوت عالية بما يكفي.
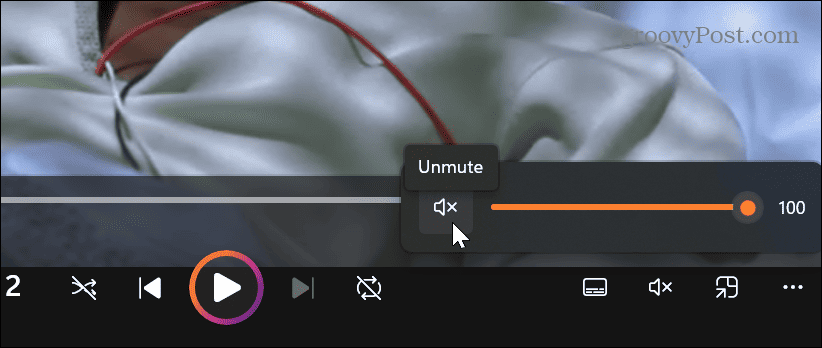
تحقق من جهاز إخراج الصوت
إذا كان لديك عدة أجهزة إخراج صوت متصلة بجهاز الكمبيوتر ، فستحتاج إلى التأكد من تحديد الجهاز الصحيح.
للتحقق أو تغيير إخراج جهاز الصوت:
- اضغط على مفتاح Windows + Aاختصار لوحة المفاتيح لفتح ملف قائمة الإعدادات السريعة.
- انقر على إخراج الصوت بجانب شريط تمرير الصوت.
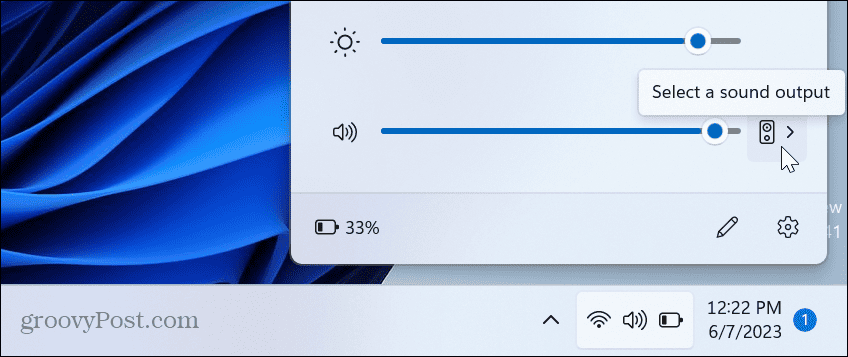
- اختر جهاز الإخراج الصحيح الذي تريد استخدامه للصوت.
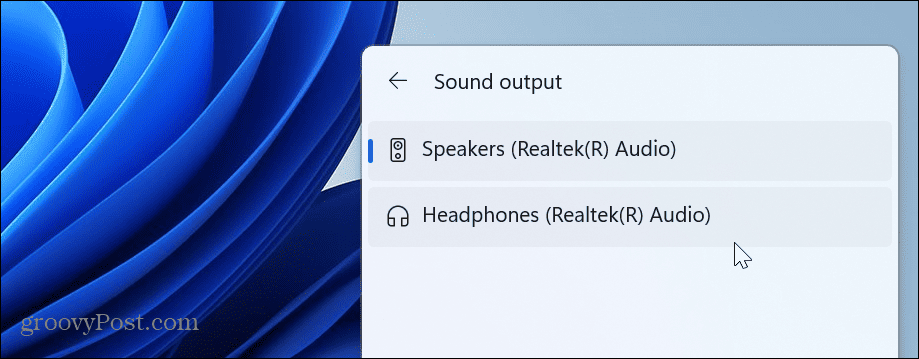
قم بتشغيل مستكشف أخطاء صوت Windows ومصلحها
إذا قمت بتوصيل مكبرات الصوت بشكل صحيح وقمت بتعيين مستويات الصوت عالية بما يكفي ، فيمكنك تشغيل مستكشف أخطاء الصوت ومصلحها للعثور على مشاكل الصوت وإصلاحها.
لتشغيل مستكشف أخطاء الصوت ومصلحها:
- انقر بزر الماوس الأيمن فوق قائمة ابدأ وحدد إعدادات.
- يختار نظام من العمود الأيسر وانقر فوق استكشاف الاخطاء الخيار في العمود الأيسر.
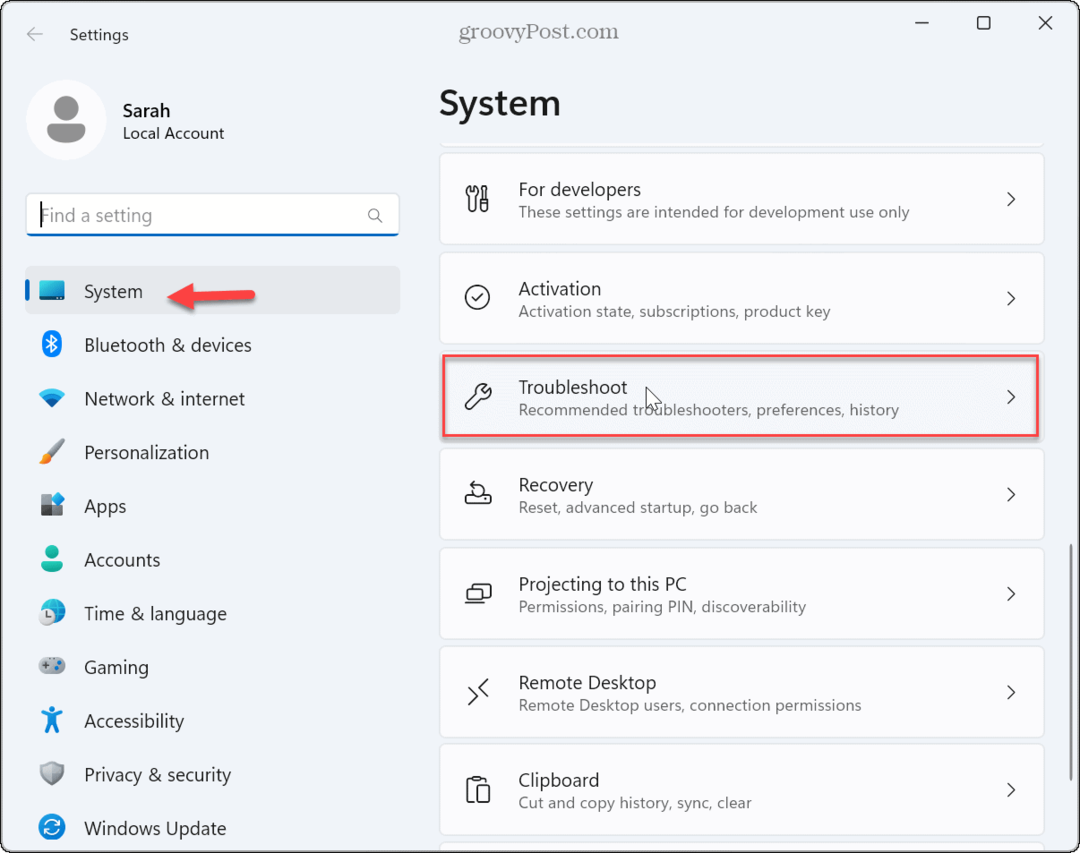
- يختار مستكشفات الأخطاء ومصلحها الأخرى من القائمة.
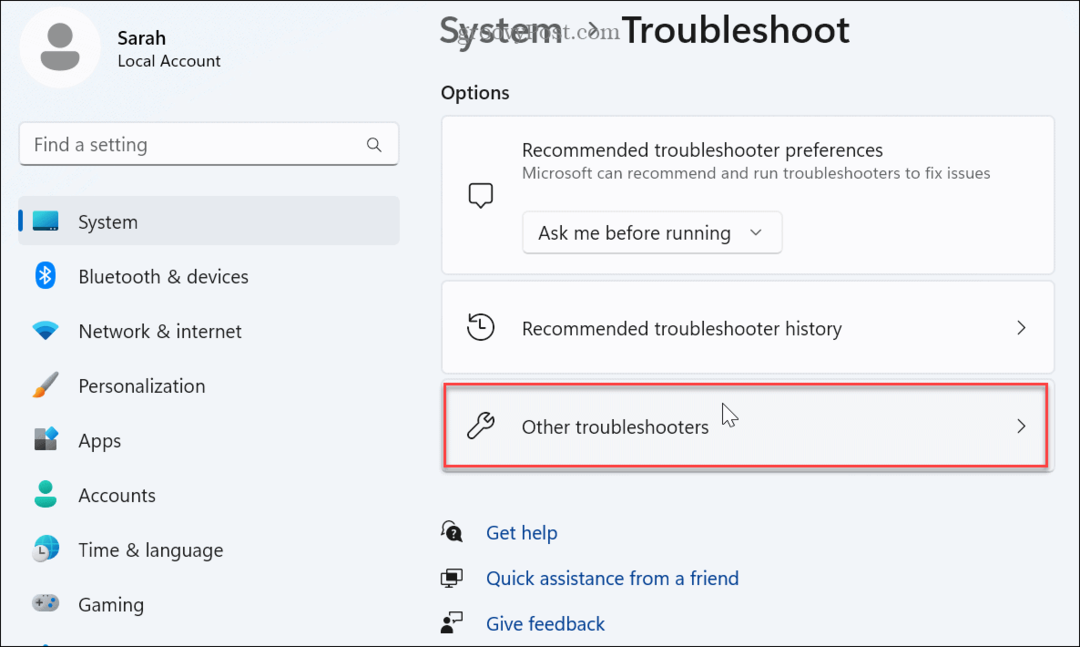
- انقر على يجري بجانب صوتي خيار.
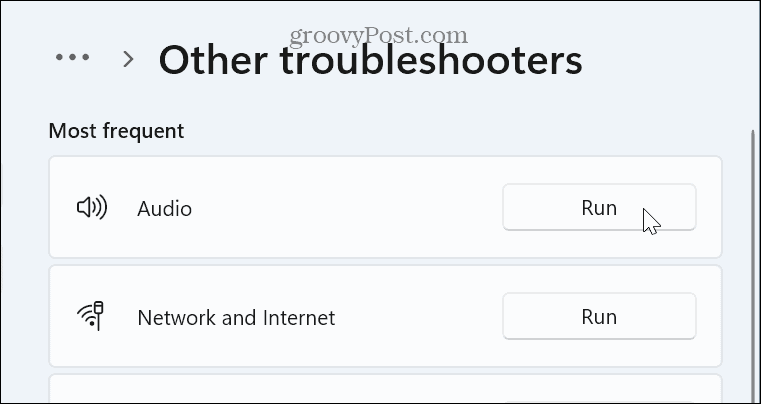
- انتظر حتى يتم تشغيل مستكشف الأخطاء ومصلحها لتحديد مشكلات الصوت الشائعة وإصلاحها. لاحظ أنك قد تحتاج إلى إعادة تشغيل Windows لتطبيق بعض الإصلاحات.
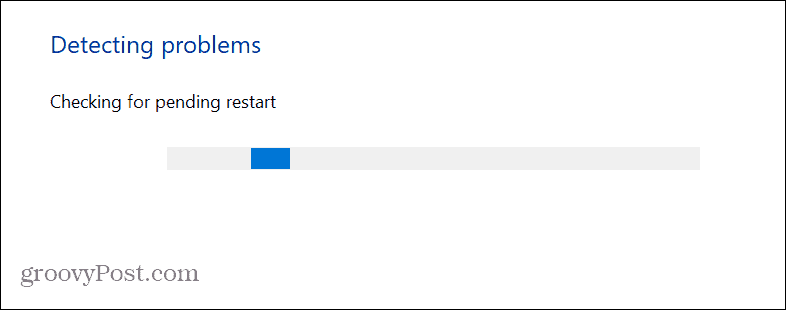
أعد تثبيت برنامج تشغيل جهاز الصوت
إذا أصبح محرك جهاز الصوت لديك تالفًا أو قديمًا ، فقد يتسبب ذلك في حدوث مشكلات متعلقة بالصوت. يمكنك إعادة تثبيت برنامج التشغيل من مدير الجهاز لمحاولة حل هذه المشكلة.
لإلغاء تثبيت برنامج تشغيل جهاز الصوت وإعادة تثبيته:
- اضغط على مفتاح Windows لفتح قائمة ابدأ.
- يكتب مدير الجهاز وحدد أفضل نتيجة.
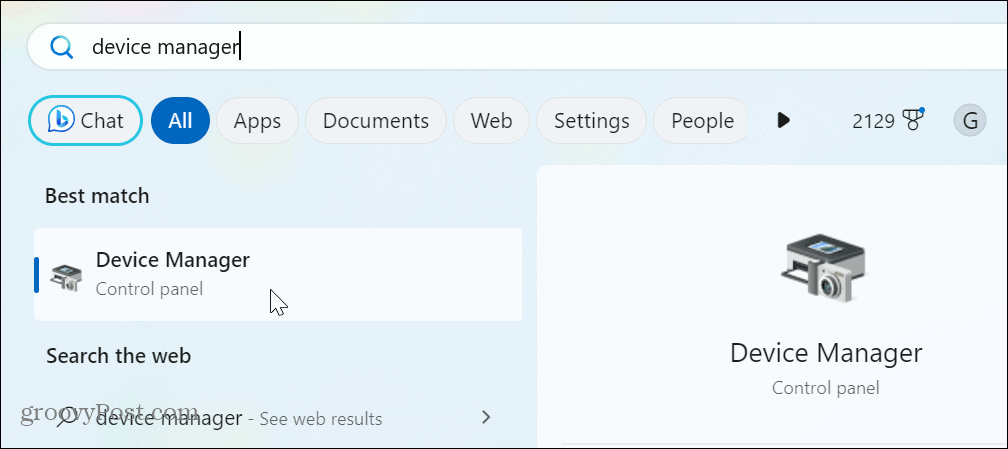
- التوسع في مداخل ومخرجات الصوت قسم.
- انقر بزر الماوس الأيمن فوق جهاز إخراج الصوت واختر جهاز إلغاء التثبيت من القائمة.
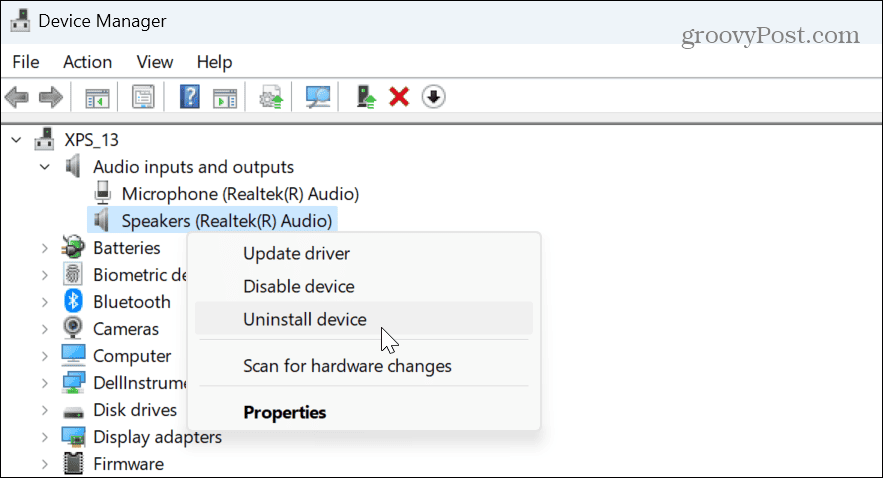
- انقر على الغاء التثبيت زر عندما تظهر رسالة التحقق.
بمجرد إلغاء تثبيت برنامج تشغيل جهاز الصوت الناتج ، أعد تشغيل Windows 11، وسيتم إعادة تثبيت برنامج التشغيل تلقائيًا أثناء إعادة التشغيل — سجّل الدخول وتحقق من وجود صوت. إذا لم يكن كذلك ، فافتح إدارة الأجهزة وحدد الإجراء> فحص تغييرات الأجهزة.
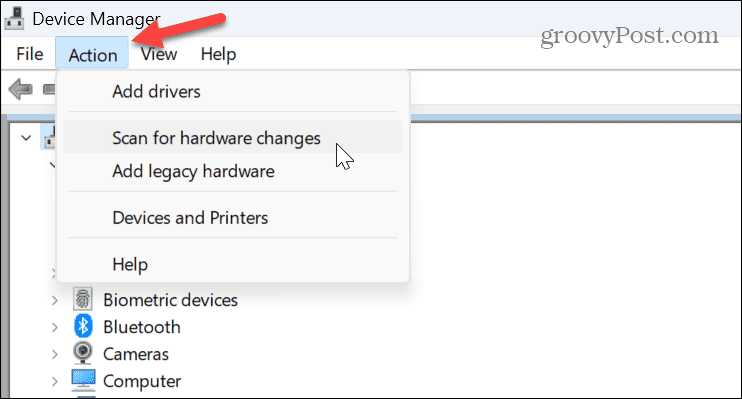
تعطيل إعدادات تحسين الصوت
تحسينات الصوت (مثل الصوت المكاني) افتراضيًا ويهدف إلى تحسين جودة الصوت. ومع ذلك ، يمكن أن يؤدي ذلك إلى حدوث مشكلات في الصوت مع الأجهزة غير المتوافقة.
لتعطيل تحسينات الصوت:
- انقر بزر الماوس الأيمن فوق قائمة ابدأ وحدد إعدادات.
- في إعدادات، يختار النظام> الصوت.
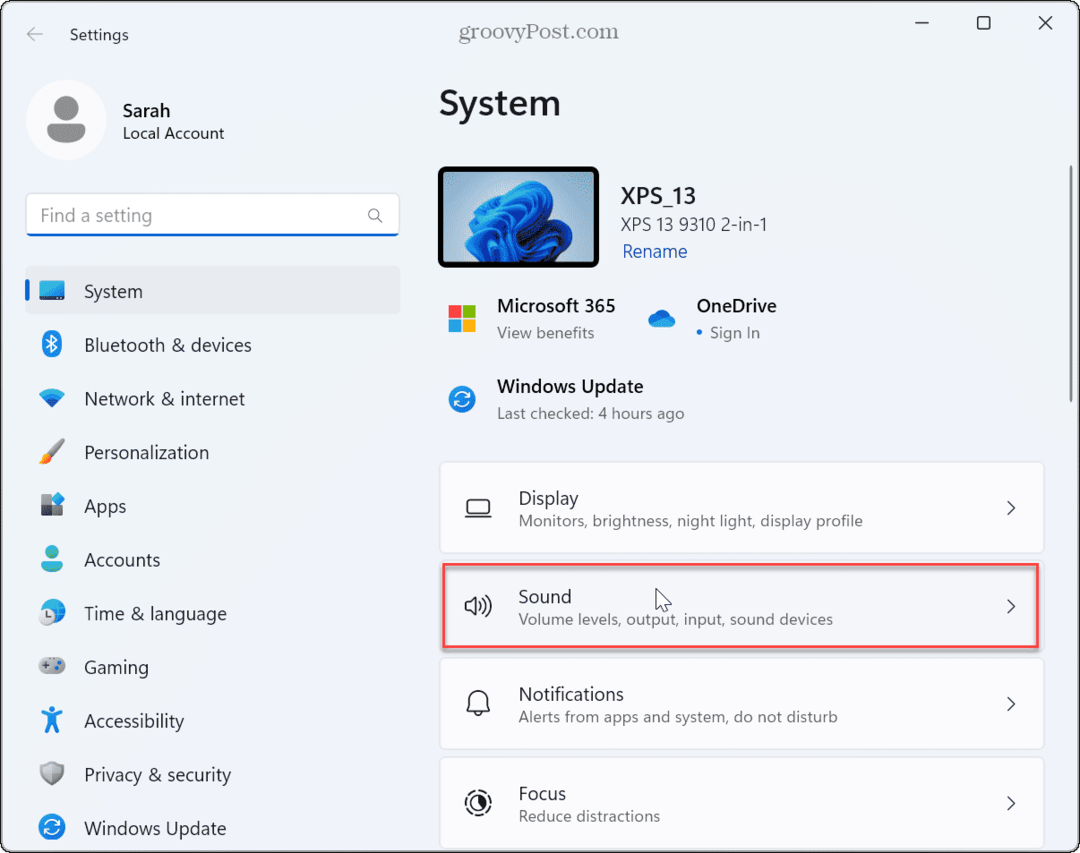
- انقر فوق جهاز إخراج الصوت الخاص بك.
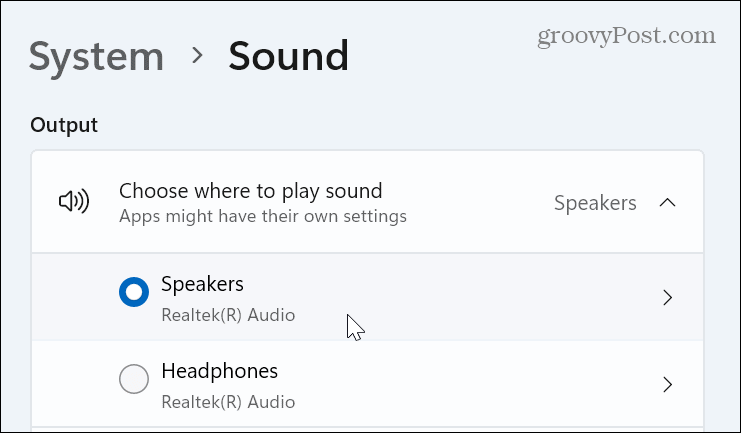
- قم بالتمرير لأسفل إلى ملف ملكيات صفحة إلى تحسين الصوت أقسام وإيقاف تشغيله.
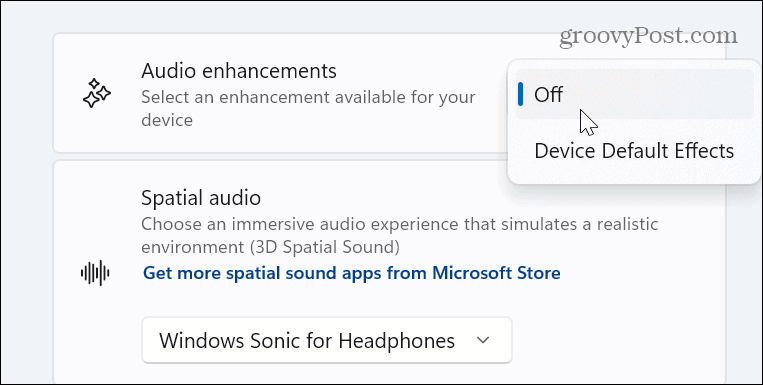
قم بتحديث برامج تشغيل جهازك
إذا كان جهاز الصوت الخاص بك يحتوي على برنامج تشغيل قديم ، فيمكنك جعل Windows يتحقق من تحديثات برنامج التشغيل.
لتحديث برنامج تشغيل جهاز الصوت:
- افتح الإعدادات بالنقر بزر الماوس الأيمن فوق قائمة ابدأ والضغط إعدادات.
- في إعدادات، انتقل إلى النظام> الصوت.
- حدد جهاز إخراج الصوت الخاص بك.
- انقر على تحقق من وجود تحديثات لبرنامج التشغيل الارتباط تحت إصدار برنامج التشغيل الحالي.
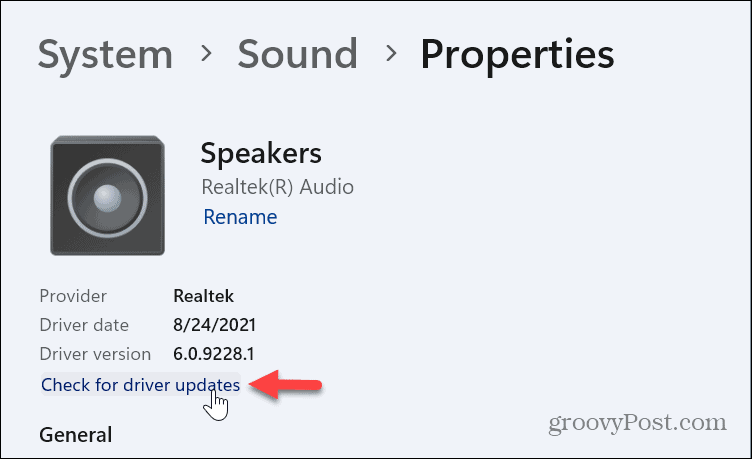
خيارات أخرى لإصلاح عدم وجود صوت على نظام التشغيل Windows 11
لاحظ أنه يمكنك اتخاذ إجراءات أكثر تشددًا إذا لم تنجح الخيارات المذكورة أعلاه. على سبيل المثال ، يمكنك إعادة تعيين جهاز الكمبيوتر الخاص بك إلى إعدادات المصنع.
قبل إعادة ضبط جهاز الكمبيوتر الخاص بك ، إنشاء نسخة احتياطية كاملة للنظام أولا حتى تستطيع استعادة نظام التشغيل Windows 11 من الصورة الاحتياطية. يمكنك عمل ملف تثبيت نظيف لنظام التشغيل Windows 11 إذا لم تعمل إعادة التعيين.
تذكر أن هذه خيارات الملاذ الأخير إذا كنت بحاجة إلى إصلاح مشكلات الصوت. عادةً ، يجب أن تعمل خطوة واحدة أو أكثر من الخطوات المذكورة أعلاه على تشغيل الصوت.
إصلاح مشاكل الصوت في Windows 11
إذا كنت تواجه مشكلة مع عدم صدور صوت من نظام التشغيل Windows 11 ، فيجب أن تعمل خطوات استكشاف الأخطاء وإصلاحها المذكورة أعلاه.
هناك طرق أخرى لاستكشاف وإدارة إعدادات الصوت. على سبيل المثال ، قد تقوم بإجراء العديد من التغييرات على تكوين الصوت وتحتاج إلى ذلك إعادة ضبط إعدادات الصوت. أو قد ترغب في معرفة كيفية القيام بذلك إدارة أصوات النظام على نظام التشغيل الجديد.
يعد صوت بدء تشغيل Windows 11 أكثر دقة من الإصدارات السابقة ؛ لا يزال ، قد ترغب في ذلك تعطيل صوت بدء التشغيل. وإذا كان لديك مكبر صوت واحد ، يمكنك ذلك تمكين الصوت الأحادي على جهاز الكمبيوتر الخاص بك.