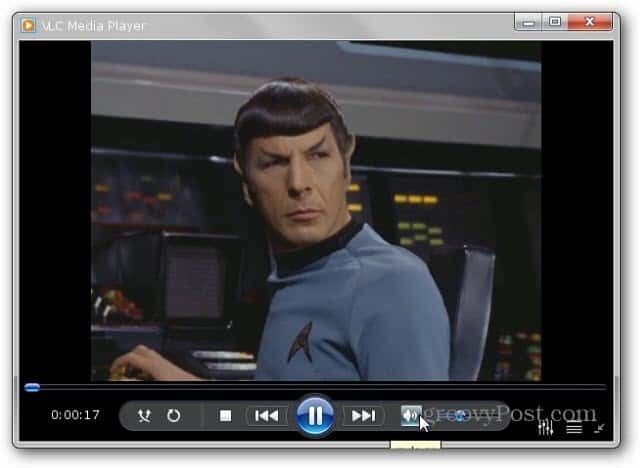كيفية تحريك نافذة خارج الشاشة على Windows 11
مايكروسوفت نظام التشغيل Windows 11 بطل / / July 05, 2023

نشرت

إنه أمر محبط عندما يتم نقل نافذة من شاشتك. في هذا الدليل ، سنوضح لك كيفية تحريك نافذة خارج الشاشة حتى تتمكن من رؤيتها.
هل سبق لك أن واجهت موقفًا حيث تتحرك إحدى النوافذ التي تعمل فيها بعيدًا عن الشاشة؟ إنه أمر محبط ، وقد تعتقد أن النافذة قد ضاعت إلى الأبد. ومع ذلك ، يمكنك نقل نافذة خارج الشاشة في Windows 11.
لسوء الحظ ، لا يمكنك ببساطة سحب الشاشة مرة أخرى إلى مجال الرؤية الخاص بك. ولكن هناك مضمنة ميزات Windows 11 التي تسمح لك باستعادة النافذة المفقودة التي تحتاجها لمواصلة عملك.
سنوضح لك بعض الطرق المختلفة التي يمكنك من خلالها استرداد نافذة مفقودة خارج الشاشة في هذا الدليل.
لماذا يتم نقل Windows إلى خارج الشاشة
اذا كان لديك إعداد الشاشة المزدوجة أو استخدام جهاز كمبيوتر محمول مع رصيف وشاشة ثانوية ، يمكن غالبًا نقل النوافذ من شاشتك. على سبيل المثال ، قم بفصل شاشة ثانوية دون إيقاف تشغيل تمديد إعداد سطح المكتب أو عدم تحريك النافذة مرة أخرى إلى شاشتك الرئيسية أولاً يمكن أن يتسبب في تقطعت بهم السبل.
في بعض الحالات ، يمكن للتطبيق نقل نافذة خارج الشاشة وعدم إعادتها. مهما كان السبب ، يمكنك نقل نافذة خارج الشاشة على Windows 11 باستخدام الحيل التالية.
استخدم عرض المهام لاستعادة النافذة
يتضمن Windows 10 ملف رتب النوافذ بالتتابع و إظهار النوافذ مكدسة الخيار ، لكنه مفقود في نظام التشغيل Windows 11. ومع ذلك ، فإن إحدى الطرق المباشرة لاستعادة نافذة خارج الشاشة هي النقر فوق عرض المهمة زر. اذا كنت تمتلك إخفاء زر عرض المهام، يمكنك إعادة تمكينه.
ستظهر جميع نوافذ التطبيق المفتوحة ، ويمكنك النقر فوق النافذة التي تريد رؤيتها. لاحظ أنه عند استخدام زر عرض المهام ، يتم عرضه خيارات سطح المكتب الافتراضية حتى لو لم تقم بإعداد واحد.
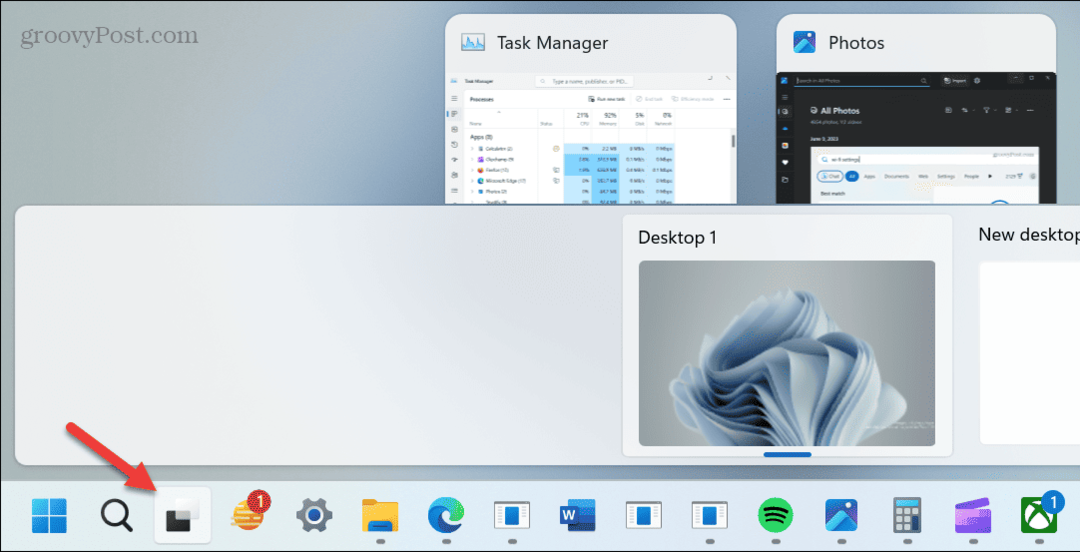
لذلك ، قد تفضل الضغط Alt + Tab لسهولة الوصول إليها. امسك ال بديل مفتاح واضغط فاتورة غير مدفوعة حتى يتم تمييز النافذة التي تريد رؤيتها. اترك ملف اختصار لوحة المفاتيح، وسوف تنبثق النافذة.
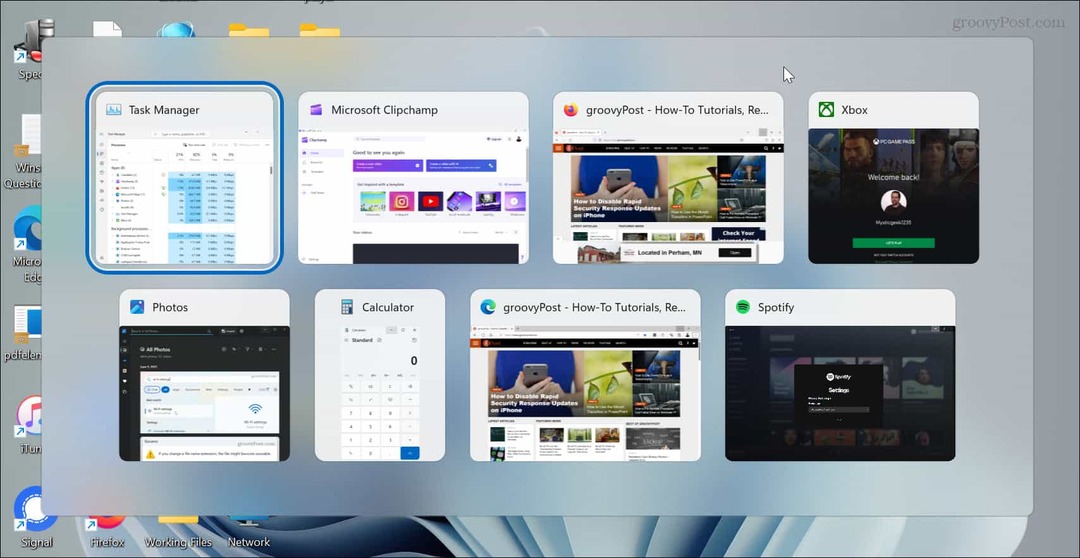
يمكنك أيضًا الضغط على Ctrl + Alt + Tab لإبقاء عرض المهام مفتوحًا واستخدام مفاتيح الأسهم أو الماوس لتحديد النافذة التي تريدها.
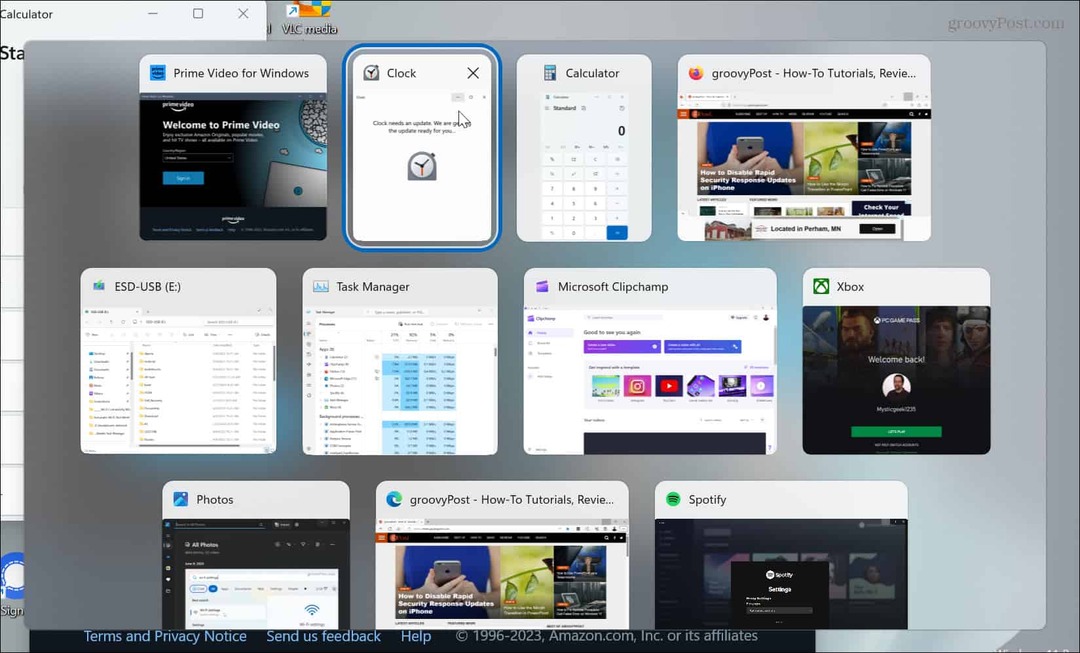
استخدم ميزة Snap
خيار آخر هو استخدام ميزة Snap. لذلك ، للقيام بكل ذلك عبر لوحة المفاتيح ، اضغط على Alt + Tab وحدد النافذة التي تريدها. اضغط على مفتاح Windows و غادر أو السهم الأيمن مفتاح لانجذابها إلى جانب الشاشة الذي تريده.
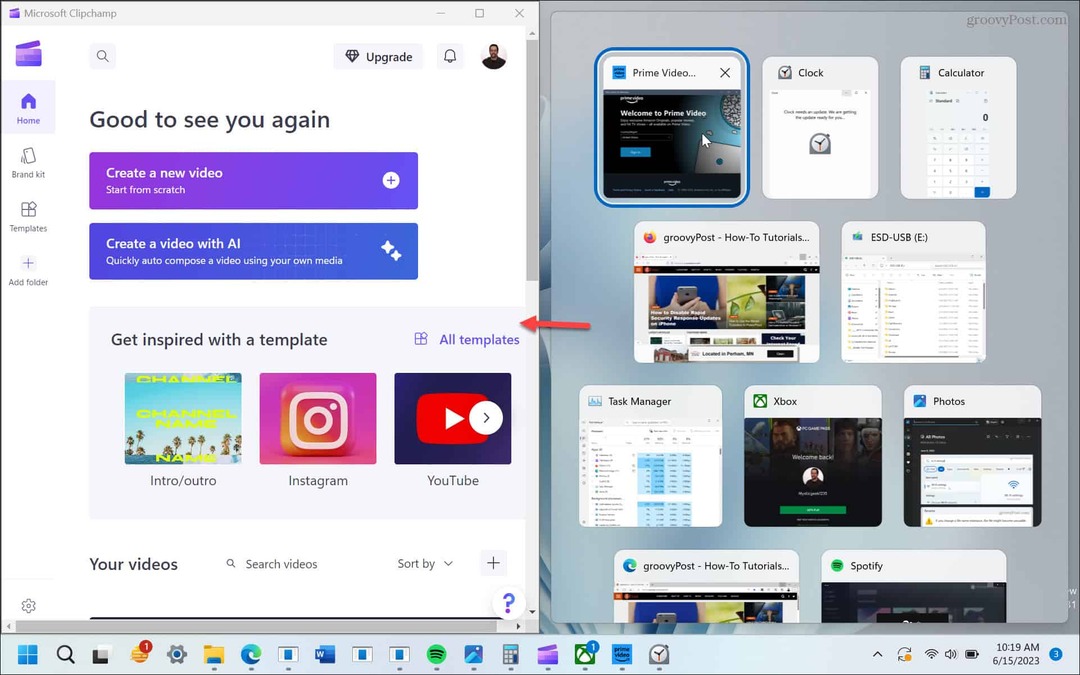
أيضًا ، يمكنك الضغط على ملف مفتاح Windows + Z اختصار لوحة المفاتيح إلى اعرض خيار Snap Layouts واختر المكان الذي تريده على الشاشة.
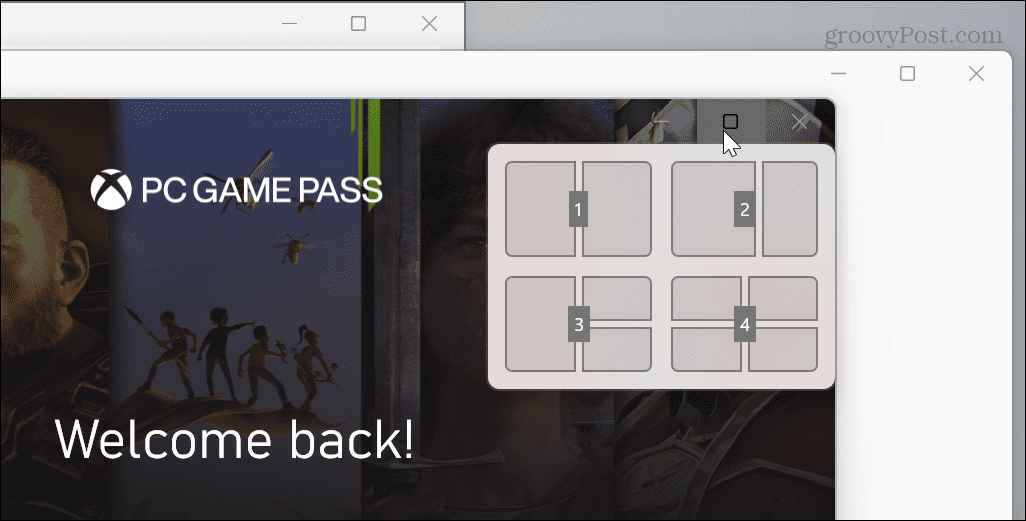
استخدم ميزة النقل
خيار آخر هو اختيار النافذة مع Alt + Tab واستخدام يتحرك ميزة لوضعها في المكان الذي تريده.
لذلك ، على سبيل المثال ، استخدم Alt + Tab لاختيار النافذة خارج الشاشة. يمسك يحول و انقر على اليمين ال رمز التطبيق على شريط المهام واختر يتحرك من قائمة السياق.
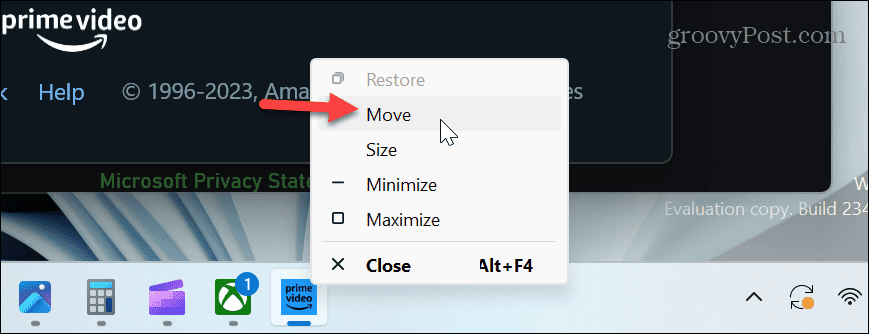
سيتغير المؤشر إلى سهم متعدد الاتجاهات ، مشيرًا إلى أنه في "وضع النقل". اضغط على أي من مفاتيح الأسهم لتحريك النافذة خارج الشاشة حتى تتمكن من عرضها على شاشتك الرئيسية.
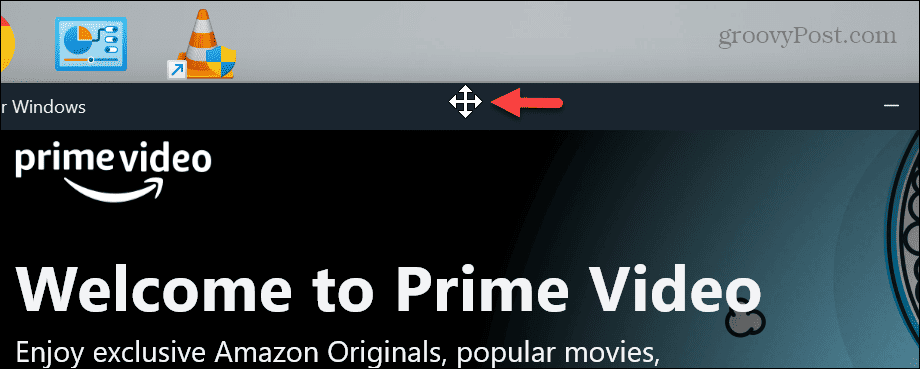
استعادة النوافذ خارج الشاشة
سواء كان ذلك بسبب توصيل جهاز كمبيوتر محمول بقاعدة تركيب أو تطبيق يحرك النوافذ خارج الشاشة ، فهذا أمر مزعج. ومع ذلك ، إذا كنت بحاجة إلى نقل نافذة خارج الشاشة على نظام التشغيل Windows 11 ، فستسمح لك أي من الطرق المذكورة أعلاه باستردادها.
إذا كنت مستخدمًا جديدًا لنظام التشغيل Windows 11 ، فهناك نصائح وحيل أخرى قد ترغب في تعلمها. على سبيل المثال ، لا يحب العديد من المستخدمين زر البدء المركزي ، ولكن يمكنك ذلك حرك ابدأ إلى الزاوية اليسرى.
هل سئمت من ظهور الأدوات المصغرة طوال الوقت؟ أنت تستطيع وقف لوحة الحاجيات المنبثقة أو تعطيلها بالكامل. وإذا لم تكن راضيًا عن واجهة المستخدم الجديدة ، فراجعها تطبيقات لتخصيص Windows 11.