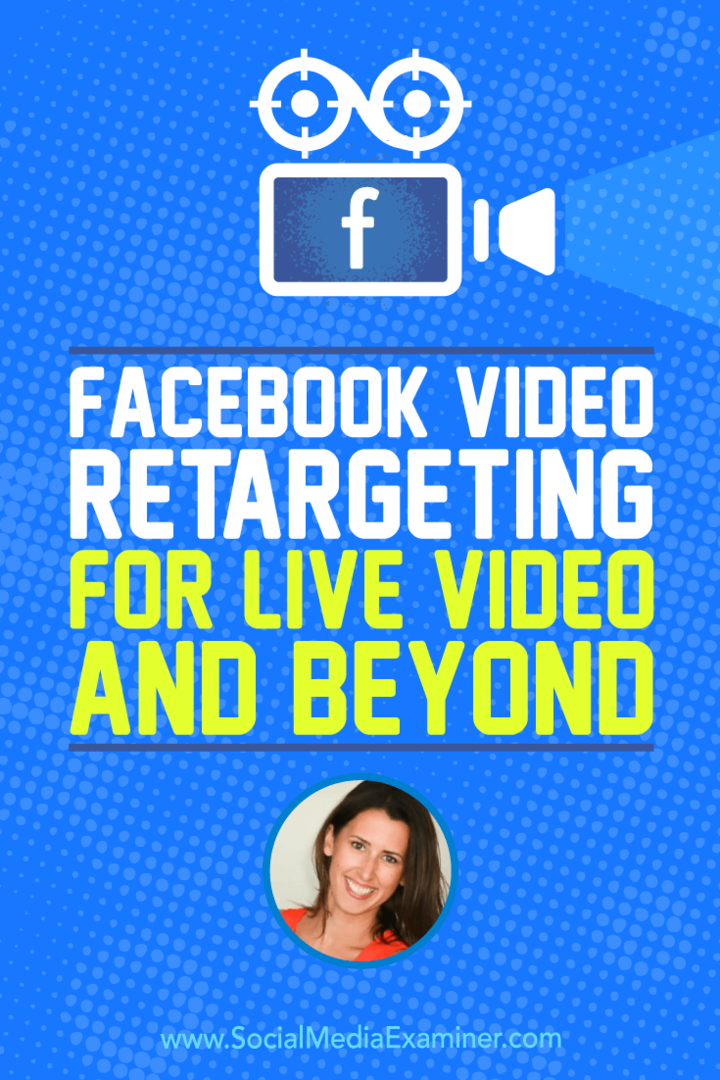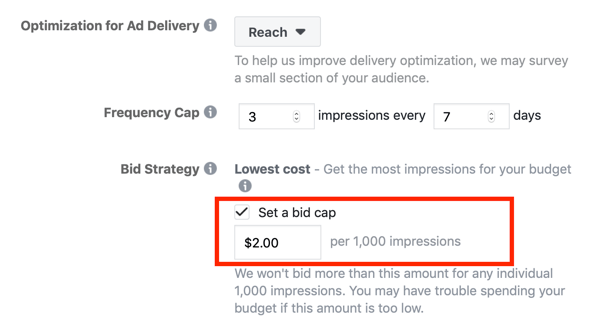كيفية إيقاف تشغيل الاحتواء التلقائي في PowerPoint
مايكروسوفت أوفيس مايكروسوفت باوربوينت عرض تقديمي مكتب بطل / / July 14, 2023

نشرت
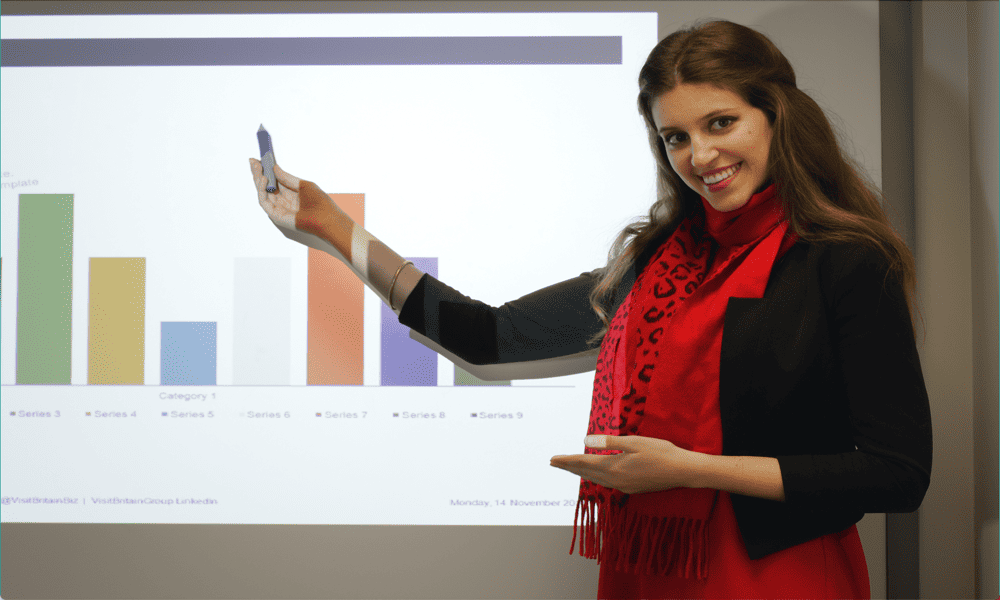
يقوم PowerPoint تلقائيًا بملاءمة النص في مربعات النص والعناصر النائبة. إذا كنت تريد تعطيل هذه الميزة ، فتعرف على كيفية إيقاف تشغيل AutoFit في PowerPoint هنا.
عندما تنشئ عرضًا تقديميًا فارغًا لأول مرة في PowerPoint ، يتم تقديم عرضين لك عادةً مربعات النص—واحد من أجل العنوان الخاص بك والآخر للترجمة. إذا اتضح أن العنوان الخاص بك طويل جدًا ، فقد يكون أكبر من أن يتناسب مع مربع النص.
هذا هو المكان الذي يحدث فيه شيء سحري. يستخدم PowerPoint امتداد احتواء تلقائي ميزة لتغيير حجم النص والتأكد من احتواء العنوان الخاص بك داخل مربع النص ، بغض النظر عن طوله. في حين أن هذا يمكن أن يكون مفيدًا في كثير من الأحيان ، إلا أن هناك بعض الأسباب الوجيهة لعدم رغبتك في حدوث ذلك.
سنشرح كيفية إيقاف تشغيل AutoFit في PowerPoint ولماذا قد ترغب في القيام بذلك في المقام الأول أدناه.
ما هو الاحتواء التلقائي في PowerPoint؟
احتواء تلقائي هي ميزة في PowerPoint تعمل على تغيير حجم النص تلقائيًا عندما يعني الحجم الحالي للنص أنه لن يتناسب مع مربع النص الحالي أو العنصر النائب الحالي. أثناء إدخال النص الخاص بك ، سيبقى بالحجم المحدد حتى النقطة التي يمتلئ فيها مربع النص بالكامل.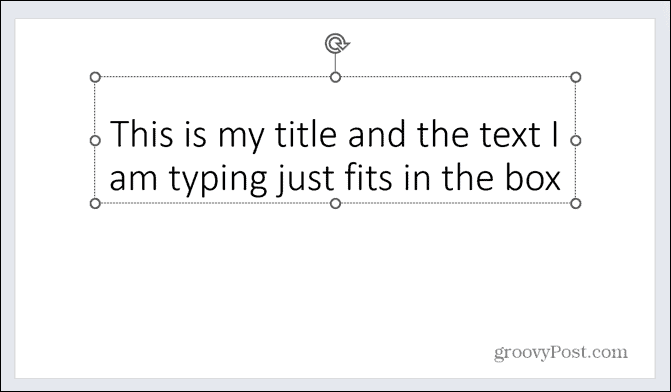
مع تشغيل AutoFit ، بدلاً من أي نص إضافي ينسكب من مربع النص الخاص بك ، يتم تغيير حجم النص تلقائيًا. هذا يضمن بقاء كل النص داخل مربع النص.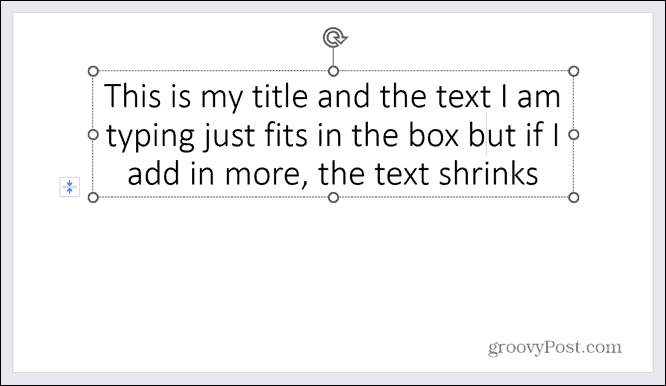
إذا قررت حذف بعض النص في مربع النص الخاص بك ، فسيؤدي الاحتواء التلقائي إلى زيادة حجم النص مرة أخرى. يجب ألا يكون أكبر من الحجم الأصلي للنص.
لماذا قد ترغب في إيقاف تشغيل AutoFit؟
تبدو هذه ميزة مفيدة للغاية للوهلة الأولى. بعد كل شيء ، لماذا تريد أن يتدفق النص من مربعات النص الخاصة بك؟ ومع ذلك ، يمكن أن يجعل AutoFit من السهل جدًا ارتكاب إحدى خطاياك الأساسية إنشاء عروض PowerPoint تقديمية جيدة: إضافة الكثير من النص إلى الشرائح الخاصة بك.
من السهل على الأشخاص قراءة كمية صغيرة من النص بخط كبير ، حتى لو كانوا على بعد مسافة معقولة من شاشة العرض التقديمي. ومع ذلك ، يصبح من الصعب جدًا قراءة النص الصغير جدًا. يجعل من الصعب متابعة العرض التقديمي حتى بالنسبة للأشخاص القريبين نسبيًا من شاشة العرض التقديمي.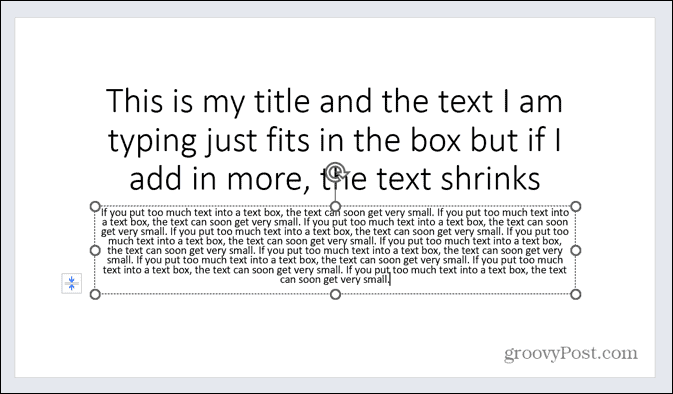
تكمن مشكلة AutoFit في أنه يمكنك بسهولة الانشغال بإدخال نص. قد لا تلاحظ حقًا أن النص الخاص بك يصبح أصغر وأصغر كلما أضفت المزيد من النص. عند إيقاف تشغيل AutoFit ، تحصل على إشارة واضحة إلى أنك أضفت الكثير من النص لأنه لم يعد مناسبًا لمربع النص الخاص بك.
هذا تلميح إما أنك تحتاج إلى تقليل مقدار النص أو نشره عبر المزيد من الشرائح. يمكن أن يمنعك إيقاف تشغيل الاحتواء التلقائي من إضافة الكثير من النصوص إلى الشرائح ويضمن سهولة قراءتها للجميع.
كيفية الوصول إلى خيارات الاحتواء التلقائي في شريحتك
إذا كنت تريد فقط إيقاف تشغيل AutoFit لمربع النص أو العنصر النائب الذي تعمل عليه حاليًا ، فيمكنك الوصول بسهولة إلى خيارات AutoFit من داخل الشريحة.
لإيقاف تشغيل AutoFit من خلال قائمة خيارات AutoFit:
- انقر فوق مربع النص أو العنصر النائب الذي يحتوي على النص الخاص بك.
- إلى جانب مربع النص الخاص بك ، انقر فوق خيارات الاحتواء التلقائي زر.
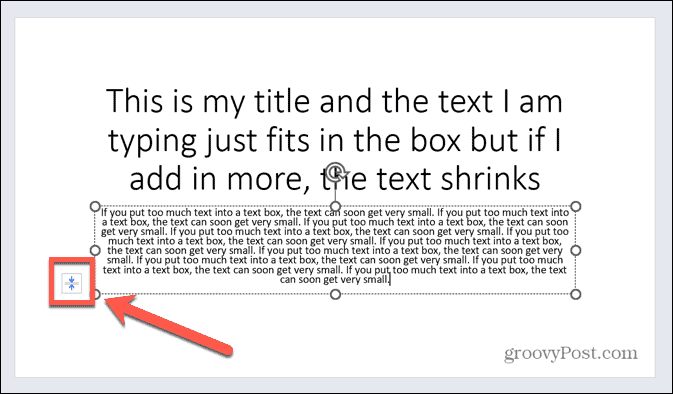
- يختار وقف ملاءمة النص لهذا العنصر النائب.
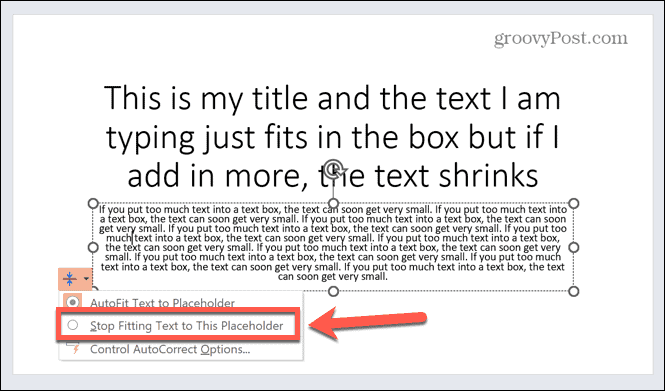
- سيعود النص إلى حجمه الأصلي. قد يتسبب هذا في انسكاب النص خارج العنصر النائب.
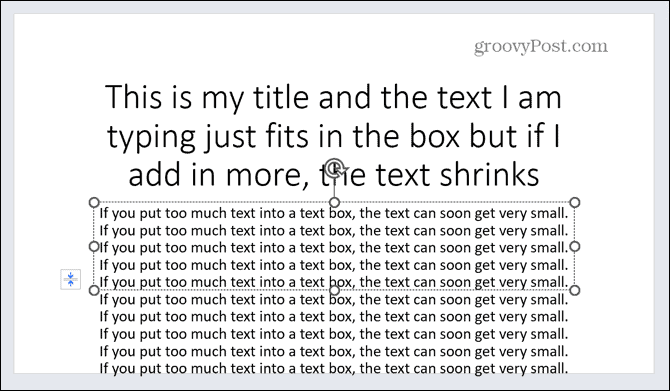
- إذا استمر النص خارج العنصر النائب ، فقد تحتاج إلى التفكير في استخدام نص أقل. يمكنك أيضًا نقل بعضها إلى شريحة أخرى.
- لإعادة تشغيل AutoFit ، انقر فوق خيارات الاحتواء التلقائي زر مرة أخرى وحدد احتواء تلقائي للنص إلى عنصر نائب.
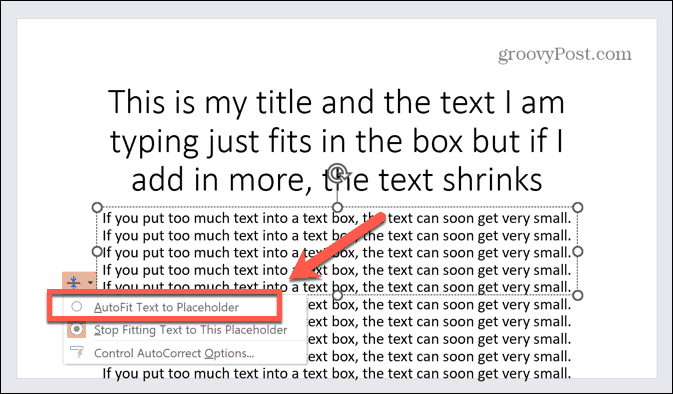
كيفية إيقاف تشغيل الاحتواء التلقائي عبر خيارات تنسيق الشكل
يمكنك أيضًا إيقاف تشغيل الاحتواء التلقائي باستخدام خيارات تنسيق الشكل للعنصر النائب.
لإيقاف تشغيل الاحتواء التلقائي من خلال خيارات تنسيق الشكل:
- انقر بزر الماوس الأيمن فوق العنصر النائب الذي تريد تحريره.
- من قائمة السياق ، حدد تنسيق الشكل.
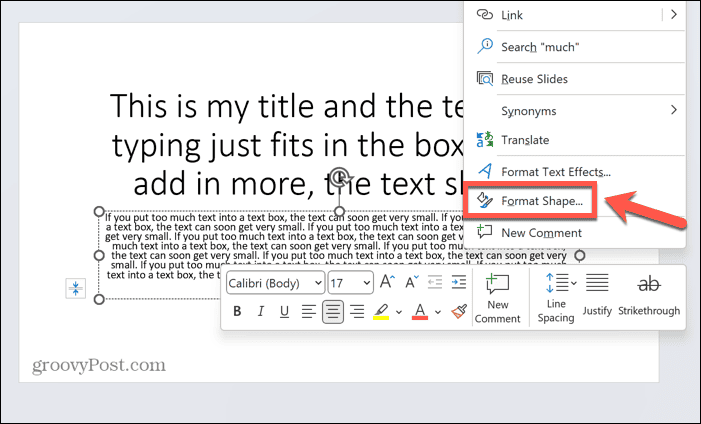
- في ال تنسيق الشكل جزء ، انقر خيارات النص.
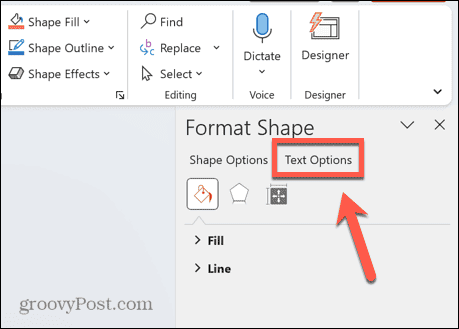
- انقر على مربع الكتابة أيقونة.
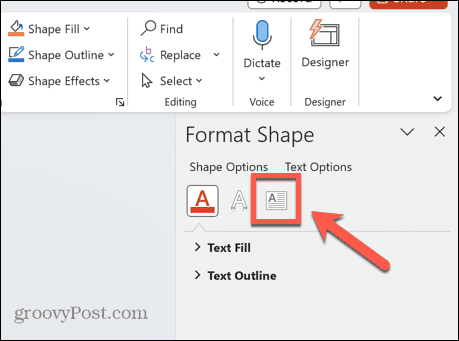
- يختار لا تقم بالملاءمة التلقائية.
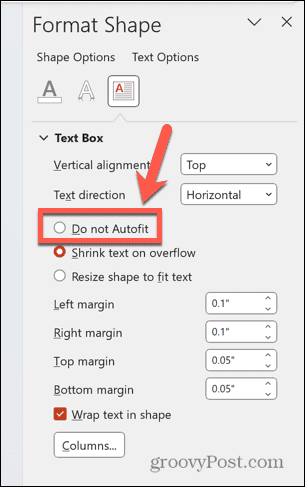
- لإعادة تشغيل AutoFit ، كرر الخطوات من 1 إلى 4 وحدد تقليص النص عند تجاوز السعة.
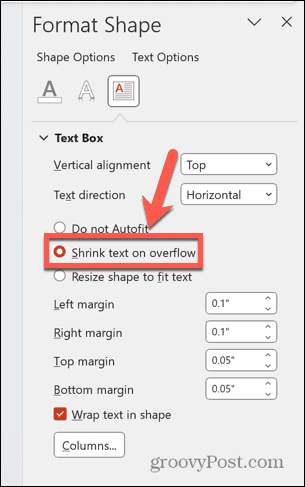
كيفية إيقاف تشغيل الاحتواء التلقائي للعرض التقديمي بأكمله
إذا كنت لا تريد إيقاف تشغيل ميزة AutoFit لكل عنصر نائب في العرض التقديمي ، يمكنك اختيار إيقاف تشغيل الميزة لعرضك التقديمي بأكمله. يتم ذلك من خلال خيارات التصحيح التلقائي ، والتي يمكن الوصول إليها بطريقتين مختلفتين.
لإيقاف تشغيل AutoFit لكامل PowerPoint:
- انقر فوق أحد العناصر النائبة الخاصة بك.
- انقر على خيارات الاحتواء التلقائي رمز إلى جانب العنصر النائب.
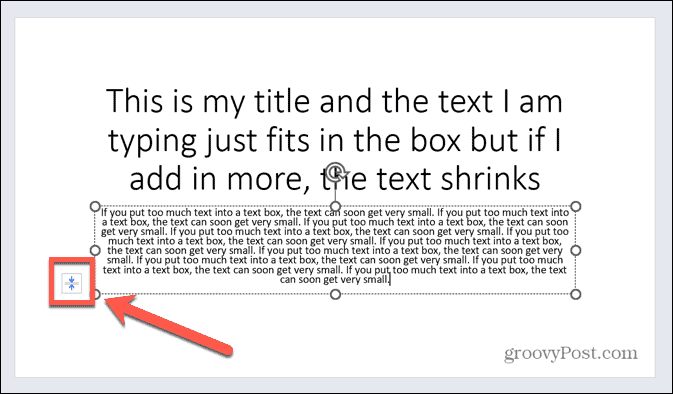
- يختار خيارات التحكم في التصحيح التلقائي.
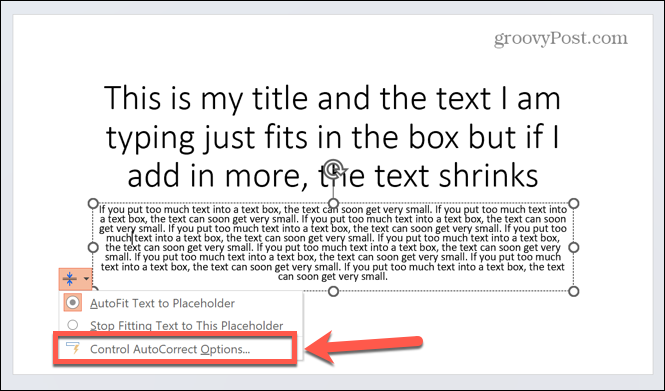
- يمكنك أيضًا الوصول إلى خيارات التصحيح التلقائي بالنقر فوق ملف ملف قائمة طعام.
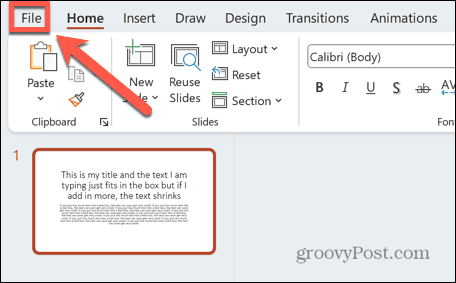
- يختار خيارات في الجزء السفلي من القائمة اليمنى.
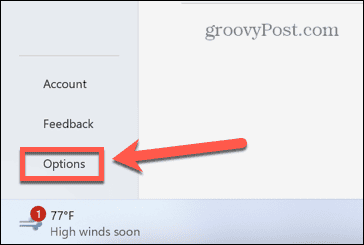
- انقر على تدقيق علامة التبويب في القائمة اليمنى.
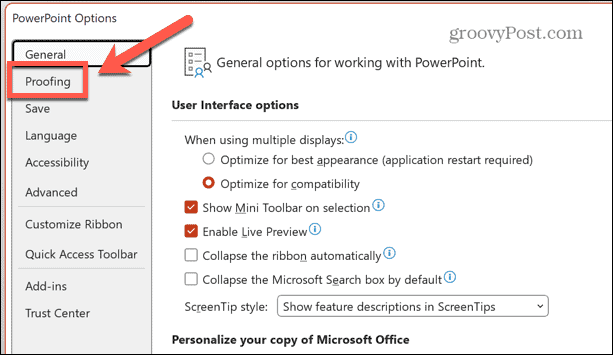
- انقر على خيارات التصحيح التلقائي زر.
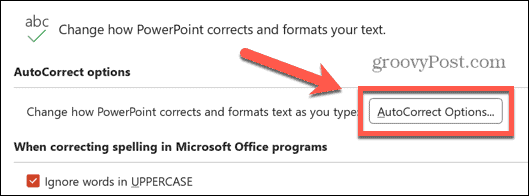
- بمجرد دخولك إلى خيارات التصحيح التلقائي ، قم بإلغاء التحديد احتواء تلقائي لنص العنوان إلى عنصر نائب و احتواء تلقائي للنص الأساسي لعنصر نائب.
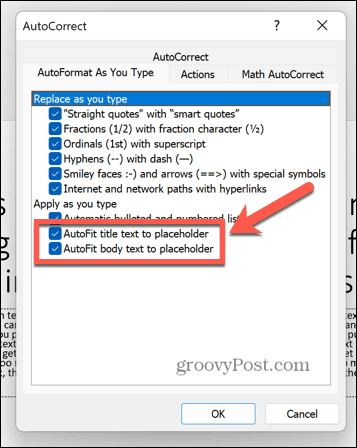
- انقر نعم.
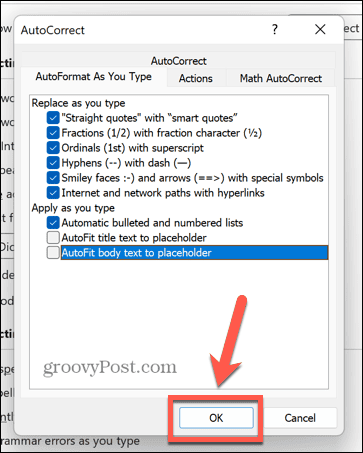
- يتم الآن إيقاف تشغيل AutoFit افتراضيًا في جميع أنحاء المستند.
- لإعادة تشغيله مرة أخرى ، كرر الخطوات من 1 إلى 7 وأعد التحقق احتواء تلقائي لنص العنوان إلى عنصر نائب و احتواء تلقائي للنص الأساسي لعنصر نائب.
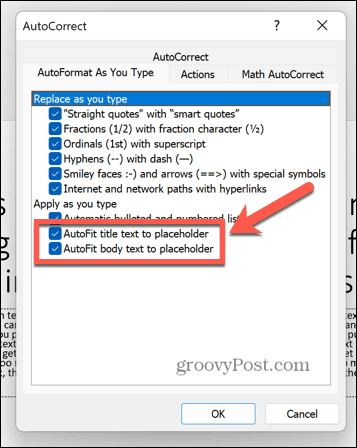
إنشاء عروض PowerPoint التقديمية
يضمن تعلم كيفية إيقاف تشغيل AutoFit في PowerPoint أن النص الخاص بك لن يتغير الحجم إلا عندما تريده ، وليس عندما يقرر PowerPoint أنه يجب ذلك. يمكن أن يساعدك على التأكد من عدم إضافة الكثير من النص إلى الشرائح أو جعل الخط أصغر من أن يكون قابلاً للقراءة.
مع عروض PowerPoint التقديمية ، فإن شعار "الأقل هو الأكثر" هو دائمًا قاعدة جيدة. يتم تطبيقه بالتساوي على مقدار النص وعدد الحركات والانتقالات الرائعة التي تريد إضافتها.
هل تريد تخصيص عرضك التقديمي بشكل أكبر؟ يمكنك أن تتعلم كيفية إزالة الرسوم المتحركة من PowerPoint الخاص بك العرض التقديمي إذا كنت قد نسيت اتباع قاعدة "الأقل هو المزيد". يمكنك أن تتعلم كيف جعل جميع الصور بنفس الحجم في PowerPoint لإعطاء عرضك التقديمي مظهرًا أكثر تناسقًا.
أو قد ترغب في معرفة كيفية ذلك تضمين الخطوط في PowerPoint لمساعدتك في تجنب استخدام نفس الخطوط مرارًا وتكرارًا.