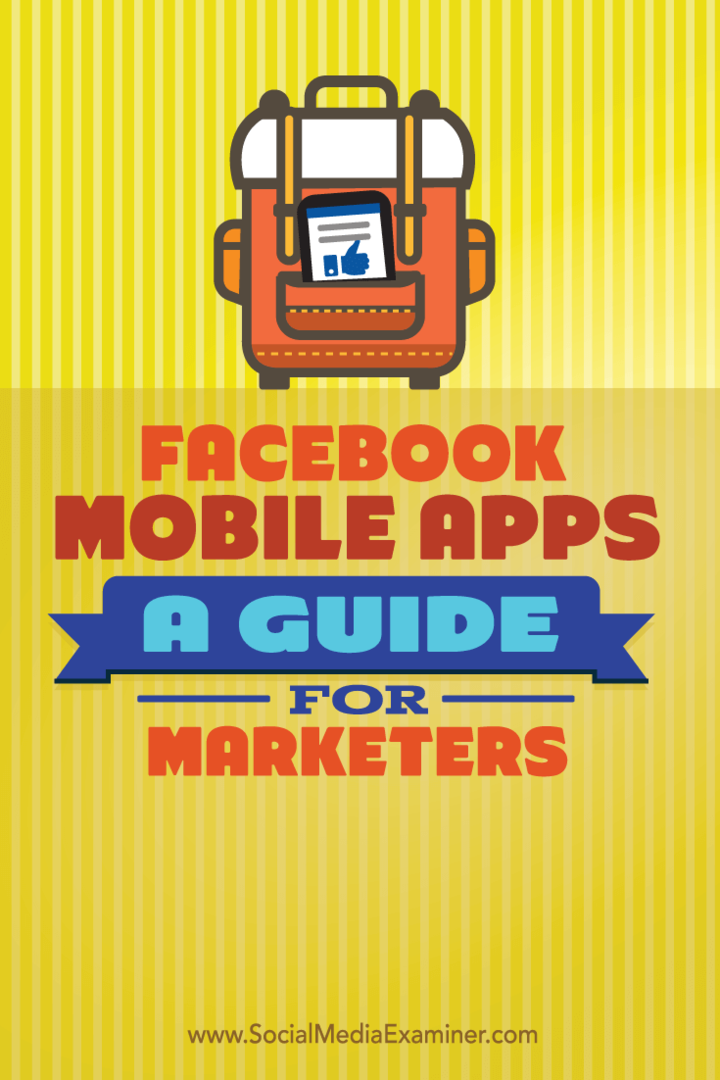كيفية إصلاح الإجراء المحدد لا يمكن العثور على خطأ في Windows 11
مايكروسوفت نظام التشغيل Windows 11 بطل / / July 26, 2023

نشرت
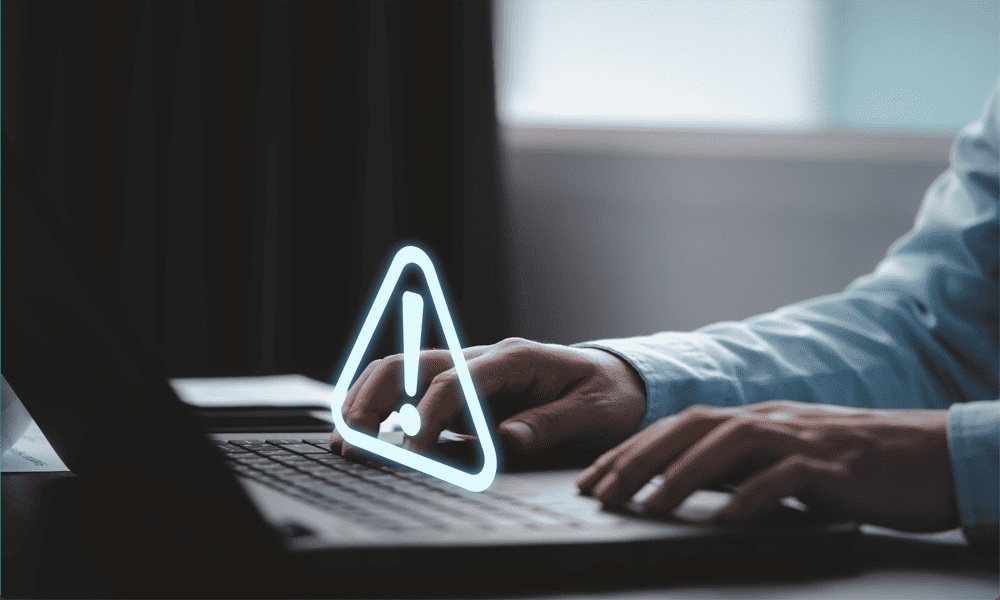
هل تواجه مشاكل مع التطبيقات التي لا تعمل؟ تعرف على كيفية إصلاح الإجراء المحدد تعذر العثور على خطأ في Windows 11 هنا.
Windows 11 هو نظام تشغيل ممتاز يحتوي على عدد من التحسينات على Windows 10 ، بما في ذلك القدرة على قم بتنزيل وتثبيت تطبيقات Android، واستخدام التعرف على الوجه والصوت ، والاستفادة من تدابير أمنية إضافية.
في معظم الأحيان ، يعد Windows 11 تجربة رائعة ، ولكن في بعض الأحيان ، تسوء الأمور. قد تجد أن التطبيق الذي كان يفتح بشكل جيد في السابق يرفض ببساطة فتحه. بدلاً من ذلك ، تحصل على خطأ يخبرك أنه لا يمكن العثور على الإجراء المحدد.
إذا كان هذا يحدث لك ، فلا داعي للذعر - يجب أن تكون قادرًا على إصلاحه. إليك ما يجب تجربته إذا كنت تواجه الإجراء المحدد ولم يتم العثور على خطأ في نظام التشغيل Windows 11.
قم بتشغيل الأداة System File Checker Utility
إذا كنت ترى هذا الخطأ ، فلن يتمكن Windows من العثور على ملف النظام المطلوب لتشغيل التطبيق. قد يكون هذا بسبب تلف الملف أو فقده تمامًا. يمكنك محاولة استخدام ملف مدقق ملفات النظام في Windows 11 لفحص Windows والبحث عن الأخطاء.
إذا عثر مدقق ملفات النظام على أخطاء ، فيمكنك استعادة الملفات المفقودة أو التالفة. لكي يعمل هذا ، ستحتاج أولاً إلى الوصول إلى الملفات المطلوبة لإصلاح Windows. يمكنك القيام بذلك باستخدام ملف نشر خدمة الصور وإدارتها (DISM) فائدة.
لتشغيل الأداة المساعدة System File Checker على نظام التشغيل Windows 11:
- انقر على يبحث أيقونة.

- يكتب كمد في حقل البحث.
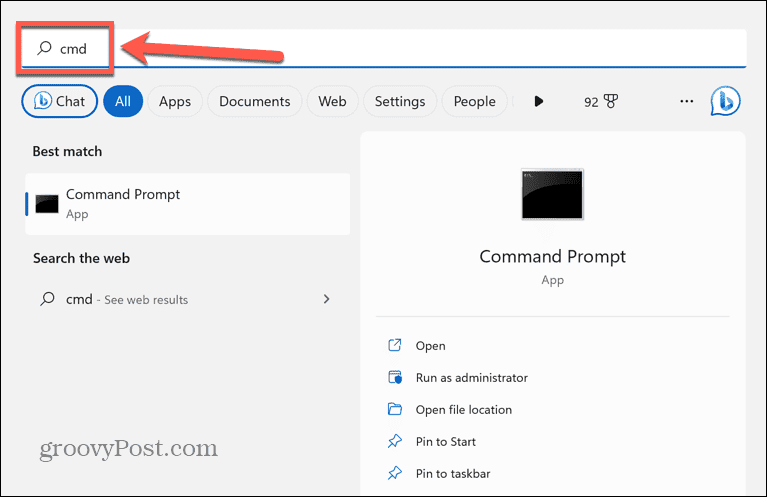
- يختار تشغيل كمسؤول ل موجه الأمر برنامج.
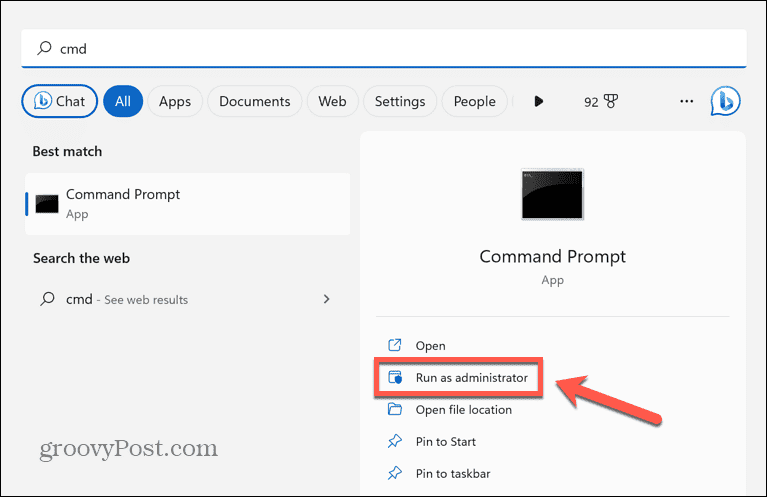
- يكتب sfc / scannow و اضغط يدخل.
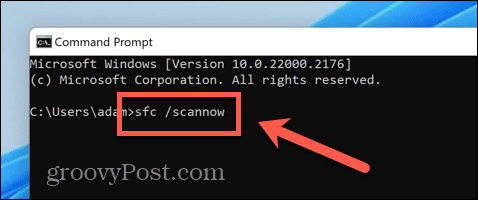
- سيبدأ فحص النظام وسيستغرق بعض الوقت ليكتمل.
- إذا تم العثور على أي أخطاء ، فسترى معلومات حول الأخطاء في ملف موجه الأمر نافذة او شباك.
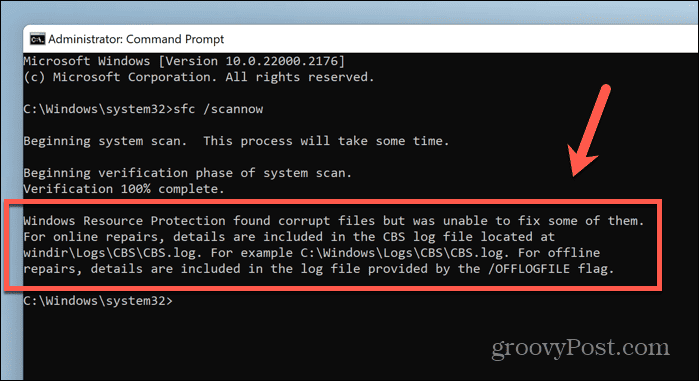
- إذا كانت هناك أخطاء ، فاكتب DISM / عبر الإنترنت / تنظيف الصورة / استعادة الصحة و اضغط يدخل.
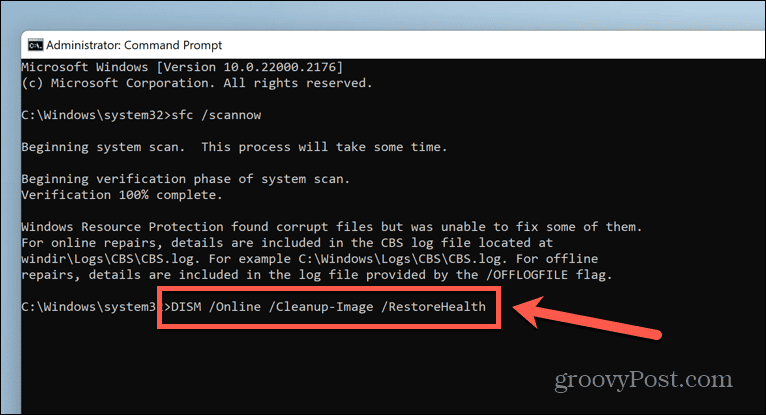
- سيظهر أنه لا شيء يحدث في البداية ، ولكن في النهاية ، سيتصل DISM بـ Windows Update والعثور على الملفات المفقودة أو التالفة واستبدالها. قد يستغرق هذا وقتًا طويلاً.
- أعد تشغيل الكمبيوتر وحاول فتح التطبيق مرة أخرى.
قم بإجراء فحص للبرامج الضارة
لا يمكن العثور على سبب محتمل للإجراء المحدد خطأ في Windows 11 هو البرامج الضارة. إذا كان جهاز الكمبيوتر الخاص بك مصاب ببرامج ضارة، فقد يؤدي ذلك إلى إيقاف تحميل تطبيقك بشكل صحيح.
يمكنك استخدام فحص البرامج الضارة المدمج في نظام التشغيل Windows 11 للتحقق من وجود أية مشكلات.
لإجراء فحص للبرامج الضارة في نظام التشغيل Windows 11:
- انقر على أمن Windows في علبة النظام. إذا لم يظهر الرمز في الدرج الرئيسي ، فقد تحتاج إلى النقر فوق سهم للاعلى لإظهار الرموز المخفية.
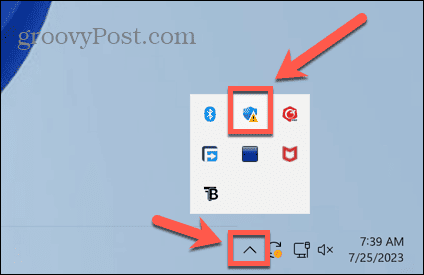
- حدد ملف مدافع فاتورة غير مدفوعة.
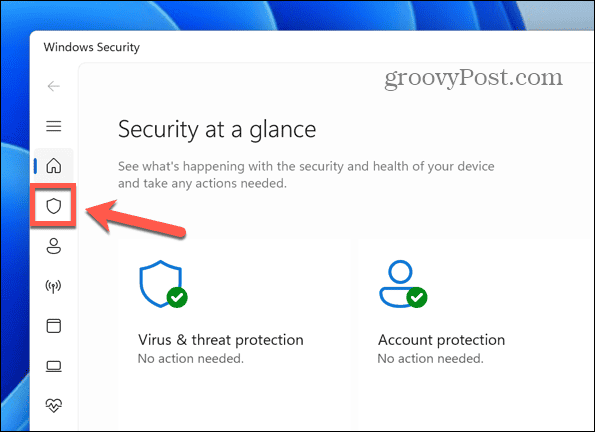
- تحت مسح سريع زر ، انقر فوق اختيارات المسح.
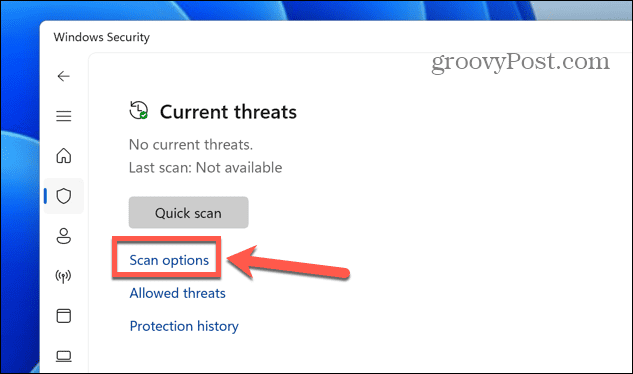
- يختار مسح كامل وانقر إفحص الآن.
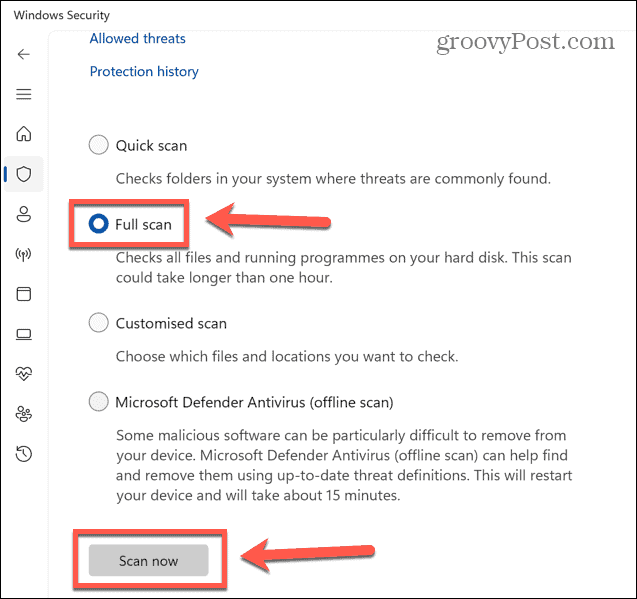
- إذا وجد الفحص أي مشكلات ، فسيتم إزالة البرامج الضارة أو عزلها تلقائيًا.
- حاول فتح التطبيق مرة أخرى.
أعد تثبيت التطبيق
نظرًا لتعذر العثور على الإجراء المحدد ، يشير الخطأ إلى وجود ملف مفقود أو تالف مرتبط بالتطبيق الذي تحاول فتحه ، إلغاء تثبيت التطبيق ثم إعادة تثبيته قد يستعيد جميع الملفات الضرورية ويعيد تشغيل الأشياء مرة أخرى.
لإزالة تطبيق وإعادة تثبيته على Windows 11:
- انقر بزر الماوس الأيمن فوق ملف يبدأ أيقونة.
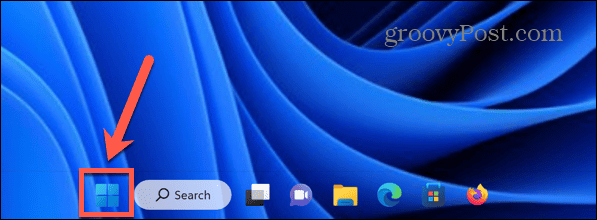
- يختار التطبيقات والميزات.
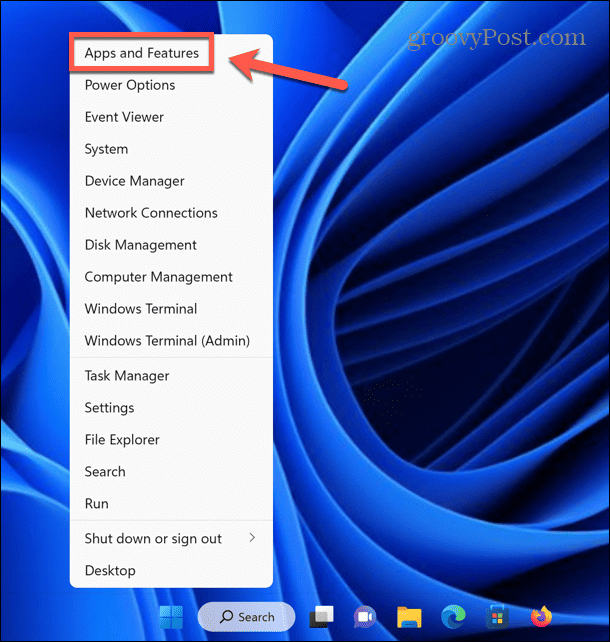
- حدد موقع التطبيق الذي تسبب في حدوث المشكلة وانقر فوق ثلاث نقاط أيقونة.
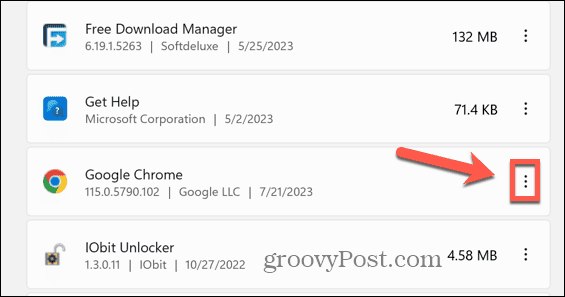
- يختار الغاء التثبيت.
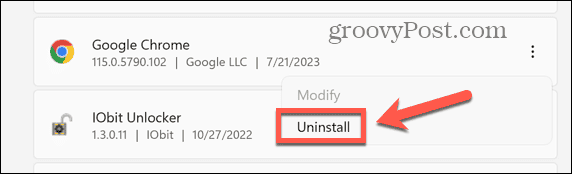
- انقر الغاء التثبيت لتأكيد قرارك.
- بمجرد انتهاء العملية ، قم بتنزيل التطبيق وتثبيته مرة أخرى.
- حاول تشغيل التطبيق لمعرفة ما إذا كان يعمل أم لا.
قم باستعادة Windows 11 إلى حالة سابقة
إذا فشل كل شيء ، وكان التطبيق يعمل من قبل ، يمكنك محاولة استعادة جهاز الكمبيوتر الخاص بك إلى وقت لم تكن فيه المشكلة تحدث باستخدام Windows استعادة النظام أداة.
لن يعمل هذا إلا إذا كنت قد فعلت إنشاء نقاط استعادة النظام قبل حدوث الخطأ لأول مرة.
لاستعادة Windows 11 إلى حالته السابقة:
- انقر على يبحث رمز في شريط القائمة.

- يكتب لوحة التحكم وافتح ملف لوحة التحكم برنامج.
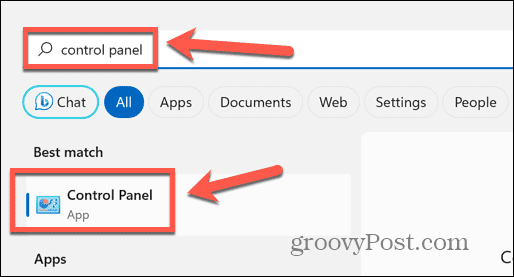
- في ال لوحة التحكم حقل البحث ، اكتب استعادة.
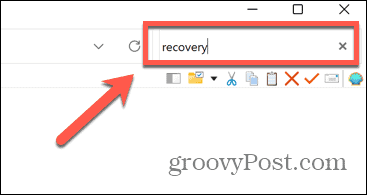
- انقر استعادة في النتائج.
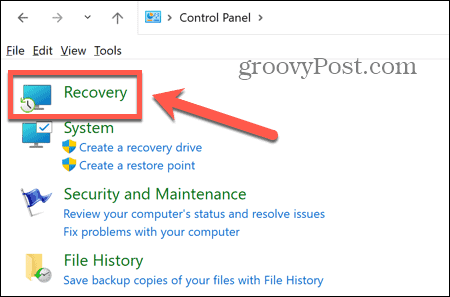
- يختار افتح استعادة النظام.

- اختر استخدام ملف يوصى باستعادة أشر أو إلى اختر نقطة استعادة مختلفة وانقر التالي.
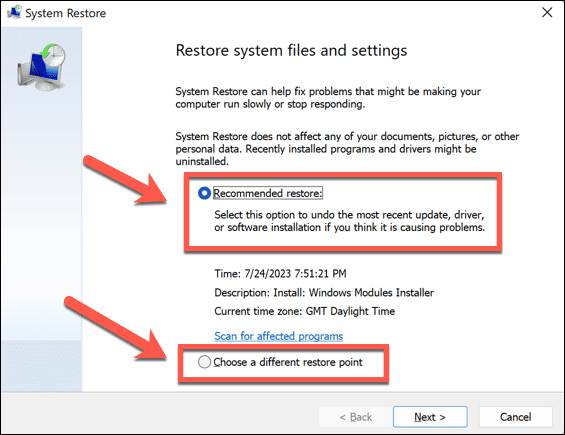
- إذا اخترت اختيار نقطة الاستعادة الخاصة بك ، فحدد أحد الخيارات ، وانقر فوق التالي.
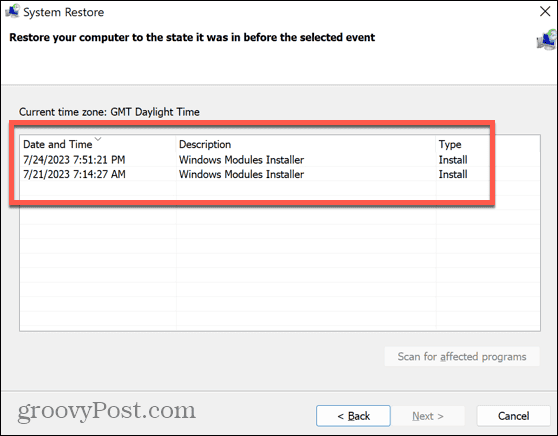
- تحقق من أن لديك نقطة الاستعادة الصحيحة وانقر فوق ينهي.
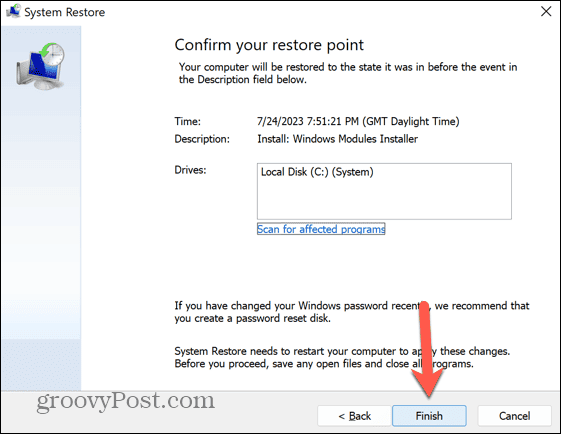
- سيعود جهاز الكمبيوتر الخاص بك الآن إلى نقطة الاستعادة المحددة.
- عند اكتمال العملية ، حاول فتح التطبيق التالف مرة أخرى.
إصلاح أخطاء Windows 11 الخاصة بك
إذا كنت ترى الإجراء المحدد لا يمكن العثور على خطأ في Windows 11 ، فإن الخطوات المذكورة أعلاه ستسمح لك بإعادة تشغيل تطبيقاتك وتشغيلها مرة أخرى. إذا وجدت أي حلول مفيدة أخرى ، فيرجى إخبارنا في التعليقات أدناه.
كما هو الحال مع جميع أنظمة التشغيل ، سيظهر Windows 11 أحيانًا بعض الأخطاء غير المتوقعة. والخبر السار هو أن هناك طرقًا لإصلاحها. إذا كان لديك فئة غير مسجلة خطأ في Windows 11، هناك بعض الأشياء التي يمكنك تجربتها.
إذا كنت تكافح مع خطأ شبكة غير معروف في نظام التشغيل Windows 11، هناك بعض الخطوات التي يمكنك محاولة حلها أيضًا. وإذا كنت تعاني من الرهيب شاشة الموت الزرقاء Ntoskrnl.exe، لقد قمنا بتغطيتك هناك أيضًا.