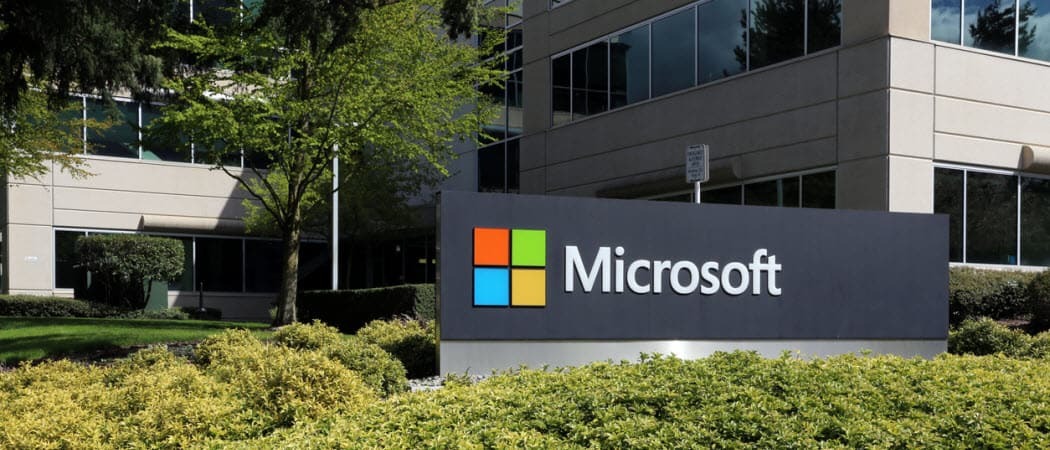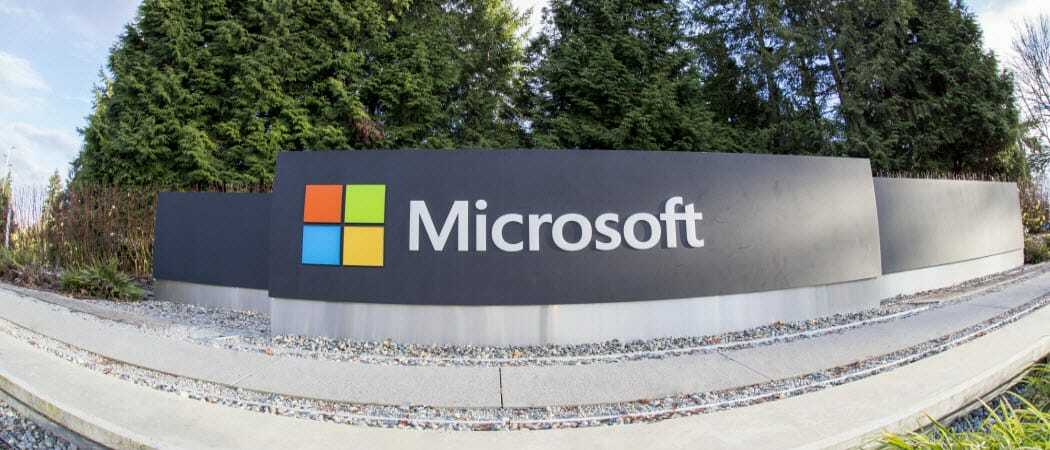كيفية تشفير الملفات والمجلدات الفردية في Windows 10
الأمان مايكروسوفت ويندوز 10 / / March 18, 2020
يعد التشفير من أفضل الطرق للحفاظ على خصوصية وأمان الملفات والمجلدات على جهاز الكمبيوتر الخاص بك. إليك كيفية استخدام تقنية التشفير المضمنة في Windows 10.

يعد استخدام التشفير من أفضل الطرق للحفاظ على خصوصية وأمان ملفاتك ومجلداتك. يمكنك استخدام إما أداة مجانية أو مدفوعة الأجر لإنجاز المهمة. ومع ذلك ، إذا كنت لا ترغب في التعامل مع منحنى التكلفة والتعلم لتطبيق آخر ، فإن Microsoft تستمتع بها. يتضمن Windows 10 تقنيات تشفير مضمنة مثل BitLocker وتشفير نظام الملفات (EFS).
تشفير الملفات أو المجلدات في Windows 10 باستخدام EFS
قم بتشغيل مستكشف الملفات وانقر بزر الماوس الأيمن على الملف أو المجلد الذي تريد تشفيره وحدد خصائص. في هذا المثال ، سأستخدم مجلدًا يحتوي على مجلدات فرعية وملفات فردية.
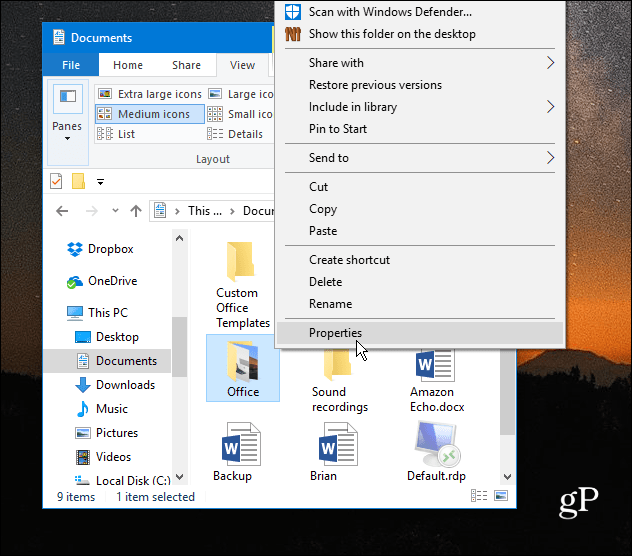
في الإطار "خصائص" ، ضمن علامة التبويب "عام" ، انقر فوق الزر "خيارات متقدمة".
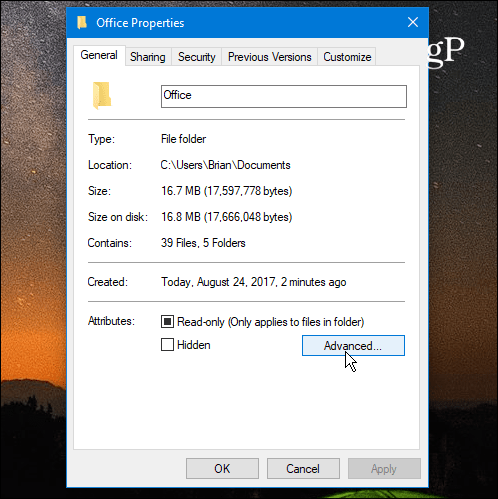
بعد ذلك ، ضع علامة في المربع بجانب تشفير المحتويات لتأمين البيانات تحت ضغط أو تشفير السمات قسم وانقر فوق موافق.
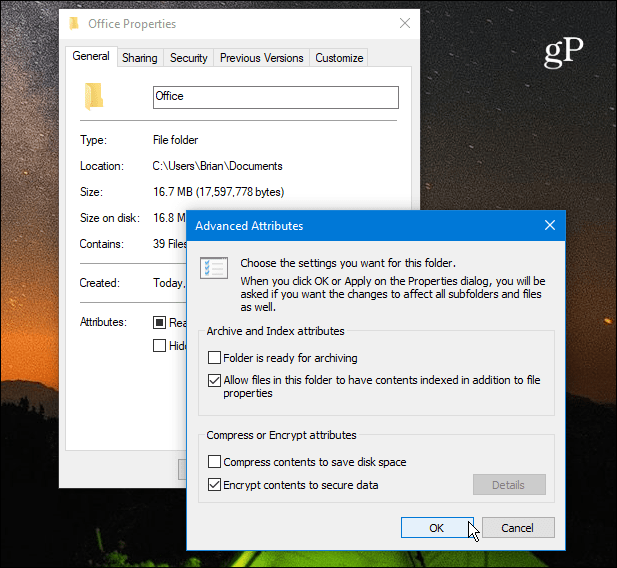
انقر فوق موافق مرة أخرى وسيطلب منك Windows تأكيد ما إذا كنت تريد تشفير المجلد الفردي أو المجلد والمجلدات الفرعية والملفات. بمجرد تحديد اختيارك ، انقر فوق موافق.
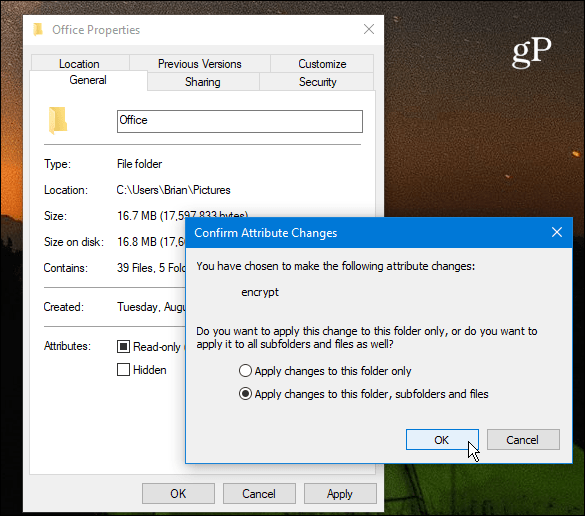
هذا هو. ستلاحظ أن جميع ملفاتك المشفرة ستعرض رمز قفل صغير في الزاوية العلوية اليمنى من الرمز.
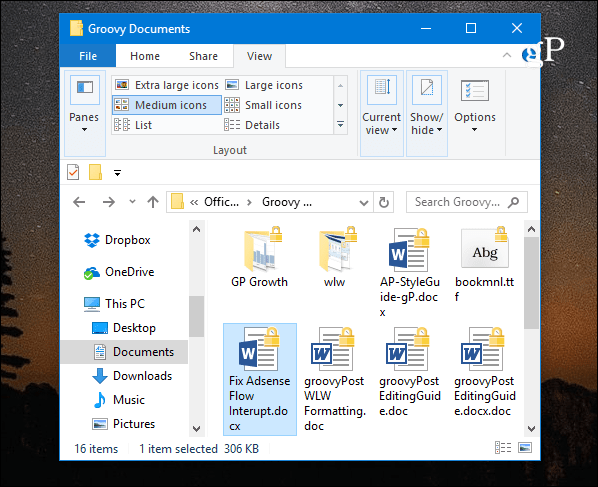
نسخ احتياطي لمفتاح تشفير EFS الخاص بك
لا يمكن الوصول إلى الملفات والمجلدات المشفرة إلا باستخدام بيانات اعتماد تسجيل الدخول إلى Windows. ومع ذلك ، يتم تخزين المفتاح المستخدم لإلغاء تأمين البيانات المشفرة على محرك الأقراص المحلي ومن المهم جدًا عمل نسخة احتياطية لشهادة مفتاح التشفير. في حالة وقوع كوارث وتلف محرك الأقراص ، يجب أن يكون لديك نسخة احتياطية.
استخدم ال اختصار لوحة المفاتيحمفتاح Windows + R لإظهار مربع تشغيل و اكتب:certmgr.msc واضغط على Enter أو انقر فوق OK.
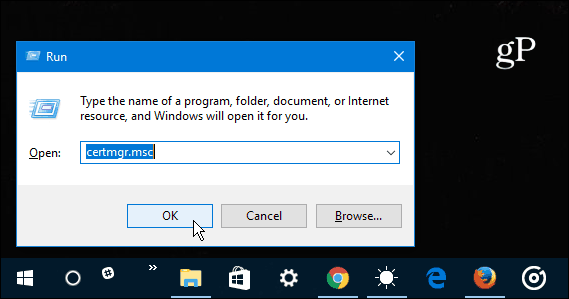
في الجزء الأيمن ، انتقل إلى شخصي> الشهادات وحدد كافة الشهادات الخاصة بنظام تشفير الملفات المسردة ضمن عمود الأغراض المقصودة. انقر بزر الماوس الأيمن فوق الشهادة (الشهادات) وانتقل إلى جميع المهام> تصدير.
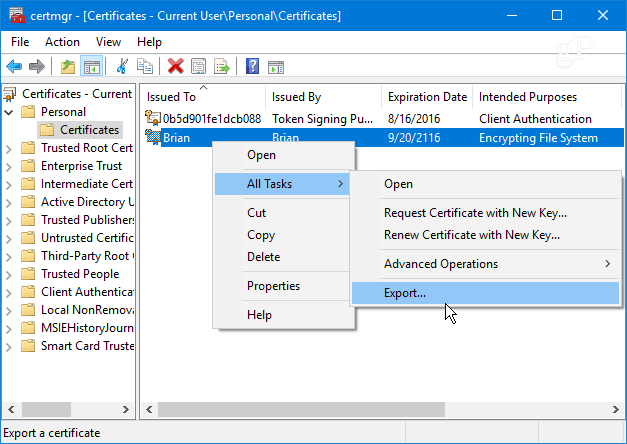
سيبدأ تشغيل معالج تصدير الشهادات - انقر فوق التالي.
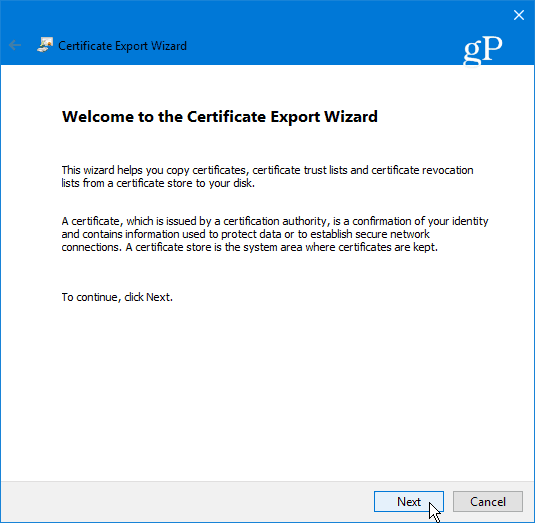
بعد ذلك حدد زر الاختيار بجوار نعم ، قم بتصدير المفتاح الخاص وانقر فوق التالي.
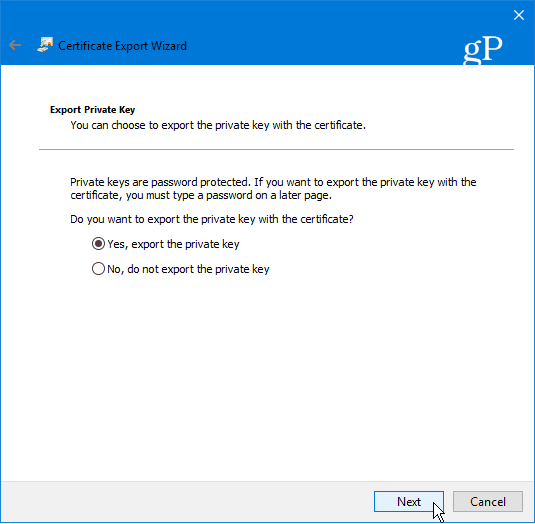
في الشاشة التالية ، يمكنك فقط ترك التحديدات الافتراضية لتصدير تنسيق الملف كما هي ، ثم انقر فوق التالي.
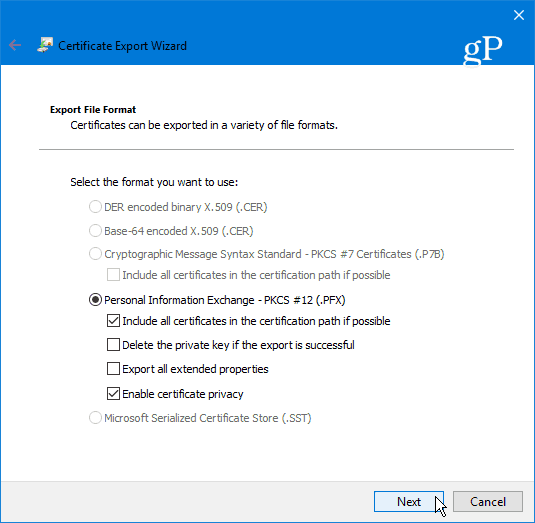
ستتم مطالبتك بإدخال كلمة مرور آمنة أو عبارة مرور مطلوبة لاستيراد مفتاح EFS لاحقًا. تأكد من أنه شيء ستتذكره لأنه غير قابل للاسترداد.
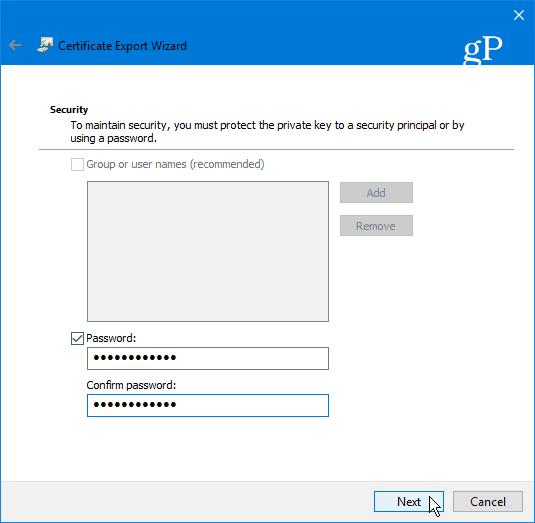
استعرض للوصول إلى الموقع الذي تريد تخزين النسخة الاحتياطية فيه بشكل آمن واكتب اسم ملف له وانقر فوق حفظ.
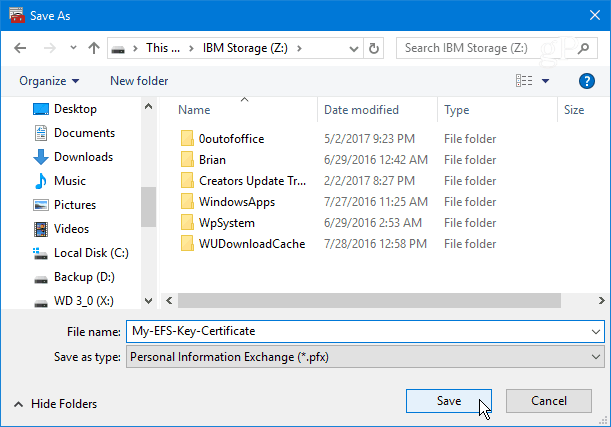
إذا كان الاسم والمسار يبدو جيدًا ، فانقر فوق التالي. في المثال أدناه ، أقوم بحفظه على محرك أقراص USB محمول ولكن يمكنك تصديره إلى محرك أقراص ثابت خارجي أو NAS أو موقع شبكة أو أي شيء يناسبك (تأكد فقط من أنه آمن).
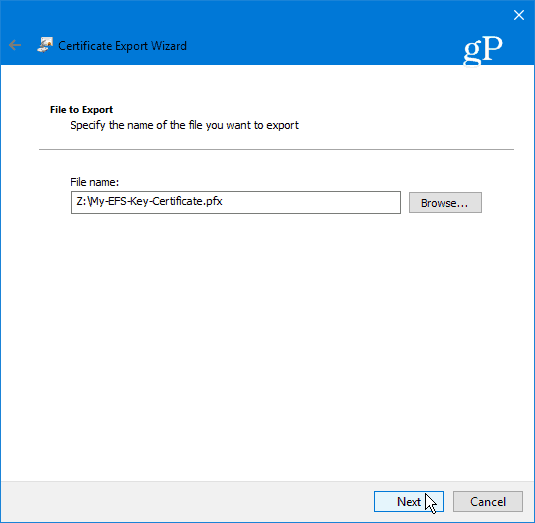
بعد ذلك ، انقر فوق "إنهاء". لقد أكملت معالج تصدير الشهادات ومفتاح EFS آمن ومأمون في حالة احتياجك لاستخدامه لاحقًا للوصول إلى الملفات أو المجلدات المشفرة.
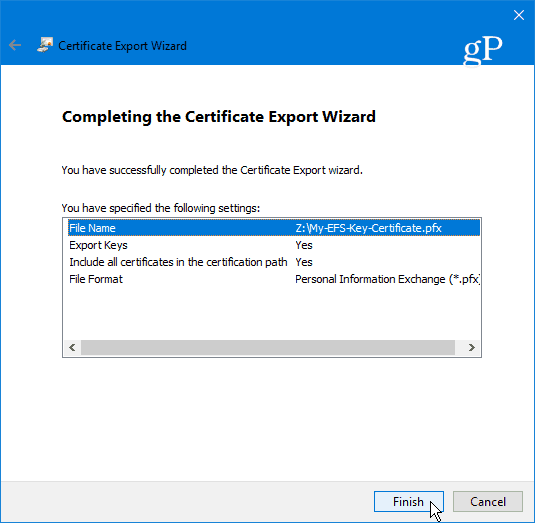
تلخيص لما سبق
من المهم الإشارة إلى أن EFS ليس آمنًا مثل طرق التشفير الأخرى مثل BitLocker من Microsoft. وذلك لأن المفتاح المستخدم لإلغاء تأمين البيانات المشفرة يتم تخزينه على محرك الأقراص المحلي - وهذا هو السبب في رغبتك في عمل نسخة احتياطية من مفتاح تشفير EFS الخاص بك. إذا كنت لا تستخدم نظام التشغيل Windows 10 ومع ذلك ، راجع مقالنا حول كيفية القيام بذلك قم بعمل نسخة احتياطية من مفتاح تشفير EFS الخاص بك على Windows 7 أو 8.1.
هناك أيضًا احتمال أن تتسرب البيانات إلى ملف مؤقت لأن محرك الأقراص بأكمله غير مشفر. ومع ذلك ، فإن EFS سريع وسهل ، وما لم يكن لديك ملفات تحتوي على خطط للسيطرة على العالم ، فهو آمن تمامًا للمستخدمين المنزليين الذين يرغبون في تأمين الصور الشخصية والمستندات المهمة الأخرى.
هل تستخدم تقنية تشفير EFS المضمنة من Microsoft أو هل تفضل حلًا تابعًا لجهة خارجية؟ اترك تعليقك لنكون على علم برأيك. أو ، لمزيد من المناقشة ، تأكد من التحقق من موقعنا منتديات ويندوز 10!