كيفية تبديل الأعمدة في Excel
مايكروسوفت أوفيس مكتب مايكروسوفت اكسل بطل تفوق / / August 07, 2023

نشرت

هل ترتيب أعمدة Excel لا يعمل من أجلك؟ من السهل تبديلها. تعرف على كيفية تبديل الأعمدة في Excel هنا.
تعد جداول البيانات طريقة رائعة لتنظيم بياناتك. ومع ذلك ، قد تجد ذلك عندما تنتهي في النهاية إضافة جميع البيانات إلى جدول البيانات الخاص بك، لست سعيدًا بالطريقة التي تم وضعها بها. إذا كان العمود B والعمود C فقط يمكن أن يكونا في الاتجاه المعاكس.
الخبر السار هو أنه ليس من الصعب جدًا تحريك الأعمدة. يمكنك الحصول عليها بسرعة بالطريقة التي تريدها بالضبط. في الواقع ، هناك عدة طرق للقيام بذلك.
إذا لم يكن تخطيط جدول البيانات بالشكل الذي تريده تمامًا ، فتعرف على كيفية تبديل الأعمدة في Excel أدناه.
كيفية تبديل الأعمدة في Excel بالسحب
يمكنك تبديل الأعمدة في Excel عن طريق تحديد عمود بأكمله وسحبه إلى الموضع الذي تريده. من المهم أن تلاحظ قبل أن تجرب هذا أنه يجب عليك دائمًا الضغط باستمرار على ملف يحول مفتاح عند القيام بذلك.
إذا كنت لا تضغط باستمرار على يحول المفتاح ، قد يحل العمود الذي تنقله محل عمود آخر ، وستفقد جميع البيانات التي كانت موجودة في هذا العمود.
لتبديل الأعمدة في Excel بالسحب:
- حدد أحد الأعمدة التي تريد نقلها بالنقر فوق خطاب في الجزء العلوي من هذا العمود.
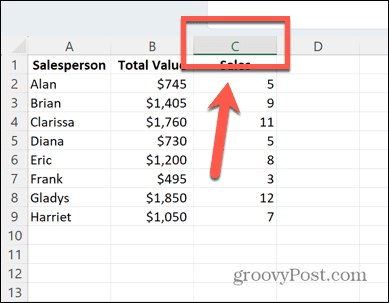
- العمود بأكمله سوف يبرز.
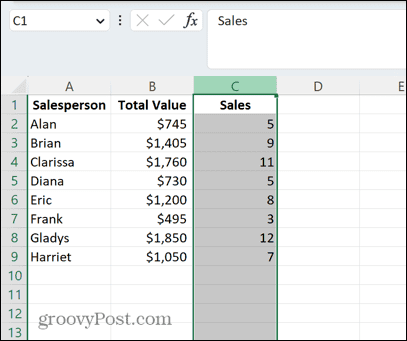
- قم بتمرير المؤشر فوق حافة واحدة من العمود. يجب أن يتغير شكل المؤشر إلى سهم رباعي الرؤوس.
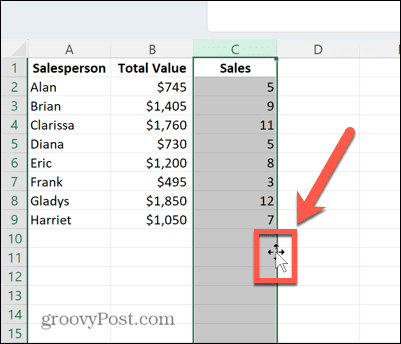
- اضغط باستمرار على يحول مفتاح.
- انقر واسحب إلى المكان الذي تريد أن يظهر فيه العمود. يجب أن ترى خطًا سميكًا يشير إلى مكان إدراج العمود.
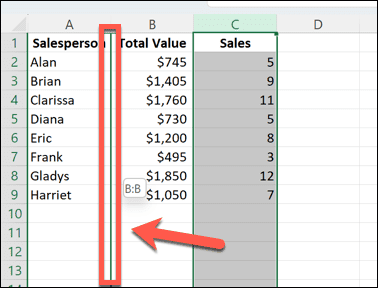
- حرر المؤشر و يحول مفتاح ، ويجب أن ينتقل العمود إلى الموقع المطلوب.

- يمكنك تكرار الخطوات المذكورة أعلاه عدة مرات كما تريد للحصول على جميع الأعمدة في المواضع الصحيحة.
كيفية تبديل الأعمدة في Excel عن طريق القص والإدراج
يمكنك أيضًا تبديل الأعمدة بنسخها ثم لصقها في المواضع التي تريدها.
يمكنك القيام بذلك عن طريق نسخ الأعمدة ولصقها في بعض الأعمدة الفارغة ، ثم لصقها مرة أخرى في المواضع التي تريدها ، ولكن هناك طريقة أسرع للقيام بذلك تتضمن نسخ عمود واحد فقط.
هذا ينطوي على استخدام أدخل خلايا مقصوصة أداة.
لتبديل الأعمدة بقصها وإدخالها:
- حدد العمود الذي تريد قصه وانتقل إلى موقع مختلف عن طريق النقر فوق خطاب في الجزء العلوي من العمود.
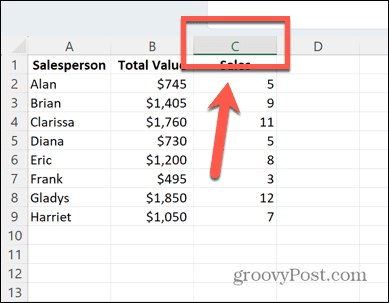
- انقر بزر الماوس الأيمن واختر يقطع أو استخدم الاختصار السيطرة + X على Windows أو كمد + X على ماك.
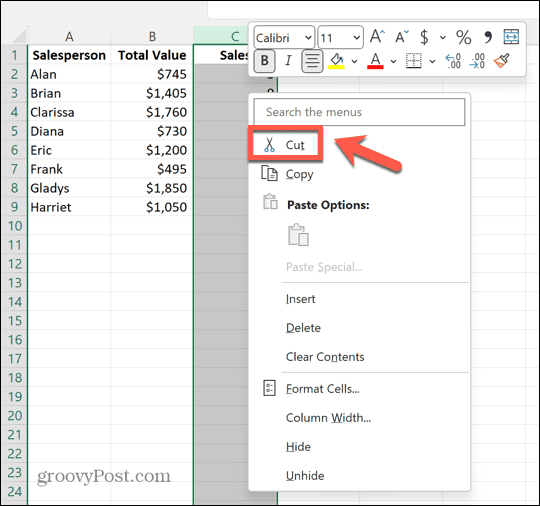
- انقر بزر الماوس الأيمن فوق ملف خطاب في الجزء العلوي من العمود حيث تريد ظهور العمود الذي قمت بقصه للتو.
- يختار أدخل خلايا مقصوصة.
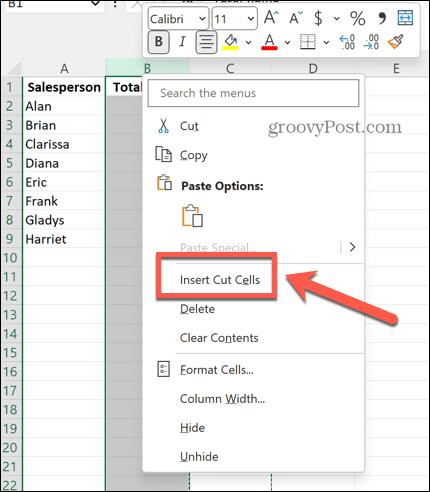
- سيتم إدراج العمود الذي قمت بقصه في العمود الذي حددته ، وسيتم إزاحة المحتويات السابقة لهذا العمود عمودًا واحدًا إلى اليمين.

- يمكنك تكرار هذه الخطوات بقدر ما تحتاج للحصول على الأعمدة بالترتيب الذي تريده.
كيفية تبديل الأعمدة في Excel بالفرز
إذا كان لديك عدة أعمدة تريد إعادة ترتيبها بترتيب معين ، فيمكنك القيام بذلك باستخدام الطرق أعلاه ، ولكن على الأرجح ستضطر إلى تكرار الخطوات عدة مرات للحصول على كل عمود في الموضع الذي تريده اريده.
عندما تريد إعادة ترتيب عدة أعمدة ، يمكن أن يكون من الأسرع إعطاء كل عمود ترتيبًا للمكان الذي تريده أن يظهر فيه في سطر الأعمدة ، ثم فرز الأعمدة بناءً على هذه القيم.
لتبديل الأعمدة في Excel باستخدام الفرز:
- انقر على 1 في بداية الصف الأول لتحديد الصف العلوي من جدول البيانات.
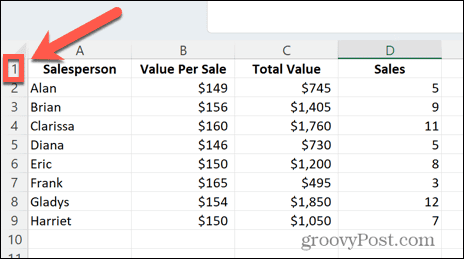
- انقر بزر الماوس الأيمن في هذا الصف وحدد إدراج.
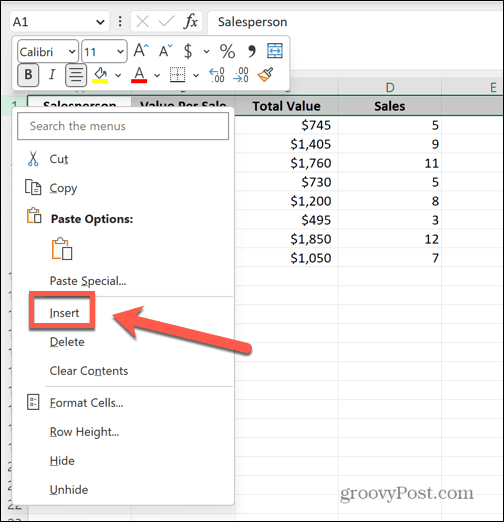
- سيظهر صف فارغ جديد أعلى جدول البيانات.
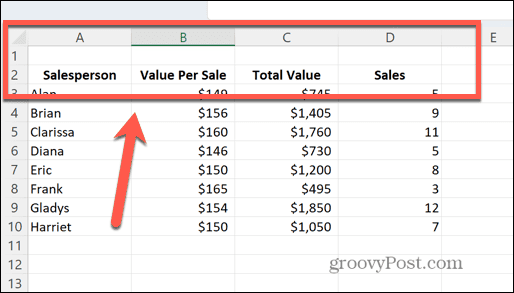
- في هذا الصف ، امنح كل عمود قيمة للموضع الذي تريده أن يظهر. يجب تسمية العمود الذي تريد ظهوره أولاً برقم واحد ، وسيشير أعلى رقم إلى العمود الموجود في أقصى اليمين.

- حدد جميع بياناتك ، بما في ذلك الصف العلوي.
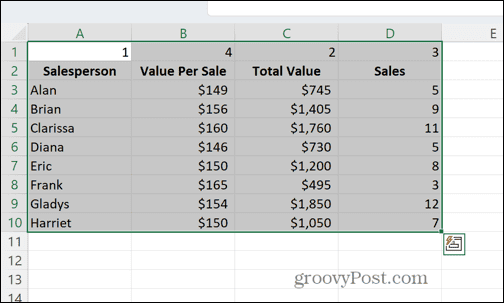
- انقر على بيانات قائمة طعام.
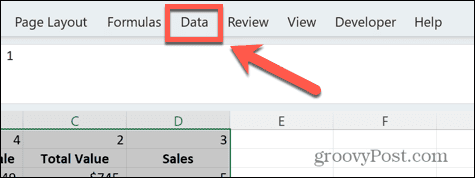
- في الشريط ، انقر فوق نوع زر.
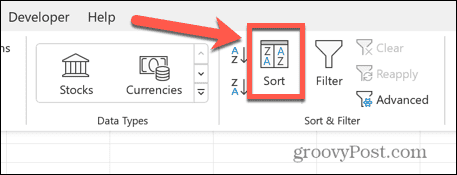
- انقر خيارات.
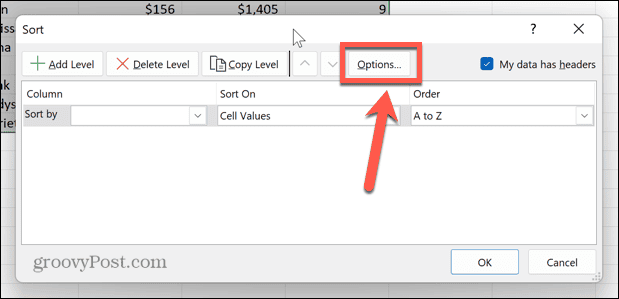
- يختار فرز من اليسار إلى اليمين وانقر نعم.
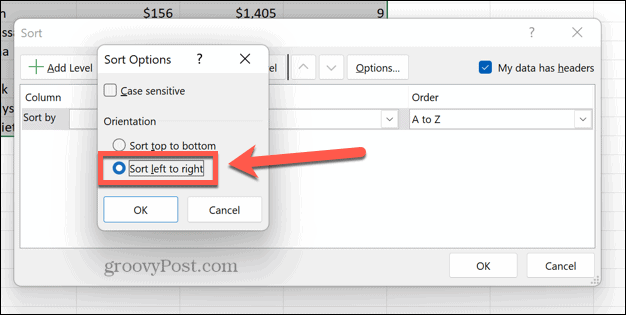
- انقر على ترتيب حسب اسقاط.
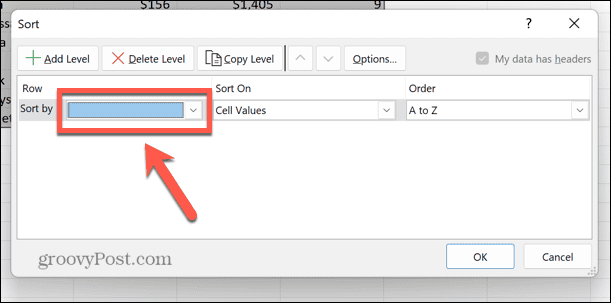
- يختار الصف 1.

- ضمان الفرز على تم تعيينه على قيم الخلية و طلب تم تعيينه على من الأصغر إلى الأكبر.
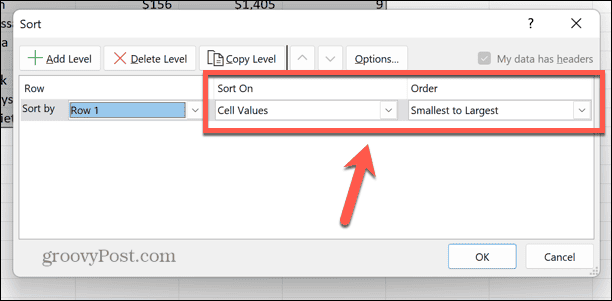
- انقر نعم.
- يتم الآن فرز الأعمدة بناءً على القيم الموجودة في الصف العلوي ، من الأصغر إلى الأكبر.
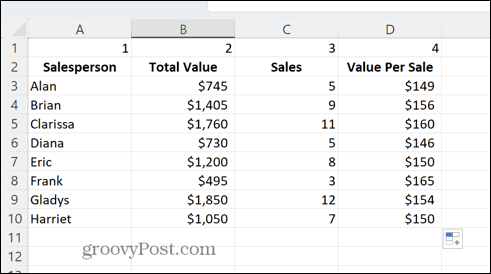
- الآن بعد أن أصبحت أعمدتك بالترتيب الصحيح ، يمكنك حذف الصف العلوي بالنقر بزر الماوس الأيمن فوق رقم الصف والاختيار يمسح.

- جميع الأعمدة الخاصة بك الآن بالترتيب الصحيح.
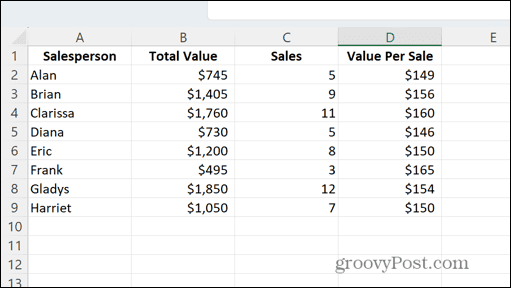
تحكم في جدول بيانات Excel الخاص بك
يضمن تعلم كيفية تبديل الأعمدة في Excel أنه يمكنك وضع بياناتك بالطريقة التي تريدها بالضبط. يمكنك بسرعة ترتيب الأعمدة الخاصة بك في أفضل وضع لاحتياجاتك.
هناك الكثير من الطرق الأخرى للتحكم في Excel. يمكنك أن تتعلم كيف خلايا الإسناد الترافقي بين جداول بيانات Excel لتوفير الحاجة إلى نسخ البيانات ذهابًا وإيابًا بين المستندات. يمكنك أن تتعلم كيف العثور على خلايا مدمجة في جداول بيانات Excel الخاصة بك وإزالتها إذا لزم الأمر.
إذا كنت تريد معرفة المزيد ، فإليك عشرة نصائح إكسل مفيدة يجب أن تعرفها.



