لا يمكن لـ Excel إدراج عمود: 6 إصلاحات
مايكروسوفت أوفيس مايكروسوفت مكتب مايكروسوفت اكسل بطل تفوق / / August 10, 2023

نشرت

تكافح لإضافة أعمدة في Excel؟ إذا لم يتمكن Excel من إدراج أعمدة ، فاتبع هذا الدليل لإصلاح المشكلة.
الفضول شيء خطير. يمكنك أن تضيع ساعات من حياتك في التمرير في تقويم هاتفك لترى إلى أي مدى ستذهب في المستقبل. إذا كنت من مستخدمي Excel ، فربما تكون قد حاولت معرفة العدد أعمدة Excel أو الصفوف موجودة بالفعل.
بالنسبة لغالبية الوقت ، الإجابة هي أن هناك أكثر من الكثير. ومع ذلك ، في بعض الأحيان ، قد تصطدم بمشكلات حيث يبدو أن Excel يعتقد أنك استنفدت جميع الأعمدة المتاحة ، ولن يسمح لك بإضافة المزيد فيها.
إذا كان هذا يبدو مثلك ، فإليك بعض الخطوات لتجربتها إذا لم يتمكن Excel من إدراج عمود في المكان الذي تريده.
1. احذف البيانات من الأعمدة الزائدة في Excel
أحد الأسباب الأكثر شيوعًا لعدم القدرة على إدراج عمود في Excel هو أن Excel يعتقد أنه من خلال القيام بذلك ، فإنه سيدمر بعض بياناتك. يحدث هذا عندما يعتقد Excel أنك أدخلت البيانات بالفعل في الحد الأقصى لعدد الأعمدة المسموح بها.
لإضافة عمود آخر ، سيتعين على Excel حذف أحد الأعمدة الحالية. هذا يعني أنه يمكنك نقل الأعمدة، ولكن إذا حاولت إضافة واحدة جديدة ، فسترى رسالة تحذير بأنه لا يمكن تنفيذ الإجراء.
ومع ذلك ، غالبًا ما يرجع ذلك إلى البيانات المارقة أو تنسيق الخلية الموجود في جميع الأعمدة ، بدلاً من البيانات المفيدة الفعلية.
بحذف المحتوى من أي أعمدة غير ضرورية ، يجب أن تكون قادرًا على إصلاح المشكلة. ومع ذلك ، ستحتاج إلى حفظ الملف وإعادة فتحه قبل أن يعمل.
لحذف المحتوى من الأعمدة الزائدة في Excel:
- ابحث عن العمود الأخير الذي يحتوي على البيانات التي تريد الاحتفاظ بها.
- انقر فوق تسمية العمود التالي على اليمين لتحديده.
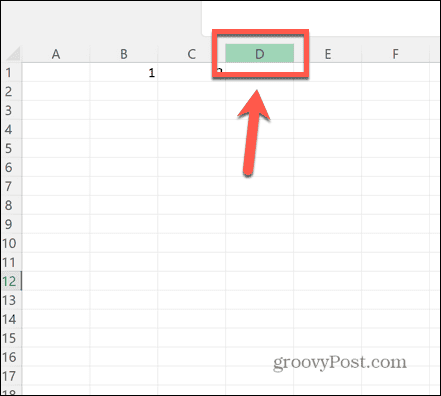
- ثبته Ctrl + Shift واضغط على السهم الأيمن مفتاح.
- سيؤدي هذا إلى تحديد جميع الأعمدة الموجودة على يمين العمود الذي حددته بالفعل.
- انقر بزر الماوس الأيمن فوق أي من الأعمدة المميزة ، وحدد يمسح. سيؤدي هذا إلى إزالة أي محتوى من هذه الأعمدة.
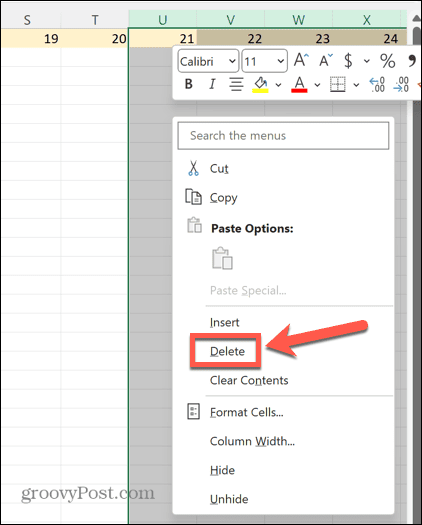
- احفظ الملف وأغلقه. إلى أن تفعل ذلك ، ستستمر في تلقي نفس الخطأ.
- أعد فتح المستند ، وستتمكن الآن من إدراج عمود جديد دون مشكلة.
2. فك الصفوف
سبب آخر لظهور هذا الخطأ هو إذا قمت بدمج صفين كاملين معًا. في هذه الحالة ، عند محاولة إدراج عمود ، لا توجد مساحة إضافية لأن الخلية المدمجة تشغل بالفعل العرض الكامل لجدول البيانات.
لإصلاح ذلك ، قم بإلغاء دمج الصفوف - يجب أن تكون قادرًا على إدراج الأعمدة مرة أخرى.
لإلغاء دمج الصفوف في Excel:
- قم بتمييز الصفوف المدمجة بالنقر فوق تسميات الصفوف الخاصة بها.
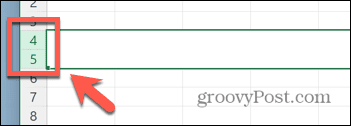
- في ال بيت الشريط ، انقر فوق دمج وتوسيط زر.
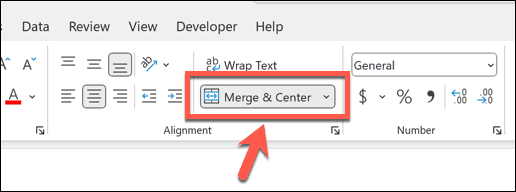
- يجب الآن إلغاء دمج الخلايا.
- يجب أن تكون قادرًا على إدراج الأعمدة مرة أخرى.
3. قم بإلغاء حماية المستند
إذا كنت لا ترى أن Microsoft Excel لا يمكنه إدراج خطأ خلايا جديدة ، فإن المشكلة تكمن في مكان آخر. سبب شائع آخر لعدم إمكانية إدراج عمود هو أنه تمت حماية جدول البيانات لإيقاف أي تغييرات يتم إجراؤها عليه.
من خلال إلغاء حماية المستند مرة أخرى ، قد تتمكن من إدراج الأعمدة مرة أخرى. إذا حاولت إدراج عمود ، ورأيت أن معظم الخيارات غير نشطة ، فهذا دليل على أن ورقة العمل الخاصة بك محمية.
لإلغاء حماية مستند Excel:
- حدد ملف بيت قائمة طعام.
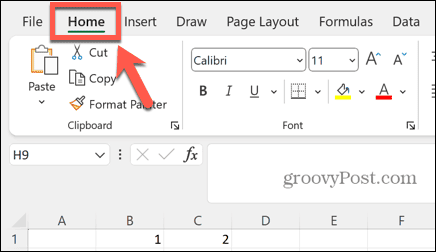
- انقر على شكل زر.
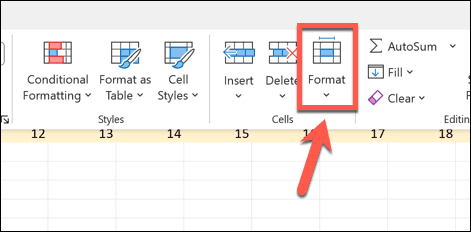
- يختار ورقة غير محمية.
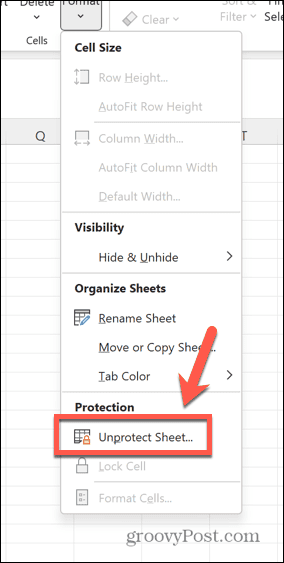
- أدخل كلمة المرور.
- بمجرد أن تكون الورقة غير محمية ، حاول إدراج عمود مرة أخرى.
السماح بأعمدة جديدة في ورقة عمل محمية إكسل
إذا كنت ترغب في الحفاظ على الورقة محمية ، ولكنك لا تزال تريد أن تتمكن من إدراج الأعمدة ، يمكنك تغيير إعدادات حماية الورقة.
للسماح بأعمدة جديدة في ورقة عمل Excel محمية:
- في ال بيت القائمة ، انقر فوق شكل زر.
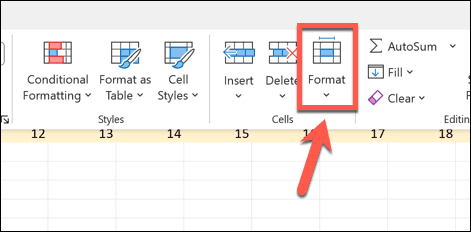
- يختار ورقة حماية.
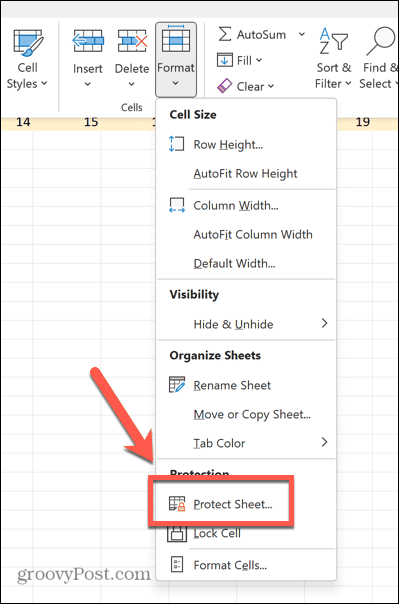
- ضمان أدخل الأعمدة مفحوص.
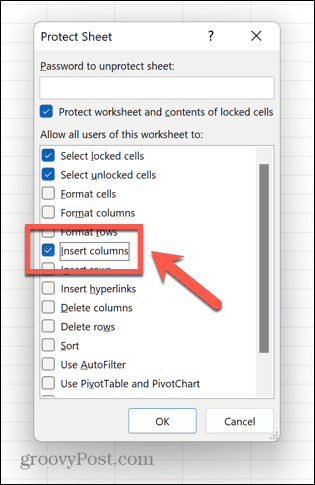
- أدخل كلمة مرور واضغط نعم.
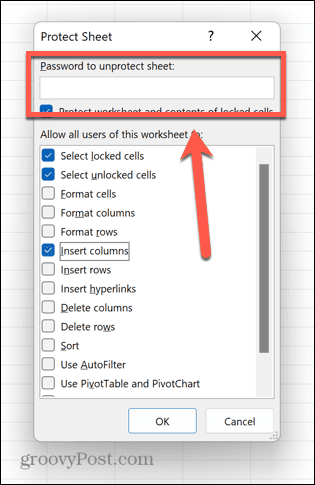
- أكد رقمك السري.
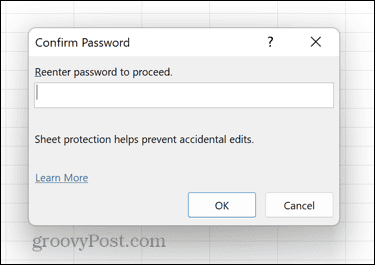
- ورقة العمل محمية الآن ، ولكن لا يزال بإمكانك إضافة أعمدة جديدة.
4. إلغاء تجميد الأجزاء
قد تكون هناك حالات يمكن أن تمنعك فيها أجزاء التجميد من إدراج أي أعمدة أخرى في جدول البيانات.
من خلال إلغاء تجميد الأجزاء في الورقة ، قد تتمكن من إدراج الأعمدة مرة أخرى.
لإلغاء تجميد الأجزاء في Excel:
- انقر على منظر قائمة طعام.
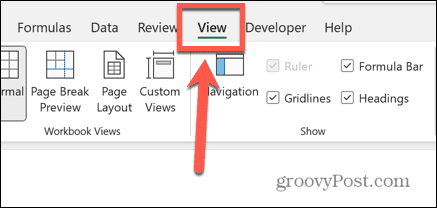
- في الشريط ، انقر فوق أجزاء التجميد زر.
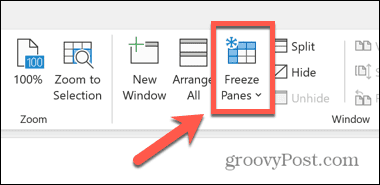
- يختار إلغاء تجميد الأجزاء.
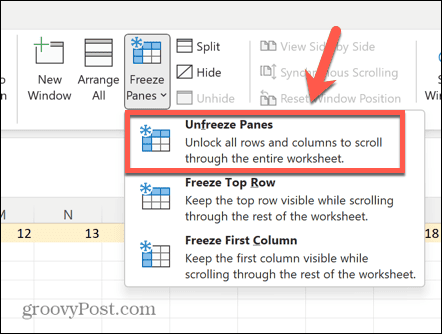
- احفظ الوثيقة وأغلقها. قد لا يعمل الإصلاح إذا لم تكمل هذه الخطوة.
- افتح المستند مرة أخرى ، وستتمكن من إدراج الأعمدة مرة أخرى.
5. تحويل الجدول إلى المدى
إذا كانت لديك جداول في بياناتك ، فقد يتسبب ذلك في حدوث مشكلات عند محاولة إدراج الأعمدة. إذا كانت هذه هي الحالة ، يمكنك تحويل جداولك مرة أخرى إلى نطاقات مرة أخرى ، ويجب أن تكون قادرًا على إدراج الأعمدة كالمعتاد.
على الرغم من أنه قد يبدو أن Excel هو جدول واحد كبير ، إلا أن الخلايا المتعددة داخل Excel تعتبر نطاقًا. إذا قمت بإدراج جدول ، فإنه يحتوي على تنسيق معين يختلف عن النطاقات القياسية ، مثل رؤوس الأعمدة القابلة للفرز والصفوف ذات النطاقات والأعمدة المحسوبة.
يؤدي إدراج أعمدة في جدول إلى إضافة عمود جدول آخر إلى عمود الخلايا التالي ، بدلاً من إدراج عمود جديد في ورقة العمل.
لتحويل جدول إلى نطاق في Excel:
- انقر فوق أي خلية في الجدول الخاص بك.
- في شريط القائمة ، حدد ملف تصميم الجدول القائمة التي تظهر.
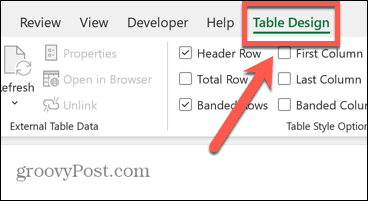
- انقر على تحويل إلى المدى زر.
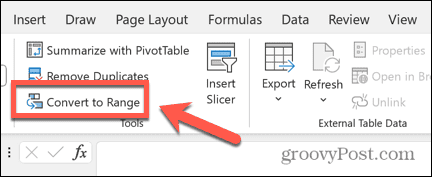
- قم بتأكيد قرارك ، وسيتم تحويل الجدول الخاص بك إلى نطاق.
- يجب أن تكون الآن قادرًا على إدراج الأعمدة كما هو متوقع.
- إذا كنت تريد إدراج عمود جديد في جدول ، فانقر بزر الماوس الأيمن على أحد رؤوس أعمدة الجدول.
- يختار إدراج> أعمدة الجدول إلى اليسار.
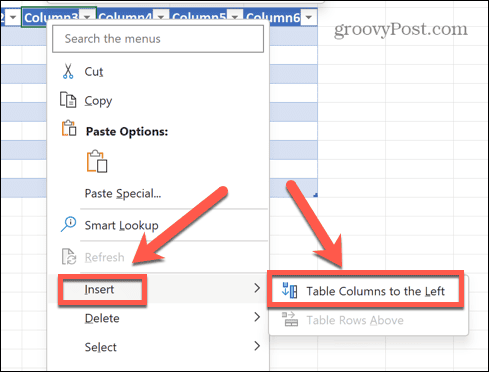
- ستتم إضافة عمود جديد إلى الجدول الخاص بك ، ولكن ليس إلى ورقة العمل.
6. انسخ البيانات إلى ورقة جديدة
إذا فشل كل شيء آخر ، يمكنك محاولة نسخ تلك البيانات التي تريد استخدامها ولصقها في ورقة عمل جديدة. قد يضمن ذلك عدم ترحيل أي بيانات أو تنسيق خاطئ مما قد يمنع Excel من السماح لك بإدراج أي أعمدة أخرى.
لنسخ بيانات Excel إلى ورقة جديدة:
- حدد جميع البيانات التي تريد نسخها. لتحديد عدد الأعمدة بسرعة ، انقر فوق رأس العمود الأول ، واضغط باستمرار على يحول المفتاح ، وانقر فوق رأس العمود للعمود الأخير الذي تريد تضمينه.
- انقر بزر الماوس الأيمن فوق أي من الخلايا المحددة الخاصة بك ، وحدد ينسخ.
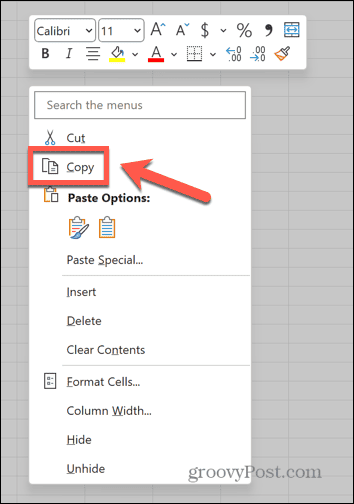
- قم بإنشاء ورقة جديدة من خلال النقر على ورقة جديدة أيقونة.
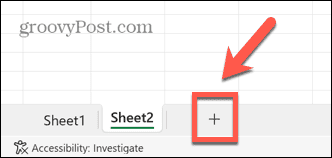
- انقر بزر الماوس الأيمن في الخلية حيث تريد ظهور البيانات الأولى ، ثم حدد معجون.
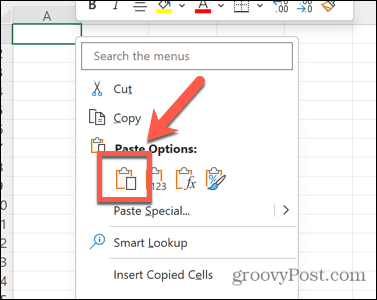
- بمجرد أن تصبح بياناتك في الورقة الجديدة ، حاول إدراج عمود جديد.
تحرير جدول بيانات Excel الخاص بك
إذا كنت تواجه مشكلات نظرًا لأن Excel لا يمكنه إدراج عمود ، فمن المأمول أن يساعدك أحد الإصلاحات المذكورة أعلاه. يرجى إخبارنا في التعليقات أدناه إذا اكتشفت أي طرق مفيدة أخرى لإصلاح المشكلة.
في بعض الأحيان ، قد يمثل جعل Excel يقوم بما تريده تحديًا. ومع ذلك ، هناك بعض النصائح المفيدة التي يمكن أن تساعد. هناك بعض الخطوات التي يمكنك تجربتها إذا كان لديك مشاكل مع مراجع صيغة Excel، أو إذا انتهى بك الأمر مع البعض مراجع معممة.
وهناك بعض الحلول المفيدة التي يمكنك تجربتها إذا وجدت ذلك يستمر Excel في الانهيار.



