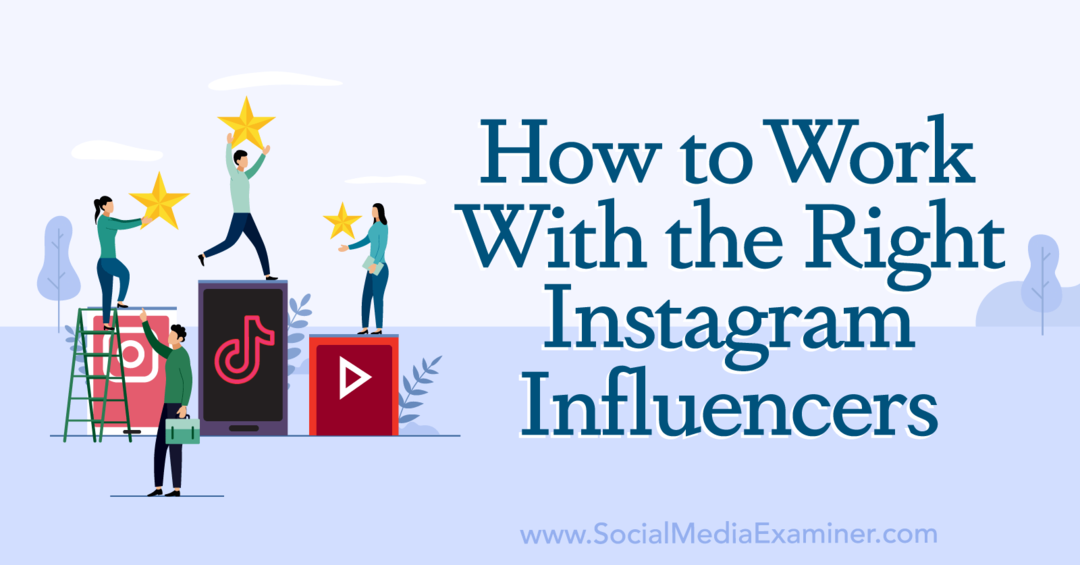كيفية إنشاء الفاتورة الخاصة بك من الصفر في Excel 2016
مايكروسوفت أوفيس تفوق / / March 17, 2020
تاريخ آخر تحديث

هل تسمح لك قوالب Microsoft Excel بالإسقاط؟ قم بعمل فاتورتك الخاصة من البداية باستخدام هذه الخطوات البسيطة.
يأتي Microsoft Excel 2016 مزودًا بعدد كبير من القوالب الجاهزة للاستخدام بنقرة زر واحدة. فلماذا تجعل فاتورتك الخاصة من البداية؟ أولاً ، يتيح لك إنشاء فاتورة مخصصة في Excel 2016 تعديل الفاتورة وتعديلها وفقًا لاحتياجاتك الخاصة. ثانيًا ، من السهل جدًا القيام بذلك بمجرد أن تتعلم أساسيات التنسيق والصيغ. بعد أن نرشدك في هذا البرنامج التعليمي حول إنشاء فاتورة في Excel 2016 ، ستحصل على المهارات التي تحتاجها لإنشاء فواتير تقوم بما تريده للقيام به. يستغرق سوى بضع دقائق.
هيا بنا نبدأ.
إنشاء قالب فاتورة مخصص في Excel 2016: الصورة الكبيرة
سنقوم بتقسيم بناء قالب الفاتورة في Excel 2016 إلى عدة مهام مختلفة:
- تنسيق الجدول في Excel: إضافة حدود وتغيير حجم الأعمدة
- إضافة تسميات ورؤوس التنسيق
- إضافة صيغ للمجاميع والمجموعات الفرعية
- تنسيق الأرقام
- حماية جدول البيانات
- حفظ جدول البيانات كقالب
قد يبدو ذلك معقدًا بشكل عام ، ولكن المهام نفسها بسيطة إذا كنت تتعامل معها خطوة بخطوة.
تنسيق جدول الفاتورة: إضافة حدود وأعمدة التحجيم
سيتطلب تنسيق فاتورتك تغيير حجم الأعمدة واستخدام الحدود وأداة المخطط التفصيلي. سيحدد الجدول الذي تقوم بإنشائه نقاط إدخال البيانات. دعنا نمارس الزوجين أولاً.
ابدأ بتغيير حجم العمود A إلى 12 وحدة. حدد العمود A ، ثم انقر فوق الصفحة الرئيسية, شكل, عرض العمود وأدخل 12.
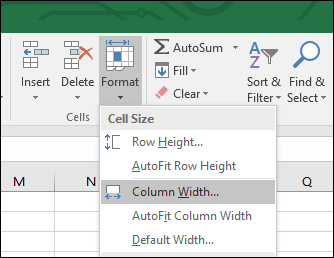
بعد ذلك ، قم بإنشاء كتلة بتحديد نطاق الخلايا A6: C10. حدد الصفحة الرئيسية انقر فوق علامة التبويب الحدود القائمة ثم حدد حدود خارجية سميكة. قم بإنشاء مربع آخر عن طريق تحديد نطاق الخلايا A12: C16 ثم كرر نفس الخطوات لتطبيق حد خارجي سميك.
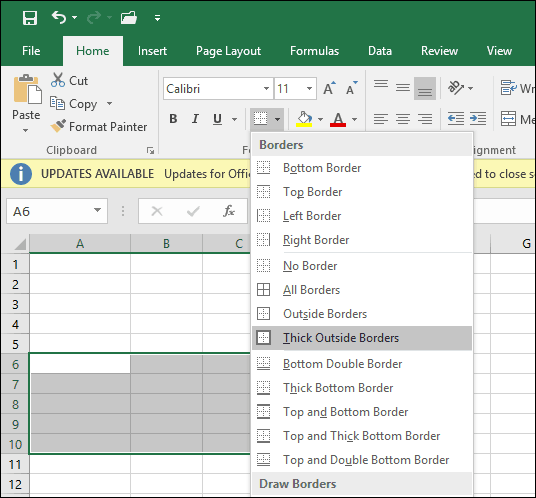
الآن بعد أن تعرفت على كيفية عمل أداة الحدود والمخطط التفصيلي ، سنقوم بإنشاء مربعات إضافية داخل جدول البيانات لتخزين المعلومات. ستستخدم بعض هذه المربعات أنماط حدود وأحجام أعمدة مختلفة.
تغيير حجم العمود E و F إلى 13 وحدة. تغيير حجم العمود G إلى 15 وحدة.
بعد ذلك ، سننشئ كتلة من نطاق الخلايا F6: F13 ونطبق حدًا سميكًا ، ولكن هذه المرة على الحافة اليسرى فقط. حدد نطاق الخلايا ، ثم انقر فوق الحدود القائمة ، ثم أسلوب الخط واختر الخط السميك.
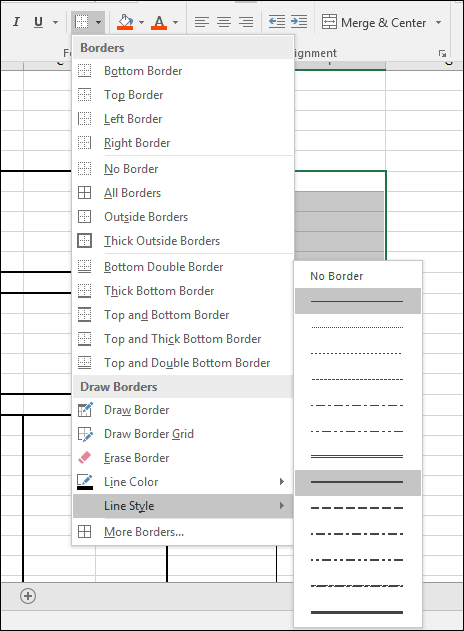 انقر على الحدود القائمة ثم اختر حد أيسر.
انقر على الحدود القائمة ثم اختر حد أيسر.
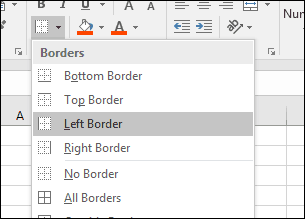
نحن نعلم الآن كيفية تطبيق الحدود في أنماط وتخطيطات مختلفة. اتبع الإرشادات أدناه لتصميم الحدود لبقية الفاتورة.
نطاقات كتلة الخلية |
نمط الحدود |
| ج 18: ف 28 | انقر على الحدود القائمة ، اختر حدود خارجية سميكة |
| B18: B28 | انقر على الحدود القائمة ، اختر اليسار |
| F18: F28 | انقر على الحدود القائمة ، اختر اليسار |
| E18: E28 | انقر على الحدود القائمة ، اختر اليسار |
| ج 29: ف 31 | انقر على الحدود القائمة ، اختر حدود خارجية سميكة |
| F29: F31 | انقر على الحدود القائمة ، اختر اليسار و حق |
| F32: F34 | انقر على الحدود القائمة ، اختر حدود خارجية سميكة |
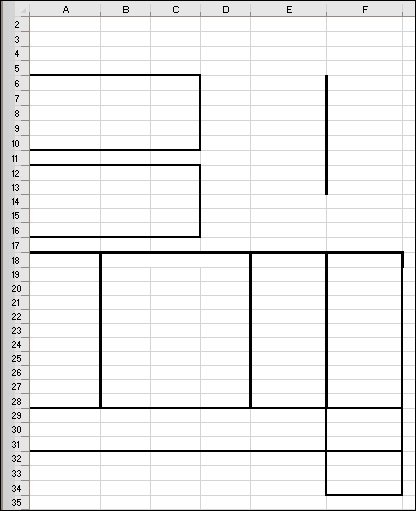
إضافة تسميات ورؤوس التنسيق
الخطوة التالية هي إدخال التسميات لكل عنوان خلية مع المحاذاة المناسبة وحجم الخط. فيما يلي بعض نماذج التسميات. يمكنك استبدال كل ملصق بعلامتك الخاصة حيثما كان ذلك مناسبًا.
ملصقات |
عنوان الخلية |
انتقام |
حجم الخط |
| خدمات رائع | أ 1 | اليسار | 14 |
| 123 شارع جروف | A3 | اليسار | 12 |
| بيفرلي هيلز ، كاليفورنيا ، 90210 | A4 | اليسار | 12 |
| بيعت ل: | أ 6 | اليسار | 12 |
| تم شحنها إلي: | ج 12 | اليسار | 12 |
| رقم الفاتورة | ه 6 | حق | 12 |
| تاريخ الفاتورة | ه 7 | حق | 12 |
| شروط | ه 8 | حق | 12 |
| مندول المبيعات | هـ 9 | حق | 12 |
| الخصم أو الائتمان | E10 | حق | 12 |
| كمية | ج 18 | مركز | 10 |
| وصف | ب 18 | تتمركز عبر الأعمدة ؛ حدد B18: D18 وانقر فوق دمج ومركز. | 10 |
| سعر الوحده | E18 | مركز | 10 |
| كمية | F18 | مركز | 10 |
| المجموع الفرعي | E29 | اليسار | 10 |
| ضريبة | E30 | اليسار | 10 |
| شحن | E31 | اليسار | 10 |
| ادفع هذا | F33 | مركز | 10 |
| كمية | F34 | مركز | 10 |
| جعل الشيكات المستحقة ل | C33 | اليسار | 12 |
| شكرا لك على التسوق في Groovy Services | ب 37 | اليسار | 12 |
| خدمات جروفي ذ م م | ج 34 | اليسار | 10 |
| فاتورة | F1 | اليسار | 14 |
إنشاء كتلة من نطاق الخلايا A18: F18. تحت علامة التبويب الصفحة الرئيسية ، انقر فوق أنماط الخلية القائمة ثم اختر النمط المطلوب للعناوين الخاصة بك. اخترت البرتقال 60٪ - أكسنت 2.
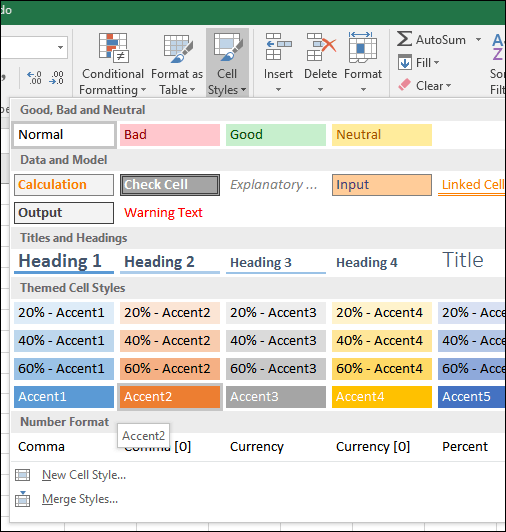
يجب أن تبدو فاتورتك كما يلي في هذه المرحلة.
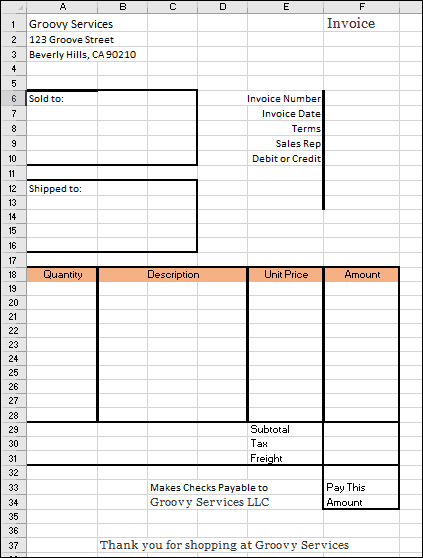
إضافة صيغ لحساب المجموع والمجموع الفرعي
حان الوقت الآن لإحياء فاتورتك. وهذا يعني إضافة صيغ يمكن أن تساعدك في حساب تكلفة سلعك وخدماتك. من المحتمل أن تتطلب فاتورتك وظيفة شرطية بناءً على قيمة المنتج أو الخدمة المحددة.
الصيغة إذا (الشرط ، القيمة 1 ، القيمة 2) ينتج قيمة بناءً على الشرط. إذا كان الشرط صحيحًا ، يتم إنتاج القيمة 1. إذا كان الشرط خطأ ، يتم إنتاج القيمة 2.
الصيغة الأولى التي سندخلها تحسب المبلغ. بالنسبة لجدول الرسوم المفصلة ، نريد حساب المبلغ بضرب الكمية (A19) في سعر الوحدة (E19). لكننا نريد فقط القيام بذلك إذا تم ملء الصف. خلاف ذلك ، سوف تخلق صيغتنا خطأ. لتجنب ذلك ، نقوم بتعيين خلية فارغة (F19) قيمة فارغة إذا كانت خلية الكمية فارغة.
في الخلية F19 ، أدخل = IF (A19 = ”” ، “” ، A19 * E19). تابع لملء نطاق الخلايا F20: F28 بالصيغة.

قم بإنشاء صيغة المجموع الفرعي. في الخلية F29 ، أدخل = SUM (F19: F28)

لإنشاء صيغة للضريبة ، انتقل إلى الخلية F30 وأدخل = F29 * 0.50. استبدل 0.50 بأي معدل ضرائب محلي.
أدخل الصيغة لحساب "ادفع هذا المبلغ" في الخلية F32. أدخل = F29 + F30 + F31
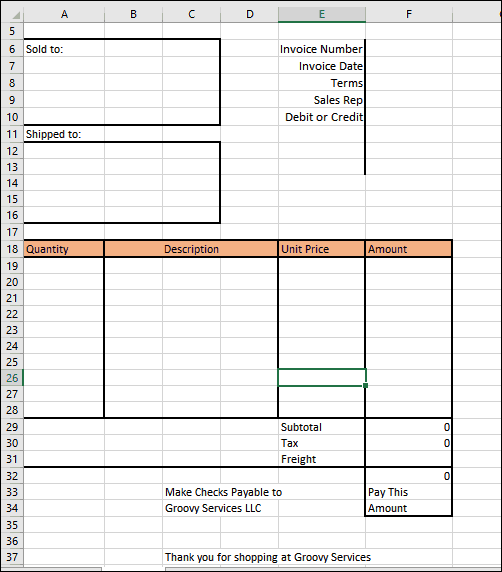
تنسيق الأرقام
بعد ذلك ، ستحتاج إلى تنسيق العمود الأيمن كعملة. حدد F19: F32 ، ثم انقر فوق $ (تنسيق الرقم المحاسبي) في القائمة الرئيسية في قسم الرقم.
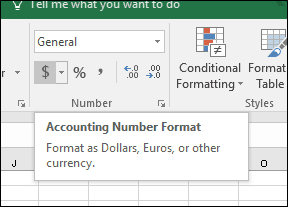
افعل نفس الشيء مع E19: E28.
إضافة حماية لجدول البيانات
الآن بعد اكتمال تنسيق صيغ الفاتورة وصيغها ، تريد قفل خلايا معينة حتى لا يتم تعديلها عن غير قصد ، وبالتالي كسر الفاتورة. يمكنك القيام بذلك عن طريق تمكين الحماية في جدول البيانات الخاص بك. قبل تمكين الحماية ، تحتاج إلى إلغاء قفل الخلايا حيث تريد إدخال البيانات.
حدد نطاقات الخلايا A17: E28. انتقل إلى الشريط الرئيسي وانقر شكل. ابحث عن قفل الخلية. إذا كان ممكّنًا ، فتابع وانقر عليه لتعطيله.
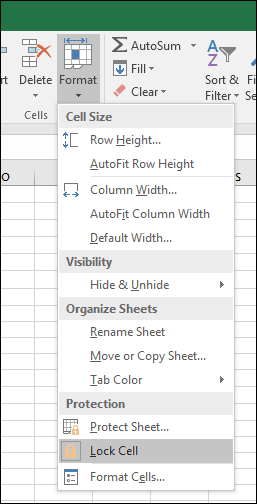
كرر نفس الخطوات لعناوين ونطاقات الخلايا التالية.
- F6: F10
- F31
- ج 7: ج 10
- ج 13: ج 16
انقر على شكل القائمة ، ثم حماية الورقة. بشكل افتراضي ، سيتم التحقق من "حماية ورقة العمل ومحتويات الخلايا المؤمّنة" و "تحديد الخلايا المؤمّنة" و "تحديد الخلايا غير المؤمّنة". يعد تعيين كلمة مرور أمرًا اختياريًا وليس ضروريًا حقًا في هذه الحالة. تأكد من تحديد هذه الإعدادات وانقر فوق حسنا.
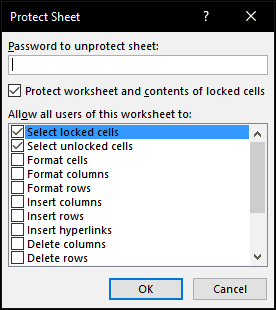
الآن ، سيتم قفل جدول البيانات للتحرير باستثناء الصفوف التي قمت بفتحها لإدخال البيانات. إذا كنت ترغب في إجراء تغييرات على جدول البيانات الخاص بك ، انقر فوق شكل وثم ورقة غير محمية ...
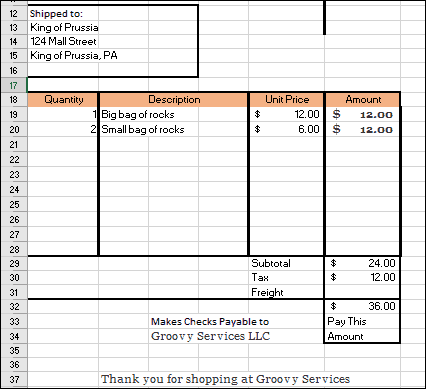
كل ما عليك فعله الآن هو حفظ فاتورتك كقالب ، ثم أخذها للدوران. انقر ملف > حفظ باسم ... > انقر في مربع قائمة النوع ، ثم اختر قالب Excel(* .xltx), ثم اضغط حفظ.
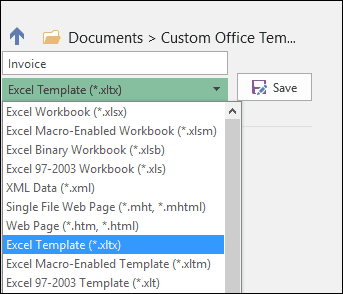
في كل مرة تحتاج فيها إلى إنشاء فاتورة جديدة ، يمكنك فقط تشغيل نموذج ثم إدخال بياناتك. بالطبع ، قد تحتاج إلى تخصيص فاتورتك استنادًا إلى احتياجاتك ومتطلباتك المحددة ، ولكن يجب أن يكون ذلك سهلاً الآن بعد أن تعرف أساسيات التنسيق والصيغ.
إذا كنت حديث العهد ببرنامج Excel أو كنت بحاجة إلى تحسين الوظائف الأساسية لجدول البيانات الشهير ، فتأكد من مراجعة مقالنا السابق الذي يوضح بالتفصيل الأساسيات يجب أن يعرف كل مستخدم Excel جديد.