
نشرت

يتضمن iOS 17 ميزة جديدة لملصق جهات الاتصال تتيح لك تخصيص كيفية ظهورك في جهات اتصال الأشخاص الآخرين. وإليك كيفية إنشاء بنفسك.
عندما تتصل بشخص ما من جهاز iPhone الخاص بك، ستظهر تفاصيل الاتصال الخاصة بك على هاتفه عندما يرن. وحتى الآن، لم يكن لك أي رأي فيما ظهر. الصورة التي تظهر على جهاز iPhone الخاص بهم ستكون هي الصورة التي لديهم المحفوظة في جهات الاتصال الخاصة بهم على هواتفهم.
إذا كان صديقك يستخدم صورة غير جذابة كصورة جهة الاتصال الخاصة بك، فلا يمكنك فعل أي شيء حيال ذلك — حتى الآن. ولحسن الحظ، تغير كل ذلك منذ iOS 17. يمكنك الآن إنشاء الخاصة بك ملصق الاتصال التي ستظهر على هاتف iPhone الخاص بالشخص الآخر عند الاتصال به.
فيما يلي كيفية إنشاء ملصقات جهات الاتصال على جهاز iPhone الخاص بك الذي يعمل بنظام iOS 17 والإصدارات الأحدث.
ما هو ملصق جهة الاتصال على iPhone؟
ملصقات جهات الاتصال هي ميزة تسمح لك بتخصيص ما يظهر على هاتف iPhone الخاص بشخص ما بالضبط عند الاتصال به. فهو يتيح لك إنشاء بطاقة اتصال مخصصة بحيث يمكنك التحكم في ما يراه الأشخاص على هواتفهم عند الاتصال بهم. يمكنك إنشاء ملصق جهة اتصال عن طريق التقاط صورة أو استخدام واحدة من ألبوم الكاميرا.
يمكنك أيضًا إنشاء ملصق جهة اتصال باستخدام Memoji الخاص بك (إذا كان هذا هو الشيء الخاص بك). إذا لم تكن من محبي لصق وجهك أو صورتك الرمزية على هاتف شخص آخر، فيمكنك اختيار تصميم حرف واحد فقط بدلاً من ذلك.
إذا كنت تريد استخدام هذه الميزة، فستحتاج إلى تشغيل iOS 17 أو إصدار أحدث.
كيفية إنشاء ملصق جهة اتصال على iPhone مع صورة
إذا كنت تريد استخدام صورة لك أو صورة أخرى على بطاقة جهة الاتصال الخاصة بك، فيمكنك إنشاء ملصق جهة اتصال عن طريق التقاط صورة أو استخدام واحدة من ألبوم الكاميرا.
لإنشاء ملصق جهة اتصال يحتوي على صورة على جهاز iPhone الخاص بك:
- افتح ال جهات الاتصال برنامج.
- في أعلى قائمة جهات الاتصال، اضغط على بطاقتي.
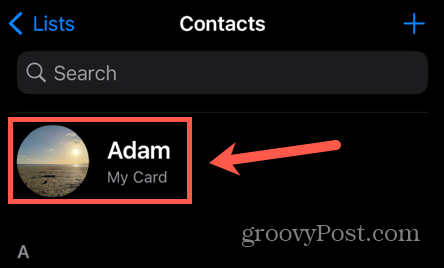
- مقبض اتصل بالصور والملصق.

- ضمن خيارات ملصق جهة الاتصال الحالية، اضغط على يحرر.
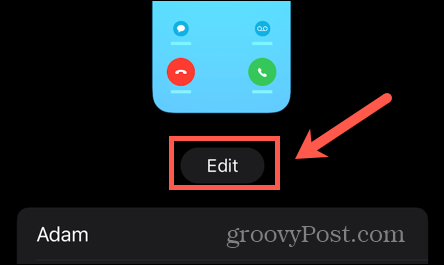
- لتحرير أحد الخيارات الحالية، انقر فوق يعدل أو يكيف.
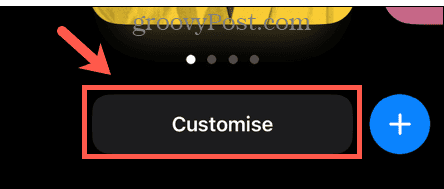
- يختار ملصق.
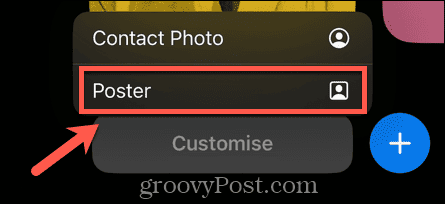
- وبدلاً من ذلك، انقر فوق + (زائد) أيقونة لإنشاء ملصق جهة اتصال جديد.

- لالتقاط صورة لاستخدامها مع ملصق جهة الاتصال، اضغط على آلة تصوير.
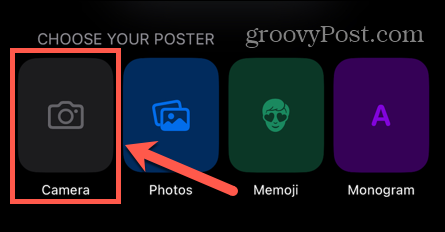
- للتبديل بين الكاميرات الأمامية والخلفية، انقر فوق استدارة أيقونة.
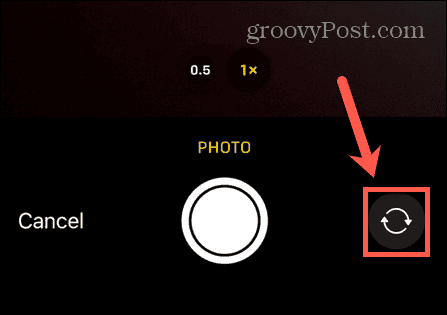
- اضغط على الزر لالتقاط صورتك.
- إذا كنت تريد المحاولة مرة أخرى، فاضغط على إعادة الالتقاط.
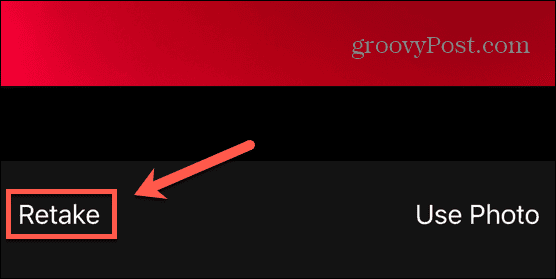
- بمجرد أن تصبح راضيًا عن صورتك، اضغط على استخدم الصورة.
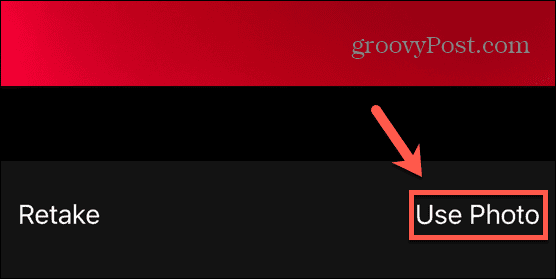
- إذا كنت تفضل استخدام صورة موجودة، فانقر فوق الصور بدلاً من آلة تصوير.
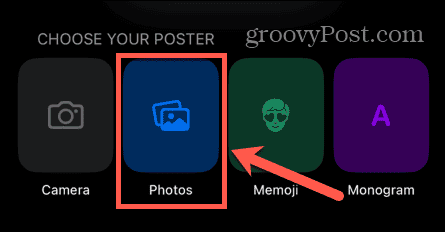
- حدد الصورة التي تريد استخدامها.
- للحصول على صورة قياسية، يمكنك التمرير لليسار ولليمين بين أربعة أنماط: طبيعي، أبيض وأسود، ثنائي اللون، و غسل اللون.
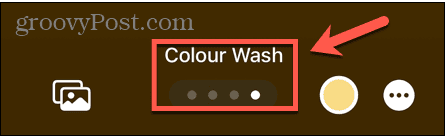
- بالنسبة للصور الملتقطة في الوضع الرأسي لجهاز iPhone، يمكنك الاختيار من بينها طبيعي، خلفية متدرجة، خلفية سلسة، خلفية سلسة أحادية، طباعة فوقية، استوديو، أبيض وأسود، خلفية ملونة، لون ثنائي، و غسل اللون.
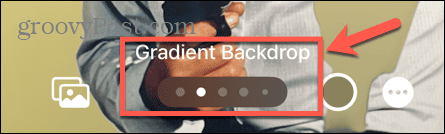
- قم بضم الصورة لتغيير حجمها واستخدم إصبعين لسحبها إلى الموضع الذي تريده.
- لتحرير لون النمط الذي حددته، انقر فوق لون أيقونة.
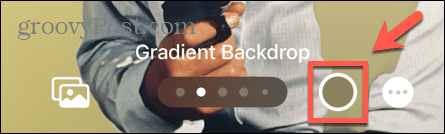
- حدد أحد الألوان المتاحة، أو استخدم شريط التمرير لتغيير درجة قتامة اللون المحدد.
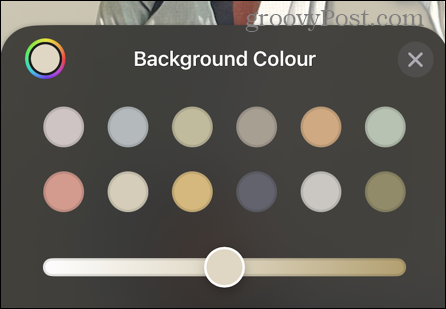
- لتعديل الخط، اضغط على اسمك.
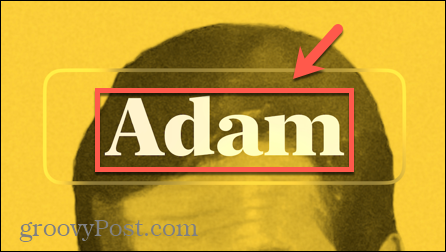
- حدد أحد خيارات الخط واستخدم شريط التمرير لتغيير عرض الحروف. يمكنك أيضًا تغيير لون الخط وداكنته.
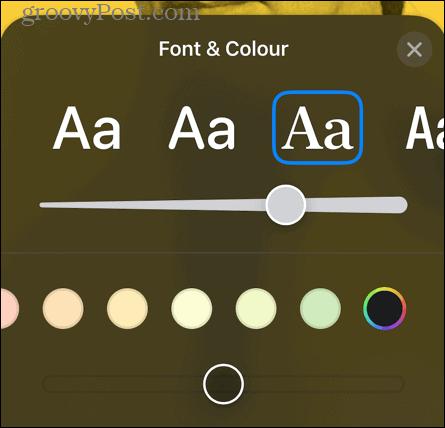
- عندما تصبح راضيًا عن ملصق جهة الاتصال الخاص بك، اضغط على منتهي.
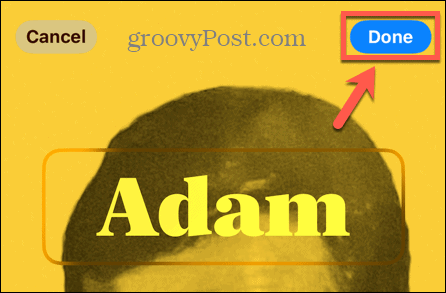
- سترى معاينة لملصق جهة الاتصال الخاص بك. مقبض يكمل إذا كنت سعيدًا، أو اضغط على خلف لإجراء أي تغييرات.
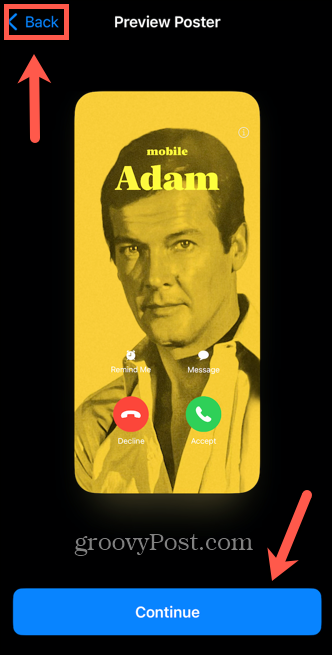
- يمكنك أيضًا تحديث صورة جهة الاتصال الخاصة بك عن طريق النقر فوق تحديث.
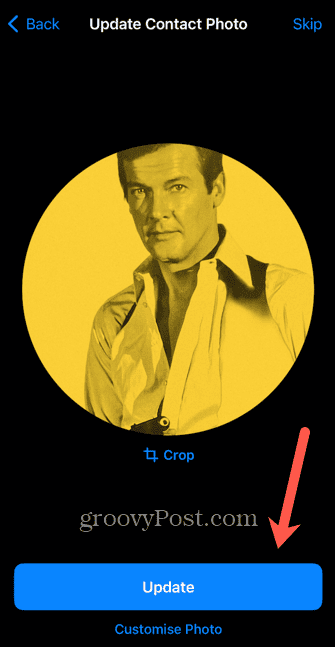
- يمكنك النقر اقتصاص لضبط الحجم أو تخصيص الصورة لاختيار صورة مختلفة تمامًا أو إجراء تعديلات.
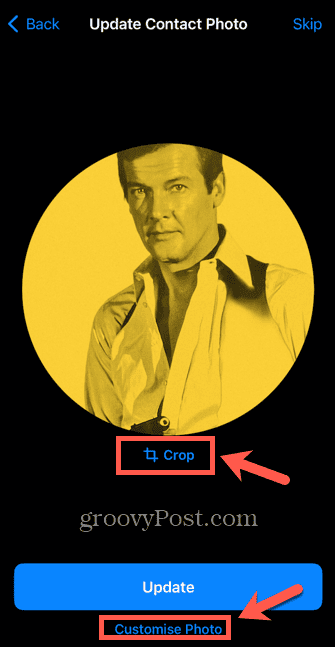
- وبدلاً من ذلك، انقر فوق يتخطى لعدم إجراء أي تغييرات على صورة جهة الاتصال الحالية الخاصة بك.
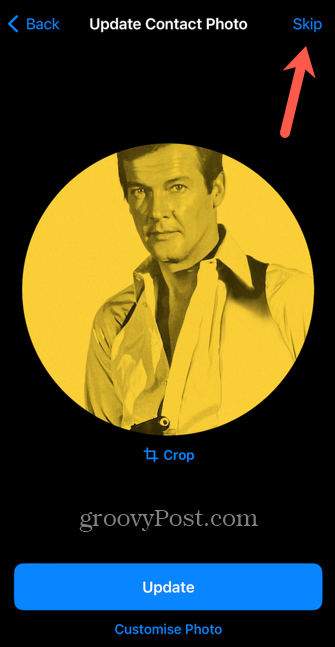
- تم الآن حفظ ملصق جهة الاتصال الخاص بك. يمكنك النقر يحرر إذا كنت تريد إجراء أي تغييرات.
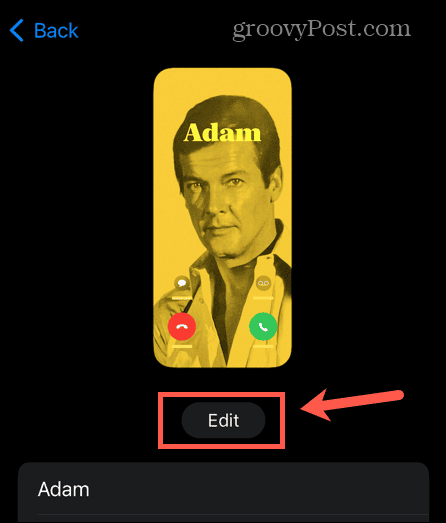
كيفية إنشاء ملصق جهة اتصال على iPhone باستخدام Memoji
يمكنك أيضًا إنشاء ملصق جهة اتصال باستخدام الصورة الرمزية Memoji الخاصة بك. أنت تستطيع إنشاء Memoji على iPhone أو iPad واستخدمها كصورة لملصق الاتصال الخاص بك. إذا لم تكن قد أنشأت واحدًا بالفعل، فيمكنك أيضًا القيام بذلك أثناء عملية إنشاء ملصق جهة الاتصال الخاص بك.
لإنشاء ملصق جهة اتصال على iPhone باستخدام Memoji:
- إطلاق جهات الاتصال برنامج.
- مقبض بطاقتي في أعلى قائمة جهات الاتصال.
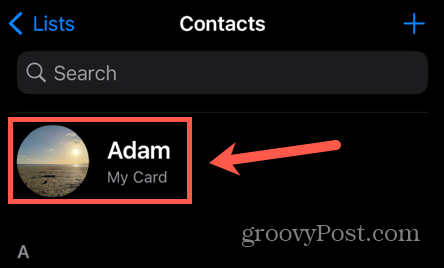
- مقبض اتصل بالصور والملصق.

- يختار يحرر ضمن خيارات ملصق جهة الاتصال الحالية.
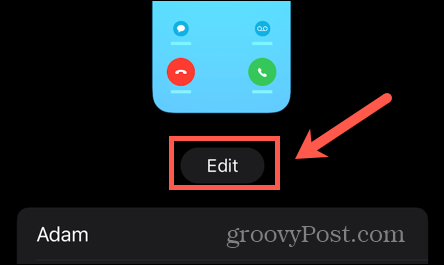
- لتحرير ملصق جهة اتصال حالي، اضغط على يعدل أو يكيف.
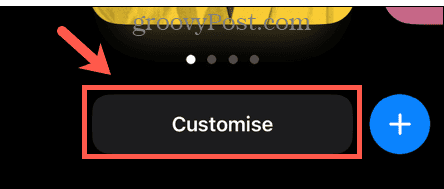
- يختار ملصق.
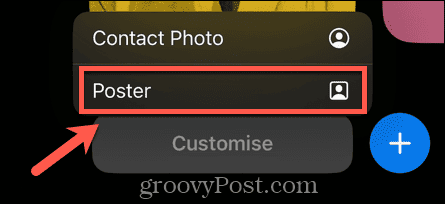
- وبدلاً من ذلك، انقر فوق + (زائد) أيقونة لإنشاء ملصق جهة اتصال جديد.

- يختار ميموجي.
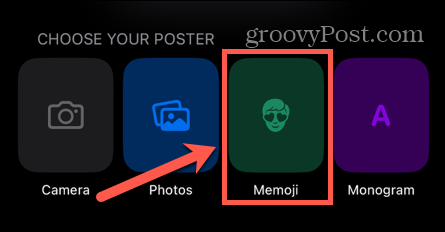
- اختر من أحد Memoji الحالي أو اضغط على + (زائد) أيقونة لإنشاء واحدة جديدة.
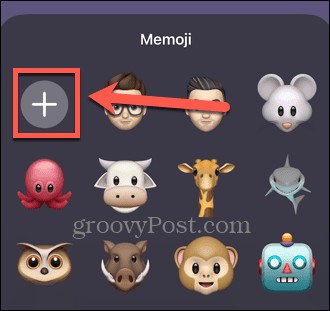
- انقر فوق الخيارات لتعديل بشرتك، وتسريحة شعرك، وحواجبك، وعينيك، ورأسك، وأنفك، وفمك، وأذنيك، وشعر وجهك، ونظاراتك، وأغطية رأسك، وملابسك.
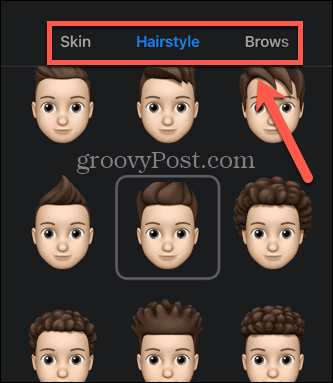
- عندما تصبح راضيًا عن Memoji الخاص بك، اضغط على منتهي.
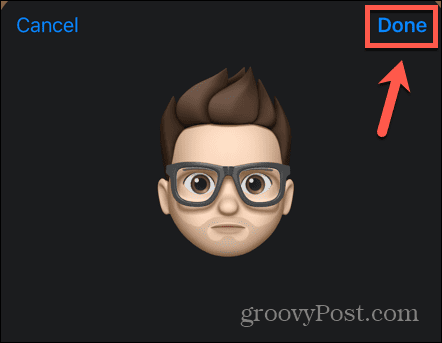
- حدد أحد الأوضاع المحددة مسبقًا أو اضغط على أيقونة الكاميرا لإنشاء تعبير وجه مخصص.
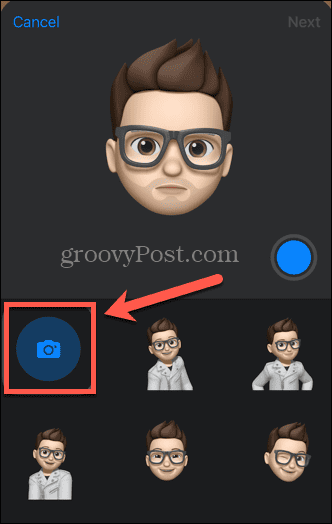
- اصنع الوجه الذي تريد استخدامه أثناء النظر إلى الكاميرا الأمامية، وسيقوم Memoji بتقليده.
- اضغط على اللون الأزرق آلة تصوير زر لتسجيل تعبيرات الوجه.
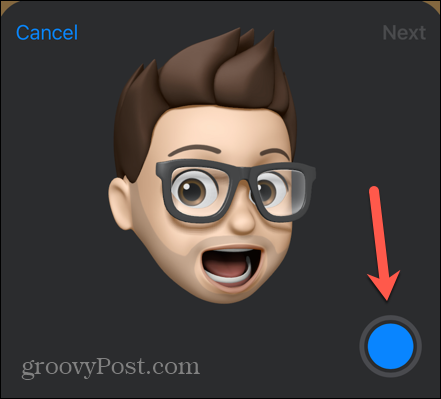
- بمجرد تحديد اختيارك، انقر فوق التالي.

- تم الآن إنشاء ملصق Memoji Contact الخاص بك.
- يمكنك النقر على لون أيقونة لتغيير لون الخلفية.
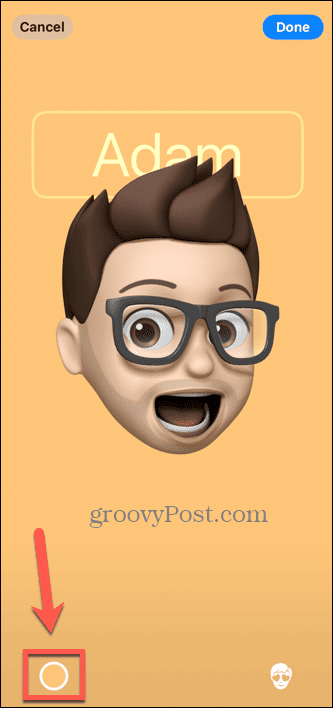
- اضغط على الخاص بك اسم لتعديل الخط ولون الخط.
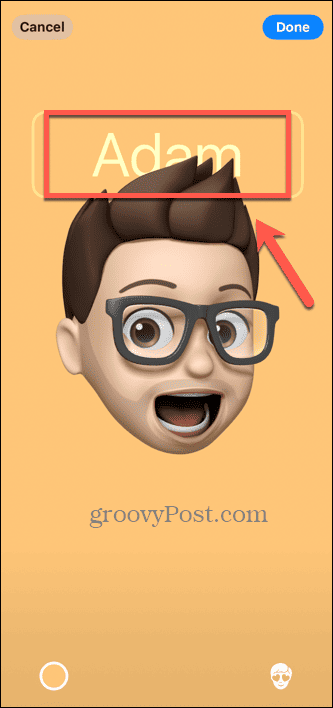
- اضغط على ميموجي أيقونة لاختيار Memoji مختلف.
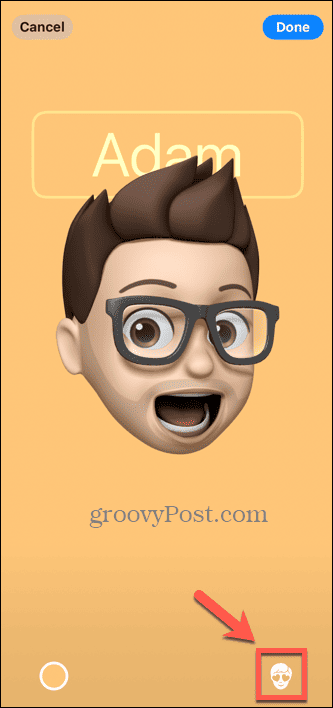
- عندما تكون سعيدًا، اضغط على منتهي.
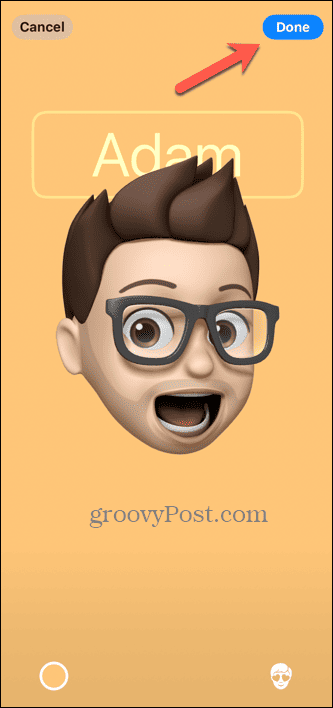
- قم بمعاينة الملصق الخاص بك، ثم انقر فوق يكمل إذا كنت سعيدًا أو خلف لإجراء تغييرات.
- قم بتحرير صورة جهة الاتصال الخاصة بك عن طريق النقر اقتصاص أو اختر صورة مختلفة والاختيار يكمل عندما تكون سعيدا.
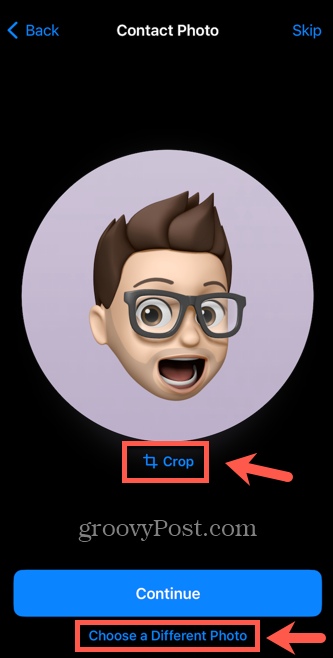
- إذا كنت لا تريد استخدام Memoji كصورة جهة اتصال، فاضغط على يتخطى.
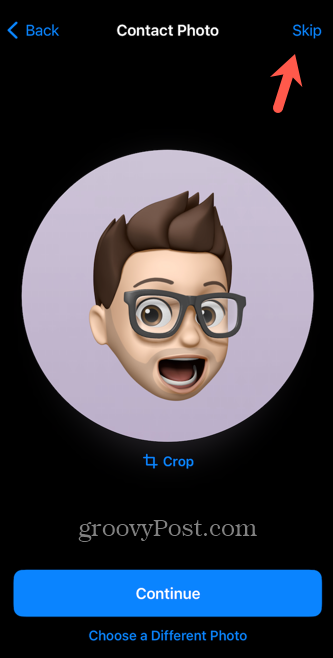
- تم حفظ ملصق جهة الاتصال الخاص بك. يمكنك رؤية معاينة لكيفية ظهورها.
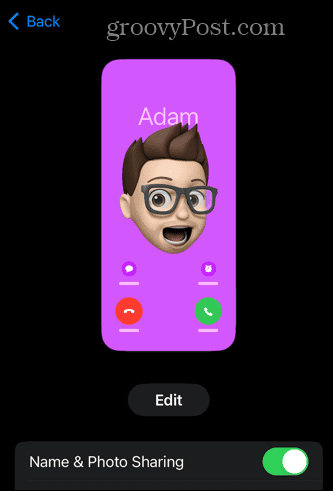
كيفية إنشاء ملصق جهة اتصال على iPhone باستخدام حرف واحد فقط
إذا كنت لا تريد استخدام صورة أو صورة رمزية في ملصق جهة الاتصال الخاص بك للحفاظ على مستوى من عدم الكشف عن هويتك، فيمكنك إنشاء حرف واحد فقط بدلاً من ذلك. سيُظهر هذا الأحرف الأولى من اسمك فقط، وليس أي صورة.
لإنشاء ملصق جهة اتصال iPhone مع حرف واحد فقط:
- يفتح جهات الاتصال.
- مقبض بطاقتي.
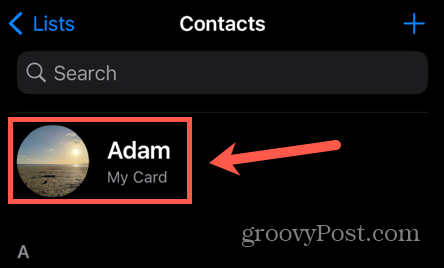
- يختار اتصل بالصور والملصق.

- مقبض يحرر.
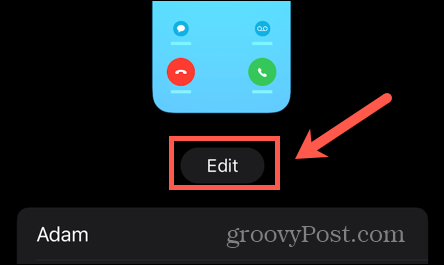
- لتحرير ملصق جهة الاتصال، اضغط على يعدل أو يكيف.
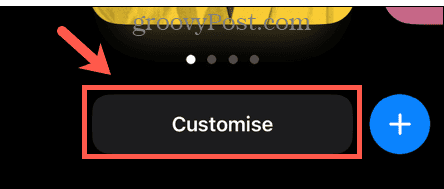
- يختار ملصق.
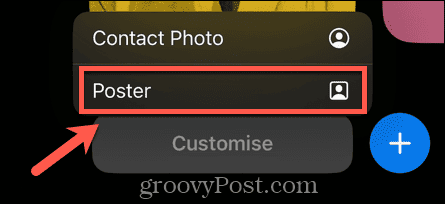
- وبدلاً من ذلك، انقر فوق + (زائد) أيقونة لإنشاء ملصق جهة اتصال من البداية.

- يختار حرف واحد فقط.
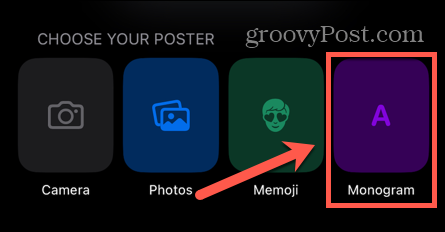
- لتغيير لون ملصق جهة الاتصال، اضغط على لون أيقونة.

- حدد لونًا واستخدم شريط التمرير لتغيير مستوى التعتيم أو اضغط على أداة انتقاء اللون لاختيار اللون الخاص بك.
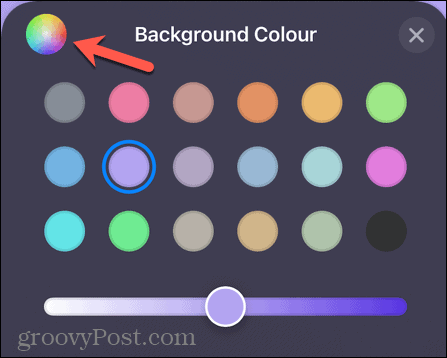
- لتغيير المونوغرام، اضغط على حرف واحد فقط أيقونة في الزاوية اليمنى السفلى وتحرير الحروف.

- اضغط على الخاص بك اسم لتحرير الخط.
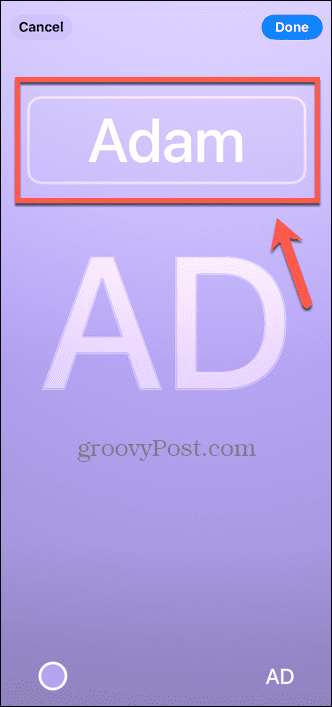
- حدد الخط وسمك الخط ولون الخط.
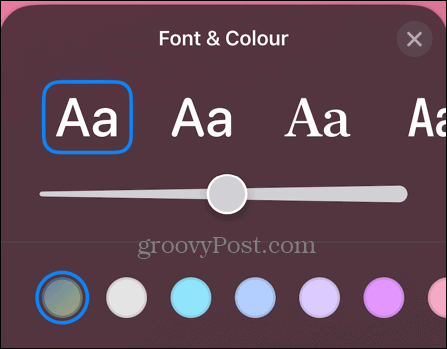
- عندما تكون راضيًا عن حرفك الوحيد، اختر منتهي.
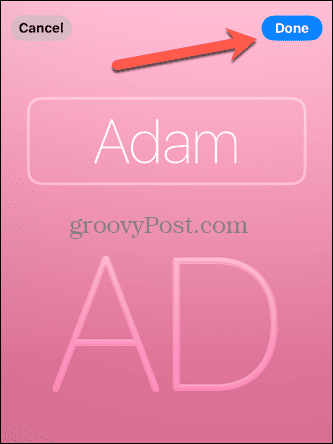
- قم بمعاينة ملصق جهة الاتصال الخاص بك، ثم انقر فوق يكمل للحفاظ عليه، أو خلف لإجراء المزيد من التعديلات.
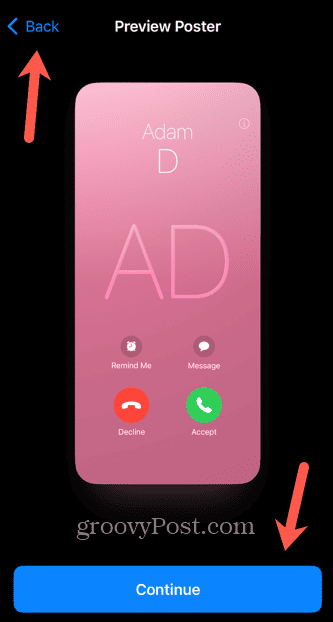
- مقبض يكمل لاستخدام المونوغرام كصورة جهة الاتصال الخاصة بك، أو اضغط على يتخطى لتركها دون تغيير.
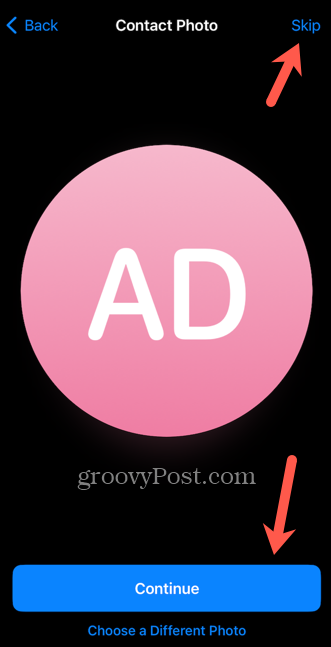
- تم حفظ ملصق جهة الاتصال الخاص بك. ستشاهد معاينة لها على صفحة صورة جهة الاتصال والملصق.
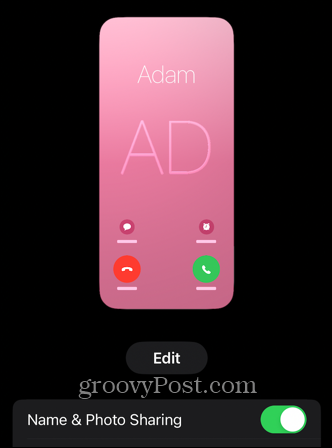
إضفاء الطابع الشخصي على اي فون الخاص بك
إن معرفة كيفية إنشاء ملصقات جهات الاتصال في iOS 17 تضمن لك إمكانية تحديد ما يظهر على هاتف iPhone الخاص بشخص ما عند الاتصال به. يمكنك استخدام صورة أو Memoji أو مجرد استخدام حرف واحد فقط.
هناك الكثير من الطرق الأخرى لجعل تجربة iPhone الخاصة بك أكثر تخصيصًا. يمكنك تعلم كيفية القيام بذلك تغيير اسم اي فون الخاص بك الذي يظهر عند توصيله بأجهزة أخرى. يمكنك تعلم كيفية القيام بذلك قم بتغيير رمز المرور على جهاز iPhone الخاص بك إذا كنت قلقًا من أن الآخرين يعرفون ذلك. ويمكنك حتى أن تتعلم كيفية القيام بذلك تغيير لون النص على جهاز iPhone الخاص بك.



