كيفية إصلاح خطأ الكتابة على قرص Steam
الألعاب مايكروسوفت نظام التشغيل Windows 11 بطل بخار / / September 14, 2023

نشرت

يمنعك خطأ قرص كتابة Steam من تحديث أو تثبيت ألعاب جديدة. قم بإصلاحه باستخدام الخطوات الواردة في هذا الدليل.
إذا كنت ترى خطأ في كتابة قرص Steam، فلن تتمكن من تثبيت ألعابك المفضلة أو تحديثها. لسوء الحظ، لا يوجد سبب واضح للمشكلة، فقد يكون السبب أي شيء بدءًا من عميل قديم إلى عميل عدوى البرامج الضارة.
ومع ذلك، هناك بعض الخطوات التي يمكنك اتخاذها لاستكشاف هذه المشكلة وإصلاحها وحلها إذا رأيت خطأ كتابة قرص Steam على جهاز الكمبيوتر الخاص بك. لإصلاحها، اتبع الخطوات أدناه.
ما الذي يسبب خطأ في كتابة قرص Steam؟
يظهر خطأ كتابة قرص Steam عندما يفشل Steam في تنزيل ملفات اللعبة أو حفظها على محرك الأقراص الثابتة لديك أثناء التثبيت أو التحديث. يظهر الخطأ عادةً بتنسيق مثل هذا: حدث خطأ أثناء تثبيت/تحديث [اسم اللعبة]. قد تتضمن رسالة الخطأ معلومات إضافية، مثل الملف الذي لم تتمكن من كتابته أو موقع التثبيت.
هناك عدة أسباب محتملة لحدوث هذا الخطأ. على سبيل المثال، قد لا يمتلك Steam الأذونات اللازمة لإجراء تغييرات على الملفات الموجودة في مجلد تثبيت Steam أو مجلدات مكتبة Steam الخاصة بك.
قد يكون سبب ذلك أيضًا فشل الأجهزة (مثل محرك الأقراص الثابتة الخاطئ) أو الملفات الفاسدة، مثل ذاكرة التخزين المؤقت لتنزيل Steam. اعتمادًا على سبب المشكلة، يمكن أن تساعدك الطرق المختلفة في إصلاح خطأ كتابة قرص Steam على جهاز الكمبيوتر الخاص بك. لقد أوضحنا بعضًا منها أدناه.
كيفية إعادة تشغيل Steam (وجهاز الكمبيوتر الخاص بك)
إنها عبارة مبتذلة، ولكن إعادة التشغيل السريع غالبًا ما تكون الحل الأسرع والأفضل لمشكلة لا يمكنك استكشاف أخطائها وإصلاحها بسهولة. في المقام الأول، حاول إعادة تشغيل البخار لمعرفة ما إذا كان يعمل على إصلاح أخطاء الكتابة على القرص لديك. إذا لم ينجح ذلك، إعادة تشغيل جهاز الكمبيوتر الخاص بك قد إصلاحه بدلا من ذلك.
لا يمكن إغلاق البخار؟ إذا توقف Steam عن الاستجابة، فقد تحتاج إلى إجبار Steam على الإغلاق باستخدام إدارة المهام. ابحث عن تطبيق Steam في القائمة، وانقر عليه بزر الماوس الأيمن، ثم حدده إنهاء المهمة. ثم قم بتشغيل Steam مرة أخرى.
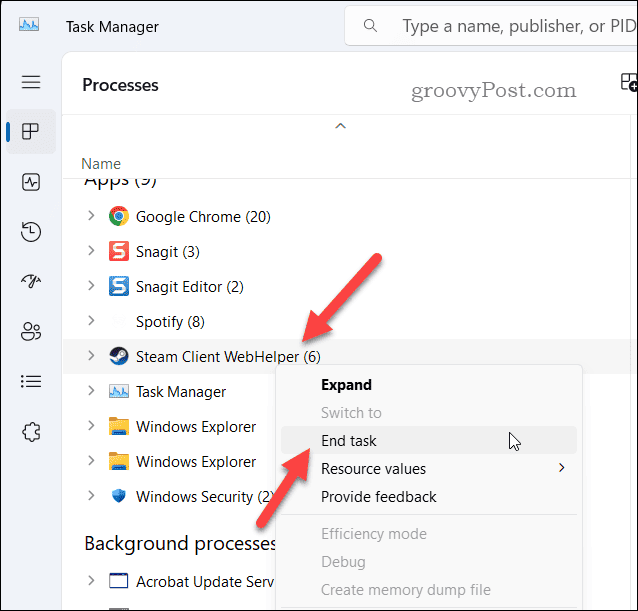
إذا لم ينجح ذلك، فأعد تشغيل جهاز الكمبيوتر الخاص بك وحاول مرة أخرى. سيؤدي هذا إلى مسح ذاكرتك النشطة و(نأمل) إصلاح أي أخطاء قد تتداخل مع Steam.
كيفية إزالة الحماية ضد الكتابة من محرك الأقراص أو المجلد الخاص بك
لم يكن من المفترض أن يحدث ذلك، ولكن إذا قمت بإضافة حماية ضد الكتابة إلى مجلد أو محرك أقراص يتضمن ملفات عند استخدام Steam (مثل مجلد تثبيت Steam أو اللعبة الفردية)، سترى خطأ في كتابة قرص Steam يظهر.
إذا حدث ذلك، فستحتاج إلى إزالة الحماية للسماح لـ Steam بإجراء التغييرات التي يحتاج إلى إجرائها. اذا كنت تملك تشفير محرك الأقراص الخاص بك باستخدام تشفير BitLockerتأكد من حصولك على حق الوصول اللازم لعرض أي ملفات خاصة باللعبة والوصول إليها.
لإزالة الحماية ضد الكتابة من مجلد Steam:
- يفتح مستكشف الملفات وانتقل إلى محرك الأقراص أو المجلد الفردي حيث يتم تخزين ألعاب Steam الخاصة بك.
- انقر بزر الماوس الأيمن على محرك الأقراص أو المجلد وحدد ملكيات (أو عرض المزيد من الخيارات > ملكيات).
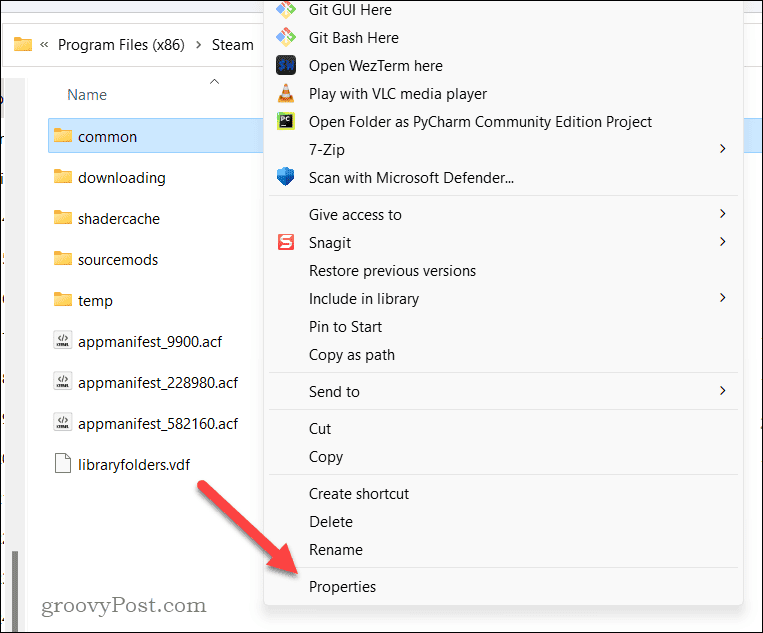
- على ال ملكيات الحوار، انقر فوق حماية علامة التبويب، حدد اسم المستخدم الخاص بك، ثم انقر فوق يحرر.
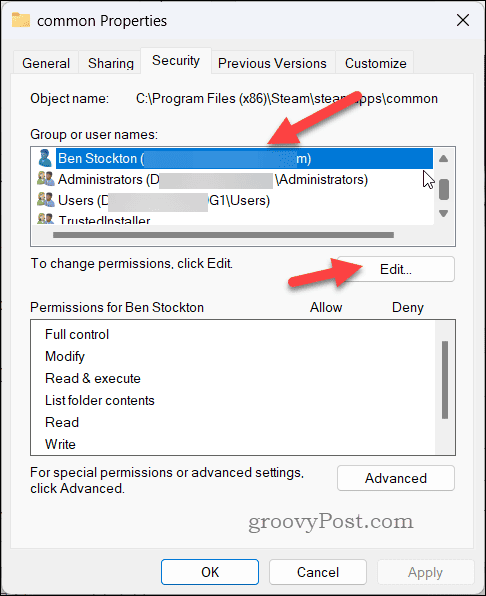
- حدد اسم المستخدم الخاص بك مرة أخرى وتأكد من يسمح تم التحقق من المربع السيطرة الكاملة.
- إذا لم يكن كذلك، التحقق من ذلك وانقر فوق نعم.
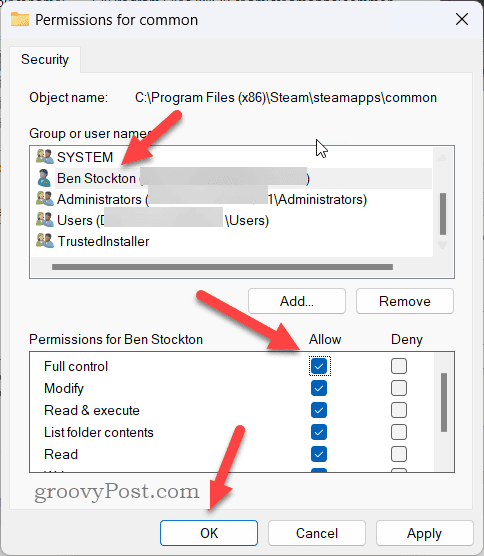
- قد يُطلب منك تقديم اسم المستخدم وكلمة المرور الخاصة بك. قم بتوفير هذا إذا طُلب منك القيام بذلك.
- انقر نعم لإغلاق ملكيات الحوار.
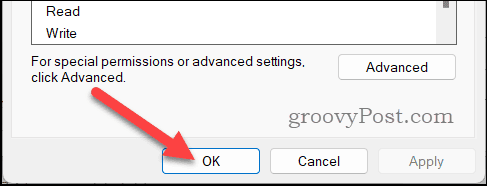
بمجرد تحديث الحماية ضد الكتابة للمجلد أو محرك الأقراص الذي يحاول Steam الوصول إليه، حاول تنزيل لعبتك أو تحديثها مرة أخرى.
كيفية مسح ذاكرة التخزين المؤقت لتنزيل Steam
سيقوم Steam بتخزين الملفات مؤقتًا كذاكرة تخزين مؤقت أثناء تنزيلات اللعبة. هذه الملفات ليست مطلوبة على المدى الطويل، ولكن إذا لم يتمكن Steam من الوصول إلى هذه البيانات بشكل صحيح أثناء تثبيت اللعبة، فقد يتسبب ذلك في فشلها.
إذا حدث ذلك، فستحتاج إلى مسح ذاكرة التخزين المؤقت لتنزيل Steam للسماح له بتنزيل ألعابك أو تحديثها دون مزيد من المشاكل.
لمسح ذاكرة التخزين المؤقت لتنزيل Steam:
- افتح البخار.
- اذهب إلى بخار > إعدادات.
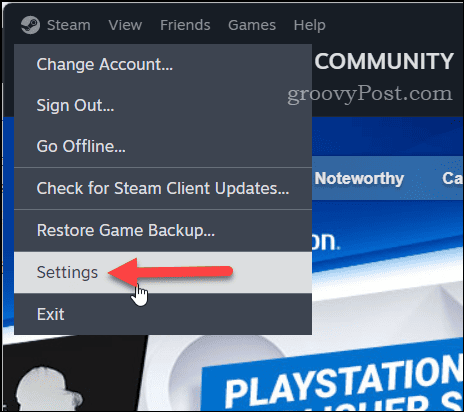
- تحت بخارإعدادات على اليسار، انقر فوق التحميلات.
- على اليمين، قم بالتمرير إلى مسح ذاكرة التخزين المؤقت للتنزيل القسم، ثم انقر فوق مسح ذاكرة التخزين المؤقت.
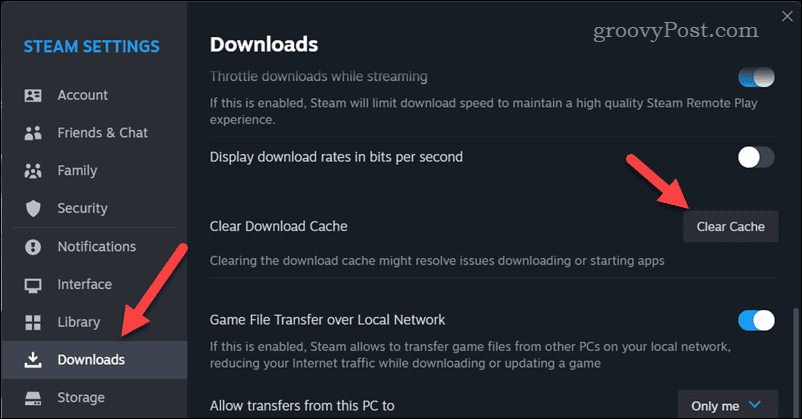
- إذا طُلب منك ذلك، انقر فوق يتأكد لبدء العملية.
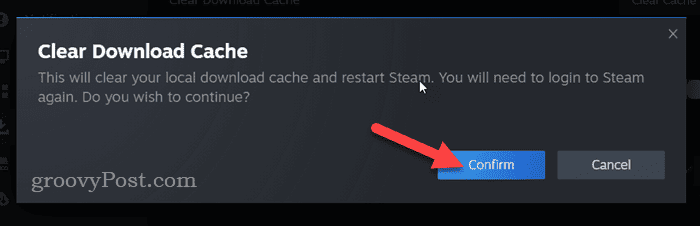
بمجرد مسح ملفات ذاكرة التخزين المؤقت، قم بالخروج من Steam وإعادة تشغيله لمعرفة ما إذا تم حل المشكلة أم لا.
كيفية إصلاح مجلد مكتبة البخار الخاص بك
مكتبة Steam الخاصة بك هي المجلد (أو المجلدات) الذي يحتوي على ملفات اللعبة لأي ألعاب مثبتة على جهاز الكمبيوتر الخاص بك. إذا كانت هناك مشكلة في هذا المجلد، فقد يتسبب ذلك في حدوث خطأ في الكتابة على قرص Steam.
يحتوي Steam على أداة مدمجة لفحص وإصلاح مكتبة Steam الخاصة بك.
لإصلاح مجلد مكتبة Steam:
- افتح Steam على جهاز الكمبيوتر الخاص بك وانتقل إلى بخار > إعدادات.
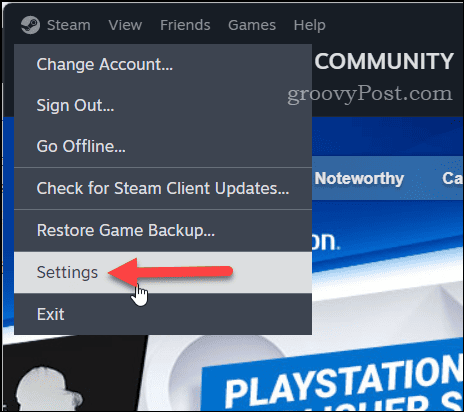
- في إعدادات، انقر تخزين على اليسار.
- على اليمين، اختر مجلد مكتبتك من الخيارات الموجودة في الأعلى، ثم انقر فوق ثلاث نقاط رمز القائمة.
- يختار مجلد الإصلاح.
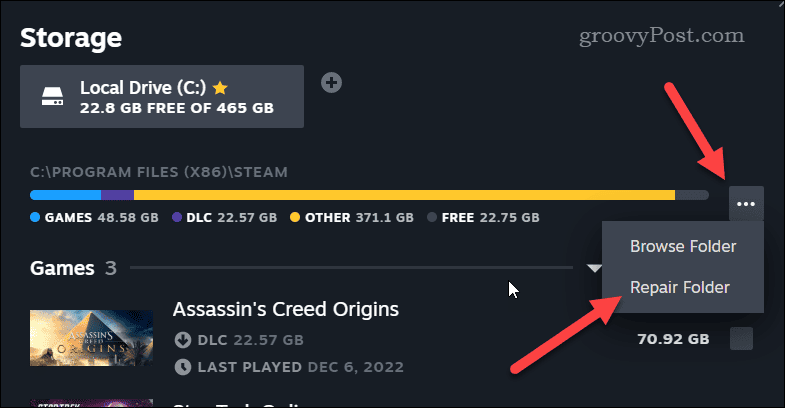
انتظر حتى تكتمل العملية. بمجرد الانتهاء من ذلك، اخرج من عميل Steam وأعد تشغيله.
كيفية تغيير موقع تنزيل Steam الخاص بك
يمكن أن يكون من الصعب تجاوز التنزيل الذي به مشكلة للعبة. إذا كنت تعتقد أن الموقع نفسه هو المشكلة، فيجب عليك تغيير موقع تنزيل لعبة Steam الخاصة بك. من الناحية المثالية، سيكون هذا على محرك أقراص أو قسم منفصل تمامًا عن الموقع الأصلي الذي كنت تستخدمه والذي تسبب في الخطأ.
كيفية تعيين موقع مكتبة Steam الجديد
إذا كنت تحاول تثبيت لعبة جديدة، فيمكنك تغيير موقع التثبيت أثناء تثبيت اللعبة في Steam. ومع ذلك، للقيام بذلك، ستحتاج إلى تعيين مجلد مكتبة Steam جديد على محرك أقراص أو قسم جديد.
لاختيار موقع تثبيت جديد للعبة Steam جديدة:
- افتح Steam وانقر فوق مكتبة خيار القائمة في الأعلى.
- حدد موقع لعبتك وحددها ثم انقر ثَبَّتَ.
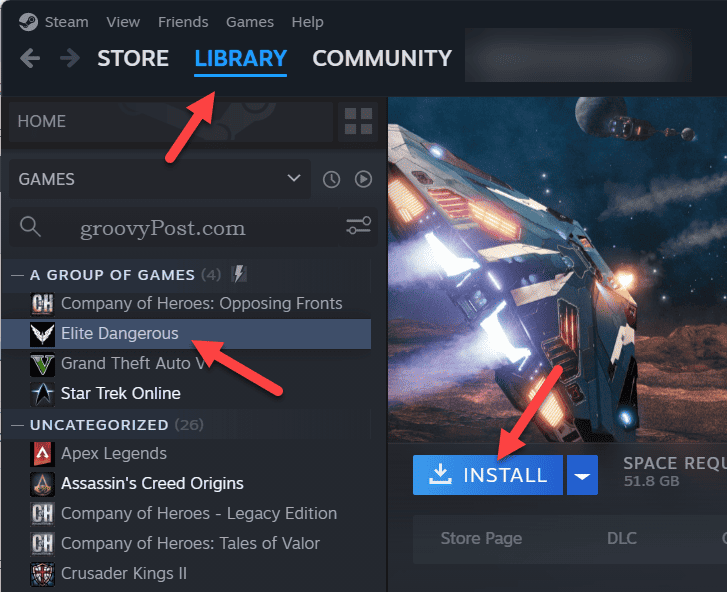
- انقر فوق رمز الترس أعلى قائمة خيارات المكتبة في مربع الحوار المنبثق.
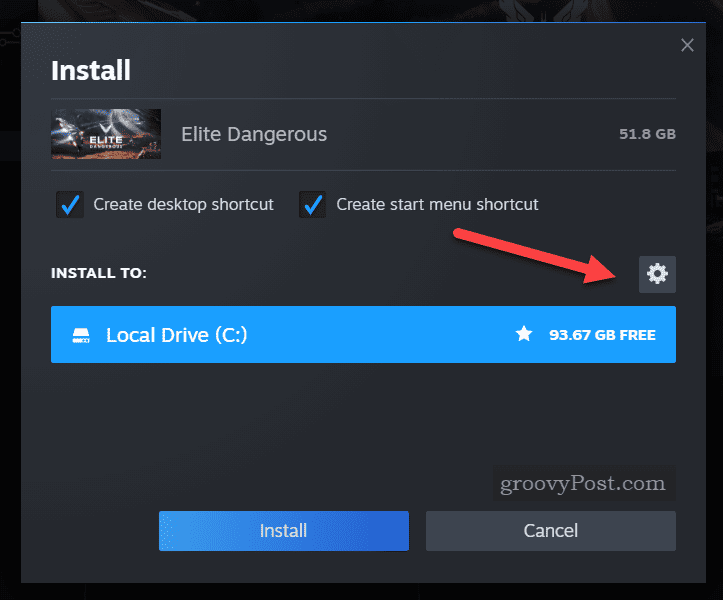
- سيتم نقلك إلى قائمة إعدادات التخزين — انقر فوق يضيف أيقونة في الأعلى لتحديد مجلد مكتبة جديد.
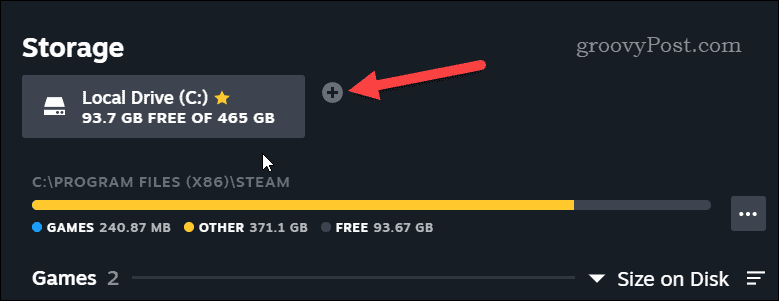
- حدد محرك الأقراص الخاص بك في مربع الحوار المنبثق، ثم انقر فوق يضيف.
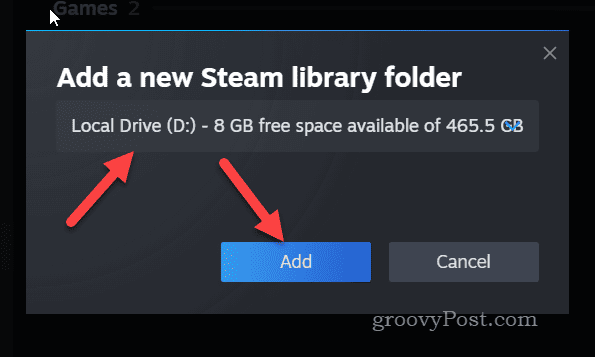
- الخروج من إعدادات القائمة والعودة إلى مكتبة فاتورة غير مدفوعة.
- اختر لعبتك وانقر ثَبَّتَ مرة أخرى.
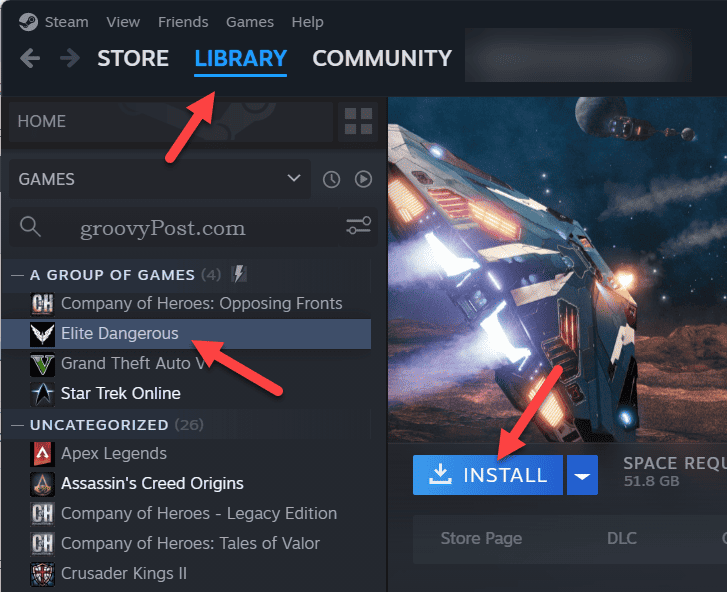
- سيظهر محرك الأقراص الجديد في قائمة الخيارات، حدده وانقر فوقه ثَبَّتَ لبدء التثبيت على محرك الأقراص الجديد هذا.
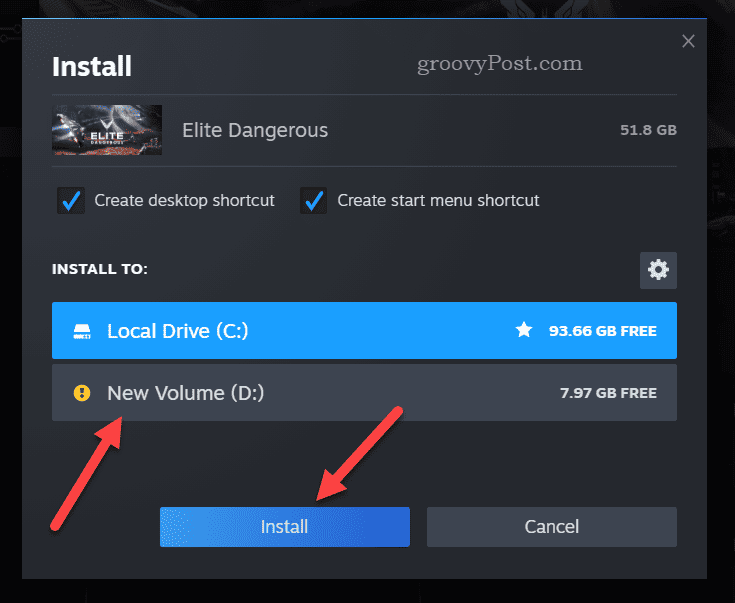
حل مشاكل البخار
يعد خطأ كتابة قرص Steam مشكلة شائعة، ولكن يمكنك إصلاحها بسهولة بفضل الخطوات المذكورة أعلاه. ومع ذلك، إذا كنت لا تزال تواجه مشكلات، فقد تحتاج إلى إلقاء نظرة فاحصة على جهاز الكمبيوتر الخاص بك.
على سبيل المثال، إذا كان هناك خطأ في محرك الأقراص، فتأكد من ذلك تحقق من محرك الأقراص الخاص بك بحثًا عن أخطاء القرص التالي. يجب عليك أيضا استخدم أمان Windows لفحص جهاز الكمبيوتر الخاص بك بحثًا عن إصابة محتملة بالبرامج الضارة لاستبعاد ذلك كاحتمال.


