كيفية تراكب الصور في كلمة
مايكروسوفت أوفيس مايكروسوفت وورد بطل / / September 24, 2023

نشرت

إحدى الطرق الجيدة لوضع صور متعددة معًا في مستند Word هي تراكبها. يشرح هذا الدليل كيف.
الصورة تساوي ألف كلمة - أو هكذا يقول المثل. ولكن ماذا عن أكثر من صورة واحدة؟
إذا كنت تريد وضع صور متعددة معًا في مستند Word، ولكنك لا تريد ذلك دمجهم أو وضعها تحت بعضها البعض، يمكنك تراكبها. يتيح لك تراكب الصور في Word وضع جزء من كل صورة فوق (أو أسفل) بعضها البعض.
تعد هذه طريقة جيدة لوضع الصور في طبقات بشكل فعال في مستندك للحصول على تأثير مرئي مثير للإعجاب. إذا لم تكن متأكدًا من كيفية تراكب الصور في Word، فاتبع الخطوات أدناه.
كيفية ضبط خيارات التفاف النص
قبل أن تبدأ في تراكب الصور معًا في Word، ستحتاج إلى تكوين ميزة التفاف النص للسماح بذلك. يؤثر التفاف النص أيضًا على الكائنات الأخرى في المستند، بما في ذلك الصور. بخلاف ذلك، لن يسمح لك Word بوضع صورتك أعلى أو أسفل صورة أخرى.
إذا تم تعيين التفاف النص الخاص بك على تمشيا مع النص، ستحتاج إلى تغيير هذا قبل أن يعمل تراكب الصور.
لضبط خيارات التفاف النص للصور في Word:
- افتح مستند Word الذي يحتوي على صورك.
- انقر بزر الماوس الأيمن فوق الصورة ثم قم بالمرور فوقها دوران النص.
- حدد أحد خيارات التفاف النص ولكن لا تحدده تمشيا مع النص.
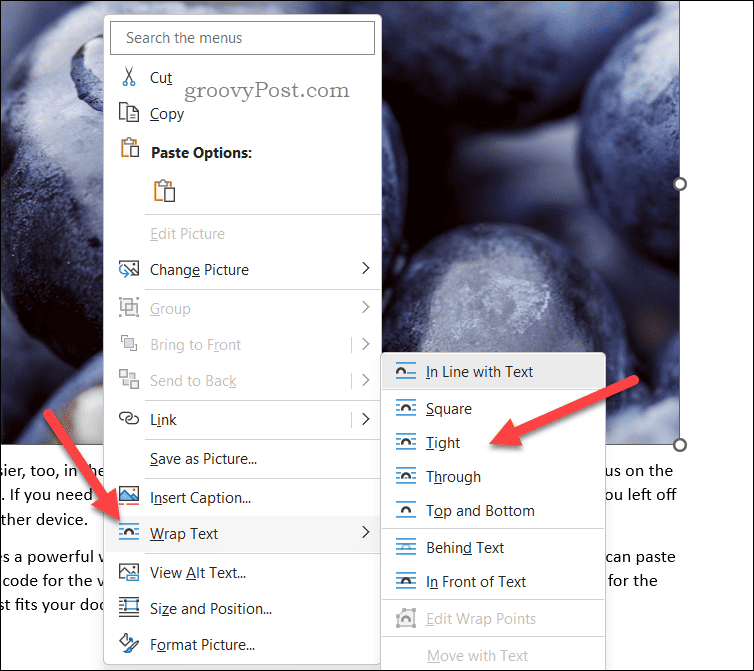
- كرر هذه الخطوات لأي صور أخرى في المستند تريد تراكبها.
كيفية تمكين تداخل الصور في كلمة
عند هذه النقطة، سيسمح Word نظريًا بتداخل الصور. ومع ذلك، إذا لم تتمكن من وضع صورة فوق أخرى، فستحتاج إلى تكوين خيارات تخطيط الصورة لتمكين تداخل الصورة.
لتمكين تداخل الصور في Word:
- افتح مستند Word الذي يحتوي على صورك.
- حدد الصورة واضغط على تنسيق الصورة علامة التبويب على شريط الشريط (إذا لم يتم تحديده تلقائيًا).
- بعد ذلك، اضغط الموضع > المزيد من خيارات التخطيط.
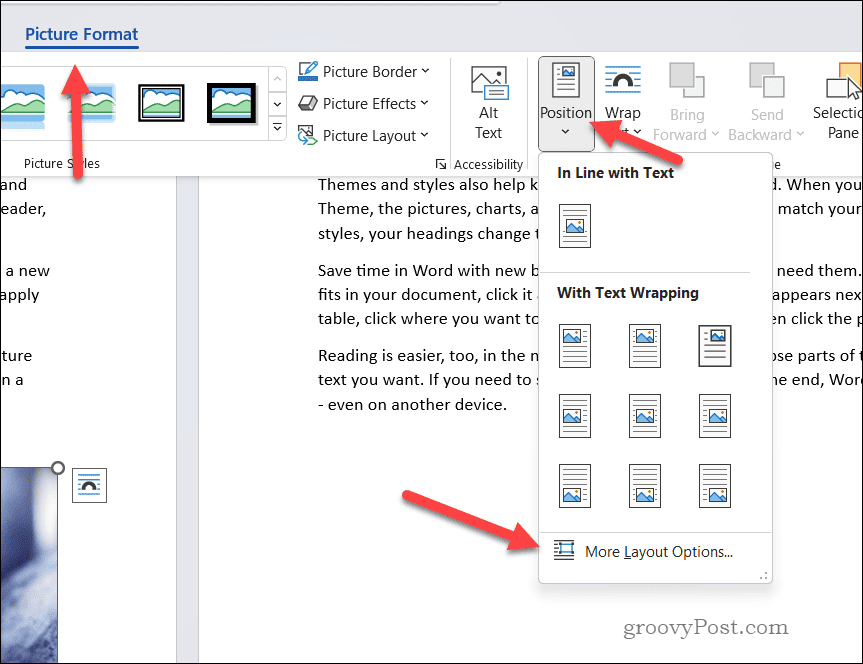
- في ال تَخطِيط القائمة، حدد موضع.
- تأكد من تمكين السماح بالتداخل خانة الاختيار.
- يضعط نعم للحفظ.
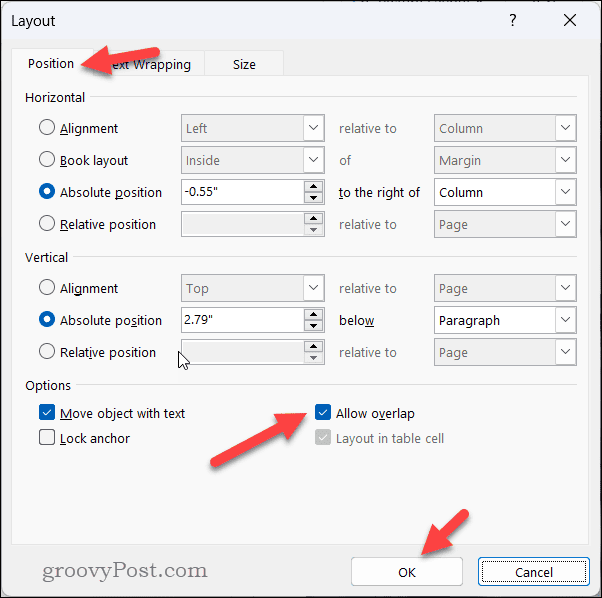
- كرر هذه الخطوات لكل صورة تريد تراكبها في وثيقتك.
كيفية تراكب الصور في كلمة
في هذه المرحلة، يجب أن تتداخل صورك. يمكنك استخدام الماوس أو لوحة اللمس لتحريك الصور في المستند وسحبها وإسقاطها فوق بعضها البعض.
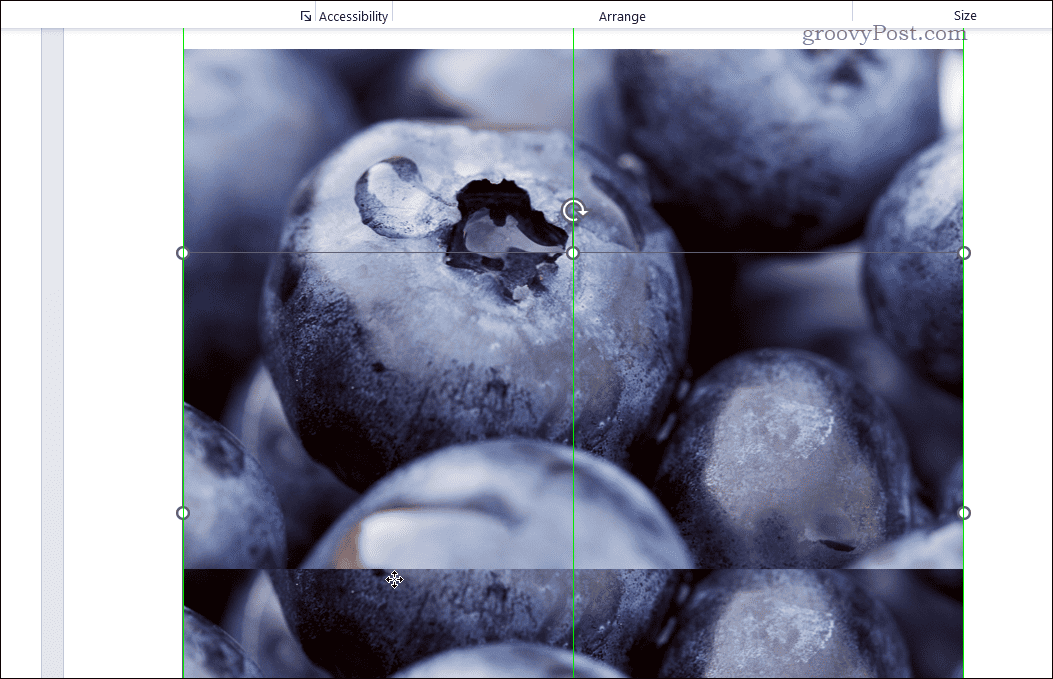
إذا كنت تريد إعادة ترتيب موضع الصورة، فتأكد من أنها مرئية. بعد ذلك، انقر بزر الماوس الأيمن على الصورة ثم اضغط ثابر للأمام أو اجلب للمقدمة لتحريكه للأمام (أو إلى الأمام). وبالمثل، اضغط إرسال إلى الوراء أو إرسال إلى الخلف أن تفعل الشيء نفسه إلى الوراء.
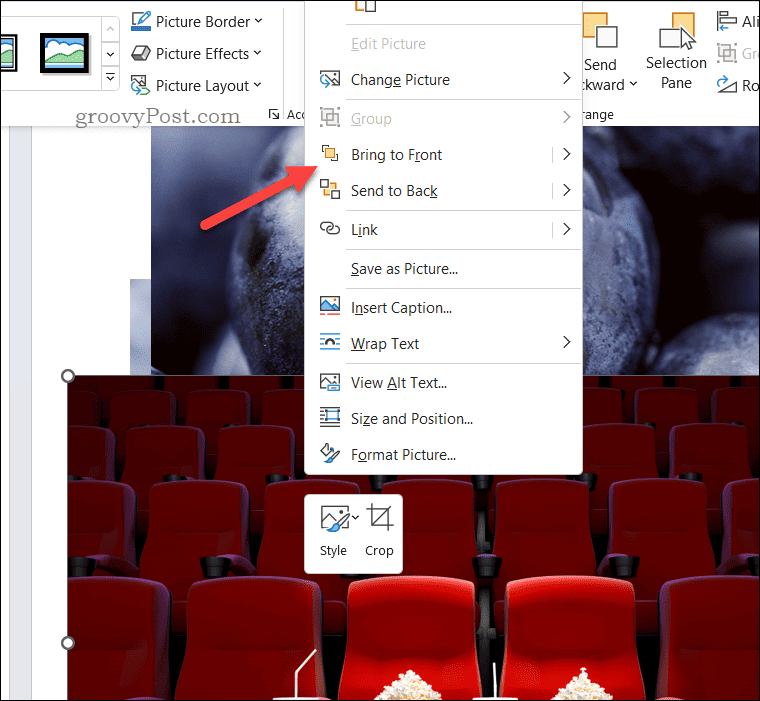
نصائح حول استكشاف الأخطاء وإصلاحها لتداخل صور الكلمات
هل لديك مشكلة مع الصور الخاصة بك؟ هل أنت معتاد على تراكب الصور في مستندات جوجل وتجد أنه لا يعمل بنفس الطريقة في Microsoft Word؟ فيما يلي بعض النصائح حول استكشاف الأخطاء وإصلاحها التي يمكنك تجربتها. أولاً، تأكد من أنك قمت بذلك تحديد خيار التفاف النص الصحيح لجميع الصور الخاصة بك.
إذا كانت الصورة لا تزال غير متداخلة مع النص كما هو مطلوب، فحاول ضبط خيار نمط الالتفاف على ذلك ضيق أو خلال.
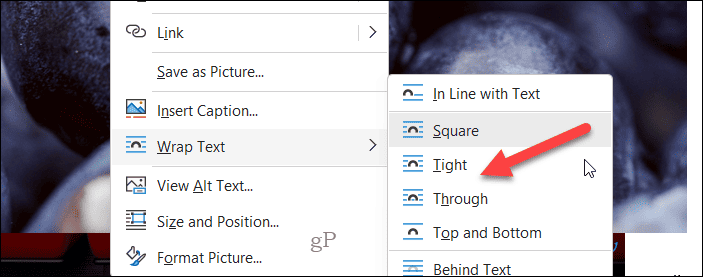
بخلاف ذلك، حاول ضبط موضع الصورة يدويًا، وانقر بزر الماوس الأيمن على الصورة وحددها الحجم والموقف للوصول إلى هذا، ثم استخدم الخيارات الموجودة في تَخطِيط القائمة لتغيير موضع الصورة.
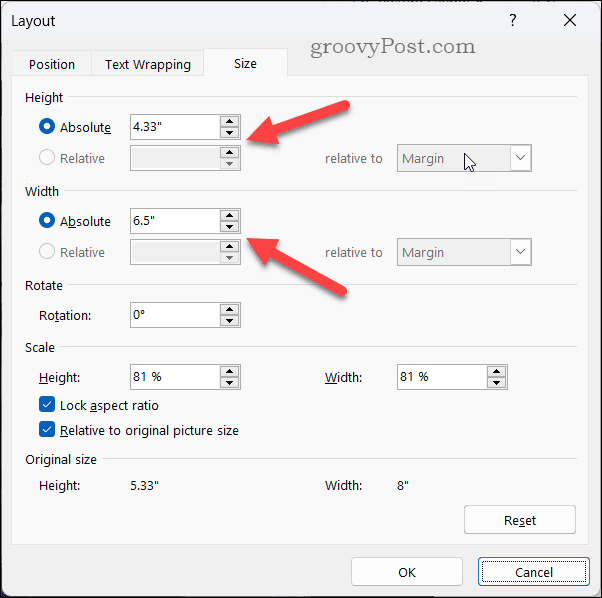
إذا لم ينجح ذلك، فحاول حفظ المستند وإغلاقه وإعادة فتحه ومحاولة ضبط الصورة. يمكنك أيضًا محاولة نسخ الصورة ولصقها في مستند Word جديد أو التبديل إلى استخدام ملف صورة مختلف تمامًا — وهذا من شأنه أن يستبعد كل مشكلة تقريبًا.
هل يمكن أيضا قم بتحميل المستند الخاص بك إلى محرّر مستندات Google وجرب حظك هناك. على الرغم من أن الخطوات المذكورة أعلاه ليست هي نفسها، إلا أن محرر مستندات Google يقدم وظائف مماثلة لضبط التفاف النص لطبقات الصور معًا.
إنشاء مستندات مثيرة للإعجاب في Word
باستخدام الخطوات المذكورة أعلاه، يمكنك بسهولة ضبط خيارات التفاف النص في Word للسماح بتداخل الصور بشكل صحيح. إذا كنت تتطلع إلى تحسين مستندك بشكل أكبر، فقد تحتاج أيضًا إلى التفكير فيه باستخدام محرر Microsoft في Word للتحقق من قواعد اللغة والأسلوب الخاص بك.
هل تريد أن تجعل صفحاتك مميزة؟ يعتبر إضافة حدود للصفحات في Word لجعلها تبرز بشكل أفضل. بامكانك ايضا تحرير الصور الخاصة بك في Word مباشرة للتعليق عليها أو إجراء المزيد من التغييرات دون استخدام أداة تابعة لجهة خارجية.


