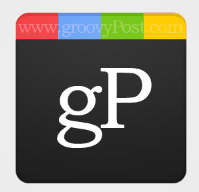مرحبًا بفوتوشوب! مع كل الضجيج يحدث مؤخرًا حول Google Plus، لم يكن هناك تجنب إجراء دروس فوتوشوب ذات صلة بها أيضًا. على الرغم من أنه قد يبدو سهلاً ، إلا أن رمز g + ذو المظهر البسيط يصعب في الواقع تكراره تمامًا ، ولكن بالتأكيد لن يوقفنا. استعد للغوص في بعض فوتوشوب أكثر تقدمًا!
مرحبًا بفوتوشوب! مع كل الضجيج يحدث مؤخرًا حول Google Plus، لم يكن هناك تجنب إجراء دروس فوتوشوب ذات صلة بها أيضًا. على الرغم من أنه قد يبدو سهلاً ، إلا أن رمز g + ذو المظهر البسيط يصعب في الواقع تكراره تمامًا ، ولكن بالتأكيد لن يوقفنا. استعد للغوص في بعض فوتوشوب أكثر تقدمًا!
الخطوة 1 - حجم الرمز
لهذا ، سنذهب إلى رمز أكبر - 256 × 256 بكسل. يمكنك أيضًا أن تجعل نفسك رمزًا 128 × 128 بكسل أو 512 × 512 بكسل ، ولكن يجب أن تقوم أيقونة عادية بالمهمة.
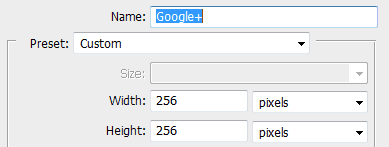
الخطوة 2 - إعداد الأدلة الخاصة بك
في هذا البرنامج التعليمي ، سنحتاج إلى أن نكون دقيقين للغاية ، لذا فلنقم بإعداد بعض الأدلة لمساعدتنا على طول الطريق. لإنشاء دليل جديد ، انتقل إلى عرض ، دليل جديد.
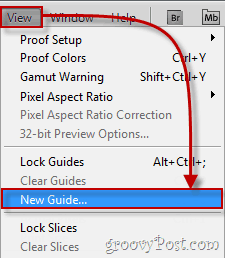
ستحتاج إلى تكرار هذه الخطوة عدة مرات لتتخذ الإرشادات التالية (تذكر أننا نعمل بالبكسل ، لذا لا تنس تغييرها سم في مربع الموضع إلى بكسل):
أدلة أفقية: 0 بكسل ، 40 بكسل ، 256 بكسل
أدلة عمودية: 0 بكسل ، 64 بكسل ، 128 بكسل ، 192 بكسل ، 256 بكسل
(أدناه - مثال للدليل الأفقي الثاني)
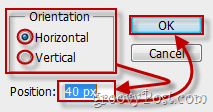
بمجرد الانتهاء ، يجب أن تبدو لوحة الرسم كما يلي:
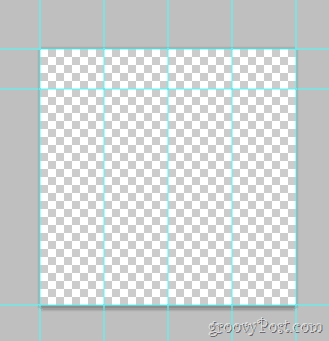
الخطوة 3 - تكبير اللوحة القماشية الخاصة بك
نريد أن يكون شعار Google Plus على خلفية بيضاء إلى رمادية ناعمة بأسلوب Google النموذجي. انقر
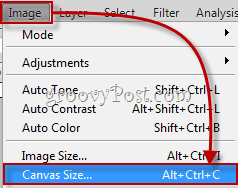
الآن التقاط أداة التدرج وإنشاء شعاعي التدرج ذلك يتلاشى من الأبيض إلى الرمادي الفاتح. شيء مشابه لهذا:
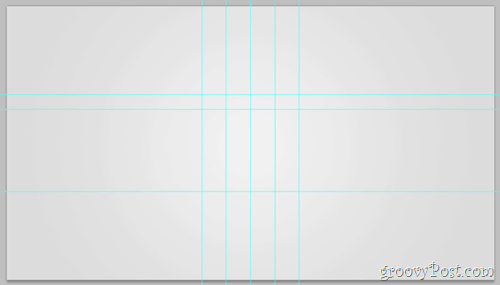
الخطوة 4 - إنشاء الشكل
إنشاء جديد طبقة. اذهب الآن إلى أدوات الشكل وحدد أداة مستطيل مستدير الزوايا. تغيير نصف قطرها إلى 20 بكسل ولونه إلى الرمادي الداكن (343434). الآن باستخدام الأدلة التي قمنا بها سابقًا ، اسحب الشكل المستدير وتأكد من أنه يتناسب بشكل جيد مع حدوده.
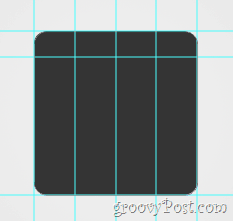
الخطوة 5 - الجزء العلوي من الشعار
بادئ ذي بدء ، تنقيط الطبقة الخاصة بك صانقر بالزر الأيمن ، تنقيط. الآن ، باستخدام أداة مستطيلة سرادق حدد الجزء العلوي من الشعار (بين الأدلة الأفقية الأولى والثانية) وثم انقر على اليمين الاختيار طبقة عبر قص. الآن ، قم بفصل الطبقة الجديدة إلى أربع طبقات أصغر - كل واحدة لكل قطعة عليا: إليك كيف ستبدو إذا قمت بتمكين ثم قم بتعطيل كل طبقة واحدة تلو الأخرى:
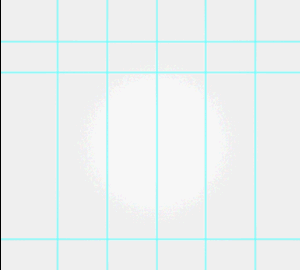
نصيحة سريعة - يمكنك إعادة تسمية طبقاتك وإعطائها أسماء مثل الجزء العلوي 1 والجزء العلوي 2 وما إلى ذلك. لن يجعل ذلك الأشياء أكثر نظافة فحسب ، بل سيجعل الأمور أسهل أيضًا. يمكنك حتى المحاولة وضع القطع العليا في مجموعة الطبقات الخاصة بهم.
الخطوة 5 - مرئيات الجزء السفلي
حدد الطبقة التي تحتوي على الجزء السفلي من الصورة... (هذه الطبقة):
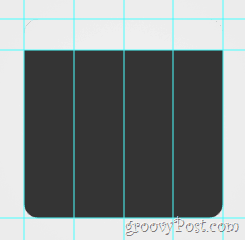
…وثم انقر على اليمين اختيار خيارات المزج. من هنا ستحتاج إلى إضافة بعض شطبة وزخرف…
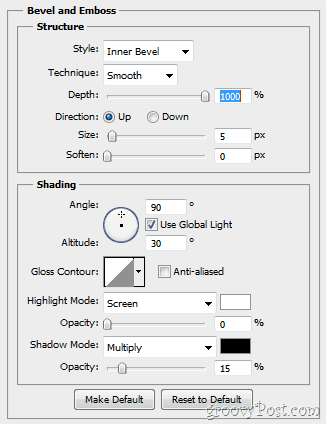
... و تغطية بالتدرج اللوني (تتلاشى من 1d1d1d إلى 292929).
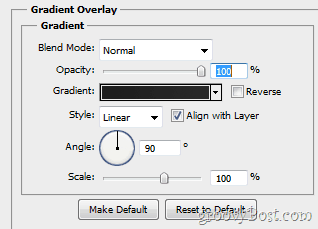
يجب أن تحصل صورتك بعد ذلك على تغيير مشابه لما يلي:
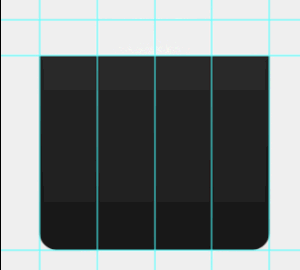
الخطوة 6 - مرئيات الجزء العلوي
أولاً ، تأكد من تمكين قطعة الرمز العلوي الأيسر. الآن ، مرة أخرى ، افتح تلك الطبقة خيارات لطيف وتعطيه بعض الظل الداخلي…
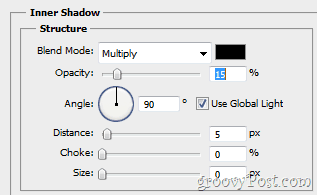
…نفس الشيء تراكيب الالوان.
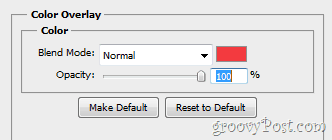
إليك ما يجب أن تبدو عليه صورتك قبل التغييرات وبعدها:
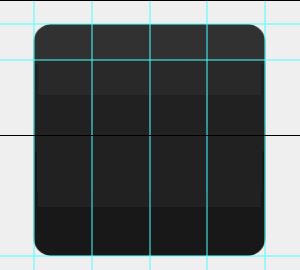
كرر هذه الخطوة لكل طبقة جديدة ، مع تعيين لون التراكب الأيمن:
القطعة الأولى: الأحمر - f23a3f
القطعة الثانية: أزرق - 5988f5
القطعة الثالثة: أخضر - 5fb816
القطعة الرابعة: أصفر - ffc000
الخطوة 7 - إضافة لمعان طفيف
اصنع طبقة جديدة ووضعها فوق كل الطبقات الأخرى. استخدم الآن أداة التدرج لخلق شعاعي التدرج بهوت من الأبيض إلى الشفافية داخل منطقة الرمز. ثم قم بتعيين عتامة الطبقة إلى 30% و ال وضع المزج إلى تراكب. التغييرات بالكاد ملحوظة ، لكنها لا تزال حيوية للغاية. إليك نظرة سريعة قبل / بعد:
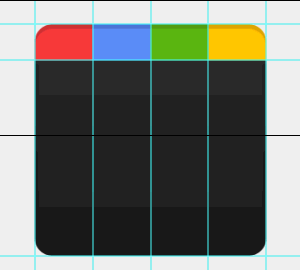
الخطوة 8 - عز وجل +
صوِّر لقطة شاشة سريعة لشعار Google من Google.com. ثم معجون اللقطة مباشرة في Photoshop (تنتقل طبقته بين تدرج التراكب وبقية الصورة) و إزالة أي شيء ما عدا الحرف الصغير "g".

الآن يمكنك استخدام أي أدوات تفضلها لإزالة الخلفية من "g" الصغير ويمكن استخدامها أيضًا صقل حافة لتنعيمه قليلاً. ثم Ctrl + النقر الصورة المصغرة للطبقة وبعد ذلك ، أثناء وجود سرادق مستطيلة في يدك انقر على اليمين وحدد ملء. استعمال أبيض في 100% و عادي ويجب عليك الوصول إلى هذا:
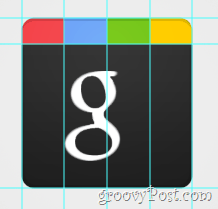
الآن للزيادة. حسنًا ، لا يوجد شيء للمناقشة هنا ، حقًا. مجرد الاستيلاء على أداة الكتابة و ابحث عن الخط الذي يحتوي على "+" نحيف لطيف الذي على غرار الشعار الأصلي وإحضاره في الصورة. عند الانتهاء ، يجب أن يكون لديك هذا:
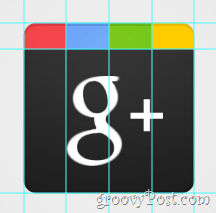
الخطوة 9 - جراند أخيرا!
تنتظر خطوة أخرى! اذهب إلى عرض> مسح الأدلة للتخلص من الأدلة ، لأننا لن نحتاج إليها بعد ذلك ، ومن ثم ستكون صورتك كاملة. (أوه ، ولا تنسى ذلك اضغط على Ctrl + Shift + S سريع - لا تريد أن تخسر كل هذا العمل الشاق ، أليس كذلك؟)
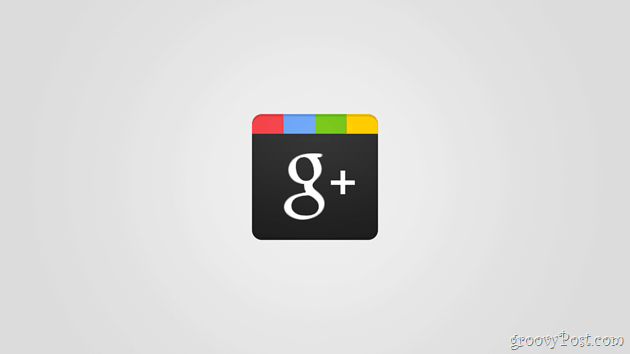
الخطوة 10 - استمتع!
انتهى أخيرا! لكن انتظر ، لماذا تتوقف هنا؟ من يدري ما الشعارات الرائعة الأخرى التي يمكن أن تخرج من هذا القالب! انطلق وجرب إبداعك وشاهد ما توصلت إليه.