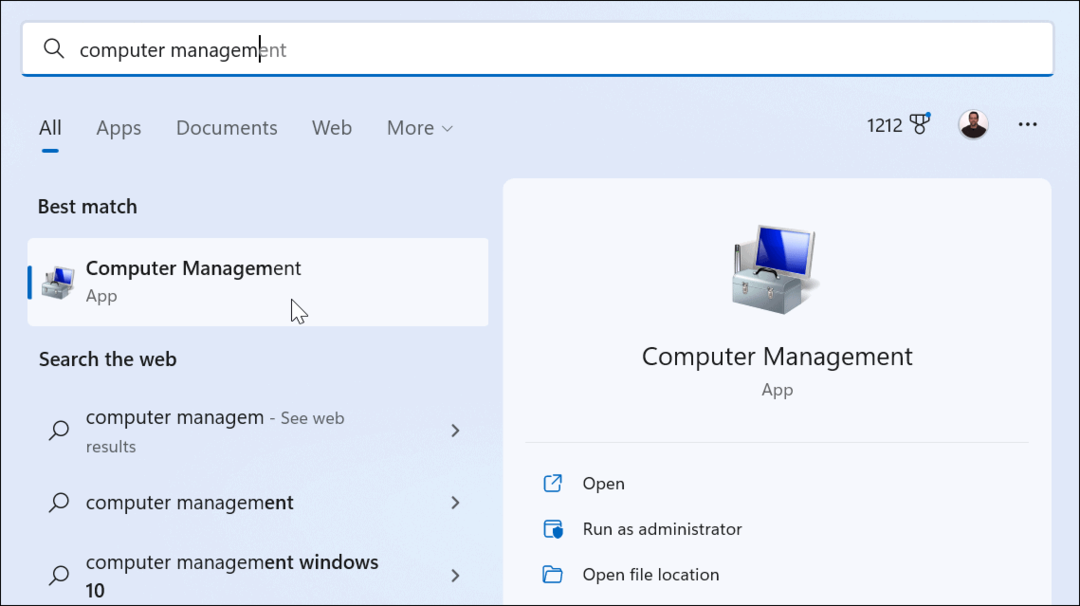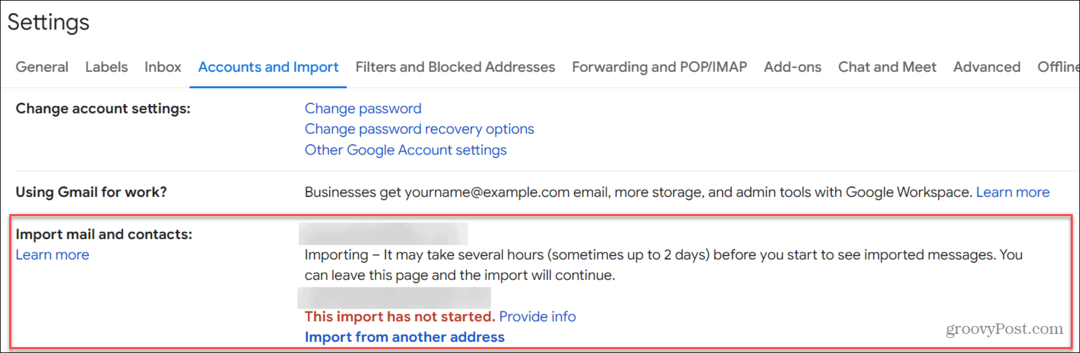كيفية تعطيل مساعد الطيار على نظام التشغيل Windows 11
مايكروسوفت نظام التشغيل Windows 11 بطل / / November 06, 2023

نشرت

Windows Copilot هي أداة الذكاء الاصطناعي التوليدية من Microsoft على نظام التشغيل Windows 11. ومع ذلك، إذا لم تكن من المعجبين، فيمكنك تعطيل Copilot على نظام التشغيل Windows 11.
إحدى الميزات الجديدة التي تمت إضافتها إلى Windows 11 هي تطبيق الذكاء الاصطناعي المولد، Windows Copilot. مثل "الميزات" الأخرى مثل النصائح والاقتراحات، قد ترغب في تعطيل برنامج Copilot على نظام التشغيل Windows 11 وإبعاده عن طريقك.
يمكنك تنفيذ مهام مختلفة باستخدام Windows Copilot. ومع ذلك، إذا كنت لا تقدر مكون الذكاء الاصطناعي التوليدي الذي تتم إضافته إلى نظام تشغيل سطح المكتب (OS)، فهناك طرق مختلفة لإزالته.
إذا كنت تريد استخدامه من حين لآخر، فيمكنك إزالة مساعد الطيار رمز شريط المهام للحصول على واجهة أبسط. أو، إذا كنت لا تريد ذلك على الإطلاق، فيمكنك تعطيله بالكامل عبر "سياسة المجموعة" أو السجل.
لذا، سنشرح في هذا الدليل ما هو Windows Copilot وجميع الطرق لتعطيله وإبعاده عن طريقك. وأيضًا، إذا كنت تريد تجربتها لاحقًا، فسنشرح لك كيفية إعادة تمكينها.
ما هو مساعد الطيار في نظام التشغيل Windows؟
إذا ماذا مساعد الطيار ويندوز? إنها أداة الذكاء الاصطناعي التوليدية من Microsoft والتي يمكنك استخدامها للقيام بمهام مختلفة على نظام التشغيل Windows 11. على سبيل المثال، يمكنك جعله يقوم بإنشاء الصور والاستعلام عن الأسئلة وتشغيل الموسيقى وتمكين تطبيقات Windows وإعداداته. بالطبع، يمكنك أيضًا استخدامه للكتابة عن طريق تلخيص المحتوى الموجود على الويب (شيء لا نستخدمه هنا).
تم بناء مساعد الطيار على الجزء العلوي من ChatGPT تكنولوجيا صانع OpenAI. ولسوء الحظ، فإن محاولة الشركة لجعل هذه الميزة القيمة غير كافية. إنها أشبه بوظيفة إضافية أو وجود زر Bing Chat من Edge في نظام التشغيل. والكثير من الأشياء التي قد تحصل عليها من أمثال ChatGPT ليست ممتازة، مثل إنشاء جداول البيانات أو كتابة التعليمات البرمجية بشكل صحيح.
إذا كنت مهتمًا ببعض الأشياء التي يمكنك القيام بها باستخدام Copilot، فراجع الفيديو التالي من Microsoft:
قم بإزالة Copilot من شريط مهام Windows 11
ستعرف أن لديك برنامج Copilot على نظامك عندما يظهر الرمز الجديد على شريط المهام. اذا كنت تملك إضافة العديد من العناصر إلى شريط المهام، قد لا تقدر أن رمز Windows Copilot يشغل مساحة.
لذا، إذا كنت لا ترغب في تعطيل برنامج Copilot حتى تتمكن من استخدامه لاحقًا، فمن الممكن إزالة رمز شريط المهام من الطريق.
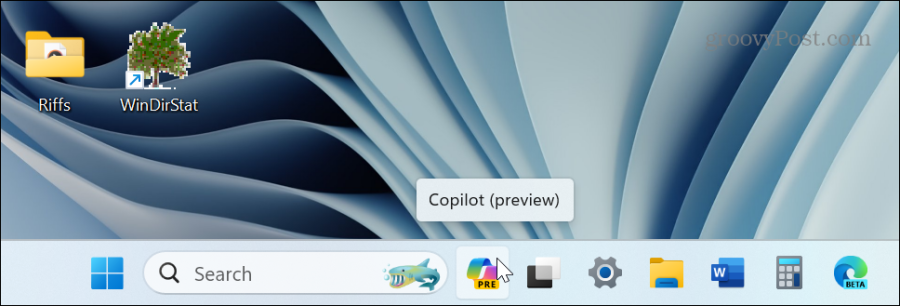
يظهر Windows Copilot على نظام التشغيل Windows 11 كرمز جديد لشريط المهام على يمين مربع البحث.
لإزالة Copilot من شريط المهام على نظام التشغيل Windows 11
- اضغط على مفتاح ويندوز لإطلاق قائمة البدأ وحدد إعدادات. وبدلاً من ذلك، يمكنك استخدام اختصار لوحة المفاتيح مفتاح ويندوز + أنا لإطلاقه مباشرة.
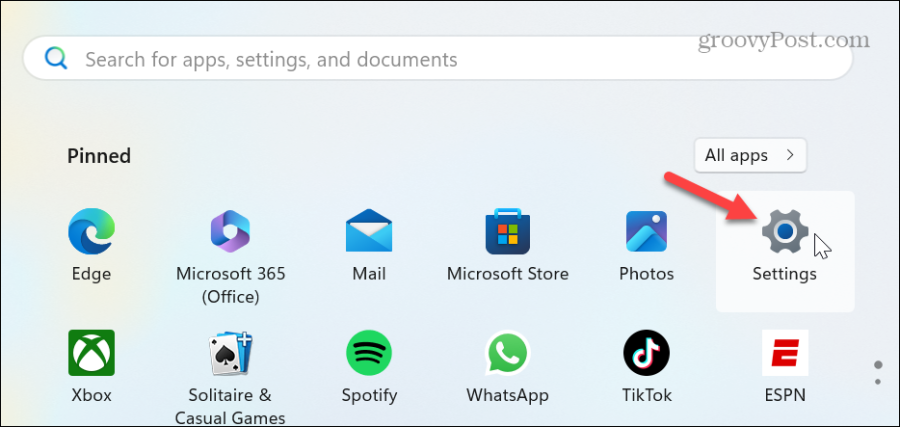
- يختار إضفاء الطابع الشخصي من اللوحة اليسرى وانقر فوق شريط المهام الخيار على اليمين.
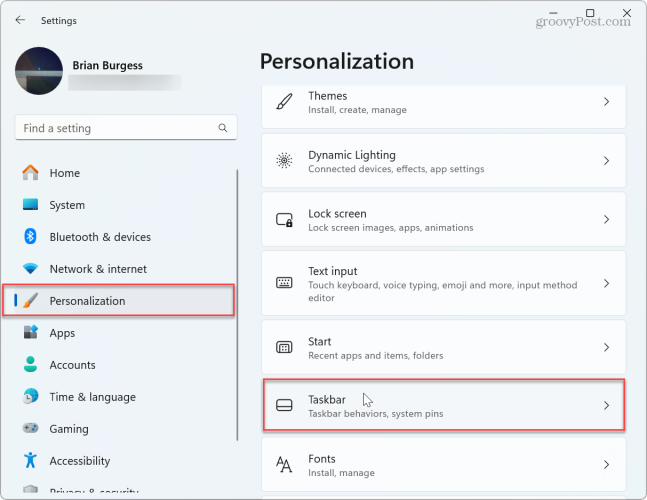
- قم بإيقاف تشغيل مساعد الطيار (معاينة) التبديل والإغلاق من الإعدادات.
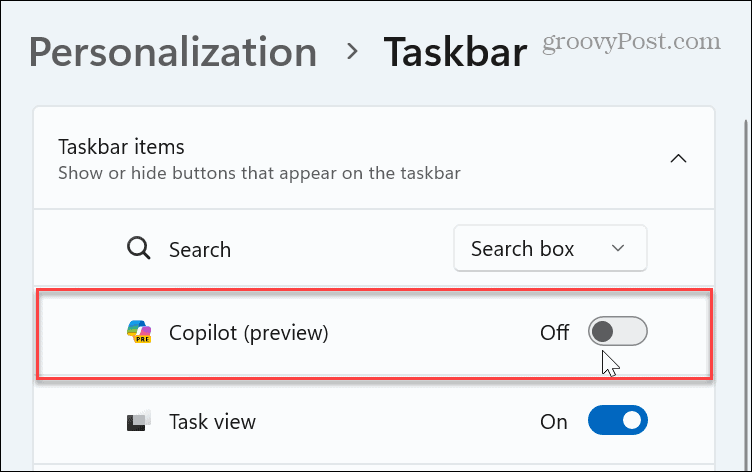
- هذا كل شيء. بمجرد اتباع الخطوات، لن تظهر أيقونة Copilot على شريط المهام.
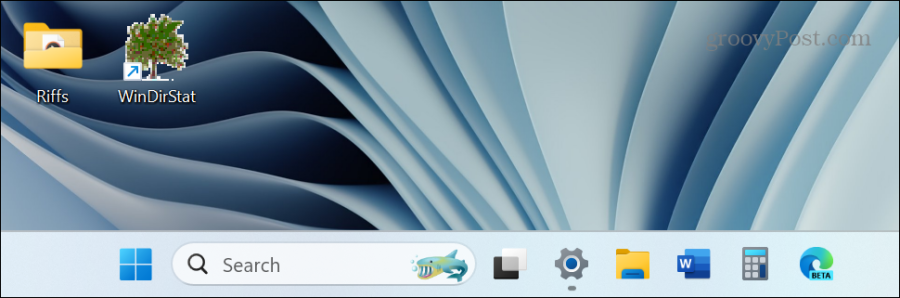
لاحظ أنه عند إخفاء رمز شريط مهام Copilot، فإنه سيظل يعمل في الخلفية. لإلغاء تنشيط الخدمة، يتعين عليك استخدام أحد الخيارات أدناه لتعطيلها بالكامل.
قم بتعطيل Windows Copilot عبر سياسة المجموعة
إذا كنت جادًا بشأن عدم استخدام برنامج Copilot أو السماح لأي شخص آخر باستخدامه، فيمكنك تعطيله عبر محرر نهج المجموعة على إصدارات Windows 11 Pro وEnterprise وEducation.
- اضغط على مفتاح ويندوز + ر لإطلاق تشغيل مربع الحوار.
- يكتب gpedit.msc وانقر نعم أو اضغط يدخل.
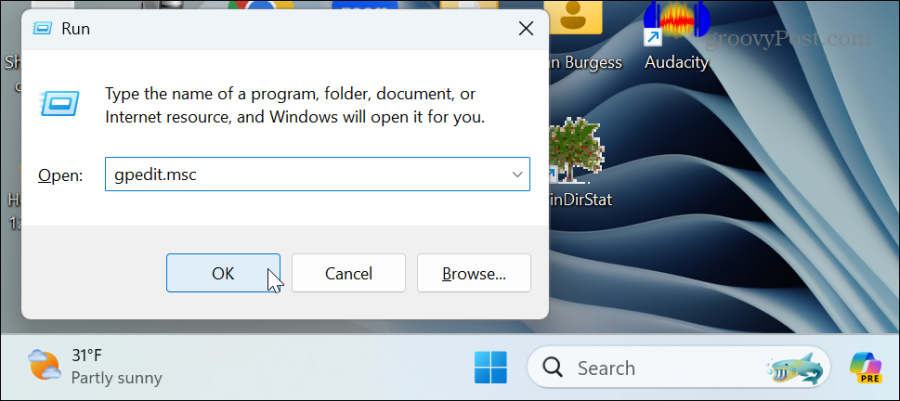
- عند فتح محرر نهج المجموعة، انتقل إلى المسار التالي:
User Configuration > Administrative Templates > Windows Components > Windows Copilot
- انقر نقرًا مزدوجًا فوق قم بإيقاف تشغيل سياسة Windows Copilot في الجزء الأيمن.
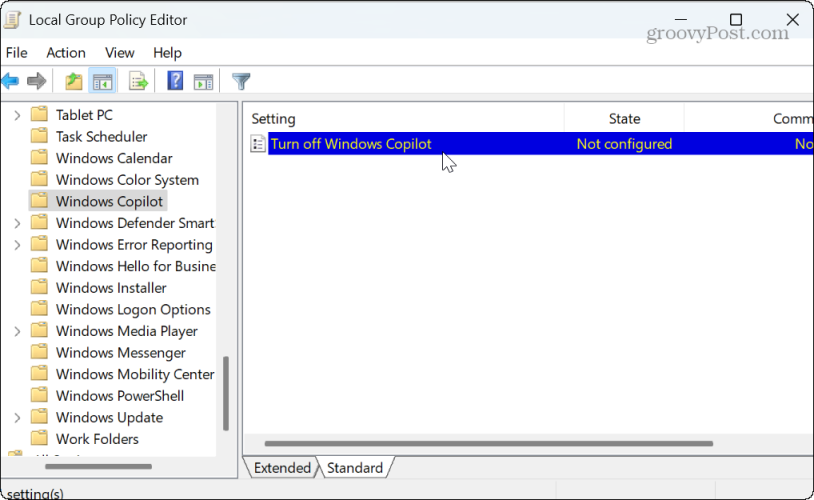
- حدد ممكّن الخيار في نافذة تحرير السياسة وانقر فوق يتقدم و نعم لحفظ التغيير.
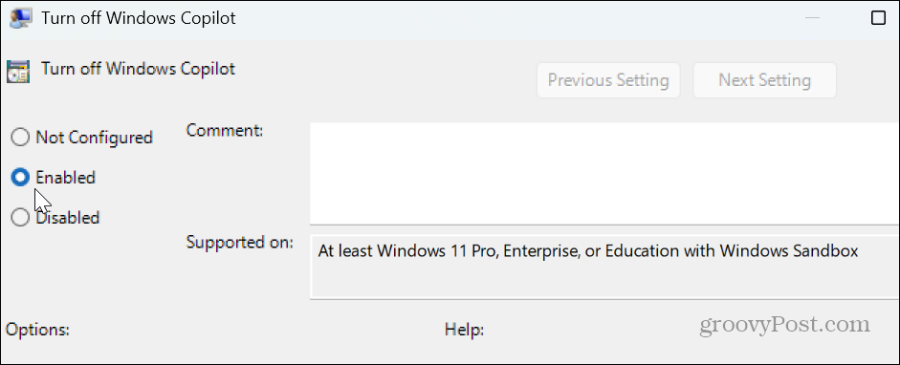
بمجرد اتباع الخطوات، يتم تعطيل Windows Copilot، وستتم إزالة الرمز من شريط المهام. انها ليست مخفية فقط. تم تعطيل مكون Windows Copilot بالكامل — ولا يعمل في الخلفية أو لا يمكن الوصول إليه.
إذا كنت تريد استخدامه في المستقبل، فارجع إلى السياسة الموضحة أعلاه واضبطه على لم يتم تكوينه.
قم بتعطيل Windows Copilot عبر محرر التسجيل
إذا كنت تستخدم إصدارًا منزليًا من Windows 11، فلن تكون سياسة المجموعة متاحة. لذا، إذا كنت لا تزال ترغب في تعطيل Copilot، فيمكنك القيام بذلك من محرر التسجيل باستخدام الخطوات التالية.
مهم: قد يؤدي حذف المفتاح الخاطئ أو إدخال قيمة غير صحيحة في السجل إلى عدم استقرار نظامك. قبل المتابعة، تأكد من ذلك عمل نسخة احتياطية من السجل وإنشاء أ نقطة استعادة لاستعادة جهاز الكمبيوتر الخاص بك إذا حدث خطأ ما.
لتعطيل Windows Copilot من السجل
- اضغط على مفتاح ويندوز + ر لبدء تشغيل مربع الحوار "تشغيل".
- يكتب رجديت وانقر نعم أو اضغط يدخل.
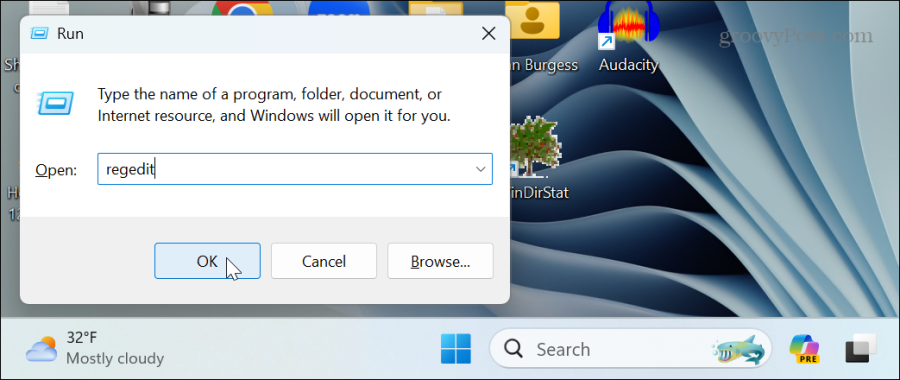
- عندما محرر التسجيل يفتح ، انتقل إلى المسار التالي:
HKEY_CURRENT_USER\Software\Policies\Microsoft\Windows

- انقر بزر الماوس الأيمن فوق مفتاح ويندوز وحدد جديد > مفتاح.
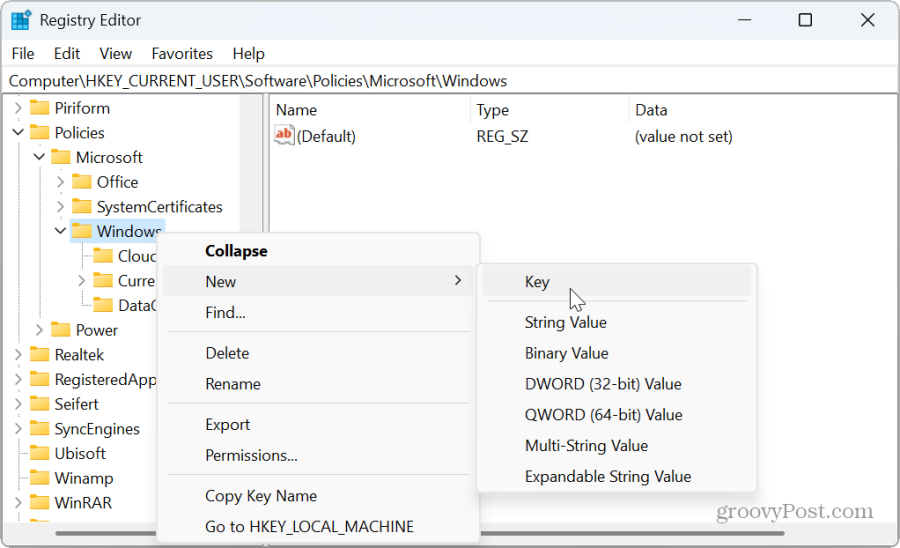
- قم بتسمية المفتاح الجديد باسم WindowsCopilot.
- انقر بزر الماوس الأيمن فوق WindowsCopilot مفتاح واختيار جديد > قيمة DWORD (32 بت)..
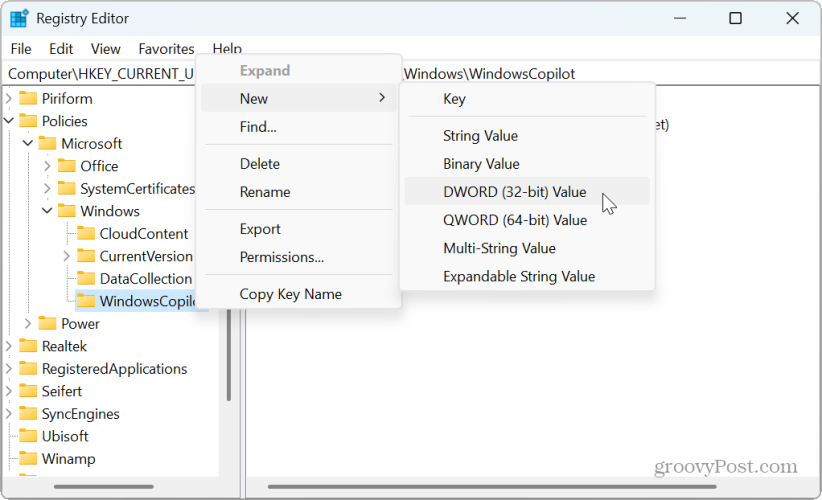
- قم بتسمية القيمة الجديدة باسم TurnOffWindowsCopilot، أعطها قيمة 1, وانقر نعم.
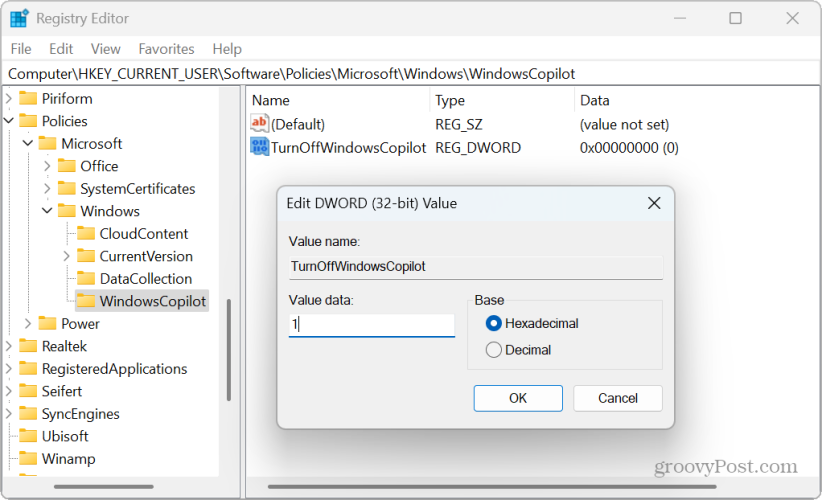
- أغلق محرر التسجيل وأعد تشغيل Windows 11.
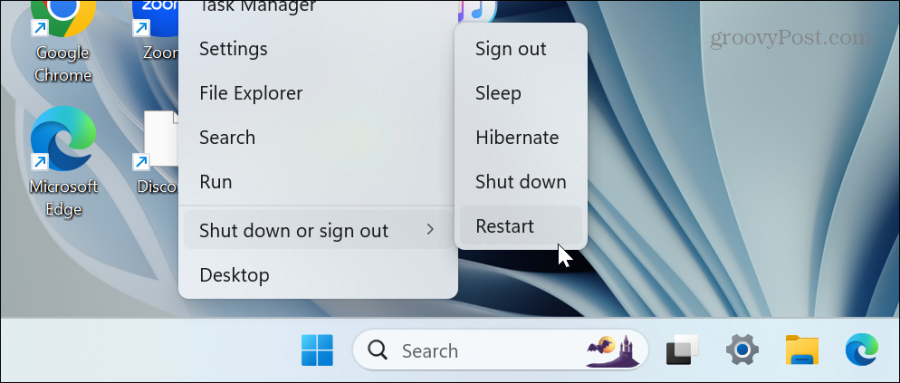
- بعد إعادة التشغيل، قم بتسجيل الدخول إلى جهاز الكمبيوتر الخاص بك الذي يعمل بنظام Windows 11وسترى أنه تم تعطيل Windows Copilot. لن يظهر رمز شريط مهام Copilot بعد الآن، ولن تعمل الخدمة في الخلفية. بالإضافة إلى ذلك، لن تجد بعد الآن خيار Copilot في قسم التخصيص في إعدادات شريط المهام.
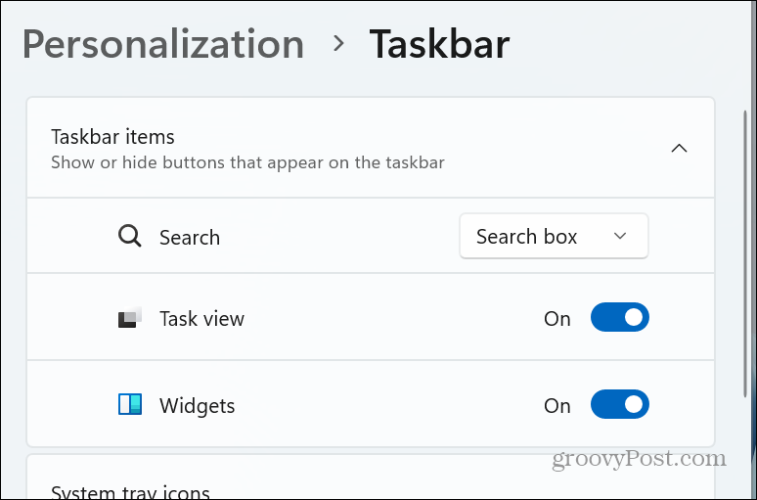
- إذا كنت تريد إعادة تمكين Windows Copilot في المستقبل، فانتقل إلى TurnOffWindowsCopilot القيمة التي قمت بإنشائها واكتبها 0 في حقل بيانات القيمة. أعد تشغيل جهاز الكمبيوتر الخاص بك، وسيتم تمكين برنامج Copilot وسيكون متاحًا للاستخدام مرة أخرى.
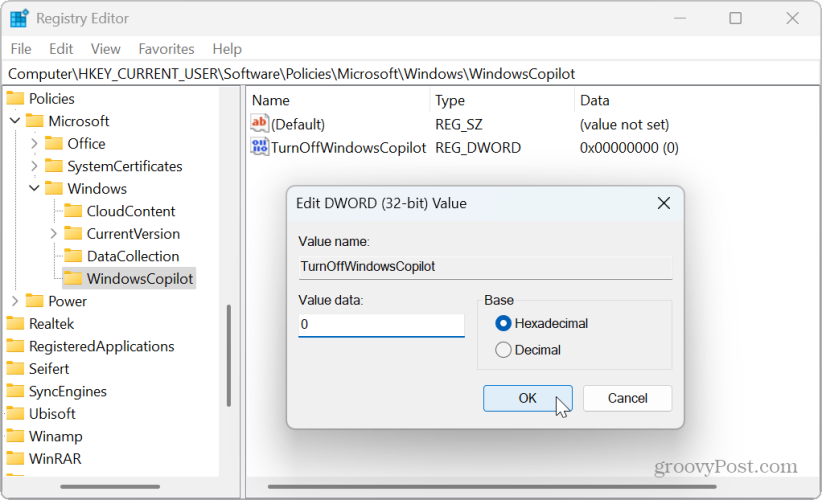
تعطيل مساعد الطيار على نظام التشغيل Windows 11
إذا لم تكن مهتمًا باستخدام مكون الذكاء الاصطناعي المولد من Microsoft على نظام التشغيل Windows 11، فيمكنك تعطيله بأمان باستخدام الخيارات المذكورة أعلاه. وإذا كنت تريد استخدامه لاحقًا، فيمكنك إعادة تمكينه ببضع نقرات.
ومن الجدير بالذكر أيضًا أنك قد ترغب في ذلك أيضًا قم بإزالة زر الدردشة Bing AI من مايكروسوفت إيدج. هذه ميزة أخرى للذكاء الاصطناعي تحاول Microsoft توفيرها ليستخدمها الأشخاص. ومع ذلك، من المزعج أن يظهر مربع Chat AI بمجرد تحريك المؤشر فوق الزر.
في كلتا الحالتين، إذا لم تكن مهتمًا بتقنية الذكاء الاصطناعي وتفضل تجربة Windows الكلاسيكية، فمن السهل تعطيل Copilot على نظام التشغيل Windows 11 باستخدام الإرشادات المذكورة أعلاه.
هل كان المقال مساعدا؟!
رهيبة، شاركها:
يشاركسقسقةرديتينكدينبريد إلكترونيشكرًا!
شكرا لتواصلك معنا.
شكرا لتواصلك معنا.